A pesar de los muchos fallos que nos podemos encontrar en el día a día con el sistema operativo Windows, uno de los que quizás son más temidos es que directamente no arranque. Es posible que en más de una ocasión nos hayamos encontrado con que al pulsar el botón de encendido, el software de Microsoft se niegue a responder.
Y cuando hablamos de que no responde es que sencillamente el sistema operativo no se pone en marcha. Tanto si estamos usando el PC en casa como si estamos en la oficina, esto supone un claro inconveniente por lo que tendremos que resolverlo cuanto antes. Es precisamente todo ello por lo que a continuación os vamos a intentar ayudar con algunas soluciones. Lo primero que tenemos que hacer si nos encontramos ante esta situación es no desesperar.
Es verdad que resulta algo inesperado a la vez que molesto, pero también es interesante saber que disponemos de algunas buenas soluciones para arreglarlo en minutos.
Por qué Windows no arranca o se ejecuta
Llegados a este punto, es posible que nos preguntemos la razón por la que Windows no quiere ponerse en funcionamiento. En realidad, las respuestas a esto son muchas y de lo más variado. La razón de todo ello es que aquí pueden entrar en juego multitud de componentes tanto hardware como software, que eviten el sistema operativo arranque. Se puede dar el caso de que el mismo esté dañado, porque sencillamente se esté produciendo algún tipo de incompatibilidad interna.
Este tipo de problemas de software pueden ser de varios tipos, como, por ejemplo:
- Un programa mal instalado.
- Un parche mal instalado.
- Problemas con la última gran actualización de Windows.
- Drivers corruptos o incompatibles.
- Un virus, o malware, instalado en el PC.
También puede ser que la BIOS se haya borrado y el arranque como tal no esté establecido como debiera. Por otro lado, puede haber algún fallo en las unidades de disco, la memoria RAM o incluso la placa base del PC. Es importante que echemos un vistazo a los posibles mensajes que puedan aparecer en pantalla a pesar de que Windows no se ponga en funcionamiento. En algunos casos estos nos pueden ser de ayuda a la hora de detectar la fuente del problema y así solucionarlo antes.
Algunas de las causas relacionadas con el hardware por las que puede fallar el equipo son:
- Problemas con la memoria RAM. Cuando el problema está en la RAM, al iniciar el equipo, se emite un pitido largo.
- Un fallo de la GPU, CPU o de alimentación. En estos casos, el equipo no es capaz de mostrar ninguna información en pantalla, ya que no tiene alimentación o la placa ha dejado de funcionar.
- Dispositivos USB conectados que dan problemas.
- Mala configuración de overclock.
- Disco duro incorrecto seleccionado, o sin tabla de particiones.
- La pila de la placa no tiene carga.
Cuando se trata de un error de hardware, la solución nunca la vamos a encontrar a través del software, por lo que es lo primero que debemos descartar para seguir buscando una solución al problema.
Soluciones para un Windows que no quiere arrancar
Ya os comentamos antes que las soluciones en este sentido son de lo más variados, por lo que a continuación os mostraremos algunas de las más habituales y comunes en este caso. Lo primero que debemos tener en cuenta es que nos encontramos ante la versión de Windows más compleja que se ha lanzado hasta ahora, por lo que también su capacidad de fallar es mayor. Con todo y con ello hay determinadas soluciones para este tipo de casos que no suelen fallar, vamos a ver algunas de las más habituales.
Arrancar Windows en Modo Seguro
Algunos ordenadores que no arrancan porque se quedan bloqueados en la pantalla de inicio de Windows. Esto se puede solucionar al entrar en el Modo Seguro. Una de las maneras de lograrlos es interrumpiendo el proceso de arranque tres veces seguidas. Esto desencadena automáticamente la Recuperación de Windows. Por tanto, una vez que aparezca el menú de Recuperación de Windows pinchamos en Solucionar problemas / Opciones avanzadas / Configuración de inicio.
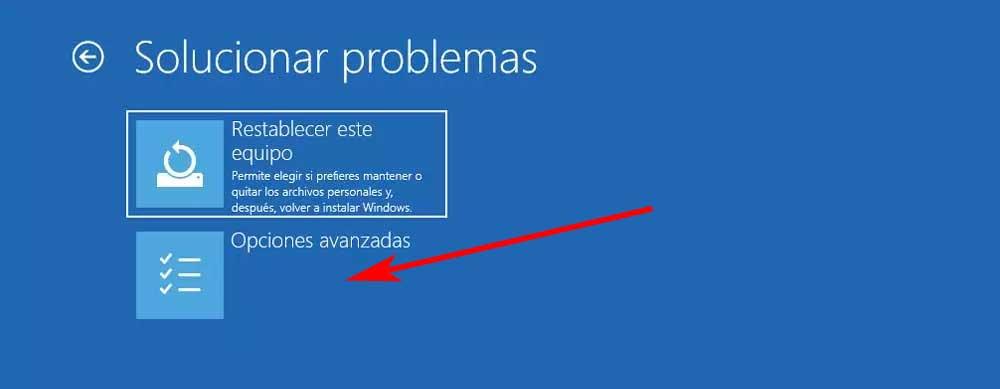
Aquí tenemos la posibilidad de reiniciar el ordenador en Modo seguro, ya sea con Internet activado o desactivado y acceder a Windows. El modo seguro no carga ninguno de los drivers de todos los dispositivos que tenemos conectados al equipo, lo que nos permitirá dar fácilmente con el problema está afectando a nuestro equipo. Una vez iniciado el equipo en Modo seguro, accedemos a la línea de comandos ejecutando CMD desde el cuadro de búsqueda de Windows para reparar la partición NTFS del equipo, si esta se ha dañado por cualquier motivo.
Desde la línea de comandos de Windows, utilizamos el siguiente comando con los parámetros f y r para que busque los errores en la partición del sistema y marque los sectores defectuosos para que vuelvan a ser utilizados por la unidad de amañamiento en un futuro y nos podamos volver a encontrar con el mismo problema.
chkdsk /f /r
Si no conseguimos acceder al disco duro de nuestro equipo para reparar la partición NTFS, podemos extraerlo del equipo y conectado a un PC que funcione. Una vez conectado, en el equipo donde lo hayamos conectado, mostrará una nueva unidad. En ese momento, nos dirigimos a CMD y escribimos el mismo comando, pero acompañado de la letra de la unidad. Si se trata de la unidad d: añadiros ese parámetro de la siguiente forma:
chkdsk d: /f /r
Desconecta todos los dispositivos externos USB
Ya os comentamos antes que este fallo se puede dar por algún tipo de incompatibilidad con algún elemento hardware. Puede que hayamos instalado algún nuevo componente vía USB y él mismo está interfiriendo en el arranque del sistema operativo. Por tanto, lo mejor que podemos hacer aquí para asegurarnos es desconectar todos los periféricos que tengamos conectados en ese momento al ordenador.
En el caso de que el problema se haya producido nada más instalar o conectar algún dispositivo en concreto, posiblemente la causa del problema sea ese. También, si tenemos pendrives, discos duros externos o una tarjeta SD en el PC, puede que el arranque esté intentando arrancar Windows desde ella y, de ahí, los problemas. Tan solo debemos dejar conectado el teclado, el ratón y el monitor para probar si el PC así funciona.
Hay un componente dañado en el PC
Debemos tener en consideración que cuando hablamos de los componentes que forman parte de nuestro ordenador, generalmente nos referimos a la CPU o a la memoria RAM. Sin embargo, hay otros muchos elementos tanto internos como externos que juegan un papel clave en el buen funcionamiento de nuestro equipo. Evidentemente estos elementos interfieren de manera directa en el funcionamiento de determinados apartados del sistema como el audio, la conectividad o el vídeo.
Desconectar físicamente los componentes del equipo
Sin embargo, también puede afectar negativamente en el arranque del sistema o su funcionamiento general. Básicamente esto quiere decir que, si hay algún elemento hardware del PC que no funciona de manera correcta o está dañado por alguna razón, podría hacer que el equipo no arranque, como sucede en el caso que nos ocupa. Por tanto, llegados a este punto lo que podemos hacer es actualizar los controladores pertenecientes a ese elemento en concreto, tal y como os mostraremos más adelante.
Pero también se puede dar el caso de que no nos quede otro remedio que desconectar ese elemento hardware ya que puede tratarse de un daño físico. Aquí nos referimos a componentes tales como el ratón o el teclado, la webcam o el micrófono, algún dispositivo de almacenamiento, o incluso algún módulo de la RAM. Dependiendo del componente hardware al que nos refiramos, podremos prescindir temporalmente del mismo, o no. Por ejemplo, si tenemos dañado un módulo de la memoria RAM del equipo, no es lo mismo que si el conflicto que afecta al arranque del equipo lo está causando un error físico en el micrófono.
Suena un pitido largo y no enciende
Si el problema se encuentra en la memoria de nuestro PC, cuando pulsemos el botón de arrancar, sonará un pitido largo. Este pitido significa que la tarjeta de memoria de nuestro PC está fallando. Si tenemos la suerte de contar con módulos, tan solo debemos abrir el PC quitar uno de los módulos y volver a encender el equipo. Debemos realizar este proceso el mismo número de veces que módulos de memoria tenemos conectados a nuestra placa. Si, únicamente disponemos un módulo de memoria RAM, no sirve de nada quitarlo y tratar de encenderlo equipo ya que nos vamos a encontrar con el mismo problema. Aquí la única solución que nos queda es probar ese módulo en otro equipo que tengamos en casa de un amigo, siempre y cuando el módulo de memoria sea compatible.
Comprueba la batería del ordenador portátil
Si usamos un portátil, los problemas con la batería pueden causar problemas de arranque, por lo que merece la pena probar un cable de carga alternativo. Esto podría solucionar el problema ante el que nos encontramos. Igualmente deberíamos confirmar que el cable que estamos utilizando funciona probándolo en otro equipo. A continuación, retira la batería si es posible y conecta el PC a una fuente de alimentación eléctrica.
Esto nos ayudará a descubrir si el problema es de hardware, en concreto si la batería o algún problema con la misma está interfiriendo de manera directa en el arranque del sistema.

También nos permitirá identificar si problema se puede encontrar en el adaptador de corriente. Aunque no suele ser habitual que los adaptadores de corriente de los portátiles dejen de funcionar, siempre existe la posibilidad de que algún líquido caiga en su interior, especialmente cuando se utiliza por el suelo y no sobre una mesa.
Desactiva el modo de arranque rápido
En la mayoría de las BIOS o UEFI actuales hay un ajuste llamado Arranque rápido o Fast Boot que permite que Windows se inicie más rápido. Esto se lleva a cabo mediante la precarga de los controladores, pero Windows Update puede dañar esta compatibilidad. Sin embargo, podemos activar y desactivar este arranque rápido a través de la misma BIOS.
El acceso a este componente integrado en la placa base depende del fabricante del equipo, aunque en muchas ocasiones se logra mediante la tecla Supr, F2 o Esc. Una vez en la BIOS No tenemos más que localizar la opción de Arranque Rápido que normalmente está en las Opciones Avanzadas para desactivarla.
Arregla el MBR o Master Boot Record
Se puede dar el caso de que el problema con el arranque venga dado por el MBR. Cabe mencionar que este es el registro de arranque principal. En concreto hablamos del primer sector de la unidad de almacenamiento para el arranque del sistema. Este sector en ocasiones se usa también para almacenar la tabla de particiones de la unidad.
Por tanto, en el caso de que este sector este dañado por la razón que sea, pues tenemos la posibilidad de arreglarlo. Para ello podemos arrancar en modo seguro tal y como te mencionamos anteriormente para poder así abrir una ventana del símbolo del sistema desde aquí. Una vez en la ventana del CMD que os comentamos, tenemos la posibilidad de echar mano de varios comandos para arreglar este apartado.
En primer lugar, usamos el siguiente para el que tenemos que esperar que se complete mediante un mensaje que lo indica:
bootrec /fixmbr
Si este no soluciona el problema ante el que nos encontramos, podemos probar con el siguiente para borrar el MBR existente y crear otro:
bootrec /fixboot
Por otro lado, también podemos intentar probar este otro para reparar los datos de configuración del arranque:
bootrec /rebuildbcd
Realiza un análisis por virus
También es importante saber que el malware es una de las principales causas de que un ordenador no arranque en los tiempos que corren. El mejor método para tratar con estos códigos maliciosos es utilizar algún disco de rescate antimalware. Unos de seguridad se encargan de realizar un escaneo del equipo antes de su arranque para así poder descubrir cualquier código malicioso.
Los discos de arranque no utilizan el sistema operativo del equipo para iniciar, por lo que no se verán afectados por el virus que pueda estar interfiriendo en el funcionamiento del sistema operativo. Una de las mejores opciones para iniciar un equipo y comprobar si se encuentra algún tipo de virus, spyware y demás que pueda estar afectando al correcto funcionamiento del equipo es Hiren’s Boot.
Hiren’s Boot es un USB de arranque que incluye un gran número de aplicaciones de todo tipo, incluyendo antivirus, por lo que es una excelente herramienta para arrancar el equipo y comprobar si está infectado o no gracias a las utilidades ESE Online Scanner, Malwarebytes Anti-Malware, McAfee Stinger y Kaspersy Virtus Removal Tool incluidas. Hiren¡ts Boot carga una versión reducida de Windows 10 PE además de configurar la conexión a internet.
Y de esta manera logramos limpiar tanto aquel malware que está instalado en el propio arranque del PC, como en el sistema operativo. En el caso de que se detecten códigos maliciosos el propio antivirus se encargará de eliminarlos y ya podremos arrancar el equipo como antes.
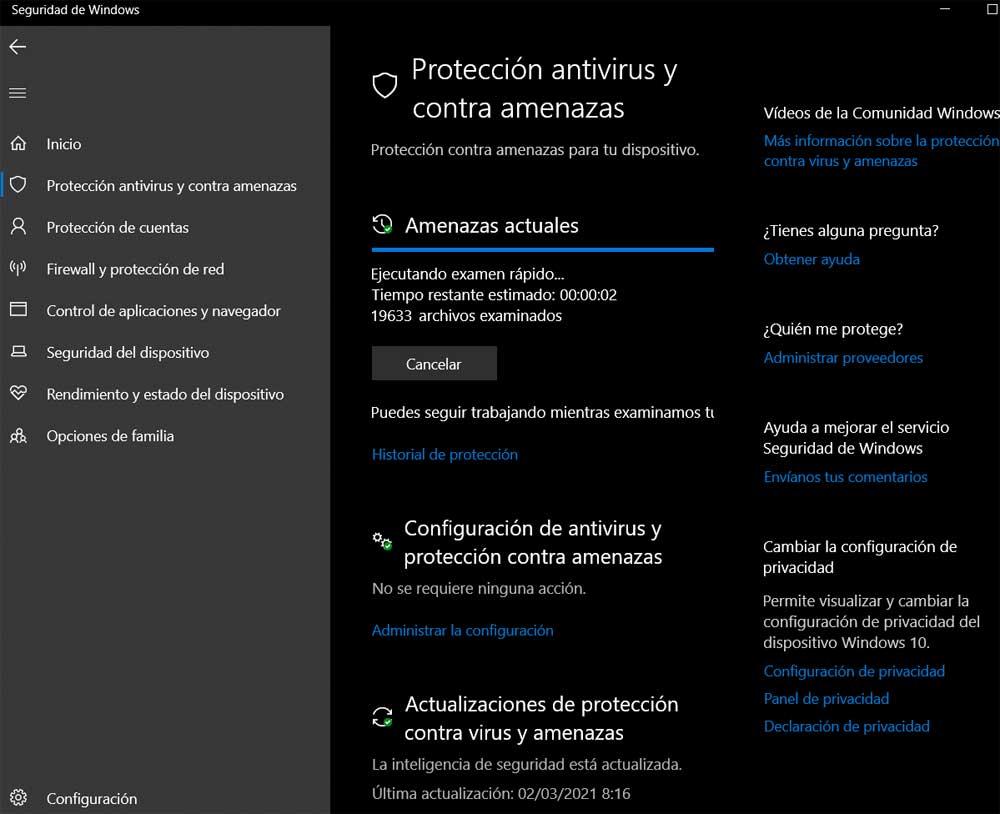
En el caso de que haya sido esta la razón del fallo, una vez que pongamos en funcionamiento el PC os recomendamos configurar debidamente Windows Defender o cualquier otro antivirus y mantenerlo actualizado.
Para poder ejecutar un escaneo con Windows Defender, basta con escribir Seguridad de Windows en el cuadro de búsqueda del menú Inicio y lo seleccionamos. Una vez en su interfaz pulsamos sobre el apartado de Protección antivirus y contra amenazas. En la siguiente pantalla hacemos clic sobre Opciones de examen, desde donde podremos elegir diferentes tipos de análisis.
Podemos optar por un examen rápido, para que compruebe las carpetas del sistema donde normalmente se encuentran las posibles amenazas. También podemos optar por un examen completo que comprueba todos los archivos incluido en el disco duro, por lo que suele ser un proceso largo. También podemos hacer un análisis personalizado eligiendo los archivos y carpetas que queremos que se analicen y, por último, realizar un análisis sin conexión, que ayuda a detectar el malware mediante las definiciones de las amenazas más actualizadas.
Aunque Windows Defender ha demostrado ser una de las mejores aplicaciones de antivirus del mercado, no es perfecta, al igual que no son el resto. Además de Windows Defender, podemos utilizar otro de los diferentes antivirus disponibles en el mercado de forma totalmente gratuita.
Si no podemos realizar el análisis porque el equipo no arranca, podemos extraer el disco duro y conectarlo a otro ordenador desde el que realizar el análisis con un antivirus. Tanto si se trata de un portátil como de un ordenador de sobremesa, el proceso para sacar el disco duro o SSD es muy sencillo y no requiere de amplios conocimientos.
Actualizar los drivers
Puede ocurrir que algún periférico que tengamos instalado y conectado al PC está dando problemas, ya sea porque se ha estropeado, o porque el driver está corrupto. En ese caso, lo que debemos hacer es intentar arrancar del modo que sea (por ejemplo, en Modo Seguro) e intentar actualizar todos los controladores desde allí.
Los drivers podemos actualizarlos de muchas formas diferentes. Lo más rápido es abrir Windows Update y buscar a mano nuevas actualizaciones. Si hay nuevos drivers disponibles, estos se bajarán automáticamente, o aparecerán listados en el apartado de «Actualizaciones opcionales» del ordenador. También podemos buscar nuevas versiones de los mismos a mano desde el administrador de dispositivos del PC.
Si esta tarea nos parece complicada, también podemos automatizarla usando alguno de los muchos programas que existen diseñados para actualizar los controladores del PC de forma automática. Por ejemplo, algunos de los más populares son:
- IObit Driver Booster.
- Driver Easy.
- Slimware DriverUpdate.
- Drivers Cloud.
- Snappy Driver Installer.
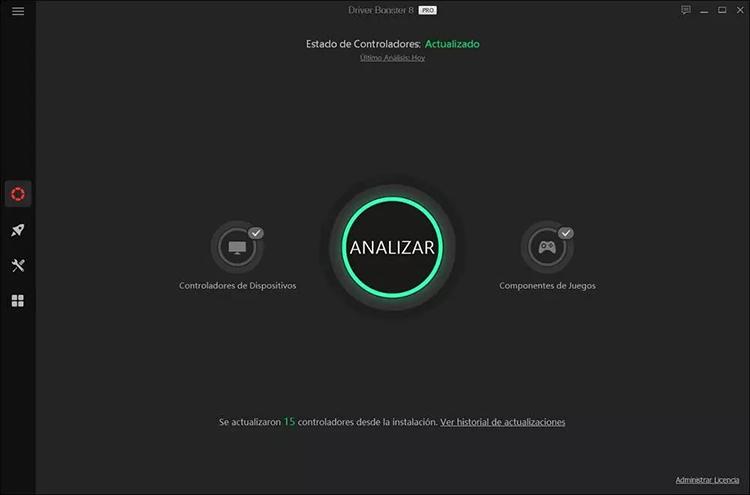
Algunos de los programas son de pago (aunque bien merecen su precio), mientras que otros son gratuitos, e incluso de código abierto. La decisión ya depende de nosotros, pero cualquiera de las opciones anteriores nos permitirá poner al día todos los controladores del PC con apenas unos clics.
En la medida de lo posible, siempre es recomendable acudir a la web del fabricante de los componentes que forman parte de nuestro equipo, ya que nos ofrecen la máxima compatibilidad y reducen al máximo cualquier problema de rendimiento con el sistema operativo. Además, si alguna actualización no ha funcionado con corrección, rápidamente lanzan una nueva para solucionar los problemas de lo anterior.
Asegúrate de las credenciales de acceso
En la gran mayoría de las ocasiones, a la hora de acceder a nuestro sistema operativo Windows pasamos por la pantalla de bloqueo existente en casi todos los casos. Esta es la que nos solicita las correspondientes credenciales de acceso a nuestro equipo y su sistema operativo. Pero en ocasiones no podemos acceder a Windows debido a estos datos que por un motivo u otro no son los correctos. Nos referimos a la posibilidad de que no podamos acceder a nuestro equipo con el sistema de Microsoft porque se bloquea en la mencionada pantalla de acceso.
Por tanto aquí deberíamos tomar algunas medidas como por ejemplo comprobar que estamos introduciendo o bien tanto la cuenta de correo como la contraseña de acceso a Windows. Hay que tener muy presente que en el segundo de los apartados, el sistema operativo distingue entre las mayúsculas y las minúsculas. Es imprescindible que nos aseguremos que estamos introduciendo bien esos caracteres o que tenemos desactivada la tecla de bloqueo de mayúsculas en el teclado. También es importante asegurarnos de que este componente hardware de entrada funcione correctamente y todas sus teclas estén operativas en ese momento.
Esto es algo que podemos comprobar fácilmente utilizando dicho teclado en otro ordenador e intentando introducir estos datos de autenticación. También se puede dar el caso de que en lugar de la contraseña de acceso el sistema operativo nos está solicitando un PIN que teníamos configurado previamente. Para evitar este tipo de problemas, y aunque no es lo más recomendable la mayoría de las veces, también podemos configurar el sistema operativo de Microsoft para acceder directamente al mismo sin pasar por esta pantalla de bloqueo y su correspondiente contraseña.
Usar un punto de restauración
Es posible que, de repente, algún archivo interno de Windows, o alguna configuración, se hayan corrompido y, por lo tanto, ahora es incapaz de arrancar. Si conseguimos llegar a la pantalla de recuperación del ordenador (esa pantalla que ya hemos visto de color azul con muchas opciones) vamos a encontrarnos con un nuevo apartado que nos va a permitir restaurar un punto de restauración del equipo.
Estos puntos se suelen crear automáticamente al realizar ciertas tareas, como instalar un programa o actualizar Windows. Por tanto, podemos elegir uno de estos puntos para volver atrás y dejar el PC tal como estaba en el momento en el que creamos este punto. Si algo se había corrompido, podremos repararlo así.
Algo que debemos tener muy presente es que estos puntos de restauración ocupan bastante espacio en disco. Por tanto lo más recomendable es quedarnos con los más actuales y eliminar los puntos de restauración antiguos lo que nos permitirá ahorrar varios gigas.
Desinstalar las últimas actualizaciones
Las actualizaciones de Windows, a veces, dan más problemas de los que de verdad corrigen. Da igual que sea una actualización menos que la instalación de la última versión del sistema operativo. Siempre que reiniciamos el ordenador tras instalar un parche de Windows estamos en vilo hasta que vuelve a arrancar con normalidad.
En caso de que una de estas actualizaciones haya dado problemas, podremos intentar reparar el PC borrándola para restaurar los archivos originales del sistema. Esto podemos hacerlo fácilmente desde el panel de control de Windows, en caso de que nuestro PC llegue a arrancar. Y, si no, en la pantalla de recuperación encontraremos herramientas que nos van a permitir desinstalar las últimas actualizaciones. Eso sí, siempre y cuando el sistema no está completamente corrupto.
Lo primero que debemos hacer es identificar cuál es la última actualización que se ha instalado en el equipo y que, presumiblemente, puede ser la causante del problema. Una vez identificada, nos apuntamos código de la actualización, código que empieza por KB seguidos de varios números y desde el panel de actualizaciones, la desinstalamos de nuestro equipo.
Revisar la integridad del sistema y repararlo
Si conseguimos tener acceso a una ventana de CMD (ya sea desde la pantalla de recuperación del sistema, o desde el Modo Seguro), podremos analizar la integridad de nuestro PC, y repararlo, ejecutando 4 simples comandos. Primero usaremos DISM una herramienta del sistema que ejecuta en línea de comandos. Esta se usa para reparar archivos corruptos que impiden un buen funcionamiento del sistema. Esta herramienta se encarga de comprobar los archivos del sistema que usaremos para escanear y reemplazar aquellos archivos que faltan o se encuentren dañados, usando para ello una imagen de recuperación.
- DISM.exe /Online /Cleanup-image /ScanHealth
- DISM.exe /Online /Cleanup-image /RestoreHealth
- DISM.exe /Online /Cleanup-image /StartComponentCleanup
Posteriormente, usamos el comando SFC para restaurar por completo nuestro PC en función de la imagen implementada por DISM.
- sfc /scannow
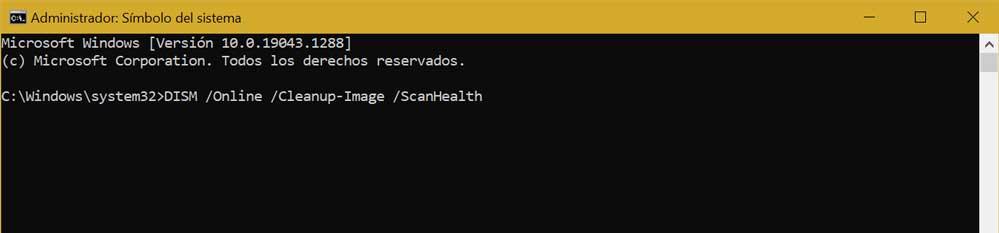
Esperaremos a que el sistema operativo termine de realizar las tareas pertinentes y, al acabar, reiniciamos y comprobamos si todo vuelve a funcionar con normalidad. Si queremos, también podemos aprovechar y buscar errores en la unidad C con el siguiente comando:
- chkdsk /f C:
Así, en caso de que algo esté mal con nuestro disco duro, podremos solucionarlo y hacer que vuelva a funcionar con normalidad.
Utilizar un USB de arranque
Si ninguna de las soluciones que os hemos propuesto más arriba consigue dar con la solución al problema, ya que nos deja acceder a ninguna de opciones disponibles para poder solucionar el problema de inicio que presenta nuestro equipo, no todo está perdido. Podemos utilizar un USB de arranque con aplicaciones que ayuden a detectar cuál es el problema y a solucionarlo. Aunque lo habitual es recurrir a una distribución Linux que nos permite iniciar el equipo y reparar las particiones, los sectores de arranque o cualquier otro problema que se presente el equipo, los usuarios sin conocimientos de este sistema operativo no lo considerarán una opción.
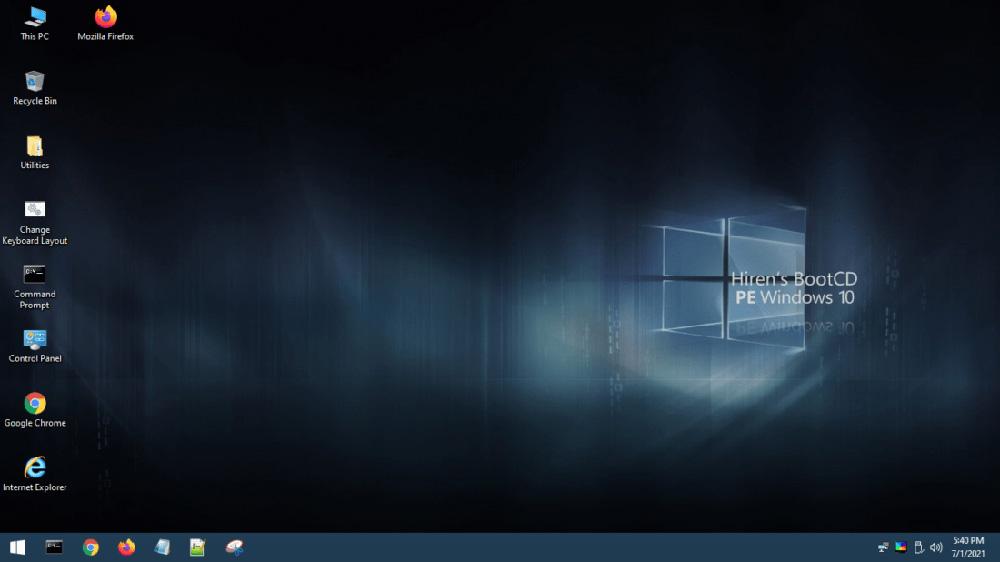
La solución pasa por utilizar Hiren’s BootCD. Hiren’s BootCD es un conjunto de aplicaciones que incluye Windows 10 PE, por lo que nos permite iniciar el equipo con un entorno familiar para la mayoría de los usuarios. Incluye un gran número de herramientas que podemos utilizar para analizar los problemas que estén afectado a nuestro disco duro y solucionarlos sin que sea necesario tener amplios conocimientos, ya que las diferentes aplicaciones incluidas se encargan de hacer todo el proceso. Todas las aplicaciones disponibles en Hiren’s BootCD son completamente gratuitas y no incluyen ningún tipo de limitación, por lo que, una vez detectado el problema, vamos a poder resolverlo sin tener que pagar por aplicaciones que también nos permite hacerlo.
Como he comentado más arriba, Hiren’s BootCD es una unidad de arranque que se descargar en formato ISO, por lo que necesitamos de una aplicación como Rufus, para crear un USB de arranque, unidad de arranque que conectaremos al ordenador con el que tenemos problemas y configuraremos la BIOS o UEFI (dependiendo del modelo) para que inicie directamente desde el puerto USB donde hemos introducido la unidad de arranque con Hiren’s BootCD. Podemos descargar Hiren’s BootCD directamente desde su página web a la que podemos acceder desde el siguiente enlace.
Desactivar o eliminar algunos programas
Uno de los objetivos de los ordenadores actuales es ofrecernos todo tipo de soluciones en base al software que tengamos instalado en el equipo. En este sentido podemos encontrar todo tipo de soluciones especialmente diseñadas para el tipo de trabajo que deseemos llevar a cabo. En un principio estos programas que instalamos en Windows no deberían ofrecer problema alguno en cuanto a su funcionamiento, pero ya sabemos que no siempre es así. Y es que en ciertas ocasiones nos podemos encontrar con errores de ejecución o incluso estos programas podrían afectar negativamente al funcionamiento del resto.
De hecho, hay aplicaciones que se instalan y trabajan de manera conjunta con determinados componentes del propio sistema operativo que podrían bloquear su inicio. Un claro ejemplo de todo ello lo encontramos en los habituales antivirus que se encuentran instalados en la mayoría de los sistemas actuales. Estos suelen ser un foco bastante habitual de incompatibilidad y problemas para el resto del sistema. Esto se traduce en que, si no podemos acceder a Windows de manera convencional y el equipo no arranca, en el modo seguro podríamos desactivar el antivirus al menos temporalmente.
Si en ese momento detectamos que el problema viene de ahí, deberíamos decantarnos por alguna otra opción de seguridad para nuestro Windows. Si instalamos un antivirus de terceros automáticamente el que viene preinstalado en el sistema de Microsoft se desactiva, algo que debemos tener muy presente.
Igualmente se puede dar el caso de que recientemente hayamos instalado alguna aplicación en el equipo, sea del tipo que sea, y a partir de ahí han empezado los problemas en el arranque del sistema. En ese caso deberíamos intentar desinstalar los últimos programas que hemos añadido para así localizar cuál es el foco del problema y que está causando algún tipo de incompatibilidad en Windows.
¿Y si Windows no arranca después de todo lo anterior?
En caso de que hay hayamos probado todas las opciones anteriores, si nuestro Windows sigue sin arrancar y no funciona, entonces ya solo nos queda optar por la solución más drástica: formatear.
Siempre y cuando no tengamos problema de hardware, reinstalar Windows de cero nos va a permitir solucionar todos los problemas que nos podamos encontrar a la hora de trabajar con el ordenador. Además, podemos aprovechar para descargar la ISO de la última versión de Windows 10 o Windows 11 y, así, podremos tener nuestro PC al día.
Si tenemos datos importantes que guardar (ya que un formateo borrará todo) os recomendamos salvarlos usando una imagen de Ubuntu Live USB, cargando el sistema en la memoria RAM y guardando todos los datos importantes en un pendrive o disco duro externo.
Formatear el equipo debería solucionar el problema, pero si, lamentablemente no es así, lo más probable es que se trate de un problema de hardware, problema de hardware relacionado con el disco duro y probablemente tendremos dificultades durante el proceso de instalación para formatearlo, crear particiones si fuera necesario y demás.
Pero, si el disco duro no presenta ningún fallo, el equipo debería funcionar con normalidad sin ningún problema ya que es el principal encargado de gestionar el arranque de cualquier equipo, independientemente del sistema operativo que lo gestione. Sin disco duro, lo único que podríamos hacer es iniciar el equipo utilizando una versión Live de Windows 10 PE como la que nos ofrece Hiren’s Boot o una distribución Linux.

