La opción de copiar y pegar es una de las funciones más utilizadas del sistema operativo. Esta función se utiliza principalmente para crear copias de archivos en el sistema operativo o mantener nuestros datos organizados dentro del disco duro.
Además de poder copiar y pegar archivos desde el menú contextual de Windows 10, o de Windows 11, también podemos hacerlo fácilmente utilizando los conocidos atajos de teclado, Control + C para copiar y Control + V para pegar. Cuando copiamos un archivo este pasa al portapapeles (eliminando todo lo que haya copiado anteriormente) a la espera de que elijamos dónde queremos pegarlo.
Normalmente estas funciones tan básicas no suelen darnos problemas. Sin embargo, alguna vez puede ocurrir que por alguna razón de repente aparezcan como deshabilitadas y no podamos ni copiar ni pegar. En caso de que por alguna razón las funciones de copiar y pegar estén deshabilitadas o no funcionen en nuestro ordenador, estos sencillos trucos nos ayudarán a hacer que estas funcionen vuelvan a funcionar con normalidad.
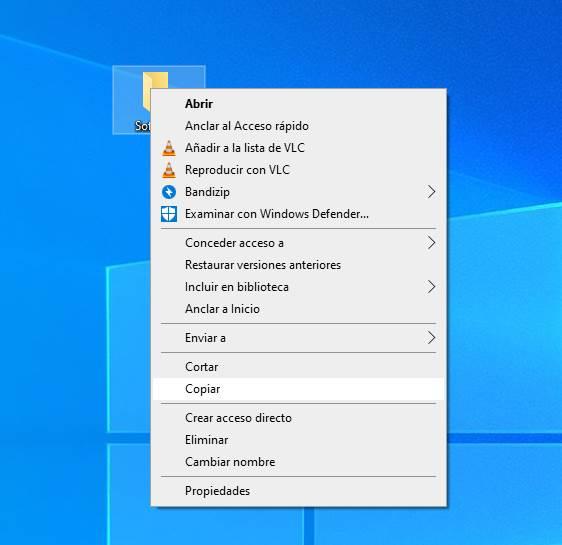
Mensaje de error al copiar y pegar
A la hora de arrastrar o copiar y pegar objetos de textos en Microsoft Works nos puede aparecer el siguiente mensaje de error «la información que ha copiado supera el límite de tamaño para pegarse en el procesador de texto».
Esto puede ocurrir en el caso de que un documento HTML almacene imágenes de formato de texto enriquecido (RTF) en celdas de tabla para mantener el espacio correcto y todos los documentos de Works se convierten de forma automática en archivos RTF. Este proceso de conversión requiere de mucho tiempo para transferirse, por lo que, para proteger nuestro equipo, Works detiene automáticamente la transferencia de datos después de un período de tiempo determinado.
Eso sí, a la hora de hacer uso de la funcionalidad de copiar y pegar contenidos entre programas en Windows, debemos tener en cuenta que estos deben ser compatibles. Lo que os queremos decir es que por ejemplo determinados editores de texto no nos van a permitir pegar en el escritorio de trabajo ciertos elementos copiados en el portapapeles. Por ejemplo si estamos trabajando con un editor de textos básico de texto plano, lo más probable es que no pegue alguna foto que hayamos copiado en este elemento de Windows.
Esto es algo que se hace extensible a la mayoría de los elementos que podemos usar con esta función en concreto. Es importante saber que aquí podemos copiar para su posterior pegado todo tipo de contenidos, desde una letra hasta un fichero de vídeo completo. De ahí que debemos estar seguros de que el destino donde vamos a copiar ese contenido es compatible con el mismo.
Por qué falla esta función
Es raro encontrarnos con que una función tan básica y sencilla como esta deja de funcionar. Sin embargo, no es imposible, y cuando ocurre puede darnos más de un dolor de cabeza. Los motivos por los que puede fallar esta característica son varios, pero los más frecuentes, y los primeros que debemos comprobar, son:
- El teclado no funciona. Puede ocurrir que una de las teclas (por ejemplo, el Control) se haya estropeado o se haya quedado bloqueado. También puede ocurrir que otro programa esté tomando el control de dicha tecla y, por lo tanto, no conseguimos copiar ni pegar. Por tanto, una de las soluciones más efectivas en este caso es probar ese dispositivo que podría estar dañado, en algún otro ordenador y hacer uso de la función descrita.
- Hay un virus en el PC. Si nuestro ordenador está infectado por malware, entonces este podría ser el responsable de que esta característica no esté funcionando como es debido. La forma de solucionarla el sencilla: analizar nuestro ordenador con un antivirus y eliminar las amenazas. De hecho, os recomendamos realizar un escaneo completo del equipo con la función de análisis más completa que nos ofrezca el antivirus instalado. Por ejemplo, esto es algo que podemos llevar a cabo rápidamente con Windows Defender, el antivirus que ya no nos encontramos de entrada preinstalado en el sistema operativo.
- El portapapeles no funciona. Si el portapapeles de Windows se ha quedado bloqueado por alguna razón, lo que copiemos no podrá guardarse en dicho apartado, y, por lo tanto, será como que no estamos copiando nada. Precisamente por todo ello a continuación os hablaremos de algunos programas que hacen las veces de portapapeles alternativos al incluido en el sistema de Microsoft.
- Windows está dañado. Si el sistema operativo está dañado, por el motivo que sea, algunas de sus funciones más básicas pueden dejar de funcionar. En ese caso, lo que debemos hacer es intentar repararlo, ya sea restaurando un punto de restauración, instalando las últimas versiones, o, en el peor de los casos, restableciendo el PC completo. Igualmente nos puede ser de enorme utilidad actualizar el sistema operativo a su más reciente versión enviada por la propia Microsoft.
- Problemas de compatibilidad de combinaciones. En este momento utilizamos multitud de combinaciones de teclas en diferentes programas para múltiples tareas. Por tanto, sin que nos demos cuenta en algunas ocasiones se pueden presentar algunas incompatibilidades con ciertos atajos de teclado que usamos habitualmente en Windows, como es el caso que nos ocupa.
- El programa de destino no soporta el contenido. Hay determinadas aplicaciones en Windows en las que no podemos pegar ciertos contenidos que antes hayamos copiado en el portapapeles del sistema operativo. De ahí que debemos tener cuidado a la hora de elegir tanto el origen como el destino de todo Este contenido que vamos a pasar por el elemento de Windows.
Soluciones rápidas más comunes
Las causas por las que esta función no está funcionando como debe pueden ser muy variadas. Pueden ser culpa de algún proceso del sistema operativo o de alguna aplicación. Por ello vamos a intentar ver todas las causas por las que puede estar fallando, empezando por aquellas que tienen una solución más frecuente. Sin duda antes de complicarnos la vida lo primero que debemos hacer, algo que soluciona bastantes problemas en Windows, es en reiniciar el equipo en su totalidad.
Esto es algo que por ejemplo podemos llevar a cabo directamente desde el menú inicio del sistema, ya sea apagando el mismo o usando la función de reinicio. En más ocasiones de las que nos imaginamos esto soluciona muchos de los fallos que encontramos en el sistema de Microsoft, algo que también podría suceder con la función de copiar y pegar.
Recomendamos probar estas soluciones que os vamos a exponer hasta lograr solucionar por completo el problema que tenemos con la función de copiar y pegar. Estas hacen referencia a diferentes componentes y funciones del propio sistema operativo que podrían tener algo que ver con este fallo.
Reinstala la aplicación donde no funciona copiar y pegar
Si en Windows sí que podemos copiar y pegar sin problemas y donde nos están dando problemas estas funciones es dentro de otras aplicaciones, como en Word, Excel o cualquier otra, entonces seguramente el problema sea de la propia aplicación.
Debemos revisar la configuración de esta para asegurarnos de que nada está bloqueando o deshabilitando estas funciones. También podemos probar a restablecer la configuración de la aplicación a sus valores por defecto e incluso a reinstalar la aplicación de nuevo para hacer que todo vuelva a funcionar con normalidad. Decimos esto porque alguna de las funciones incluidas en la aplicación problemática puede estar produciendo una incompatibilidad con la característica que tanto usamos en Windows.
De hecho, en algunas ocasiones, si encontramos que este problema a la hora de utilizar esta función está centrado en una aplicación específica, no será necesario que la eliminemos por completo. Ya os hemos dicho en multitud de ocasiones que la actualización tanto del sistema operativo como de las aplicaciones que tengamos instaladas es algo más importante de lo que podríamos pensar en un principio. Esto quiere decir que sí estas características han dejado de funcionar en un programa concreto, muchas veces bastará con que instalemos la última versión para así eliminar esta incompatibilidad existente. Este tipo de modificaciones en ocasiones solventan los últimos errores que se encuentran en determinadas soluciones software.
Limpia los datos del portapapeles
Puede que la razón por la que no nos están funcionando estas funciones sea porque se ha quedado algún tipo de contenido bloqueado en el historial. Por ello, una forma rápida de intentar solucionar este problema es simplemente borrando el historial del portapapeles. Para ello, simplemente abriremos CMD y ejecutaremos allí el siguiente comando:
echo off | clip
Con ello se habrá borrado el historial del portapapeles de Windows y, en caso de que hubiera algo bloqueado allí, se habrá borrado y ya podremos volver a usar las funciones de copiar y pegar.
Usar el historial del portapapeles
Puede ocurrir que esta función no funcione correctamente, y no podamos pegar un texto previamente copiado, porque se ha sobrescrito la entrada de este. Esto se debe a que el portapapeles solo soporta, por defecto, un solo elemento, borrándolo cuando copiamos otro. Para evitar esta limitación es necesario activar una función de Windows llamada Historial del portapapeles.
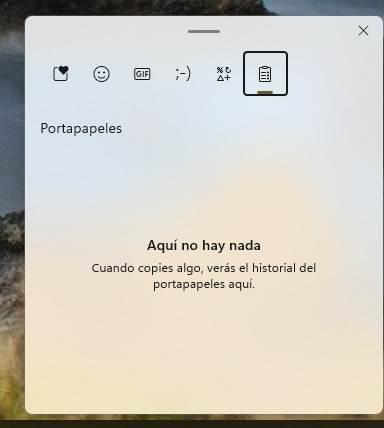
Cuando copiemos un elemento, este se añade directamente a este portapapeles. Pero, cuando copiemos otro, en lugar de borrarlo de la memoria, se mueve hacia abajo, pero sigue estando disponible dentro de esta herramienta. Para lanzarla, lo que debemos hacer es usar el atajo de teclado «Windows + V«. De esta forma, en vez de pegar el elemento, veremos la lista de todo lo que hemos copiado desde que encendimos el PC, y podremos elegir con el ratón el elemento que queremos pegar.
El historial del portapapeles no está activado de forma predeterminada en Windows, por lo que previamente debemos activarlo a través de las opciones de configuración Windows, desde la opción Sistema, desde el apartado Portapapeles. Dentro de las opciones del Portapapeles, debemos activar la casilla Historial del portapapeles. Esta función es complementaria a la función tradicional de copiar y pegar el último contenido que hemos copiado aquí, por lo que funcionan de forma independiente con la única ventaja de permitir acceder al historial de textos o imágenes que hemos copiado previamente.
Reiniciar el proceso explorer.exe
La función de copiar y pegar en Windows depende del proceso explorer.exe. Si algo va mal en este proceso (se ha corrompido, bloqueado, etc) puede ser una de las razones por las que no está funcionando normalmente. Para solucionar esto no tenemos más que reiniciar el proceso explorer.exe y probar a ver si así ya vuelve a funcionar.
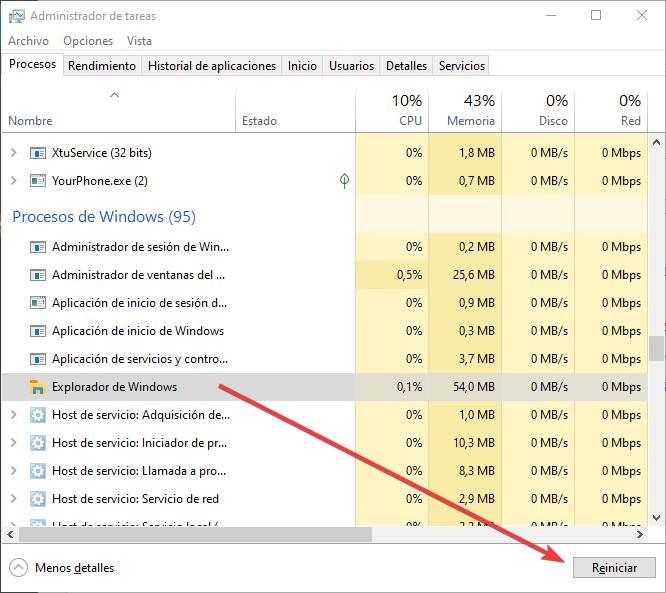
En caso de que esta función siga sin funcionar, también podemos probar a cerrar sesión o reiniciar el ordenador completo para ver si el error se recupera así.
Cerrar programas de terceros
Ya os hemos comentado que el uso del portapapeles y por tanto de la función de copiar y pegar en Windows es algo muy habitual desde hace años y muchas versiones del sistema. Nos hemos acostumbrado a utilizar esta herramienta de manera habitual y casi sin darnos cuenta. Precisamente por todo ello cuando la misma empieza a darnos algunos problemas, es entonces realmente cuando nos damos cuenta de su importancia.
De ahí que intentemos solventar el fallo con la función de copiar y pegar en el sistema de Microsoft lo antes posible. En ocasiones instalamos ciertas aplicaciones de terceros que sacan aún más provecho a esta herramienta del sistema. Pero lo que por un lado son todo ventajas, también nos puede presentar algunos importantes problemas en su funcionamiento. Lo que os queremos decir con todo ello es que en el caso de que la funcionalidad como tal deje de comportarse como se espera, deberíamos desinstalar los programas de terceros instalados para estas tareas.
En determinadas ocasiones estas aplicaciones externas pueden presentar problemas de compatibilidad que afecten negativamente al portapapeles original de Windows. Por tanto, si las eliminamos del PC y utilizamos el portapapeles de forma nativa, posiblemente el fallo desaparezca de inmediato.
Solucionar el problema al copiar y pegar en Windows
Si las soluciones más comunes no han dado el resultado esperado y seguimos con el problema a la hora de copiar y pegar archivos en Windows, no debemos desesperar y seguir probando con estas herramientas del sistema que pueden ayudarnos a solucionar el error.
Comprobación de errores
Una de las causas por la que no funcionen las funciones de copiar y pegar es porque el sistema se encuentre dañado. Para intentar solucionarlo podemos hacer uso de una herramienta integrada en Windows como es la Comprobación de errores.
Para acceder a ella basta con abrir el Explorador de archivos y seleccionar «Esta PC». A continuación, con el botón derecho pulsamos sobre nuestro disco duro, para que nos aparezca un menú contextual. Aquí debemos de seleccionar la opción de Propiedades. Esto nos abrirá una nueva ventana donde encontramos la pestaña de Herramientas. Aquí, pulsamos en «Comprobar» dentro del apartado de «comprobación de errores». Una vez hecho esto, la herramienta comprobará si hay errores del sistema en la unidad que hemos seleccionado, lo cual nos puede servir para poner fin a nuestro problema.
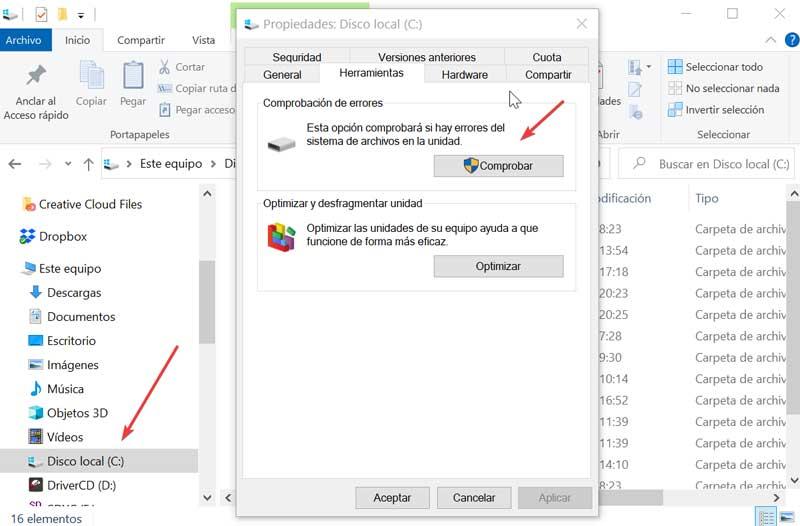
Ejecutar el proceso rdpclip
El proceso RDP Clip se encarga de controlar la función de copiar y pegar dentro de nuestro ordenador local como en escritorio remoto. Si algo falla durante este proceso, no podremos copiar ni pegar en nuestro PC de manera local. Por lo tanto, para intentar solucionar el problema vamos a optar por finalizar el proceso rdclip.exe y reiniciarlo.
Lo primero que vamos a hacer es entrar en el Administrador de tareas, usando el atajo de teclado Ctrl + Shift + ESC. Una vez iniciado vamos a la pestaña de «Detalles» y hacemos clip con el botón derecho sobre el proceso «rdpclip.exe». Posteriormente vamos a seleccionar «Finalizar tarea».
Una vez hecho esto debemos abrir el Explorador de archivos, acceder a la carpeta Windows y a la subcarpeta System32. Por último, buscamos el archivo rdclip.exe y lo ejecutamos para comprobar si se ha solucionado el problema al copiar y pegar.
Actualizar Windows a su última versión
Esta suele ser una solución bastante habitual a muchos de los problemas que nos podemos encontrar en el sistema operativo de los de Redmond. Nos referimos a la posibilidad de actualizar Windows a su versión más recientemente lanzada. Y es que debemos tener en cuenta que estas en ocasiones se lanzan para corregir fallos de compatibilidad que en un principio podrían parecer inexplicables. De ahí que, tras instalar esos parches o actualizaciones, muchos fallos existentes, de pronto se solucionan.
Además, este es un proceso que podemos llevar a cabo de un modo muy sencillo, ya que en segundos podemos tener un PC con Windows completamente actualizado y a punto. Por tanto, si nos encontramos con el mencionado error con las funciones de copiar y pegar, este es un paso que igualmente deberíamos probar. Para ello basta con que nos situemos en la aplicación de Configuración de Windows.
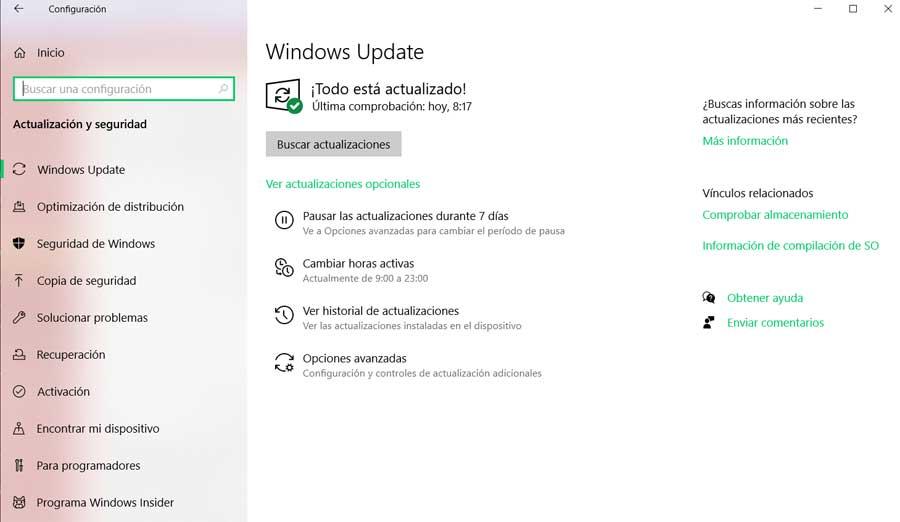
Esto es algo que logramos haciendo uso de la combinación de teclas Win + I. Aquí, en el apartado de Windows Update veremos cómo aparecen las actualizaciones que tenemos pendientes de instalar, por lo que no tendremos más que dejar que el sistema se encargue de todo. Una vez todo haya finalizado, el problema que os comentamos con copiar y pegar debería estar resuelto.
Elimina la última actualización
Si el problema que está presentado el portapapeles de Windows no está relacionado con la falta de alguna actualización, es probable que el problema lo encontremos en la última actualización que instalamos en el equipo. Teniendo en cuenta que Windows funciona es millones de equipos totalmente diferentes, que de vez en cuando deje de funcionar alguna función debido a una actualización, no debería extrañarnos.
Para eliminar la última actualización instalada, lo primero que debemos hacer es conocer cuál es a través de su código indentificado, un código que empieza por KB seguido de 7 números y que podemos encontrar en Configuración > Actualización y seguridad > Ver historial de actualizaciones. Una vez indentificada, pulsamos en Desinstalar actualizaciones y, seguidamente, pulsamos dos veces sobre la actualización que previamente hemos identitifcado y que coincide con el mismo código. Finalmente, reiniciamos nuestro equipo para comprobar si el problema del portapapeles se ha solucionado.
Probar con un reinicio limpio y en modo seguro
Para descartar problemas de software, drivers o configuración debemos probar a hacer un reinicio limpio de Windows. De esta manera evitaremos que cargue cualquier aplicación que pueda estar causando los problemas con las opciones de copiar y pegar de Windows.
Para ello no tenemos más que ejecutar la herramienta «msconfig», desactivaremos la carga de servicios del sistema y elementos de inicio, y en la pestaña «servicios» deshabilitaremos también todos los que no sean servicios básicos de Microsoft.
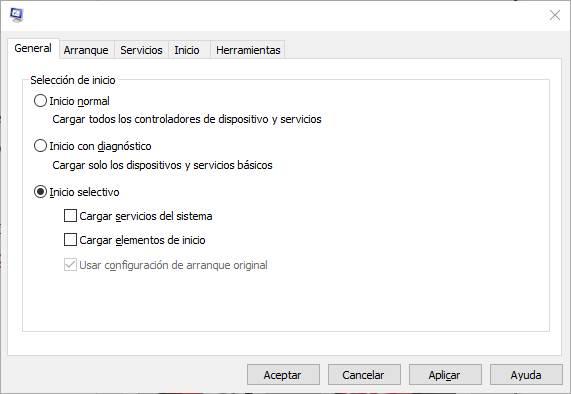
También podemos probar a iniciar el ordenador en Modo Seguro.
Repara Windows
En caso de que después de haber probado todo lo anterior las funciones de copiar y pegar de Windows sigan sin funcionar, entonces ya casi seguro se trata de un problema de Windows.
Lo primero que debemos hacer para reparar Windows es comprobar la integridad de los archivos de Windows. Para ello abriremos una ventana de CMD y ejecutaremos el comando:
sfc /scannow
También podemos usar la herramienta DISM desde CMD para comprobar que todos los archivos esenciales del sistema operativo están correctos y ninguno está dañado:
Dism /Online /Cleanup-Image /ScanHealth
Además, debemos probar a instalar todas las actualizaciones que tengamos disponibles en Windows Update. Puede que alguna de las actualizaciones solucione algún fallo en el sistema operativo que está bloqueando las funciones de copiar y pegar.
Ya como último recurso, si esto sigue sin funcionar, entonces solo nos quedaría reinstalar Windows. Podemos usar la función de recuperación y elegir la opción de mantener todos nuestros datos y configuraciones, o realizar una instalación limpia de Windows 10 o de Windows 11. Sin embargo, siempre será preferible solucionar el fallo del que os hemos venido hablando sin la necesidad de llegar a este punto.
Restaurar Windows
Si seguimos con problemas a la hora de copiar y pegar, y la situación se vuelve insostenible, tenemos la posibilidad de restaurar el sistema operativo a un punto de restauración anterior donde todo funcionaba correctamente y podíamos copiar y pegar sin problemas.
Para llevar a cabo este proceso, accederemos al Panel de control y posteriormente, en la pestaña de agrupar por, seleccionamos «iconos pequeños». Ahora, hacemos clic en «Sistema» y en el apartado de «Configuración avanzada del sistema», que encontramos en la parte derecha de la ventana.

A continuación, se abra una nueva ventana donde se muestra las «Propiedades del sistema». Aquí pulsaremos sobre la pestaña de «Protección del sistema». Por último, hacemos clic en el botón de «Restaurar el sistema». Por último, seleccionamos un punto restauración anterior que tengamos guardado y pulsar en «Siguiente» para comenzar el proceso. Eso sí, debemos tener muy presente que este es un proceso que dependiendo de la configuración del equipo, va a llevar un tiempo. Así que nos tendremos que cargar de paciencia hasta que se restaure por completo el sistema operativo y así podamos seguir utilizando todas sus funciones sin problema alguno. Este es un proceso que puede llevar incluso alrededor de una hora hasta completarse del todo.

Probar un portapapeles alternativo
Además del portapapeles de Windows, tanto el clásico como el multi-elementos, si esta herramienta nos sigue dando problemas, podemos optar por usar un programa alternativo que cumpla la labor de portapapeles.
Ditto
Y una de las mejores opciones dentro de este ámbito no es otra que Ditto. Este programa, gratuito y de código abierto, nos permite disponer de un portapapeles muy sencillo de usar, con funciones de historial, cifrado y otras muchas características para poder copiar todo lo que queramos en él y poder pegarlo en otros programas sin depender del clásico portapapeles de Windows. Podemos descargar Ditto a través del siguiente enlace.
Lo mejor y lo peor
Aquí nos encontramos con un programa gratuito y de código abierto que se encarga de sustituir al portapapeles t Windows y que además se caracteriza por la sencillez de uso que nos propone. Merece la pena destacar las funciones de historial y cifrado que nos propone para los contenidos que aquí copiemos con el tiempo. Por el contrario decir que hay otras propuestas que disponen de otras funciones adicionales que aquí no veremos.
ConformClipboard Pro
En el caso de que necesitemos de una herramienta avanzada, también podemos optar por la aplicación ComfortClipboard Pro, un administrador de portapapeles que nos permite realizar tareas de copiar y pegar. El programa nos permite editar cualquier fragmento de texto, establecer un color a nuestra elección o una tecla de acceso rápido para pegar de forma más rápida el fragmento.
También dispondremos de una función de Historial donde ver todo lo que hemos copiado y la capacidad de arrastrar y soltar directamente en el tablero del portapapeles que estamos editando. Podemos descargar una versión de prueba de ConfortClipboard Pro a través de su página web. La versión de prueba está muy limitada por lo que sí, realmente queremos sacarle todo el partido que nos ofrece, tenemos que comprar una licencia para un PC que tiene un precio de 19,95 euros.
Pros y contras
Este es uno de los sustitutos del portapapeles de Windows más avanzados que nos vamos a encontrar ya que dispone de multitud de funciones y herramientas para controlar este apartado. Incluso nos permite editar los textos que con el tiempo aquí hayamos almacenado. Sin embargo también es importante saber que se trata de una aplicación que para sacar el máximo provecho de todas sus funciones tendremos que pagar por su licencia.
Cliipjump
Otra interesante alternativa al portapapeles de Windows, la encontramos en la aplicación Clipjump, una aplicación de código abierto disponible en GitHub. Aunque lleva unos cuantos años sin actualizarse, funciona perfectamente y sin ningún problema tanto en Windows 10 como en Windows 11 al igual que en versiones anteriores de Windows. Incluye una interfaz muy básica que nos permite realizar búsquedas por textos, borrar el historial o únicamente los textos que hemos copiado. No permite trabajar con imágenes, pero si buscas alternativa para trabajar con textos y que se almacenen en una aplicación hasta que los borremos, aunque reiniciemos el equipo, deberías darle una oportunidad a esta aplicación.
Bueno y malo
Si algo caracteriza a esta otra propuesta de la que os hablamos es la sencillez de uso que nos propone para encontrar y trabajar con un sustituto al portapapeles integrado en Windows. Sin embargo nos proporciona una interfaz y funciones demasiado básicas lo que quizá se convierta en un inconveniente para ciertos usuarios más avanzados.
CopyQ
Si buscamos una aplicación para gestionar el portapapeles que sea multiplataforma y que, además sea completamente gratuita, la solución la encontramos en CopyQ, una aplicación que nos permite guardar texto, imágenes e incluso complementos en el portapapeles de Windows y ponerlo a nuestra disposición cuando nos haga falta. Permite aplicar filtros de búsqueda y soporte múltiples pestañas, lo que nos indica que se trata de una de las aplicaciones más completas para gestionar el portapapeles en cualquier sistema operativo.
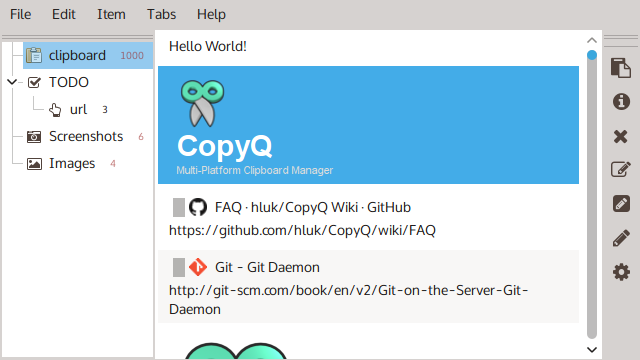
Además, nos permite crear accesos directos para pegar textos o imágenes almacenadas en la aplicación sin necesidad de abrir CopyQ. CopyQ es, sin duda, una de las mejores aplicaciones disponibles para gestionar el portapapeles de Windows, macOS y Linux de forma muy eficaz. Podemos descargar esta aplicación directamente desde su página web a la que podemos acceder desde aquí.
Nos gusta y nos gusta menos
En este caso concreto nos encontramos con una de las aplicaciones de estas características más interesantes y completas que además lleva muchos años entre nosotros. También merece la pena destacar el historial que nos propone y además se trata de un programa multiplataforma. Debido a todas las funciones que nos proporciona, quizá para algunos se trate de una aplicación un poco más complicada que otras de la competencia.
ClipboardFusion
Otra interesante aplicación que también podemos utilizar para gestionar el portapapeles de nuestros dispositivos de escritorio e incluso móviles es ClipboardFusion, una aplicación que nos permite acceder a todo el contenido almacenado en la aplicación a través de atajos de teclado. Al tratarse de una herramienta multiplataforma, podemos sincronizar el contenido de la aplicación con resto de versiones, para así tener acceso siempre a la información que más necesitamos en cada momento.
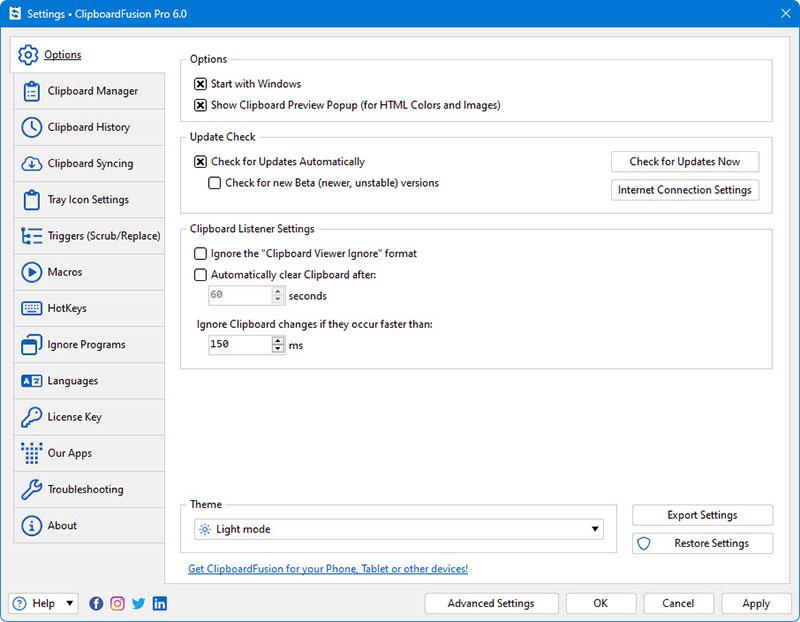
Para poder disfrutar de la sincronización entre dispositivos, es necesario pagar una suscripción mensual. Pero, antes de pagar, podemos probar el funcionamiento de ClipboardFusion durante 30 días en todas las plataformas en la que está disponible para comprobar, de primero mano si es la aplicación que estamos buscando, sin tener perder el dinero con un mes de suscripción. Podemos descargar ClipboardFusion directamente desde su página y descargar todas las versiones disponibles desde este enlace.
Top y menos top
De entre las muchas características que nos ofrece este sustituto al portapapeles de Windows, merece la pena destacar las opciones de sincronización entre dispositivos que nos proporciona. Los usuarios menos experimentados tendrán que acostumbrarse a las muchas funciones que encontramos de una sola vez en su interfaz principal.
RecentX
Otra interesante opción que también debemos tener en cuenta si buscamos una alternativa al portapapeles de Windows la encontramos en RecentX. Si bien es cierto que se trata de una aplicación de pago, incluye un gran número de funciones adicionales que la convierten en una aplicación perfecta para los usuarios más exigentes.
Con RecentX podemos tener siempre a mano los archivos, carpetas, páginas web, programas y el historial de portapapeles todo en un único lugar. La aplicación se encarga de mostrarnos el contenido reciente más utilizado para tenerlo siempre a mano, haciendo que la labor de interactuar con Windows sea mucho más sencilla y cómoda, ahorrándonos muchísimo tiempo de trabajo.

Permite etiquetar todo el contenido que queremos tener disponible en la aplicación, es compatible con atajos de teclado que, además, podemos personalizar y mucho más. Si buscas una aplicación para tener a mano los archivos, webs, programas, carpetas y contenido del portapapeles siempre a mano, la aplicación que necesitas es RecentX.
Como hemos comentado, se trata de una aplicación de pago, aplicación que podemos probar antes de comprarla descargando la versión de prueba desde su página web a través de este enlace. Si nos gusta lo que nos ofrece, podemos comprarla por tan solo 19,95 dólares.
Bueno y malo
Si buscas una aplicación que, además de gestionar el portapapeles, también te permite tener siempre a mano el contenido que necesitas, RecentX es la aplicación que buscas, una aplicación cuya licencia la podemos utilizar en hasta 2 equipos diferentes.
Precisamente este es su principal punto negativo, ya que otras alternativas que hemos mencionado más arriba están disponibles de forma totalmente gratuita.

