Muchos usuarios optan por usar un disco duro externo de gran capacidad para el almacenamiento de sus datos con el fin de no llenar el disco duro principal de nuestro ordenador. Pero algún día podemos encontrarnos que esta unidad no funciona o no la reconoce nuestro equipo.
Que nuestro equipo no reconozca nuestra unidad o que esta no funcione es un problema muy común que puede ocurrir varias ocasiones a lo largo de la utilización de este. Esto no significa que necesariamente vaya a ocurrir y lo podemos prevenir conociendo los problemas que lo ocasiona.
Verificar el sistema de archivos
Antes de nada, debemos asegurarnos de si el sistema de archivos del disco duro es compatible con Windows. Windows, únicamente es compatible con los formatos NTFS, exFAT y FAT32. Los sistemas de archivos utilizados por Apple APFS y HFS+, al igual que el utilizado en Linux (ext2, ext3 y ext4) no son soportados por Windows. Sin embargo, si podemos utilizar aplicaciones de terceros para acceder a su contenido. Si se trata de unidades en formato ext de Linux, no hace falta recurrir a ninguna aplicación de terceros ya que podemos utilizar WSL incluido en Windows, aunque únicamente vamos a poder hacerlo utilizando la línea de comandos. Sin embargo, este método no es válido para acceder a unidades con el sistema de archivos propietario de Apple (al igual que NTFS es de Microsoft).
Para asegurarnos de si el problema de acceso está relacionado con el sistema de archivos del disco duro, podemos utilizar la herramienta Administrador de discos de Windows, herramienta disponible pulsando sobre el botón de inicio con el botón derecho del ratón. A continuación, conectamos el disco duro al equipo y esperamos hasta que se muestre en el listado de discos de la aplicación. Seguidamente, debemos pulsar sobre esa unidad y con el botón derecho del ratón, acceder a sus propiedades donde se mostrará el tipo de sistema de archivos utilizado. Si se trata del sistema NTFS, exFAT o FAT32, debemos proceder con las aplicaciones que os mostramos a continuación.
Pero, si se trata del sistema de archivos utilizado por Linux, nos veremos obligados a activar el Subsistema de Windows para Linux (WSL por sus siglas en inglés) o bien utilizar algunas de las diferentes aplicaciones disponibles para Windows que nos permite acceder a este formato de archivos. En caso de tratarse del sistema de archivos AFPS o HFS+, la única solución también pasa por utilizar aplicaciones específicas para acceder a su interior.
Comprueba si el disco duro aparece en otro PC
Antes de nada, si tenemos otro ordenador a mano, debemos probar si este reconoce el disco duro. En caso de que sí lo reconozca, entonces está claro que el problema debe ser de nuestro ordenador (problema de drivers, con el puerto USB, con Windows, etc). Podemos aprovechar para hacer una copia de los datos más importantes en ese segundo ordenador para guardarlos, y empezar a buscar la forma de solucionarlo.
Si la unidad no funciona en ningún PC al que lo conectemos, es probable que la unidad esté muerta y debamos reemplazarla. Cuando pruebe con otra máquina, asegurarnos de verificar si aparece en la ventana Administración de discos del PC. Incluso si funciona, es posible que la unidad no aparezca en el panel Esta PC del Explorador de archivos si no tiene un volumen que Windows pueda identificar.
En caso de que el segundo ordenador tampoco lo reconozca (sobre todo si tiene un sistema operativo como Linux), entonces está claro que el problema es del disco duro. Y debemos actuar en consecuencia.
Puede ser también que el problema por el que el ordenador de detecte nuestro disco duro externo no se encuentre en el dispositivo sino en el puerto USB que estamos usando para poder conectarlo. Por ello debemos de desconectar el dispositivo del puerto USB y lo intentamos conectar a otro puerto del PC.
En el caso de que sí en un puerto USB, pero no en otro, está claro que el problema es de ese puerto en particular que no funciona. Si hemos conectado la unidad a un hub USB, demos de intentar conectarla directamente al PC, pues algunos hub USB no proporcionan suficiente energía para que funcione su unidad externa.
Desconecta otros componentes USB del PC
Por regla general, al margen de las unidades de almacenamiento en las que nos centramos en estas líneas, a nuestro ordenador también conectamos a otros muchos componentes externos vía USB. Aquí nos referimos a elementos de la importancia de la impresora, la webcam, el teclado y el ratón, un micrófono, y mucho más. Al mismo tiempo debemos tener muy presente que estos componentes, cuando están en funcionamiento, realizan un cierto consumo energético a través del mencionado puerto.
De ahí precisamente que se pueda dar la circunstancia, por ejemplo, porque ese puerto no tenga la suficiente potencia o sencillamente que nuestra fuente de alimentación esté saturada, de que el sistema operativo no sea capaz de detectar el disco duro externo. Por lo tanto, es recomendable, llegados a este punto, que intentemos desconectar aquellos dispositivos USB que no estemos utilizando o no necesitemos en este momento.
A continuación, y una vez hayamos eliminado ese consumo hora extra de nuestro ordenador, podremos intentar volver a conectar el disco duro externo para ver si el sistema lo detecta. Además, ahora ya podremos probar en varios puertos, ya que no todos tienen la misma potencia eléctrica y así nos aseguramos de que todo funcionará como es debido.
Identifica el problema con el disco a partir del software
Lo primero que debemos comprobar es que no nos lo reconoce nuestro equipo. Si por el contrario si nos lo reconoce, pero no nos deja abrirlo, lo que tendremos que hacer es formatear el disco duro.
Si no nos aparece en la ventana «Equipo» que se encuentra en el explorador de archivos, comprobaremos lo siguiente:
Formatea el disco duro desde el administrador de discos
Nos dirigiremos al «Administrador de discos» > Abrir. Si cuando abrimos dicha herramienta nos aparece una ventana llamada «Inicializar disco» es que nuestro disco no tenía formato.
Un ejemplo de ello se encuentra en la siguiente captura.
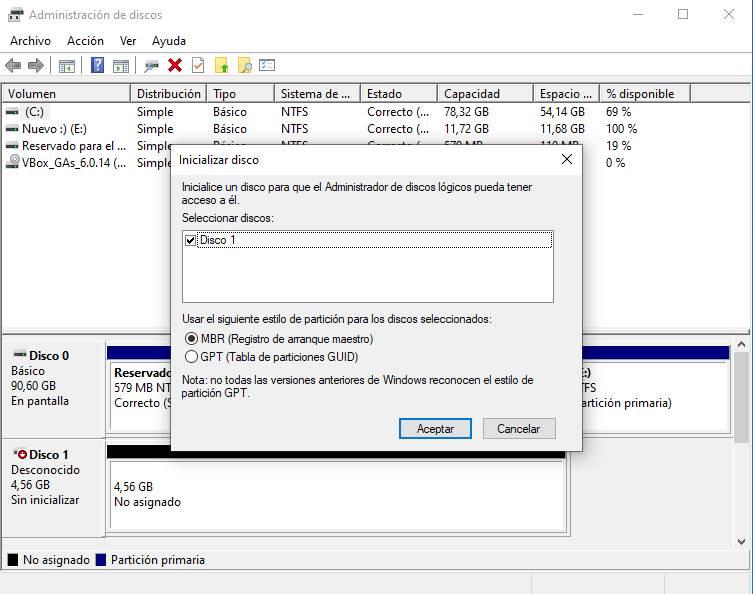
En este caso haremos clic en «Aceptar» y en la siguiente ventana nos encontraremos un recuadro de color negro. Eso significa que ese disco no tiene formato, por lo tanto, no aparece. Para solucionarlo haremos clic derecho sobre el > Nuevo volumen simple.
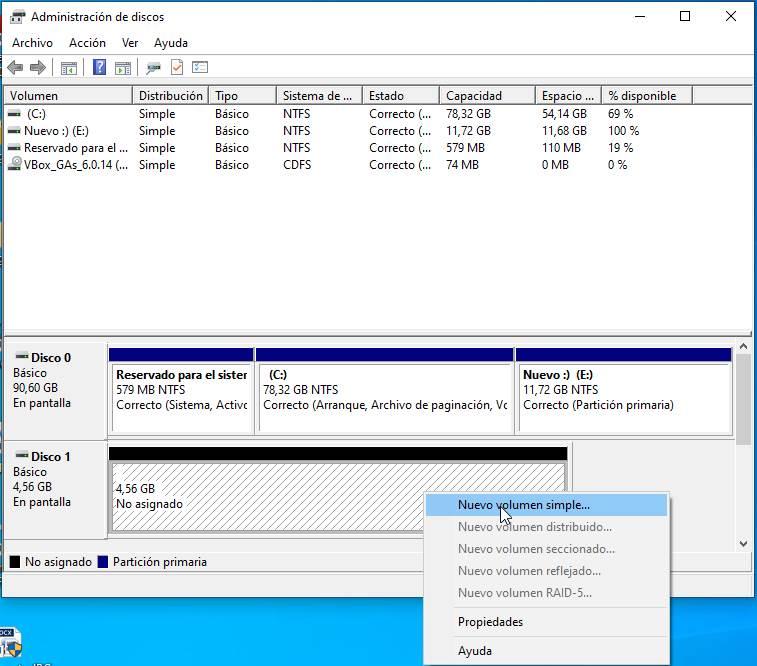
Seguiremos el asistente de instalación, y no modificaremos ningún valor, excepto la letra y «Etiqueta del volumen» que es el nombre del disco, el cual tendrá. Después de eso comprobaremos nuevamente que nos aparezca el disco duro externo.
Comprobar los drivers de los puertos USB
En caso de que hayamos probado a conectarlo en otro equipo y no aparezca, esta no nos serviría. Comprobaremos que los puertos USB de nuestro equipo estén actualizados y no obsoletos, por lo que podrían no soportar nuestro disco.
Para ello nos dirigiremos al «Administrador de dispositivos» el cual lo encontraremos buscándolo en el inicio de Windows y lo abrimos.
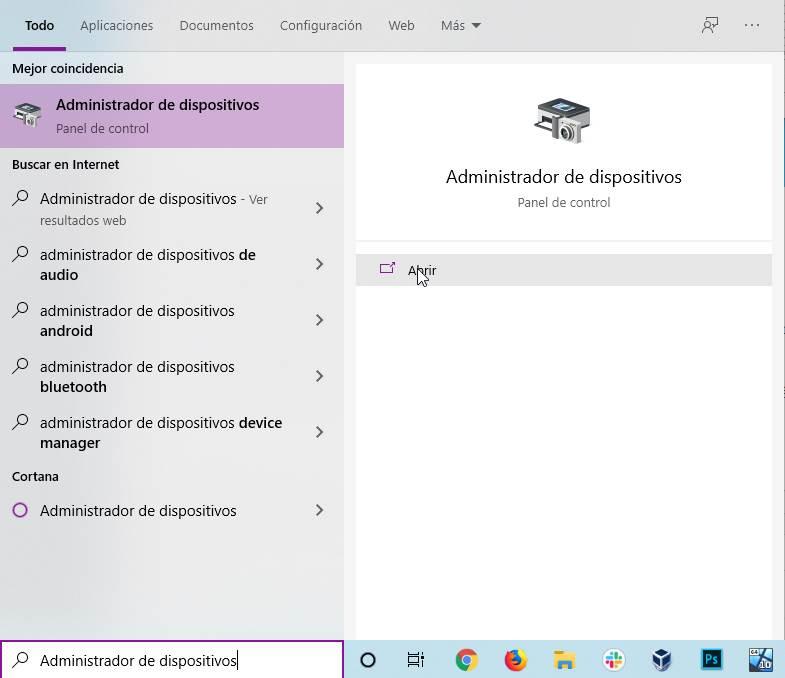
Una vez que lo hayamos abierto nos encontraremos con todos los drivers que dispone nuestro equipo, para actualizar los del puerto USB nos dirigimos a «Controlador de bus serie universal»
Si en alguno de ellos nos aparece un símbolo amarillo, es que necesita una actualización inmediata, aun así, si no te aparece puedes comprobar si existen actualizaciones para dichos puertos.
Para ello pulsaremos sobre ellos, haremos clic derecho > Actualizar controlador
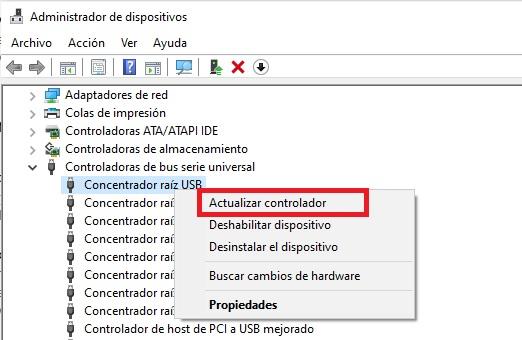
Una vez que pulsemos en «Actualizar controlador» seleccionaremos en la ventana que nos aparece seguidamente, la opción marcada en el ejemplo.
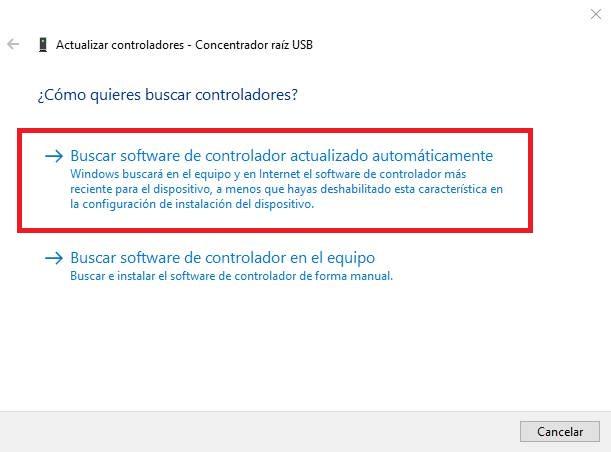
Empezará la búsqueda de actualizaciones del driver que hemos seleccionado, en caso de que entre una actualización nos lo notificará y seleccionaremos que lo actualice.
Ajusta las opciones de rendimiento del PC
Si disponemos de un equipo portátil, es posible que las opciones de rendimiento estén bloqueando el acceso del disco duro al sistema. Para ello configuraremos las opciones de rendimiento para que no bloquee ningún dispositivo que conectemos.
Para ello buscaremos «Editar plan de energía» y abrimos dicha herramienta.
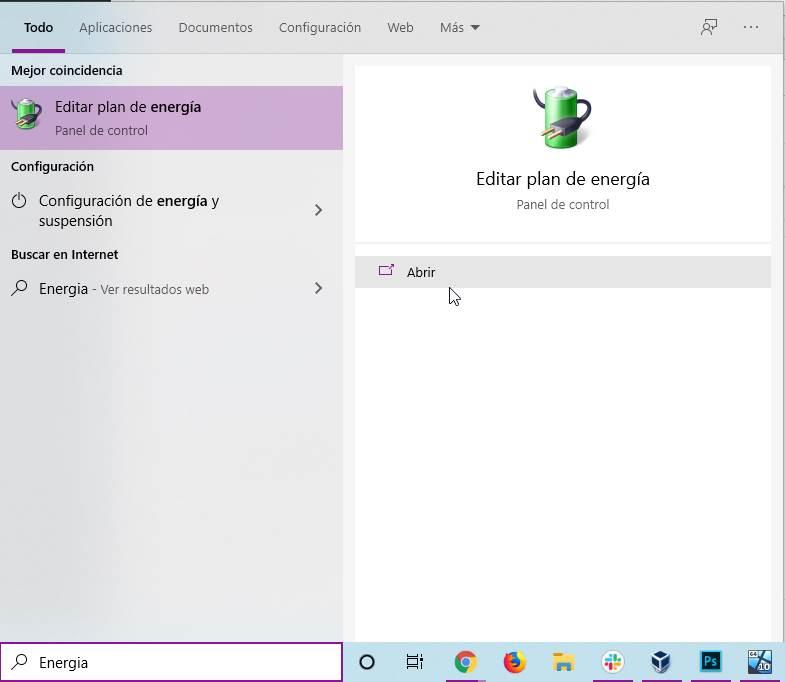
En la nueva ventana nos dirigimos a «Cambiar la configuración avanzada de energía»
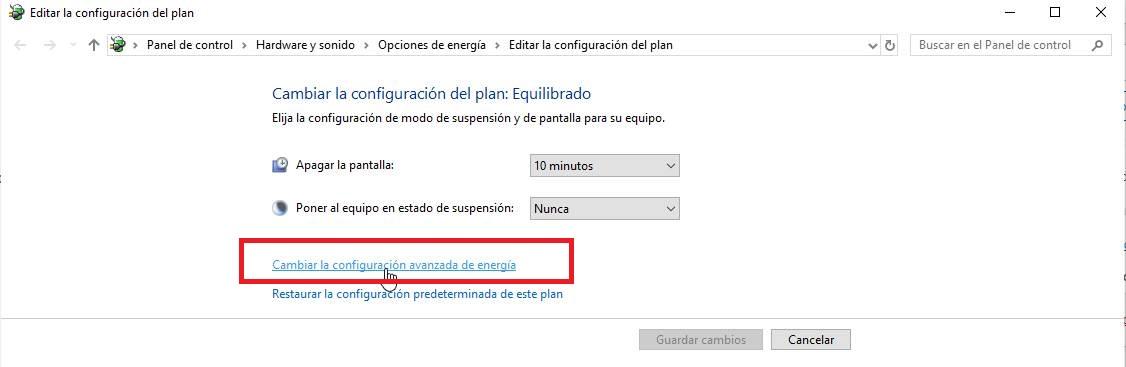
Nos lanzará otra ventana más, en la cual definitivamente podremos desactivar la opción que nos inhabilita la conexión de un puerto USB cuando este requiere de mucha energía para su funcionamiento. Y en el caso de un equipo portátil donde hace uso de la batería de nuestro equipo, hay mayor probabilidad de que esto ocurra y no podamos usar nuestro disco duro externo.
Dicha opción está ubicada en Configuración de USB > Configuración de suspensión selectiva de USB > Configuración: Deshabilitado.
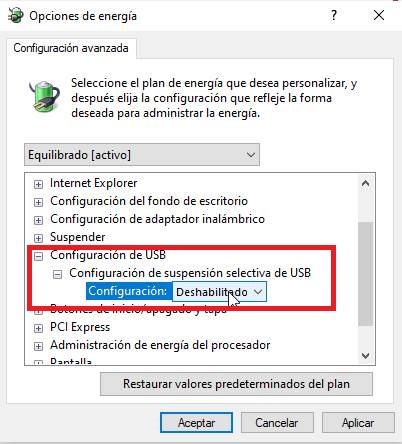
Una vez seguido todos los pasos y soluciones, deberemos poder tener acceso a nuestro disco duro y poder usarlo de manera correcta sin errores. Nosotros recomendamos que, si ya dispone de acceso, haga una copia de seguridad de él, de forma periódica para evitar una posible tragedia con nuestra información y datos.
Usa el Solucionador de problemas de hardware y dispositivos
Otra solución que podemos llevar a cabo para poder reparar el error que impide que nuestro disco duro externo sea detectado por el ordenador es utilizar el solucionador de problemas de hardware y dispositivos.
Para ello, pulsamos el atajo de teclado Windows + R para lanzar el comando Ejecutar donde escribimos msdt.exe -id DeviceDiagnostic y pulsamos Enter o el botón de Aceptar. Esto hará que aparezca una ventana de Hardware y dispositivo desde donde lanzar el solucionador de problemas pulsando en el botón de Siguiente. Ya solo nos queda seguir las instrucciones del asistente y comprobar si esto permite al sistema poder reconocer nuestro disco duro externo.
El disco duro aparece en el Administrador de discos sin unidad asignada
Cada vez que conectamos un disco duro externo o pincho USB a un ordenador gestionado por Windows, lo primero que hace, una vez reconoce la unidad es asignarle automáticamente una letra, letra que representa la unidad en el equipo y que nos permitirá identificarla en el equipo a través del explorador de archivos.
En determinadas ocasiones, el equipo no es capaz de asignar automáticamente una letra a la unidad por varios motivos, ya sea porque hemos desactivado el montaje automático de unidades, se ha desactivado el disco duro virtual. Si, después de probar las diferentes soluciones que hemos mostrado en este apartado, si la unidad sigue sin aparecer, accedemos al Administrador de discos pulsando con el botón derecho del ratón en el menú de Inicio.
A continuación, buscamos la unidad que hemos conectado en el listado de unidades conectadas al equipo. La unidad no está accesible en el equipo porque no tiene asignada una letra de unidad, por lo que el equipo no nos permite acceder a ella. Afortunadamente, podemos asignar manualmente una letra a esa unidad sin realizar ningún cambio en el sistema. Tan solo debemos pulsar con el botón derecho del ratón y, del menú de opciones que se muestran, seleccionar la opción Cambiar la letra y rutas de acceso a la unidad.
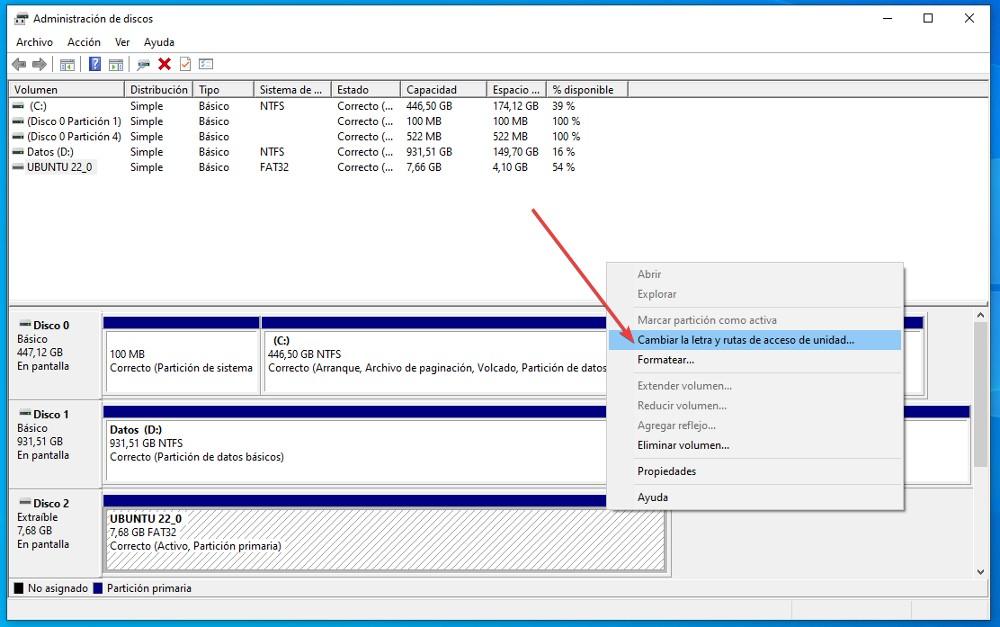
En la ventana que se muestre, debemos pulsar en Añadir y seleccionar la letra de unidad que queremos asignar de entre todas las que se muestren y entre las que no se encuentran, obviamente, las que está utilizando el sistema. Segundos después, el equipo reconocerá la unidad y abrirá el explorador de archivos mostrando el contenido de esta.
Comprobar la conexión del disco duro
Uno de los motivos que en muy pocas ocasiones se tiene en cuenta cuando no podemos acceder a un disco duro externo es comprobar si el problema está en el cable o en la conexión. El cable no es un elemento que suela fallar, sin embargo, lo que si fallan son las conexiones, especialmente la conexión del cable con el disco duro ya que puede pillar holgura y afectando a la conexión. También cabe la posibilidad de que sea la propia conexión disco duro la que esté fallando. Si es así, es recomendable sacar el disco duro de la caja y utilizar otra que sepamos que no están dando problemas para descartar que el problema esté relacionado con el disco duro.
Si, después de reemplazar la caja del disco duro, este sigue fallando aunque lo conectemos en distintos ordenadores todo parece indicar que el problema está relacionado con el funcionamiento del disco duro y la posibilidad de recuperar su funcionamiento se reduce a utilizar aplicaciones específicas de software, aplicaciones no son precisamente económicas y de las que también hablamos en este artículo.
Programas para comprobar el estado de salud del disco duro
Lo primero es descartar que sea un problema Hardware, para ello probaremos a utilizar dicho disco en otro equipo. Si este tampoco funciona en otro equipo, comprobaremos que la luz led esté encendida, en caso de que la disponga. Si el disco duro proviene de un equipo al cual se lo hemos extraído, y hemos utilizado una caja (Carcasa) para conectar de forma externa este disco, comprobaremos que esté bien conectado los pines internos de dicha carcasa con el disco duro. Si después de realizar todo esto, comprobamos que todo está en orden, pero el disco falla, podemos echar mano de algunos de estos programas para comprobar si se encuentra en buen estado.
Hard Disk Validator
Hard Disk Validator es un programa que se encarga de comprobar el estado de salud del disco duro. Se trata de un software de código abierto y gratuito para todos los usuarios. También es portable por lo que no será necesario instalar nada en nuestro PC para poder utilizarlo, solo descargarlo desde este enlace. Se encargará de analizar la superficie de nuestros discos duros y mostrar si el disco duro está funcionando correctamente o si algunos de sus sectores están empezando a fallar, algo que a corto plazo podría causar la pérdida de nuestros datos.
Una vez iniciado se encargará de analizar automáticamente todo nuestro disco duro mostrando una serie de recuadros que nos indican el estado de cada sector. Los cuadros verdes indican que el sector está correcto. Los blancos que se ha sobrescrito su información. Los rojos que el sector está dañado y los marrones que hay un problema serio de comunicación.
Lo mejor y lo peor
Se trata de un proyecto de código abierto con una interfaz muy sencilla de entender para así localizar posibles fallos o errores en las unidades de almacenamiento y buena parte de las funciones integradas en la aplicación se llevan a cabo de manera automática para que así nos podemos desentender de los análisis.
Los usuarios más avanzados quizá echen el de menos algunas funciones y parámetros de personalización más profesionales para un análisis de disco. La interfaz de usuario disponible necesita de una actualización para adaptarse a los tiempos que corren Y al aspecto de los sistemas operativos.
CrystalDiskInfo
Esta aplicación que se encarga de analizar nuestros discos duros para comprobar su estado de salud y mantenimiento, informándonos del estado de la temperatura y su tamaño entre otras características. También es capaz de analizar el estado de discos duros externos y cuenta con una función de avisos con el que podremos ajustarlo para que nos advierta cuando uno de nuestros discos se esté calentando demasiado.
El software dispone de soporte para tecnología S.M.A.R.T., la cual nos va a ayudar a detectar y prevenir futuros errores en la superficie del disco. También nos muestra información detallada acerca del disco duro, como puede ser la marca, el modelo, tamaño de buffer y caché, el número de serie, o incluso el firmware que utiliza.
CrystalDiskInfo es un programa gratuito que podemos descargar desde su página web.
Me gusta y no me gusta
La aplicación está desarrollada para ofrecernos una gran cantidad de datos de interés y utilidad relacionadas con las unidades de almacenamiento. Tenemos la posibilidad de personalizar la interfaz de usuario por defecto qué nos ofrece el programa. Hace tiempo que esta herramienta para los discos duros no recibe actualizaciones, algo de lo que deben encargarse sus desarrolladores.
Hard Disk Sentinel
Hablamos de una herramienta que se encarga de monitorizar y analizar tanto los discos duros mecánicos (HDD) como los discos de estado sólido (SSD), tanto internos como externos. Ha sido especialmente desarrollado para probar, diagnosticar y reparar cualquier problema en la unidad. Junto a ello, se encargará de informarnos y mostrarnos el estado en que se encuentran. Además, también nos informará de posibles problemas en cuanto a degradaciones de rendimiento y posibles fallos.
Otro valor importante es que incluye información sobre su estado, la temperatura y todos los valores SMART (Tecnología de autocontrol, análisis e informes), pues esta tecnología para monitorizar puede predecir fallos en cualquier HDD o SSD al examinar los valores críticos de la unidad de disco. No podemos obviar tampoco su capacidad para medir la velocidad de transferencia del disco en tiempo real, algo muy útil para detectar posibles fallos y degradaciones en este.
Podemos descargar una versión de prueba desde su página web.
Pros y contras
El programa es compatible con multitud de tipos de dispositivos de almacenamiento para su posterior análisis en busca de errores. Podemos generar diversos y útiles informes relacionados con los discos duros que escaneamos. La versión gratuita está limitada en cuanto a las funciones disponibles de forma predeterminada.
CHKDSK desde CMD
Una de las herramientas clásicas para comprobar el estado de un disco duro que se lanzó con MS-DOS y que, hoy en día sigue estando disponible en Windows es CHKDSK, CheckDisk sin las vocales. A través de CHKDSK, podemos conocer el estado de nuestro disco duro, pero, además, también podemos corregir los errores que tenga el disco duro utilizando los diferentes parámetros disponibles.
Para utilizar este comando, nos dirigimos al cuadro de búsqueda de Windows, escribimos CMD y lo abrimos con permisos de administrador. A continuación, nos cambiamos a la unidad donde se encuentran los problemas. Para hacerlo, tan solo debemos escribir la letra de la unidad seguida por dos puntos. Por ejemplo, si queremos cambiar a la unidad e, tendremos que introducir el comando:
e:
A continuación, escribiremos el siguiente comando:
chkdsk
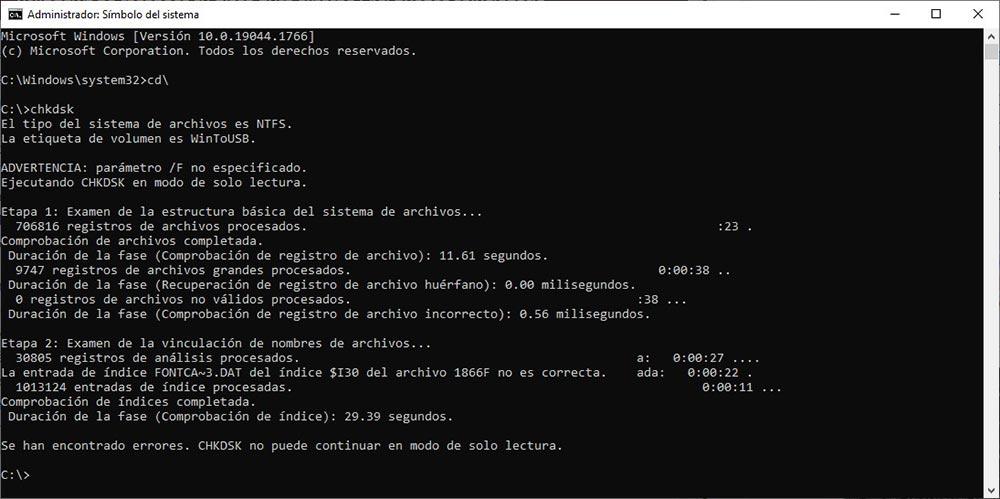
Segundos después, se mostrará un resumen de todas las acciones que se han realizado con y sin éxito en el disco duro, junto con los errores que se hayan encontrado. Para solucionar los errores que pueda presentar el disco duro, añadiremos el parámetro /f:
chkdsk /f[code]
También podemos utilizar el parámetro /r para que se encuentren sectores defectuosos y que el sistema recuperar la información que todavía sea legible:
[code] chkdsk /r
También podemos combinar ambos parámetros para que se ejecuten de forma conjunta con tan solo una línea de comando.
chkdsk /f /r
Pros y contras
Se trata de una aplicación nativa de Windows que tiene incluso más años que Windows, ya que esta herramienta ya estaba disponible a través de MS-DOS, por lo que su buen hacer está lejos de cualquier duda habida y por haber. El único punto negativo que nos podemos encontrar al utilizar esta aplicación es que no dispone de una interfaz gráfica, por lo que la única posibilidad de interactuar con esta es utilizando comandos. Con los tres comandos que os hemos mostrado más arriba, es más que suficiente para solucionar cualquier tipo de problemas.
Analiza todo el equipo en busca de virus
Al contrario de lo que sucede con otros sistemas operativos menos utilizados en nuestros ordenadores de sobremesa y portátiles, Windows es bastante propenso a recibir ataques de todo tipo. Precisamente por esa razón, por su extendida cuota de mercado, la mayoría de los códigos maliciosos existentes se dirigen hacia este software de Microsoft. Además los diferentes tipos de malware que nos pueden llegar cada vez son más complejos y afectan de manera negativa a una mayor cantidad de componentes y aplicaciones.
De ahí precisamente que nos hagamos esta mención en estas mismas líneas ya que algún ataque con códigos maliciosos puede afectar directamente a la detección de unidades de disco externas. De hecho podríamos considerar que esto es bastante más habitual de lo que nos gustaría, ya que así los atacantes limitan las posibles soluciones para eliminar sus virus del equipo. Y es que si por ejemplo no podemos utilizar un disco duro externo o una memoria USB para determinadas tareas de detección y eliminación, eso que gana el malware.
Por tanto si nos encontramos ante el problema que os hemos descrito en estas mismas líneas, antes de nada deberíamos ejecutar alguna solución de seguridad en busca de códigos maliciosos. Por ejemplo podemos decantarnos por el propio antivirus que incluye Windows y nos proporciona Microsoft de forma predeterminada. Aunque igualmente nos puede servir de ayuda cualquier otra solución externa de terceros que se encargue de eliminar estos contenidos.
Llegados a este punto lo más importante es que el propio antivirus esté debidamente actualizado a su última versión. Asimismo deberíamos configurar el software de seguridad para que se ejecutase con un análisis en profundidad. Así nos aseguramos de que un virus no está bloqueando la instalación de unidades de almacenamiento externas.
Qué sucede con las memorias flash USB
En estas líneas os hemos hablado de los posibles problemas que se pueden presentar al utilizar un disco duro externo que conectamos a un puerto USB de nuestro PC con Windows. Estos dispositivos almacenamiento son cada vez más habituales para así liberar cierta cantidad de espacio de las unidades locales del ordenador. Y hablamos de una buena cantidad de gigas, por lo que esto nos puede ser de enorme utilidad a la hora de almacenar en el tiempo nuestras fotos y vídeos personales, por ejemplo.
Y hablamos de estos contenidos en concreto debido a que suelen ser de los ficheros que más ocupan y que guardamos de manera masiva en las unidades del PC. Pero además de los discos duros externos a los que os hemos hecho mención aquí, desde hace años las memorias flash USB también se han convertido en elementos habituales para estas tareas. Por tanto quizá os preguntéis lo que sucede o qué medidas podéis tomar en el caso de que se presenten estos mismos problemas al conectar una memoria de estas características.
Pues bien, debemos tener en cuenta que la mayoría de los errores y soluciones que os hemos descrito antes referentes a los discos USB, son igualmente extensibles y válidas para las memorias flash. Esto quiere decir que igualmente podremos echar mano de las comprobaciones y soluciones mencionadas para este tipo de dispositivos de reducido tamaño. Y es que si algo caracteriza a estas memorias que os comentamos es la cantidad de espacio que nos proporcionan en un producto hardware que podemos llevar cómodamente en cualquier bolsillo.
Además vamos a obtener una velocidad de lectura y escritura en la mayoría de los casos, muy superior a la que nos ofrecen los mencionados discos que conectamos vía USB. Quizá lo más parecido aquí sean los discos externos SSD que cada vez son más habituales.
Ventajas de usar discos duros externos
Cunado adquirimos un PC, de entre los muchos componentes hardware que forman parte de este, nos encontramos con las unidades de disco. Estas son las que usamos para almacenar datos propios, además de instalar el propio sistema operativo y los programas que vamos a usar. Pero estas unidades a las que nos referimos, como no podía ser de otro modo, son limitadas en cuanto a espacio. Es por ello por lo que en determinadas ocasiones nos podría interesar el poder echar mano de una unidad externa de este tipo. Generalmente suelen ser de reducido tamaño, no tanto como una memoria Flash, pero igualmente portables. Además, suelen ir conectados al PC vía USB y los podemos encontrar de varios TBs en estos momentos.
Por tanto, si somo asiduos a la reproducción de contenidos de vídeos en alta definición, o disponemos de una enorme cantidad de fotos propias, el uso de estas unidades externas nos será de mucha ayuda. Como os podréis imaginar, todo ello nos servirá para ahorrar espacio en las unidades de disco del propio ordenador y usar el mismo para otros menesteres. Al mismo tiempo nuestras fotos y vídeos los tendremos almacenados con seguridad en una unidad externa para cuando sean necesarios.
Guía para evitar desastres
Aunque usar un disco duro externo es muy cómodo, también debemos tener en cuenta que los datos que guardemos allí siempre tendrán esa pequeña probabilidad de que algo salga mal y, por tanto, los perdamos para siempre. Nada, salvo una copia de seguridad de los datos, nos protege de un posible fallo electrónico o mecánico del disco duro, igual que tampoco podemos estar protegidos frente al desgaste que las unidades sufren con el paso del tiempo. Pero sí que hay algunos consejos que nos ayudarán a reducir al mínimo la probabilidad de que algo salga mal.
Lo primero que debemos hacer es tener cuidado con los golpes. Los discos duros externos, sobre todo los mecánicos (a los SSD les afecta menos) se ven muy afectados con los golpes, hasta el punto de que uno mal dado puede hacer que este deje de funcionar para siempre, y con ellos hacernos perder todos los datos. También es importante asegurarnos de que el disco duro está estable y no se mueve mientras lo tenemos conectado al ordenador. Y que el cable y demás accesorios están en perfectas condiciones para evitar cortocircuitos u otros posibles daños.
Por último, monitorizar el estado de salud de la unidad como hemos explicado nos ayudará a detectar unidades que estén a punto de fallar y podremos recuperar los datos antes de que demasiado tarde. Al igual que es recomendable adoptar la rutina de hacer copias de seguridad de forma periódica de todos los datos almacenados en nuestro equipo, también debemos acostumbrarnos a comprobar periódicamente el funcionamiento ya la salud de nuestro equipo para evitar perder datos en parte en su totalidad. Para hacerlo, podemos crear un script o bien, apuntar en el calendario un recordatorio todos los meses.
Qué hacer si el disco duro no funciona
En caso de que después de probar todo lo anterior el disco duro siga sin funcionar, entonces ya debemos empezar a buscar otras soluciones. Puede que el disco duro esté bien y el problema sea de la carcasa (algo mucho más común de lo que podemos imaginar). En ese caso, podemos abrir la carcasa y conectar el disco duro directamente al ordenador. O comprar otra carcasa y conectarlo a ella para ver si así lo reconoce.
Si después de descartar la carcasa el disco duro sigue sin funcionar, entonces lo siguiente que debemos intentar es acceder de otras formas al disco duro. Al menos para recuperar los datos. Para ello, lo más fácil es usar una distro Linux Live (como Ubuntu), y utilizar herramientas de recuperación de datos (por ejemplo, TestDisk) para reparar la tabla de particiones. Si los datos siguen sin aparecer, pero al menos el PC reconoce el disco duro, podemos recurrir a PhotoRec para analizar y recuperar los datos.
Si el disco duro ha dejado de funcionar por completo, y ni Linux lo detecta, entonces no hay nada que hacer. Si tenemos información muy valiosa que tengamos que recuperar solo podremos hacerlo a través de una empresa de recuperación forense de datos, nada más.
Llegados a este punto lo que debemos tener muy presente es que la recuperación de datos por parte de estas empresas de un disco duro dañado no suele ser barato. Es por ello que generalmente son las empresas las que se suelen beneficiar y hacer uso de este tipo de servicios de recuperación.
¿Puedo recuperar los datos?
Lo primero que pensamos cuando conectamos un disco duro a nuestro ordenador y este no aparece es: ¿qué ha pasado con nuestros datos? Dependiendo del tipo de problema que tengamos, los datos estarán guardados en el disco y podremos recuperarlos (de una manera u otra), o puede que se hayan perdido.
Casos en los que podemos haber perdido los datos del disco duro:
- Un fallo mecánico que ha hecho que el disco deje de funcionar.
- Si tenía cifrado por hardware, un problema con la controladora de la carcasa.
- Si el disco ha sido infectado por un virus, o un ransomware.
En el resto de los casos, generalmente será posible recuperar los datos del ordenador. Por ejemplo, si se ha estropeado la controladora (y no teníamos cifrado) bastará con sacar el disco y colocarlo en cualquier otra carcasa externa, o conectarlo internamente al PC.
Si se trata de un problema con las particiones, los datos seguirán estado en el disco duro, aunque no los veamos. En ese caso, lo que debemos intentar es no escribir en el disco bajo ningún concepto, teniendo la oportunidad de recuperar los datos. El programa Testdisk, por ejemplo, nos permite recuperar las particiones dañadas o borradas, junto con todos los datos. En caso de que no sea así, entonces podremos recuperar los datos usando otros programas de recuperación forense más especializados.

