El sistema operativo de Microsoft, Windows 10, está repleto de funciones y características que lo definen y nos permiten trabajar con el mismo del mejor modo. Pero en ocasiones algunas de estas pueden fallar repentinamente, como podría suceder con las búsquedas desde el Explorador de archivos del sistema.
Para empezar, os diremos que la función de búsqueda implementada en el propio Explorador de Archivos de Windows 10 es muy útil para encontrar archivos. De este modo, en el caso de que tengamos una carpeta llena de archivos, tenemos la posibilidad de teclear una palabra clave. Esto nos permite localizar ciertos ficheros de un modo mucho más rápido y efectivo directamente desde el mencionado Explorador.
Antes de nada, diremos que, para poder sacar el máximo partido a esta función integrada de Windows para localizar contenidos, lo primero es abrir el Explorador de archivos. Esto lo podemos lograr, por ejemplo, a través de la combinación de teclas Win + E. Así, en la parte superior derecha de la nueva ventana que aparece, nos encontramos con un cuadro de diálogo que reza Buscar en. Por tanto, ahí no tenemos más que introducir los correspondientes términos de búsqueda de ficheros.
Pero claro, se puede dar el caso de que este sistema de búsqueda con el Explorador de Archivos no funcione. De hecho, podríamos decir que esta es una funcionalidad que puede fallar por varias razones, pero la mayoría de estos errores son fáciles de resolver. Por todo ello a continuación os vamos a mostrar una serie de soluciones para corregir los problemas con las búsquedas desde el Explorador de archivos.
Errores comunes de búsquedas en el Explorador de archivos
El Explorador de archivos de Windows es uno de los principales procesos del sistema operativo, por lo que cualquier problema puede afectar limitan en el correcto funcionamiento de un ordenador.
Hay que tener en cuenta que nos encontramos ante uno de los elementos, no son lo más importantes del sistema, sino de los que más utilizamos los usuarios. Desde aquí, una vez que hemos abierto una ventana con el Explorador, tenemos la posibilidad de llevar a cabo múltiples tareas con archivos y carpetas. Se podría decir que este elemento es el más interesante y útil a la hora de gestionar los contenidos de nuestras unidades de disco en el PC. Nos ofrece todo lo necesario para poder copiar, cómo ver o borrar contenidos de varias maneras para que nos decantemos por la que más nos interese.
A su vez nos ofrece multitud de funciones adicionales, la mayoría de ellas relacionadas con el trabajo con estos archivos y carpetas que os comentamos. Al mismo tiempo muchos programas de terceros que instalamos en Windows relacionados con estas tareas se asocian directamente con el Explorador de archivos. Esto es lo que quiere decir es que podremos hacer uso de estas aplicaciones externas directamente desde esta funcionalidad del sistema. En multitud de ocasiones estos se suman al menú contextual del Explorador, lo que nos facilita mucho las cosas en multitud de ocasiones. Pero a veces, cuando nos disponemos a usar su función integrada de búsqueda, comprobamos que la misma no funciona como debiera. Esto puede ser un trastorno, y estos son algunos de los errores más frecuentes.
No funciona la búsqueda de archivos y carpetas en Google Drive
Uno de los problemas que podemos encontrar en el Explorador de Windows está relacionado con las búsquedas en Google Drive. Y es que, puede ocurrir que busquemos «.png» para que busque todos los archivos con esa extensión y no sea capaz de encontrar nada, aunque haya archivos con esa extensión alojados en la misma carpeta donde comienza la búsqueda. Además, es capaz de encontrar algunos archivos y otros, aunque sean del mismo tipo.
No encuentra archivos en una ubicación determinada
Otro problema del Explorador de Windows es que no sea capaz de encontrar archivos dentro de una ubicación de terminada dentro de nuestro disco duro. Por ejemplo, estamos en la carpeta de «Música» y queremos buscar el nombre de un archivo MP3 que se encuentra dentro y sin embargo no es capaz de encontrarlo, devolviéndonos el mensaje de «Ningún elemento coincide con el criterio de búsqueda». Esto es algo que puede que nos pase sólo en esa ubicación en concreto, funcionando correctamente en el resto de las búsquedas en otras carpetas.
Además, este es un molesto error que se puede hacer extensible a cualquier tipo de fichero que intentamos localizar dentro de nuestra unidad de disco. Teniendo en cuenta que los archivos contenidos en estas unidades hoy día se pueden contar por cientos de miles, no disponer de un buscador lo suficientemente efectivo puede ser un serio fastidio. Es precisamente por todo ello por lo que en estas mismas líneas os vamos a intentar ayudar a solucionarlo.
Error de búsqueda en Windows
Hay usuarios que han presentado fallos en el Explorador de archivos al actualizar a la versión 1090 (Compilación 18363.535) de Windows 10. Al cabo de estar poco tiempo el explorador en activo, éste bloquea el acceso a la barra de búsquedas impidiendo que se pueda escribir y, por lo tanto, no nos permite realizar cualquier búsqueda de los archivos que tenemos almacenados.
Es por esta y por las razones qué os hemos expuesto anteriormente, por lo que a continuación vamos a ver algunas útiles soluciones que os podrán ser de ayuda. Y es que dependiendo del tipo de uso que hagamos de nuestro PC con Windows, la función de búsqueda en ocasiones es algo clave.
Soluciona los problemas con las búsquedas en el Explorador
Tal y como sucede en la mayoría de los errores encontramos en el sistema de Microsoft, estos pueden venir dados por multitud de apartados diferentes por lo tanto en estas líneas os vamos a describir algunas de las comprobaciones que deberéis llevar a cabo en el caso de que fallen las búsquedas en el explorador de archivos.
Comprueba el Servicio de Windows
Llegado el caso, uno de los primeros pasos a dar para arreglar este fallo, es comprobar que el servicio de búsqueda de Windows está activo. Hay que tener en cuenta que, si un servicio falla o está inactivo, esto desencadena errores como el comentado. Por tanto, en este caso haremos uso de la combinación de teclas Win + R para abrir el cuadro de Ejecutar donde tecleamos introduzca services.msc.
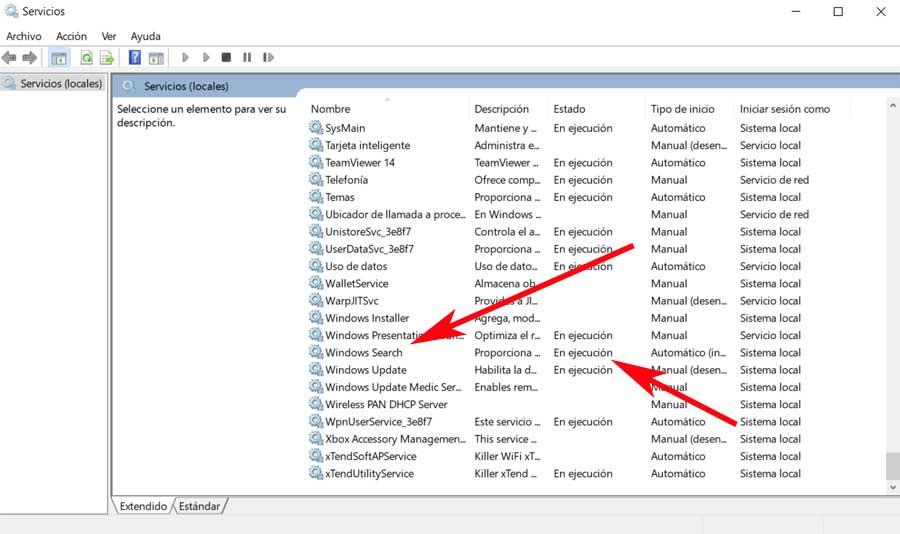
Aquí debemos buscar en la lista de servicios el de la Búsqueda de Windows para así comprobar su estado. Por tanto, si vemos que el mismo se está ejecutando, es que este no es la causa del problema. Pero si no se está ejecutando, tenemos que hacer doble clic en el mismo para iniciarlo, lo que ya debería solucionar el fallo del que os hablamos.
Crear un índice de búsqueda
Al mismo tiempo si esto no funciona, podemos intentar volver a crear el índice de búsqueda. Este elemento es una larga lista con todos los archivos del equipo que guarda Windows para ayudarnos a localizar contenidos rápidamente. Por tanto, volver a crear el mismo nos puede llevar algo de tiempo, aunque es muy útil. Para ello volvemos a usar Win + R y esta vez introducimos el comando “rundll32.exe shell32.dll, Control_RunDLL srchadmin.dll”.
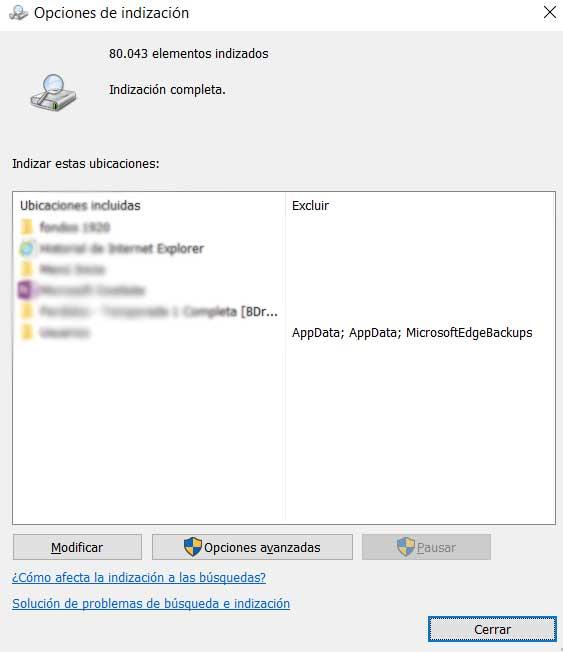
En la ventana que aparece seleccionamos la opción de Opciones avanzadas y pinchamos en Reconstruir. Entonces empezará el proceso que os comentamos, lo que tardará un poco. Con todo y con ello si esto no funciona, debemos asegurarnos a su vez de que las carpetas en las que hacemos las búsquedas estén incluidas en este índice. Por tanto, volvemos a abrir la ventana mencionada anteriormente pero ahora pinchamos en Modificar para ver las ubicaciones de disco indexadas. Aquí ya podremos añadir todas las carpetas que deseemos indexar.
Hay que tener muy en cuenta que a medida que añadimos componentes para indexar por parte del sistema, más tiempo tardará en completar el proceso. Pero al mismo tiempo podríamos decir que en realidad se trata de un tiempo bien empleado. La razón de ello es que, en el futuro, los procesos de búsqueda de contenidos concretos que llevemos a cabo se realizarán de un modo mucho más fluido, incluso inmediato. Por tanto, el tiempo que gastamos ahora, lo ahorraremos en innumerables ocasiones más adelante.
Reiniciar el proceso Explorer
Seguro que muchos de vosotros ya sabéis que Windows está compuesto por una buena cantidad de procesos propios que están en ejecución constante en segundo plano. Estos hacen referencia tanto a las aplicaciones que tenemos en ejecución en ese momento, como determinadas funciones del propio sistema. Esto quiere decir que, si nos encontramos con algún tipo de problema relacionado con el Explorador de archivos de Windows, el proceso correspondiente al mismo es el popular Explorer.exe.
Esto quiere decir básicamente que una de las soluciones más efectivas que podemos llevar a cabo es reiniciar el mismo para ver si ya podemos buscar desde aquí. Eso es algo que podemos llevar a cabo de manera rápida y sencilla desde el Administrador de tareas del sistema, donde en principio no tenemos más que localizar el mencionado proceso. A continuación, pinchamos con el botón derecho del ratón sobre el mismo para seleccionar la opción de finalizar tarea.
Con todo ello lo que logramos en realidad es que el proceso Explorer, que hace referencia al elemento que aquí nos ocupa, entre otros, se cierre para que se vuelva a iniciar de forma automática. Cabe mencionar que esto se realizará en cuestión de segundos para que podamos volver a comprobar el correcto funcionamiento del Explorador.
Solucionar el problema de las búsquedas
Otra opción es usar el solucionador de problemas de Windows que encontramos en esa misma ventana de indexado. En concreto lo encontramos bajo el botón de Reconstruir usado anteriormente, por lo que podemos pinchar en este enlace. Esta es una útil solución que encontramos en multitud de apartados del propio sistema operativo. En realidad, todo ello se refiere a una serie de procesos internos que realizar Windows para arreglar los posibles problemas propios que encontremos. Es evidente que, para apartado, las comprobaciones y análisis que lleva a cabo por sí mismo van a variar de manera significativa.
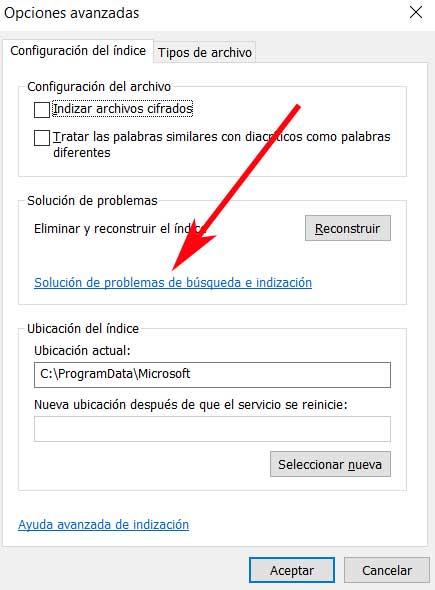
En el supuesto de que el problema del que os hablamos no se encuentre en el indexado tras los pasos descritos, tenemos que cambiar de tercio y probar por otro lado. Por ejemplo, podemos probar con desactivar el asistente Cortana, algo que puede arreglar muchos problemas con las búsquedas y el Explorador. Lógicamente aquí se incluye la función de búsqueda de Windows de la que os estamos hablando
Con el fin de llevar esto a cabo, en primer lugar, debemos hacer clic con el botón derecho del ratón en la barra de tareas para abrir el Administrador de tareas. Una vez en esta ventana abrimos la pestaña de Procesos y buscamos el llamado Cortana. En el momento en el que lo tengamos en pantalla, debemos hacer clic con el botón derecho del ratón en el proceso y seleccionar la opción de Finalizar tarea.
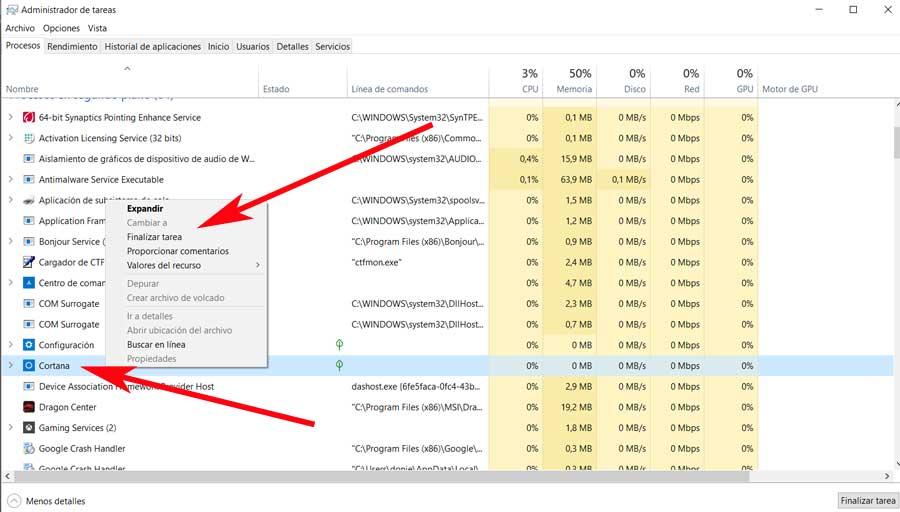
Soluciona el problema con estos comandos de Windows
Si nada de lo comentado funciona, podemos intentar hacer uso del comando CHKDSK. Este nos sirve para comprobar el sistema Windows y así verificar el sistema de archivos. Además, este comando nos sirve para corregir cualquier problema que encuentre mientras se ejecuta en el PC. Por tanto, accedemos a una ventana del símbolo del sistema a través del comando CMD para poder poner esto que os decimos, en marcha.
Una vez en la ventana que aparece, tendremos que teclear la siguiente orden: “chkdsk /r”. Entonces será cuando empiece el propio Windows a analizar el sistema en busca de errores y corregir cualquier problema que se encuentre en el proceso. Este es un comando que nos lleva acompañando desde hace muchos años y cuya funcionalidad está fuera de toda duda en multitud de circunstancias y fallos.
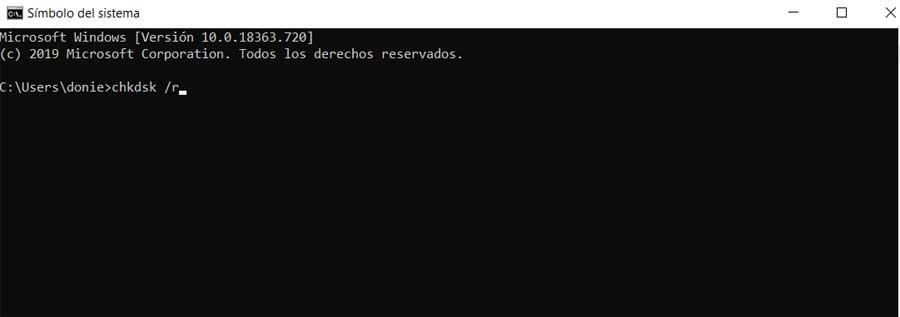
Y, para terminar, os diremos que al mismo tiempo tendremos la oportunidad de hacer uso del comando SFC. Este nos servirá para realizar una comprobación de los archivos del sistema Windows. La diferencia con el caso anterior es que, en lugar de comprobar si hay errores en toda la unidad de disco, aquí se analiza y corrige específicamente la instalación de Windows. Antes de nada, también haremos uso de DISM son una utilidad integrada que nos garantiza que nuestra próxima corrección funcionará.
Por tanto, volvemos a abrir una ventana del Símbolo del sistema y escribimos el “DISM /online /cleanup-image /restorehealth”. Una vez que se haya completado, algo que tardará unos minutos, ya podremos ejecutar la orden mencionada: “sfc /scannow”.

