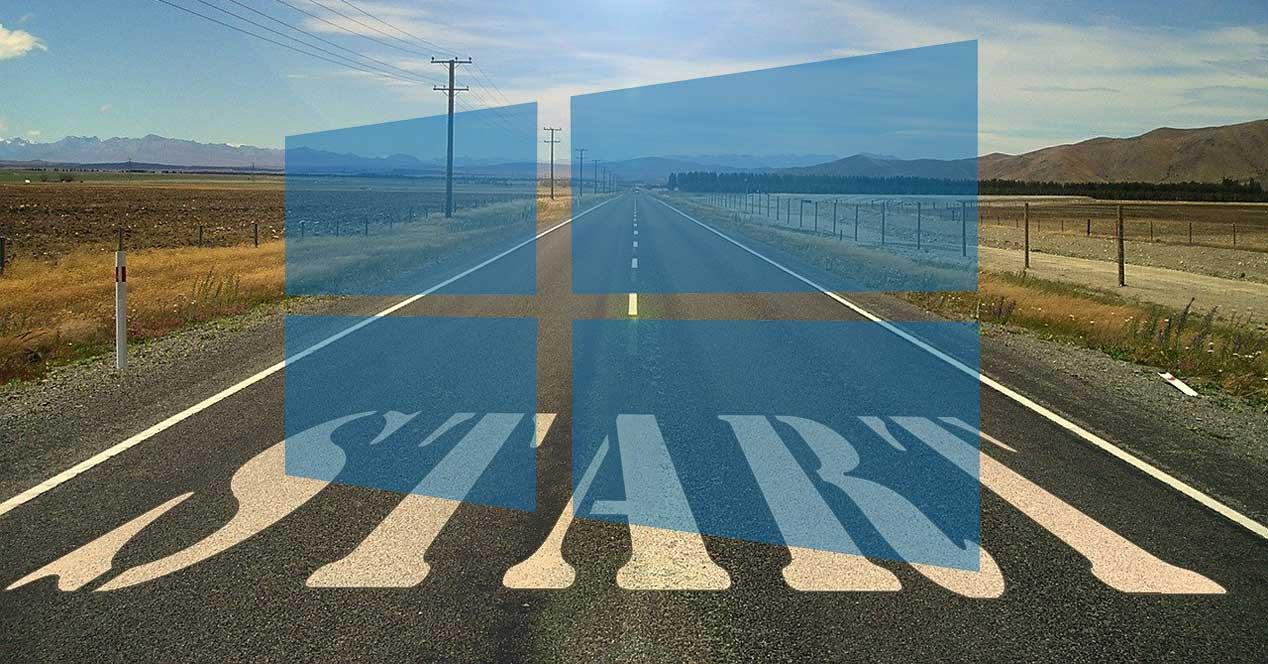El sistema operativo de Microsoft, Windows, con el paso del tiempo y las versiones cada vez es más complejo. Además, el número de funciones y características de utilidad que integra van en aumento. Sin embargo, hay ciertos elementos que nos llevan acompañando varios años como por ejemplo sucede con el botón del menú Inicio.
Algo similar sucede por ejemplo con el Panel de control o el Administrador de tareas que tanto usamos cuando necesitamos llevar a cabo ciertos movimientos con el sistema operativo. Hay que tener en consideración que, si estos elementos se mantienen durante tantos años en Windows, es porque siguen siendo importantes para el funcionamiento general del software. En este caso en concreto nos queremos centrar en el botón que nos da paso al menú Inicio que todos conocéis.
Razones por las que no funciona
Desde aquí ya tendremos la posibilidad de abrir y situar en pantalla cualquiera de las aplicaciones que tengamos instaladas en el equipo. En este menú Inicio se sitúan todos aquellos programas, tanto los preinstalados en Windows como los propios, disponibles en ese instante. Asimismo, tendremos la posibilidad de acceder a diferentes funciones propias del sistema operativo, como por ejemplo la hibernación o el apagado del mismo. Sin embargo y a pesar de su importancia, en más ocasiones de las que nos gustaría este es un elemento que sufre bloqueos y malfuncionamientos.

Precisamente a continuación os queremos ayudar en este tipo de problemas en Windows. Es decir, vamos a ver cuáles son las soluciones más efectivas si notamos que el botón del menú Inicio no responde y no podemos acceder a este apartado del sistema. Lo primero que os diremos es que las razones por las que esto se puede dar son múltiples, aquí tenéis algunas de las más habituales.
- Una mala actualización que nos haya llegado al PC de la mano de la propia Microsoft.
- Incompatibilidad con algún programa que hayamos instalado.
- Algún tipo de virus ha infectado nuestro equipo.
- Ciertos procesos están bloqueando el botón de Inicio.
Soluciones al fallo con el botón Inicio en Windows
Pero es muy probable que más que conocer las razones por las que se puede estar dando este error en el sistema operativo, queráis saber las posibles soluciones. Es por todo ello por lo que a continuación os vamos a dar algunas de las más habituales para que podáis solventar el fallo de la manera más efectiva.
Reiniciar el sistema operativo
Tal y como suele ser habitual en muchos de los fallos que nos encontramos en Windows, un sencillo reinicio del equipo lo puede solventar. Cierto es que en este caso no podríamos llevar a cabo este proceso a través del mencionado menú de Inicio que nos está fallando. Pero siempre tenemos al alcance de la mano otros métodos para volver a poner en marcha el equipo y comprobar si se ha solucionado el error.
Por ejemplo, no tenemos más que pinchar en el Escritorio del sistema y hacer uso de la combinación de teclas Alt + F4 o de Ctr + Alt + Supr . Con cualquiera de estos dos métodos tendremos la posibilidad de apagar o reiniciar el sistema operativo de manera directa sin pasar por el mencionado menú Inicio.
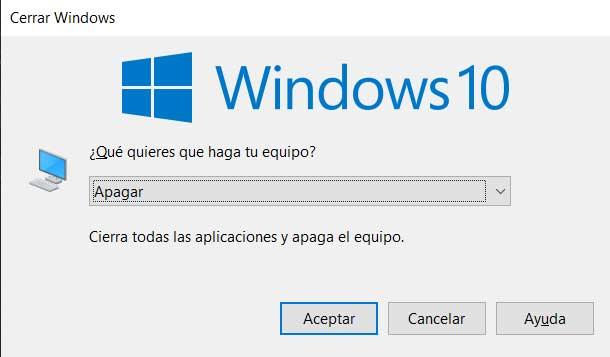
Desactivar esta configuración de la Barra de tareas
Seguramente que muchos de vosotros ya sabréis que la Barra de tareas del sistema operativo de Microsoft, dónde se sitúa este botón, tiene muchos parámetros configurables. Todo esto es algo que podemos llevar a cabo desde la aplicación de Configuración de Windows. Pues bien, una vez nos hemos situado en la misma no tenemos más que acceder al apartado llamado Personalización / Barra de tareas. Aquí nos vamos a encontrar con una serie de selectores que nos ayudarán a personalizar y configurar este apartado.
En el caso de que al intentar pinchar en el botón de Inicio del sistema este no responda, en esta aplicación que os hemos mencionado debemos desactivar la opción para ocultar automáticamente dicha barra de tareas. Esta función en muchos casos, cómo ha quedado demostrado y reportado, es la causante directa del bloqueo del que os hablamos aquí.
Actualiza Windows a su última versión
En ocasiones se dan errores inexplicables el sistema operativo sin razón alguna aparente. Estos se pueden dar por algún tipo de incompatibilidad con una funcionalidad del sistema o con algún software instalado. Precisamente por todo ello la propia Microsoft toma cartas en el asunto lo antes posible para intentar paliar estos errores. En ocasiones todo ello puede afectar de manera directa a elementos tan importantes como el botón de Inicio del que os estamos hablando ahora.
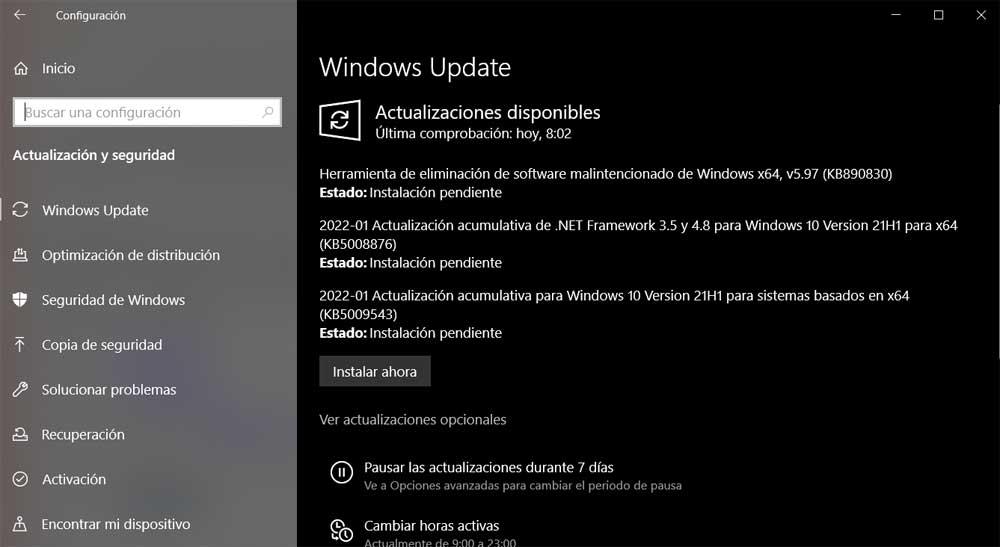
Por tanto, también es recomendable que mantengamos actualizado el sistema operativo a su última versión siempre que sea posible. Esto es algo que igualmente llevamos a cabo a través de la aplicación de Configuración que os mencionamos antes. No tenemos más que acceder al apartado de Actualización y seguridad para que podamos recibir los últimos parches y actualizaciones enviados por Microsoft al equipo.
Instala los últimos controladores de audio y vídeo
Generalmente en nuestro equipo disponemos de los más recientes drivers que los diferentes fabricantes de hardware hacen llegar a sus clientes. Pero en multitud de ocasiones no damos la importancia suficiente a estos pequeños trozos de software que comunican los componentes con el sistema. Os contamos todo esto porque en multitud de ocasiones se ha detectado que una versión dañada o antigua de los controladores de audio y vídeo que tenemos instalados en Windows, pueden causar problemas y bloqueos con el botón del menú Inicio.
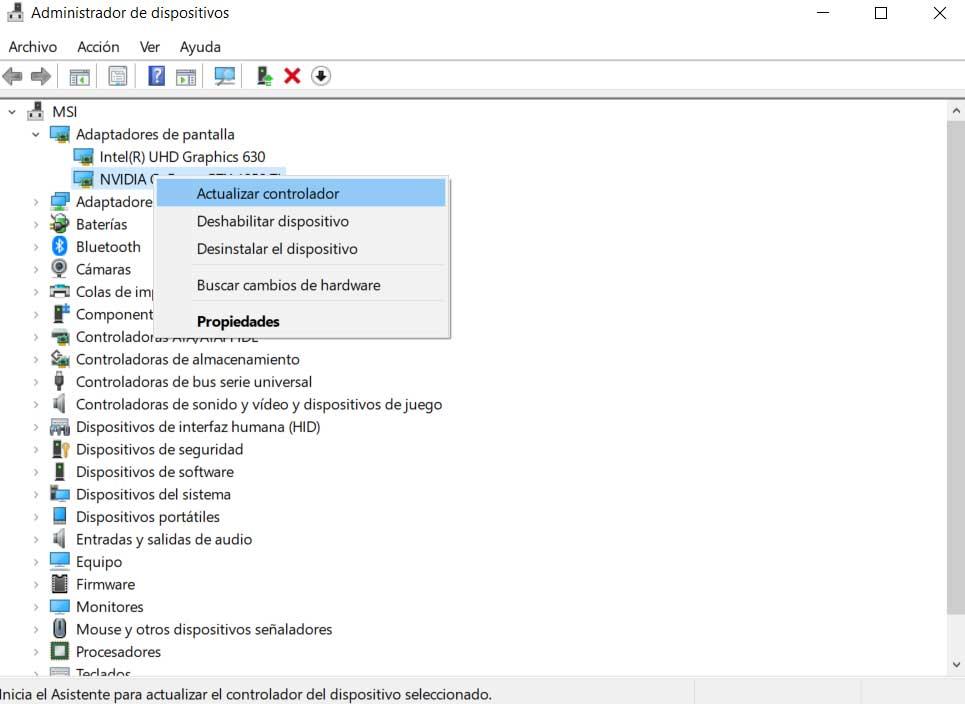
Por tanto, no tenemos más que acceder al Administrador de dispositivos del sistema operativo para buscar esos dos componentes en concreto. Pinchando con el botón derecho del ratón sobre los mismos ya tendremos la posibilidad de actualizar de manera automática los correspondientes drivers.
Usa este comando desde CMD en Windows
Al mismo tiempo debemos tener en consideración que Microsoft pone a nuestra disposición un útil comando que se encarga de solucionar fallos con los archivos del sistema. En determinadas ocasiones algunos de estos pueden ser precisamente los causantes de los problemas que tenemos ahora con el botón de Inicio. Por tanto lo mejor que podemos hacer es ejecutar este comando al que nos referimos para que el propio sistema operativo de Microsoft analice estos archivos en busca de posibles errores.
En el supuesto de que se localicen fallos en algunos de estos archivos del sistema, la propia herramienta intenta solucionarlos de manera automática. Esto quiere decir que, si el problema viene por esta fuente, en pocos minutos tendremos corregido el error todo ello de manera automática. En principio no tenemos más que abrir una ventana del símbolo del sistema a través del comando CMD, todo ello con permisos de administrador. A continuación, ejecutamos el siguiente comando que os mostramos aquí:
sfc /scannow
Crear un nuevo perfil en el sistema operativo
Si vemos que las soluciones anteriormente expuestas no funcionan, siempre podemos probar a crear un nuevo perfil en el mismo sistema operativo. Evidentemente el mismo pertenecerá a un usuario diferente al actual que es donde encontramos el error descrito. De nuevo esto es algo que podemos llevar a cabo de manera rápida y sencilla desde la aplicación de Configuración a la que accedemos a través de la combinación de teclas Win + I. A continuación, en la ventana que aparece nos situamos en el apartado llamado Cuentas.
Aquí no tenemos más que situarnos en Familia y otros usuarios para decantarnos por Otros usuarios. En ese momento ya tenemos la posibilidad de agregar otra persona al equipo. Como os podréis imaginar tendremos que establecer e introducir las correspondientes credenciales del nuevo perfil y lo creamos con permisos de administrador.
Para terminar, no tenemos más que cerrar la sesión actual y abrir otra con ese nuevo usuario para ver si se ha solventado el problema.