Con el lanzamiento de Windows 10, e igualmente con Windows 11, Microsoft quiso que nunca nadie tuviera que volver a formatear su ordenador. Para ello, introdujo una serie de funciones de recuperación y restauración que, cuando algo va mal, nos permiten restaurar el PC a su estado de fábrica, como recién instalado Windows. Además de no necesitar una partición de recuperación, ahora Windows puede incluso descargar e instalar automáticamente la última versión desde la nube.
Es cierto que parece que el formatear es cosa del pasado. Sin embargo, ¿qué pasa cuando no tenemos la contraseña de administrador del ordenador?
Antes de continuar debemos indicar que, al no tener la contraseña de Administrador, Windows solo nos permitirá restaurar el PC borrando todos los datos del disco duro. Por ello, en caso de tener alguna información que queremos recuperar os recomendamos usar un Live-USB de Ubuntu, acceder al disco duro, a la carpeta persona y copiar a una memoria o a otro disco duro los datos que queramos mantener.
Diferentes modos de proteger tu PC con Windows
Si empezamos a hablar de todo lo relacionado con las claves de acceso a un equipo con Windows, seguro que para muchos esto no es más que una molestia. El hecho de tener que estar introduciendo una determinada clave de acceso al sistema para poder empezar a trabajar, no agrada a casi nadie. Pero también debemos tener muy en cuenta que, para ello tardamos pocos segundos, y los beneficios que obtendremos son muchos. Como os podréis imaginar, todo ello sirve para que nadie que no conozca esa contraseña, pueda acceder al equipo, y por consiguiente a todo su contenido.
Es por ello y para que esta tarea de protección se pueda llevar a cabo de la mejor manera posible, Microsoft nos presenta varias maneras de poder llevar esto a cabo. Así tenemos la posibilidad de añadir una contraseña compleja de las de siempre, o un PIN de cuatro dígitos, acceder al PC mediante imagen, un dispositivo hardware USC, etc. De este modo siempre tendremos la posibilidad de proteger el equipo de la manera que nos parezca menos tediosa o molesta, lo que os aseguramos os resultará tremendamente útil.
De hecho, tal y como os hemos comentado en multitud de ocasiones, este tipo de acciones se deberían considerar casi como imprescindibles y obligatorias. Debemos tener en cuenta, como muchos de vosotros ya sabréis, que con el paso del tiempo cada vez tratamos y guardamos datos más delicados en el PC con Windows. Por tanto, cualquier despiste o accidente nos puede salir muy caro si no tenemos protegido el sistema. Más si tenemos en cuenta todas las posibilidades que en estos momentos Microsoft nos ofrece para ello, incluso las biométricas.
También es cierto que a pesar de todas las tecnologías avanzadas de las que disponemos en estos instantes para proteger nuestro equipo con Windows, la contraseña sigue siendo el método más habitual. Los usuarios continúan confiando más en la habitual contraseña compleja, o no tanto, que protege la entrada a su ordenador con el sistema operativo de Microsoft, el lugar de otros sistemas biométricos más modernos. Con todo y con ello todo hace entrever que estos métodos de autenticación poco a poco se Irán adentrando en el mercado y formarán parte de la mayoría de los equipos como método de protección para así acceder a su sistema operativo, entre otras cosas.
Usar las opciones de recuperación con sesión iniciada
Para acceder a las opciones de recuperación de Windows debemos haber iniciado sesión previamente en el equipo. De lo contrario, no podremos entrar al menú de Configuración de Windows para llegar a estas opciones. Con esto a lo que nos referimos realmente es a que nos disponemos a restaurar el PC en condiciones normales, ya que, de hecho, la contraseña de acceso, en un principio no será necesaria.
Por tanto, si hemos iniciado sesión, simplemente debemos ir al panel de Configuración, dentro de Actualización y seguridad > Recuperación podremos hacer esto. Llegados a este punto y para aquellos que no los sepáis, la aplicación de Configuración del sistema contiene la mayoría de las funciones personalizables del sistema. Para poder acceder de forma directa a esto que os comentamos, basta con que hagamos uso de la combinación de teclas Win + I.
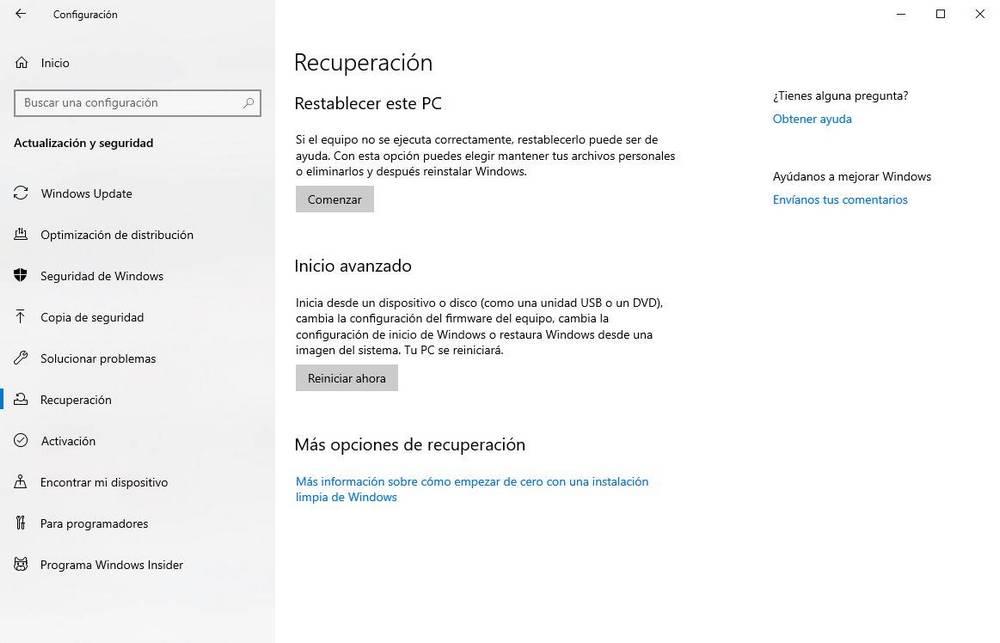
Una vez que hayamos seguido la ruta antes expuesta, ahora simplemente debemos seguir el asistente que nos aparece. Es mismo nos permitirá restablecer Windows, reinstalar el sistema operativo y, en unos minutos, tener nuestro ordenador como nuevo, como según salido de fábrica. Pero eso no es todo, sino que además podemos elegir mantener nuestros archivos personales intactos, por si no tenemos copia de seguridad de los mismos. De este modo lo que realmente logramos arreglar o restaurar en el sistema operativo como tal, Windows, sin perder nada personal.
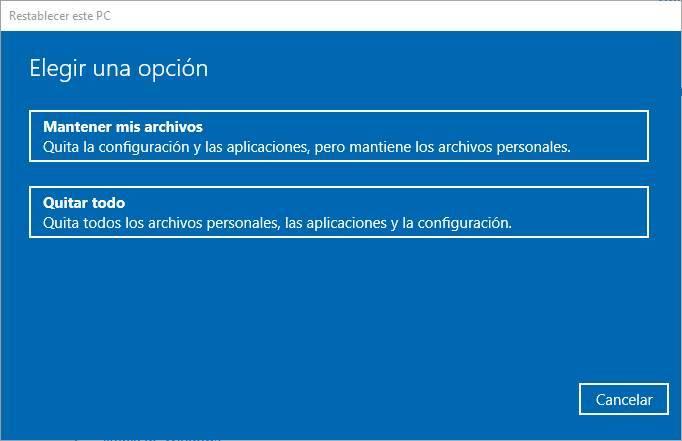
Sin embargo, ¿qué pasa si no podemos iniciar sesión, o si hemos olvidado la contraseña? En ese momento las cosas cambian un poco, pero veamos cómo podemos solventar igualmente esta situación.
Cómo restablecer el PC sin la contraseña de Windows
Si no tenemos la contraseña de Windows, no podemos iniciar sesión en el equipo, como os podréis imaginar. Por lo tanto, tampoco podremos acceder a las opciones de recuperación de Windows para restaurar el PC tal y como vimos en el paso anterior con la aplicación de Configuración.
Sin embargo, debemos saber que hay un pequeño truco que nos permitirá restablecer el PC incluso si no tenemos la contraseña que introducimos en el inicio de sesión. Llegados a este punto lo único que debemos hacer es entrar en las opciones de recuperación de Windows, lo que nos ayuda a solucionar una buena cantidad de problemas con el sistema operativo. Para ello, desde la propia pantalla de inicio de sesión abriremos el menú de apagado (en la esquina inferior derecha de la pantalla) y, manteniendo pulsada la tecla shift, haremos clic sobre el botón de «Reiniciar».
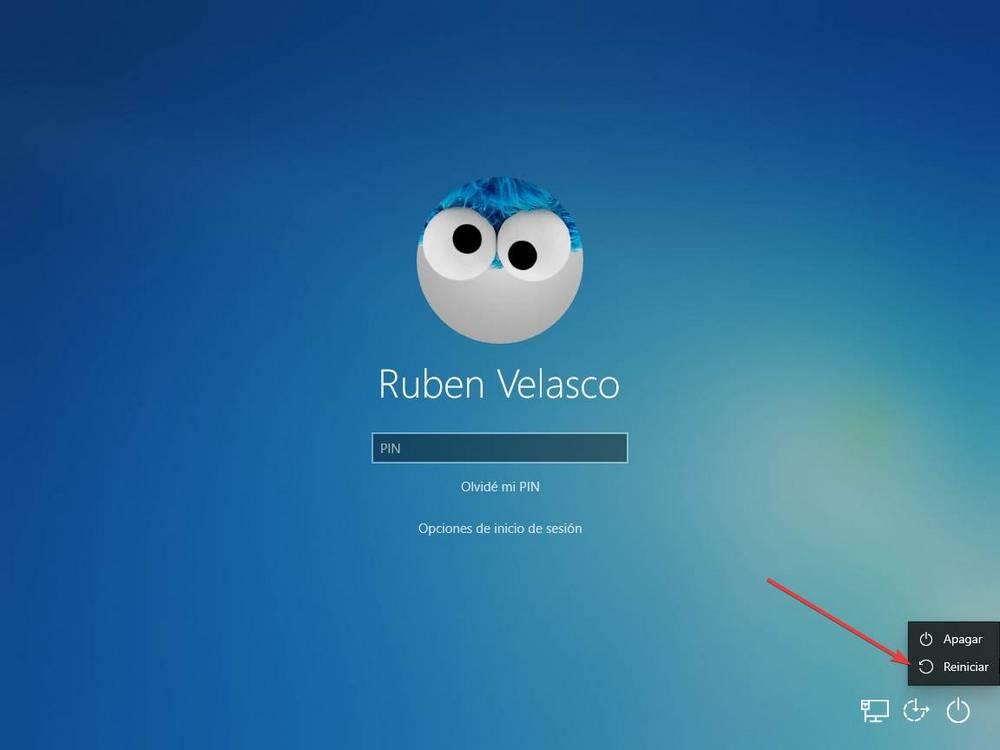
En unos segundos se abrirán estas opciones de recuperación que os mostramos a continuación. Este en un modo que los de Redmond ponen a nuestra disposición básicamente cuando no podemos acceder al sistema operativo por la razón que sea. Esto se suele dar tras el ataque de algún tipo de código malicioso, o tras un problema grave en Windows que no nos permite arrancarlo.
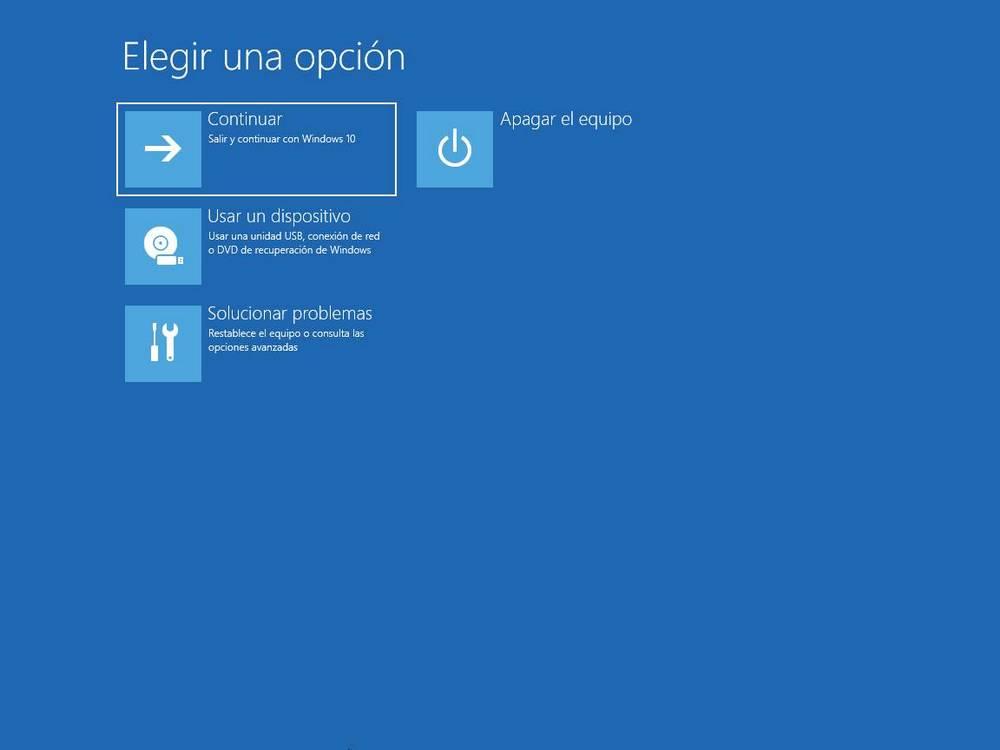
En el caso que nos ocupa, elegiremos la opción de «Solucionar Problemas«, y dentro del nuevo panel que nos aparece, seleccionamos «Restablecer este equipo«.
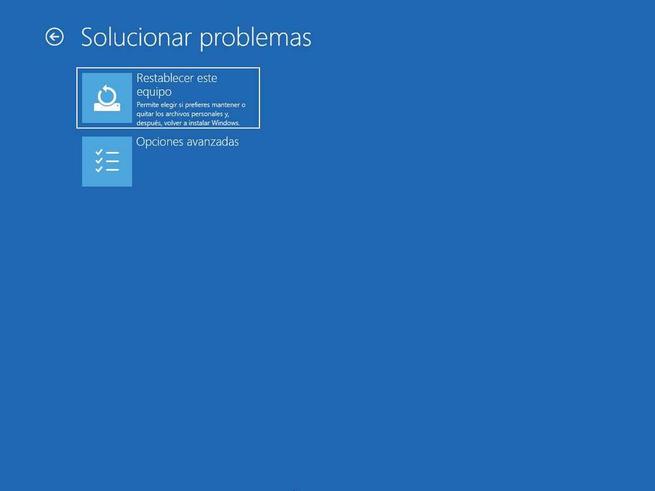
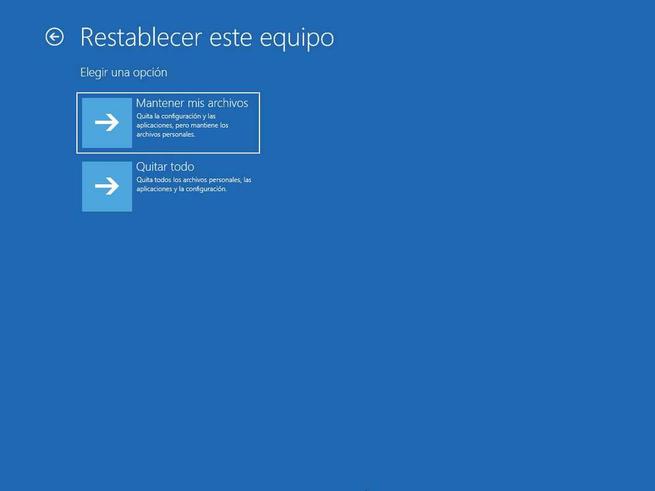
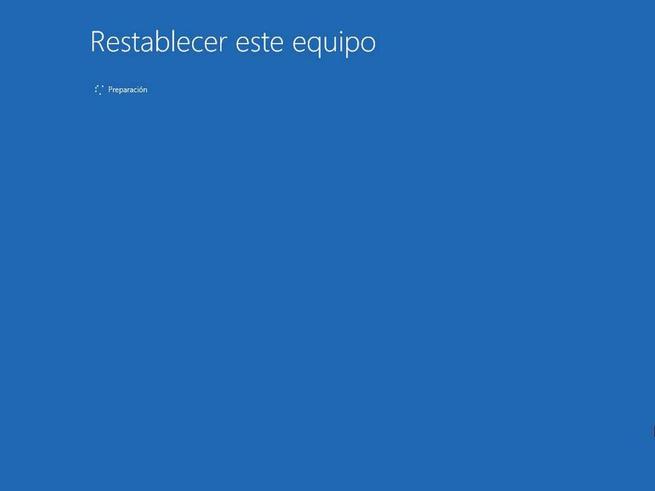
Podremos ver una nueva pantalla donde nos preguntará si queremos mantener nuestros archivos o quitarlos todos. Obviamente, por seguridad, Windows solo nos dejará restablecer el PC eliminando todos los archivos personales si no tenemos la contraseña de administrador.
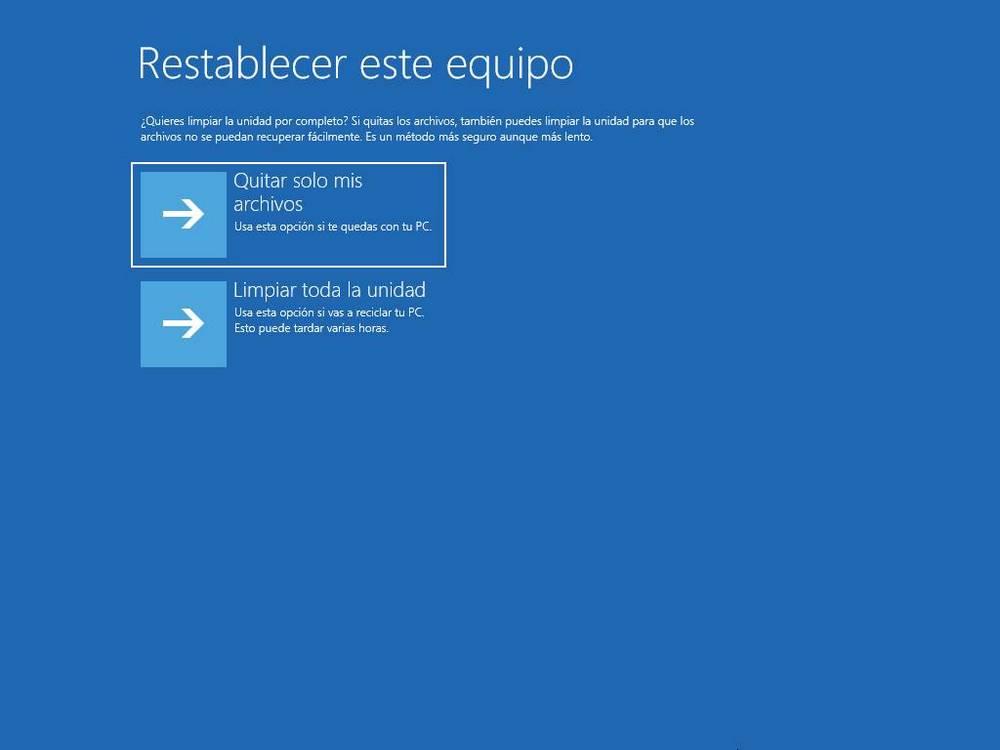
Ahora solo nos queda seguir el asistente que nos aparece para que el propio Windows borre todos los datos de nuestro PC, reinstale Windows y podamos volver a usar el ordenador, después de configurar una nueva cuenta de usuario durante el asistente de configuración inicial.
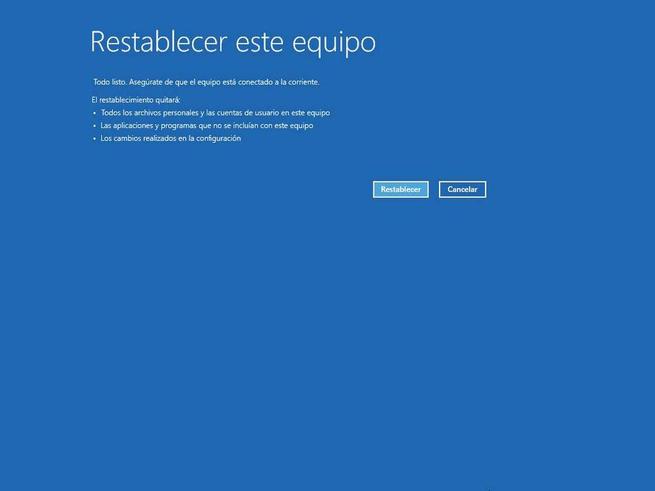
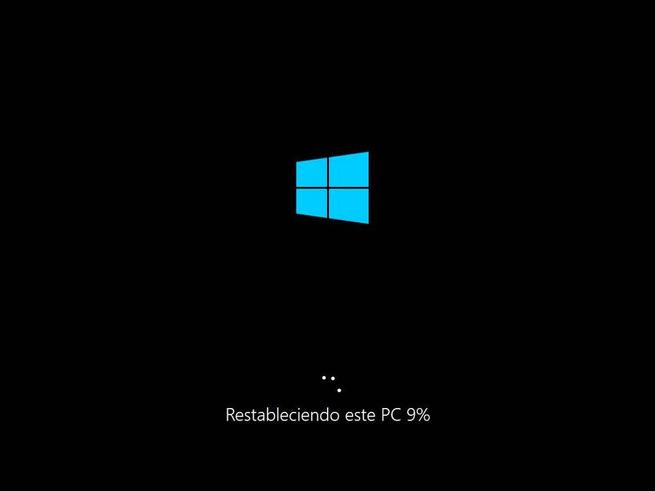
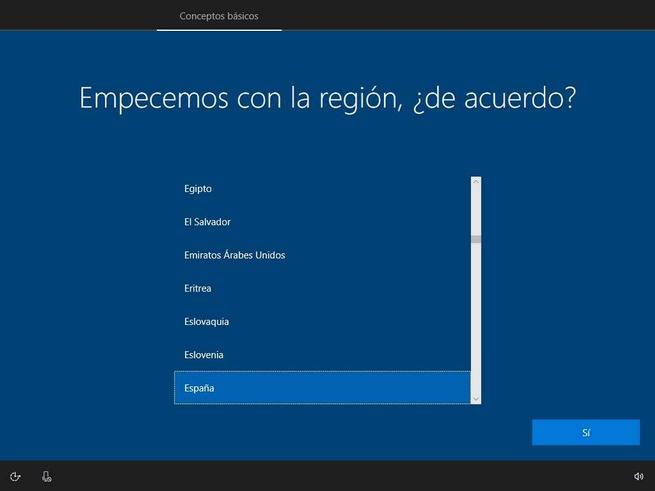
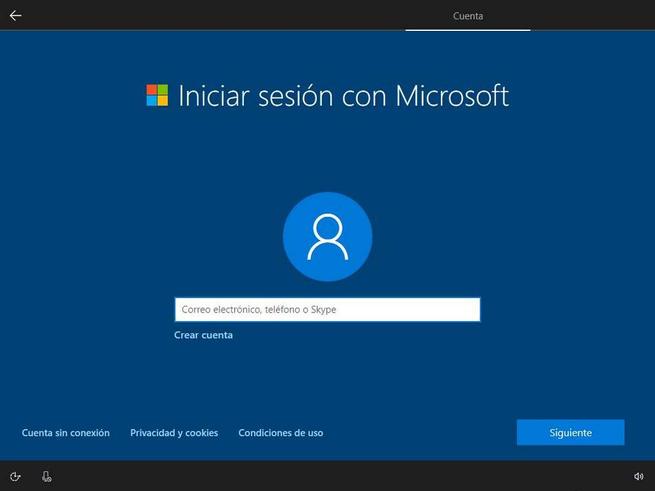
Cuando terminemos el asistente de configuración inicial ya tendremos una nueva cuenta de Windows 10, o Windows 11, lista para empezar a usar nuestro PC. Eso sí, debemos tener en cuenta que todos los datos, programas y configuraciones del usuario anterior se habrán eliminado por completo durante este proceso.
Recupera el acceso utilizando la cuenta de Microsoft
No recordar el código PIN o el método de autentificación que hayamos establecido en nuestra cuenta de usuario de Windows, no significa que tengamos que perder todo el contenido almacenado en su interior, como si sucede en dispositivos móviles. Microsoft, nos permite recuperar el acceso a nuestra cuenta de Windows utilizando las credenciales de la cuenta de Microsoft asociada a nuestro equipo. Si no utilizamos una cuenta de Microsoft asociada al equipo, las posibilidades de recuperar el acceso al contenido almacenado en el equipo pasan por utilizar aplicaciones para recuperar o eliminar la contraseña de Windows.
Para recuperar el acceso a la cuenta de usuario de nuestro PC, debemos iniciar el ordenador y desde la pantalla de bloqueo, y pulsar en Olvidé mi PIN. A continuación, se mostrará una nueva ventana donde debemos introducir los datos de nuestra cuenta de Microsoft, el nombre de la cuenta de correo y la contraseña. Para realizar este proceso, es necesario disponer de una conexión a internet, ya que la contraseña de nuestra cuenta no se encuentra almacenada en el equipo, sino que en los servidores de Microsoft. Una vez Microsoft ha comprobado que los datos de la cuenta de nuestro equipo corresponden con los que hemos introducido, nos invitará a crear un nuevo método de protección para nuestra cuenta en el equipo. Si no recordamos la contraseña al utilizarla de forma muy esporádica, podemos pulsar en el botón He olvidado mi contraseña para que Microsoft nos invite a responder a una serie de preguntas para poder crear, a través de un enlace, una nueva contraseña de acceso, ya que no vamos a poder recuperarla.
A partir de este momento, el método utilizado, ya sea código PIN, huella, reconocimiento facial, este será el único método para poder acceder a la cuenta del equipo del que habíamos olvidado el método de acceso. De esta forma, no es necesario restablecer el equipo y perder todos los datos que tuviéramos almacenados junto con las aplicaciones que hasta ese momento se encontraran instaladas en el equipo. Windows no nos permite eliminar la pantalla de bloqueo de inicio, por lo que siempre que sea posible, es recomendable utilizar un código PIN que sea fácil de recordar, pero que no sea la fecha de nacimiento nuestra o de algún familiar, ya que cualquier persona de nuestro entorno, podrá averiguarla fácilmente.
Usar programas para recuperar la contraseña
Como alternativa más radical, también podemos recurrir a programas para recuperar la contraseña de Windows de manera que, con ella, ya podamos iniciar sesión y seguir adelante con la restauración. Estos programas, generalmente, lo que hacen es corromper el fichero donde se guardan las credenciales de manera que, al estar corrupto, es como si no hubiese contraseña. Podemos iniciar sesión dejando el cuadro en blanco.
Ophcrack
Uno de los programas que podemos encontrar para hacer esto es Ophcrack. Este programa basado en rainbow es gratuito, libre y de código abierto, y nos permite crackear los hashes de las contraseñas de Windows, Linux y macOS a través de su interfaz de usuario de manera que podamos intentar adivinarlas. Para ello vuelva y carga las hashes de SAM cifrados recuperados de una partición de Windows y cuenta con un LiveCD disponible para simplificar el craqueo. También cuenta con un módulo de fuerza bruta para intentar adivinarlas, si usamos contraseñas fáciles, y por último con la posibilidad de eliminar la clave. Como cabría esperar se encuentra especialmente diseñado para usuarios avanzados ya que no es especialmente intuitivo no fácil de utilizar.
Lo mejor y lo peor
Se trata de un programa totalmente gratuito de código abierto que nos permite rackear los hashes de las contraseñas de Windows, entre otros sistemas operativos. Cuenta con su propio Live CD que pone a nuestra disposición para arrancar el equipo desde el mismo y facilitarnos las cosas en gran medida.
La aplicación como tal no se puede considerar como sencillo de utilizar, por lo que es recomendable que tengamos algunos conocimientos previos en estas tareas. Si vemos la interfaz de usuario que nos ofrece, no se puede decir que sea todo lo intuitiva que desearíamos.
Offline NT Password & Registry Editor
Otra alternativa a la que podemos recurrir para este fin es Offline NT Password & Registry Editor. El principal objetivo de este programa es permitirnos resetear la contraseña de cualquier usuario local de un PC con Windows sin necesidad de conocer la contraseña de este.
Es compatible con todos los Windows desde NT3.5, también con versiones 64 bits y también las versiones de servidor (como 2003, 2008, 2012). A través de su uso no necesitaremos conocer la contraseña anterior para establecer una nueva. Funciona sin conexión, por lo que debemos de apagar nuestro PC y arrancar desde un CD o disco USB para restablecer la contraseña. También cuenta con un editor de registro y otras utilidades de registro que funcionan en Linux/Unix y se pueden usar para otras cosas más allá de la edición de contraseñas.
Me gusta y no me gusta
El programa en sí pone nuestra disposición un potente editor del registro para así manejarnos mejor en el sistema de Microsoft. Se centra en él reseteo de cualquier cuenta añadida a Windows siempre que esta pertenezca a un usuario local. Para su correcto funcionamiento es obligatorio que arranquemos el ordenador con el Live CD que se nos proporciona.
Cuenta con funciones relacionadas con las contraseñas, pero es recomendable tener ciertos conocimientos avanzados. Básicamente esto quiere decir que para sacar el máximo rendimiento a la aplicación de sus herramientas, es recomendable tener conocimientos avanzados del sistema Windows.
Kon-Boot
Para los usuarios que no quieren complicarse, Kon-Boot es otra herramienta con la que podremos borrar la contraseña de Windows y poder iniciar sesión sin ella. Es muy rápido y fácil de usar, y funciona desde Windows XP hasta Windows 11. No será necesario que tengamos que sobrescribir nuestra antigua contraseña, pues con Kon-boot podremos acceder a nuestra cuenta sin saber la contraseña. Además, es compatible también con ordenadores macOS. El precio de su licencia es de 27 dólares para uso personal y 75 dólares para uso comercial.
Pros y contras
Es compatible con la mayoría de las versiones el sistema operativo de Microsoft. Su uso es bastante más sencillo que el de otros programas similares.
No cuenta con tantas funciones de configuración y personalización como sucede con otras aplicaciones de contraseñas. Con todo y con ello los usuarios que tengan menos conocimientos en estas lides, seguro que agradecen encontrarse con una interfaz de usuario más sencilla y con un número más limitado de herramientas disponibles. En este caso nos encontramos con un software de pago.
Trinity Rescue Kit
Por último, vamos a recomendar la herramienta Trinity Rescue Kit. Es una distribución de Linux gratuita que tiene como objetivo específico las operaciones de recuperación y reparación en Windows, pero también se puede usar para problemas de recuperación de Linux. Esta herramienta cuenta con un menú muy claro y sencillo de comprender, y en apenas unos pasos nos va a permitir reiniciar cualquier contraseña de Windows. Cuenta también con otras herramientas que nos ayudarán a solucionar posibles problemas, como 5 antivirus diferentes integrados en una única línea de comandos con capacidad de actualización en línea y soporte completo de escritura NTFS, gracias a NTFS-3g.
Ventajas y desventajas
Aquí nos encontramos con una distribución completa de Linux que nos ayudará con las contraseñas de Windows. También cuenta con funciones de recuperación de los sistemas operativos de código abierto.
Para usar esta distro de manera conveniente, necesitamos tener conocimientos previos de Linux. Muchas de sus funciones integradas se llevan a cabo mediante comandos, lo que no suele ser del agrado de aquellos que no tengan cierta experiencia en trabajar de este modo
Cuándo usar, o no, este tipo de programas de contraseñas
A estas alturas no hace falta deciros que utilizamos estas contraseñas de acceso en todo tipo de programas y plataformas, incluido Windows, para protegerlos de otras personas. De ahí precisamente que sea el sistema de seguridad más habitual y usado desde hace muchos años. Todo ello a pesar de los diferentes sistemas de autenticación biométrica más modernos que han ido apareciendo.
Esto es por ahora más de los que os acabamos de hablar ahora nos sirven para acceder a Windows en el caso de que no dispongamos de la correspondiente clave de acceso. Sin embargo, debemos tener muy en consideración que su uso malintencionado nos puede meter en problemas legales graves. Básicamente lo que queremos decir con esto es que la utilización de programas como los mencionados que se encargan de saltarse estas medidas de seguridad, deben usarse, pero a nivel personal y propio.
Es decir, en el caso de que no tengamos acceso a nuestro equipo y cuenta personal de Windows para poder acceder al sistema operativo, podemos descargar y utilizar cualquier software de estas características. Sin embargo, su uso en otros ordenadores de terceros para acceder a cuentas de usuario que no son propias nos podría acarrear serios problemas legales, por lo que probablemente la mayoría de las ocasiones no merezca la pena correr el riesgo. Esto es algo que se hace extensible a otros muchos programas que sirven para realizar tareas de hackeo ético que nos sirven para uso personal pero no para hacer daño a otros.
Además, por regla general los desarrolladores de estas soluciones software dejan muy claro que debemos usarlas de manera responsable y totalmente legal.
¿No podemos restablecer? Toca formatear
Si por el motivo que sea (ya sea por la contraseña, o por alguna otra medida de seguridad que tenga el PC, como cifrado de datos con Bitlocker) no podemos restablecer el PC, entonces tenemos malas noticias. La única salida que nos queda es formatear y reinstalar Windows de cero.
Lo que debemos hacer en este caso es descargar una imagen de la última versión de Windows, ya sea Windows 10 o Windows 11, y grabarla a una memoria USB para proceder con la instalación. Arrancamos el PC con esta imagen, formateamos el disco duro y procedemos a instalar el sistema de cero. Eso sí, debemos tener en cuenta que, con este proceso, perderemos todos los datos que teníamos guardados en el ordenador. Por lo tanto, no vamos a poder recuperar nada de lo que había en la unidad, simplemente darle una segunda vida al PC.
Si lo que tenemos es la BIOS/UEFI protegida por contraseña, y no podemos pasar de ella, lo que vamos a tener que hacer en el PC es un Clear CMOS. Mediante este proceso (que lo realizamos quitando la pila a la placa base durante varios segundos) lo que conseguimos es resetear los datos de fábrica de la BIOS y eliminar cualquier posible restricción. Eso sí, es posible que, al hacerlo, si la partición de Windows tiene cifrado lo perdamos, y, aunque podamos continuar con el boot, tendremos que reinstalar Windows igualmente en el PC.
Hay que tener en consideración que utilizar una contraseña que establecemos directamente en la BIOS de la placa base, añade un plus de seguridad y protección a nuestro ordenador. Sin embargo, debemos guardar la misma en sitio seguro, de lo contrario y si la perdemos o no la recordamos, vamos a tener un serio problema. Esto será especialmente patente si no tenemos ciertos conocimientos avanzados en el funcionamiento de nuestro equipo y de Windows. Se puede dar el caso de que lo perdamos todo, lo que casi nunca será recomendable.
Recuperar los datos
La opción de formatear es el último recurso, la última opción a la que deberíamos recurrir. Pero, en caso de necesitarlo, está ahí. El problema son los datos que guardamos dentro del ordenador que, al llevar a cabo este proceso, los perderemos por completo. ¿Cómo podemos recuperarlos antes de que sea demasiado tarde?
Lo que debemos hacer para hacernos con los datos que tenemos guardados en el disco duro antes de formatear es entrar a él desde otro sistema operativo. A ser posible, desde una distro Linux, ya que nos dará muchos menos problemas que si lo hacemos desde otro sistema Windows. Para ello, lo que debemos hacer es descargar la imagen ISO de nuestro Linux favorito, como puede ser Ubuntu, y grabarla en una memoria USB para poder arrancar el ordenador con ella. Una vez hecho esto, el siguiente paso será apagar el ordenador, conectar el pendrive, e indicar a la BIOS que queremos arrancar desde esta unidad USB.
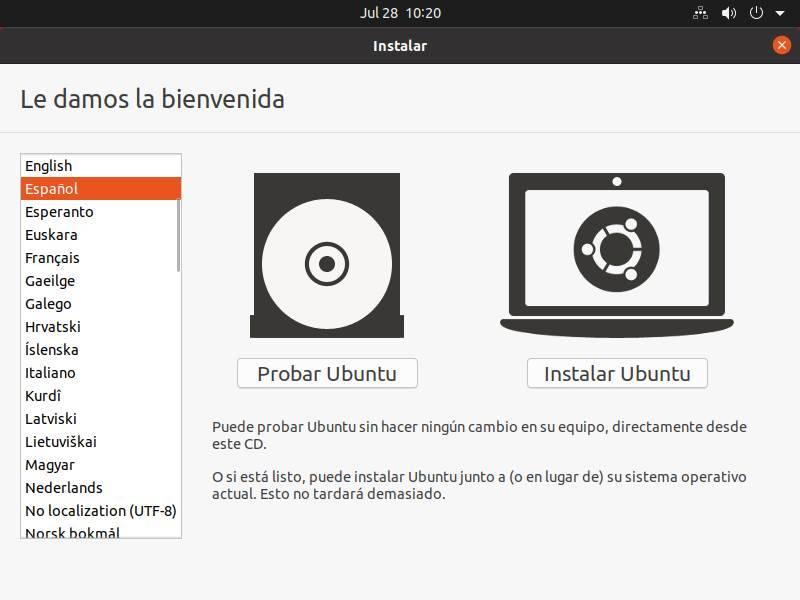
Una vez dentro de Ubuntu, lo que haremos será ir al disco duro donde tenemos instalado Windows, y buscar los datos que queremos recuperar. Por ejemplo, si la mayoría de ellos los guardamos dentro de la carpeta de nuestro perfil, estos datos estarán dentro de «C:/Users/[usuario]». Bastará con copiarlos a otra unidad, reiniciar el ordenador, y ya podremos formatear.
Si los datos los tenemos almacenados en una unidad independiente fuera del sistema operativo, en un principio no deberíamos tener ningún problema en recuperarlo utilizando cualquier distribución de Linux una versión Live de Windows 10 PE como la que nos ofrece Hiren’s Boot. Pero, si esa unidad está encriptada utilizando BitLocker y no recordamos la contraseña, ya nos podemos ir olvidando de tratar de recuperar los datos, ya que no existe ningún método sencillo y rápido para poder recuperar el acceso que no sea utilizando programas de fuerza bruta que pueden tardar años en conseguir descifrar la contraseña tras probar, probar y probar millones de combinaciones diferentes. La función de cifrado de BitLocker no está disponible en las versiones Home ni de Windows 10 ni de Windows 11.
Evitar olvidar las contraseñas que usamos hoy en día para proteger el acceso a nuestra información, es tan sencillo como utilizar una aplicación para gestionar las contraseñas, aplicación que, además, nos invita a crear contraseñas seguras y las almacena automáticamente a través de una contraseña maestra que nos da acceso a todas ellas.
Otra forma de no perder tus datos
Con tan solo ser un poco manitas tenemos la posibilidad de extraer el disco de nuestro ordenador, si no podemos restaurar la contraseña de Windows, e instalarlo en otro equipo que esté funcionando con el sistema operativo de Microsoft. De esta manera lo podremos utilizar como una unidad secundaria, siempre y cuando no tuviésemos cifrado el contenido que deseamos extraer.
De esta manera podremos acceder a ese disco duro, o al menos a su contenido, para así poder copiar en una unidad alternativa todos los archivos y carpetas que deseamos recuperar antes de formatear de forma definitiva. Lo cierto es que quizá nos cueste un poco movernos por estos contenidos ya que antes tenemos que entender la estructura que utiliza Windows. Pero una vez localizados los archivos y carpetas que nos interesan, las podremos copiar a cualquier otra unidad de disco sencillamente desde el Explorador de Windows.
Una vez hayamos acabado con el proceso de copia ya podremos volver a instalar el disco duro en el equipo original y formatearlo para reinstalar Windows desde cero.
Es mejor ser previsor y no perder nada en Windows
Una de las funciones que nos lleva acompañando desde hace décadas de la que podemos echar mano en cualquier momento son de las denominadas como copias de seguridad. Estas herramientas de backup nos las proporcionan tanto soluciones software de terceros como el propio sistema operativo de Microsoft. Pero a pesar de todo ello y de los beneficios que nos pueden aportar, lo cierto es que la mayoría de los usuarios finales prefieren no utilizar estas copias de seguridad que os mencionamos.
Sin embargo en la mayoría de las ocasiones y a la larga seguro que vamos a agradecer el haber hecho algún tipo de backup de nuestros datos o incluso del disco duro completo en algún momento. Por ejemplo si, como sucede en el caso que nos ocupa ahora, no tenemos la posibilidad de acceder a nuestro equipo basado en Windows porque no tenemos la contraseña, este backup nos será de enorme utilidad. Además es algo que podemos automatizar nada más instalar Windows en nuestro equipo por primera vez y así desentendernos de estas tareas.
Os contamos todo esto porque el propio sistema operativo cuenta con su propia herramienta de copia de seguridad que podemos configurar y personalizar en cualquier momento. Así podremos recuperar la misma en el caso de que tengamos este o algún otro problema con el sistema como tal. Esto es algo que podemos activar accediendo a la aplicación de Configuración de Windows por ejemplo a través de la combinación de teclas Win + I. En la ventana que aparece no tenemos más que situarnos en la sección de Actualización y seguridad y en el panel izquierdo pinchar sobre Copia de seguridad de archivos.
Una vez hayamos activado la herramienta como tal, ya podremos configurar los archivos que deseamos guardar en el backup, la ubicación de disco donde vamos a almacenar la copia o establecer el período de tiempo entre cada puesta en marcha del proceso.

