Nuestros archivos son lo más importante que podemos tener en el PC. Ya sean documentos, fotos, vídeos, o archivos del tipo que sean, algunos pueden tener bastante valor (cuando se tratan de archivos, por ejemplo, del trabajo), y otros, simplemente, un valor sentimental. Todo lo que guardamos en nuestro PC, igual que lo que tenemos en los móviles, se puede perder por muchas razones: un fallo en el disco duro, un malware, un error en el sistema, etc. Por ello, para evitar encontrarnos en estas situaciones, es necesario protegerlos correctamente. Y el propio Windows nos ofrece muchas formas de hacer copia de seguridad.
Usar la copia de seguridad de Windows
La primera de las funciones de las que vamos a hablar son las copias de seguridad de Windows. El sistema operativo de Microsoft nos permite crear estas copias de seguridad de forma muy sencilla, y sin necesidad de usar programas de terceros, de manera que, si algo sale mal, podamos tener acceso a nuestros archivos, sea cual sea el problema.
En Windows 10, esta función podemos encontrarla dentro del apartado «Actualización y seguridad > Copia de seguridad«. Esta función lo que hace es crear una «copia fantasma» de todos los archivos del PC en otra unidad. Y, cuando se realiza un cambio en cualquiera de los archivos, se crea una nueva imagen fantasma del mismo. Así, si modificamos por error el archivo, lo perdemos, o tenemos el problema que tengamos con él, podremos recuperarlo sin problemas.
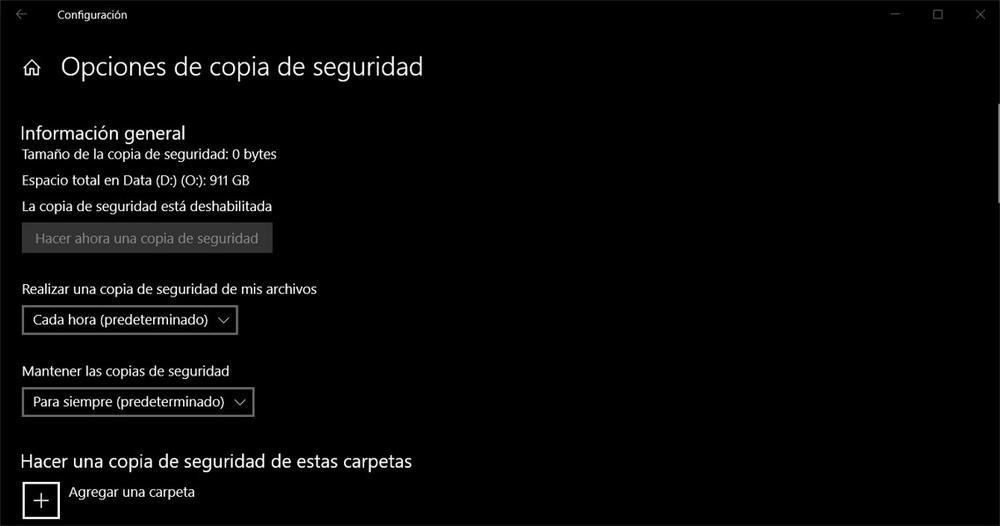
Una vez activada la copia de seguridad usando el historial de archivos de Windows podremos elegir si queremos crear una copia de seguridad ahora de todos los datos, elegir las carpetas que queremos que se monitoricen (para mejorar el rendimiento y evitar crear copias completas del sistema), e incluso la frecuencia con la que queremos crear nuevas versiones de los archivos del sistema (desde cada 10 minutos a una vez al día). También podremos elegir cuánto tiempo queremos guardar cada una de las «versiones» de los archivos que guardamos.
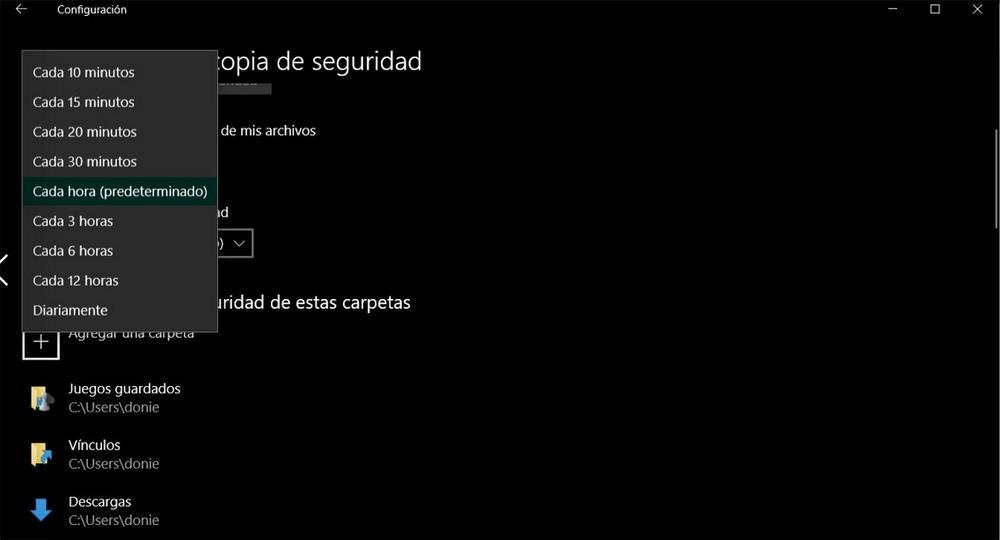
Ahora podemos seguir trabajando con normalidad con el PC, ya que este se encargará de tener nuestros archivos siempre a salvo. En caso de que algo salga mal, podremos acceder a las versiones anteriores guardadas de los archivos de forma formas diferentes, la primera usando la herramienta «Restaurar los archivos con Historial de archivos» que podemos encontrar usando el buscador de Windows, y la segunda desde la ventana de «Propiedades» de cualquier archivo, en la pestaña «Versiones anteriores».
Activar el historial de archivos en Windows 11
En Windows 11, esta función sigue estando disponible, aunque la verdad es que Microsoft la ha cambiado un poco. Dentro del menú de Configuración, en el apartado «Cuentas > Copias de seguridad de Windows» podemos encontrar esta funcionalidad. Sin embargo, solo está pensada para funcionar con OneDrive, en lugar de que funcione con uno de los discos duros internos del PC.
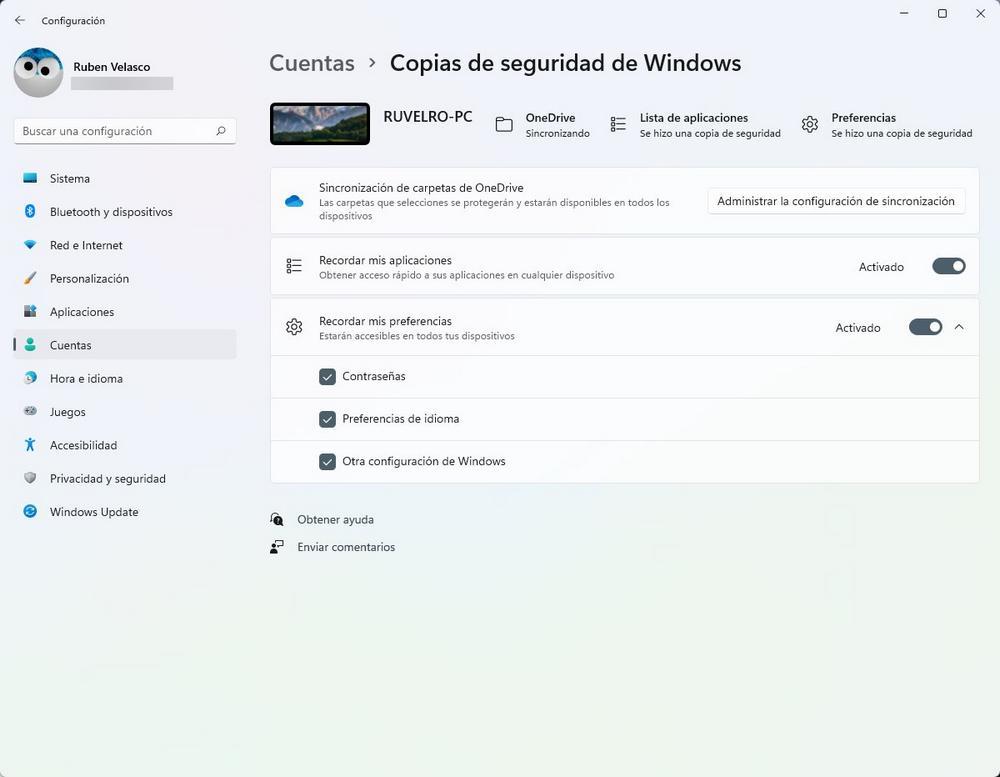
Solo podemos activar esta función desde aquí si tenemos el usuario de Windows con una Cuenta Microsoft. De lo contrario, no podremos usarlo. Además, las carpetas que podemos vincular a OneDrive son muy limitadas, no tenemos tanta libertad como teníamos en Windows 10 al poder configurar versiones de los archivos y directorios que nosotros quisiésemos.
Por suerte, la misma función de historial de archivos de Windows 10 podemos encontrarla en Windows 11, aunque de forma más complicada. Lo que tenemos que hacer es abrir el Panel de Control de Windows, y entrar en el apartado «Panel de control > Sistema y seguridad > Historial de archivos«.
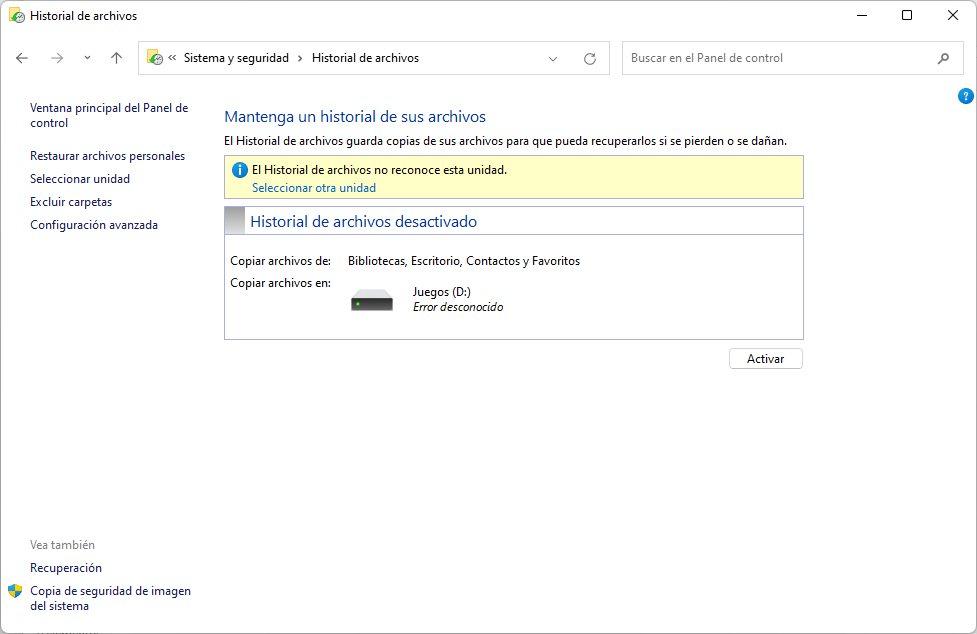
Aquí podremos elegir la unidad donde queremos guardar los datos (debe ser una unidad diferente a la del sistema operativo) y configurarla como nosotros queramos.
Crear puntos de restauración
Otra de las formas que tenemos de hacer copias de seguridad de nuestros datos es utilizando los puntos de restauración de Windows. Un punto de restauración crea una especie de copia actual del sistema, con todos sus archivos y con nuestros datos, de manera que si algo empieza a funcionar mal podamos dejar el PC tal como lo teníamos en el momento de la copia. Estas copias se suelen crear automáticamente cuando realizamos ciertas tareas en el PC (como instalar un programa), y también los podemos crear nosotros mismos cuando queramos.
Esta opción de copia de seguridad podemos encontrarla buscando «Crear un punto de restauración» dentro del buscador del propio Windows. Podremos encontrarnos una ventana como la siguiente desde la que vamos a poder ver el estado de las copias de seguridad del PC, configurarlas (para administrar el espacio que queremos dedicar a estos puntos, y eliminar las copias viejas), y crear nuevos puntos de restauración. También vamos a poder, si queremos, restaurar el sistema a un estado anterior.
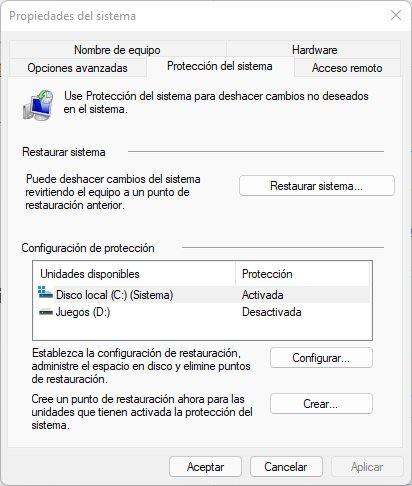
Crear una copia de seguridad completa del sistema
Otra opción más que nos ofrece el propio Windows es la posibilidad de crear una copia de seguridad completa de todo el equipo, incluyendo el SO y todos los datos. Esta es una función heredada de Windows 7 (aunque marcada como obsoleta), y podemos encontrarla dentro del Panel de Control, en el apartado «Panel de control > Sistema y seguridad > Copias de seguridad y restauración (Windows 7)».
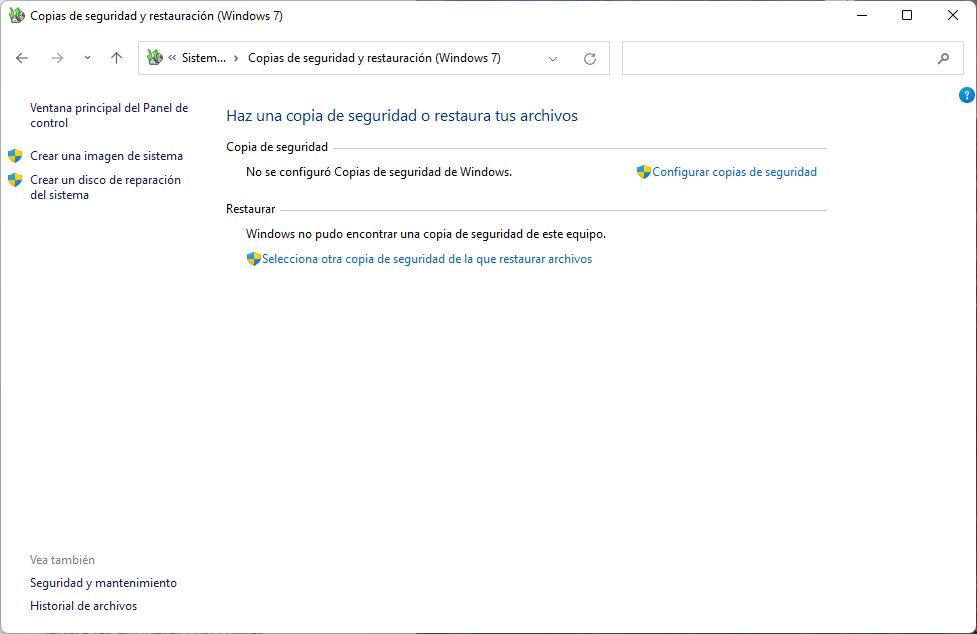
Haciendo clic sobre «Configurar copias de seguridad» podemos acceder al asistente desde el que vamos a poder crear la copia de seguridad del sistema. Y, cuando queramos recuperarla, simplemente tendremos que volver al apartado anterior para usar la opción de restaurar copia de seguridad.
Activar la protección contra ransomware de Windows Defender
El ransomware es una de las peores amenazas informáticas que nos podemos encontrar. Cuando este tipo de malware llega a nuestro ordenador, lo que hace es cifrar todos los datos del sistema, eliminar las copias de seguridad guardadas en discos locales, y pedirnos el pago de una importante cantidad de dinero a cambio de la clave privada o, de lo contrario, los datos se perderán para siempre.
Windows Defender, con la ayuda de OneDrive, tienen una función que nos va a permitir protegernos de este tipo de amenaza informática. Lo que hace Windows Defender es guardar copias de seguridad de las versiones de los archivos en la nube de Microsoft (parecida a la función que vimos en los primeros puntos), de manera que, si un ransomware cifra los datos, tengamos acceso a estas versiones anteriores de los archivos en modo copia de seguridad. Y podamos, así, recuperar los datos.
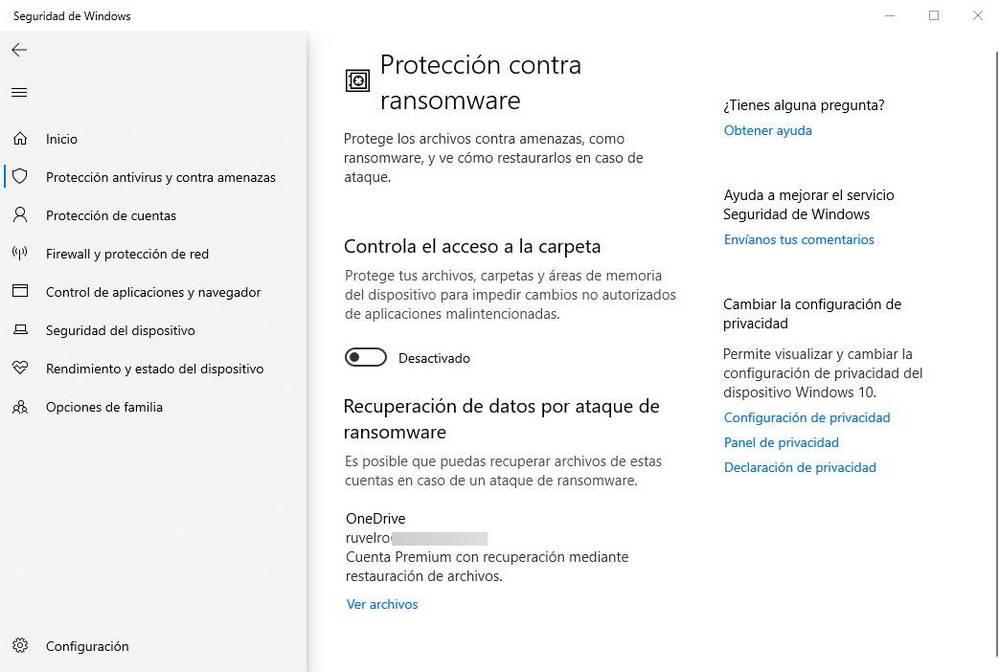
Usar programas de terceros
Como podemos ver, Windows cuenta con una buena cantidad de soluciones para crear copias de seguridad. Sin embargo, para muchos usuarios pueden resultar complicadas y caóticas. Por suerte, existen muchos otros programas gracias a los cuales la tarea de crear copias de seguridad del sistema resulta mucho más sencilla.
Uno de estos programas es EaseUS Todo Backup. Este programa destaca por ser muy sencillo de usar y permitirnos crear todo tipo de copias de seguridad de nuestros datos. Permite programar copias, subirlas a la nube, y hasta elegir varios tipos de copias (incrementales, diferenciales, completas, etc) en función de nuestras necesidades. Una herramienta muy intuitiva y útil para tener siempre a mano una copia de lo más importante y, en caso de perderlo, poder recuperarlo.
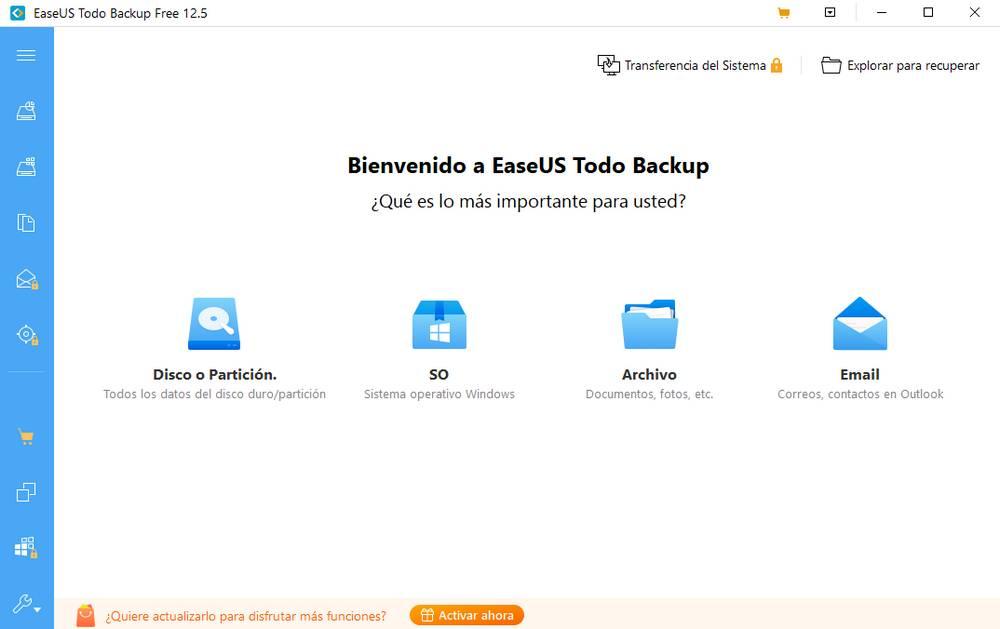
Otro programa similar para gestionar copias de seguridad en Windows es AOMEI Backupper. Muy similar al anterior, cuenta con una interfaz también muy sencilla de utilizar, con múltiples opciones para hacer las copias de seguridad, y proteger todos nuestros datos con apenas unos clics. Igualmente permite realizar copias de discos, particiones o datos sueltos, y nos permite crear copias de distintos tipos en función de las necesidades.
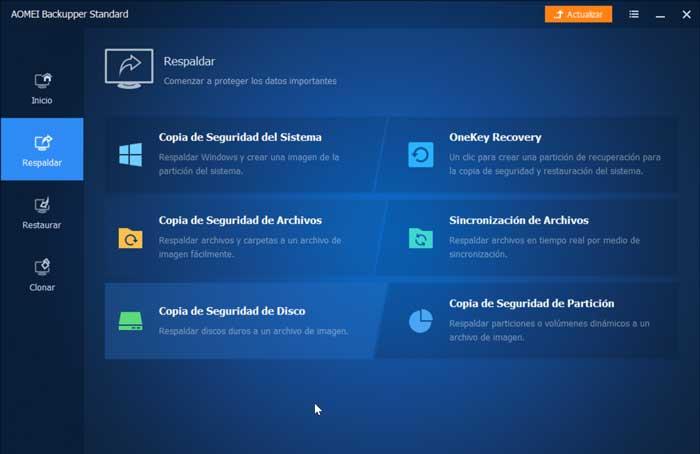
Por último, en el caso más radical, podemos recurrir a Clonezilla, una herramienta que nos permite clonar nuestro disco duro de manera, que, en caso de catástrofe, podamos recuperarlo tal cual estaba en el momento de la copia en apenas unos minutos.

