Son varios los componentes que forman parte de nuestro PC que debemos tener muy en consideración. Aquí nos referimos al procesador, a las unidades de disco, la gráfica o la memoria RAM de la que dispone. Esto es algo que, por ejemplo, influirá en nuestro trabajo diario con Windows.
Pues bien, de entre los muchos componentes en los que debemos fijarnos, ahora os vamos a hablar de uno de los fundamentales, la memoria. Y es que como muchos de vosotros ya sabréis, la memoria RAM de la que aquí os hablamos, es una de las partes más importantes del PC. Este es el componente que se usa para cargar las instrucciones que ejecuta el procesador de manera temporal, además de otros elementos.
El problema de esta, al igual que sucede con las unidades de almacenamiento como discos duros, es que es limitada. De ahí precisamente que, si el equipo no tiene la suficiente cantidad de esta, no funcione como nos gustaría. Así, en el caso de que esta se quede corta en cuanto a cantidad, nos encontraremos con problemas bloqueo o ralentizaciones en el software que ejecutamos. Una posibilidad para resolver esto es comprar e instalar más RAM, pero eso tiene un coste. A todo ello le podemos sumar la delicada situación en la que se pueden encontrar aquellos que acaban de migrar desde Windows 7 y cuentan con PCs un tanto más antiguo.
Qué es la Memoria virtual de Windows
Por otro lado, siempre vamos a poder echar mano de la Memoria Virtual que el sistema de Microsoft nos propone. Esta es una solución que quizá nos sea de mucha ayuda en determinadas circunstancias en el día a día. Para que nos hagamos una idea, esta Memoria virtual de Windows es una funcionalidad por la que el sistema reserva un espacio en el disco duro. Este se usa, en caso necesario, como si fuese un sustituto de la RAM de la que os hablamos. De hecho, esto entra en funcionamiento cuando la misma en está a punto de agotarse. Este es un apartado que, en un principio, el propio Windows ya gestiona de forma predeterminada con el fin de mejorar la experiencia de uso del software. Pero no siempre se obtienen los resultados deseados, por lo que una vez más los usuarios tenemos la posibilidad de personalizar esta funcionalidad.
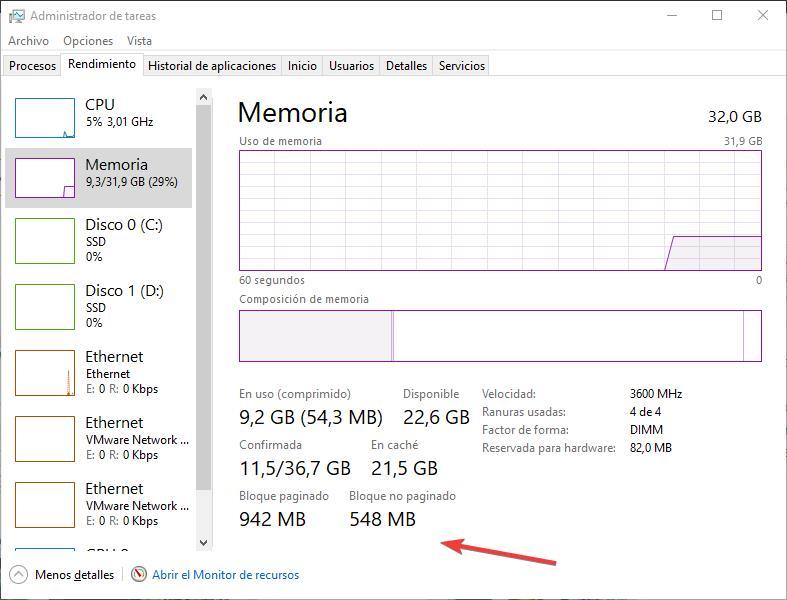
Como es fácil que os imaginéis, el uso de la memoria virtual no es lo más habitual, más en los equipos modernos. Esta no es necesaria para escribir en Word, para navegar por Internet, o escuchar música. Sin embargo, en tipos de trabajo más exigentes como, por ejemplo, los juegos o la edición de vídeo, la cosa cambia. Además, esto es algo que se hace especialmente evidente si vamos a exprimir el equipo, y este está un tanto limitado en cuanto a especificaciones.
Po tanto, llegados a este punto es cuando Windows, por sí mismo, toma la determinación de empezar a enviar ciertos datos que no necesita en ese instante, a esa memoria virtual. De ese modo reserva, sin saturar, la RAM principal, para todo aquello que realmente se esté ejecutando en ese preciso momento. Así nos aseguramos de que siempre dispondremos de RAM para las tareas más exigentes, al tiempo que evitamos bloqueos inesperados.
No solo Windows cuenta con esta memoria virtual. Prácticamente cualquier dispositivo que podamos usar a diario va a tener su propio archivo de intercambio. Por ejemplo, si usamos Linux, en lugar de memoria virtual lo conoceremos como» Swap». Android e IOS, también tienen sus propias particiones de intercambio, así como todo tipo de dispositivos embebidos. Al final, es una forma muy sencilla y barata de aumentar la memoria RAM en cualquier dispositivo.
Mitos y verdades sobre la paginación
Desde siempre, han circulado una gran cantidad de afirmaciones sobre esta memoria virtual. Por ejemplo, que cuanto más alto sea el valor mejor funcionará Windows, que con asignar mucho espacio no es necesario tener mucha memoria RAM, que al desactivarla ganamos rendimiento, que rompe los discos duros… todo, de una forma u otra, tiene su punto de verdad y de mentira.
¿Cuánta memoria virtual asigno?
De lo primero que vamos a hablar es sobre la cantidad de paginación adecuada. Windows asigna un valor por defecto automáticamente tras instalar el sistema operativo, y este es con el que debemos trabajar. Sin embargo, si queremos, podemos modificarla. Generalmente se recomienda tener entre 1,5 y 3 veces la memoria RAM física como memoria virtual, aunque la verdad es que podemos tener el 50%, o 4 veces más, y tampoco va a pasar nada más que perder espacio en el disco duro.
Cuanta más paginación haya, mejor irá el PC
Este es otro de los mitos más extendidos que podemos encontrar en la red. Y, en realidad, es totalmente falso. Es cierto que, si queremos que Windows no nos de problemas, es necesario tener un poco de espacio de paginación asignado. Sin embargo, sobre todo cuando hablamos ya de capacidades de memoria RAM muy elevadas (de 16 GB en adelante), activar o desactivar la memoria virtual no causa ningún impacto en el rendimiento del PC, siempre y cuando tengamos siempre RAM suficiente disponible.
Es más, puesto que los SSD (y, por supuesto, los discos duros) son mucho más lentos que los discos duros convencionales, cuando Windows tiene que pasar información de la RAM a la memoria virtual, y al revés, se genera siempre un cuello de botella.
¿Es más lenta la memoria virtual que la RAM?
Debemos tener en cuenta que los discos duros, e incluso los SSD más modernos, son más lentos que la RAM. Por lo tanto, cuanta más memoria de paginación utilicemos más tiempo tardará el PC en acceder a los datos. Por ello, siempre es mejor depender cuanto menos mejor de este tipo de memoria. Y la única forma de hacerlo es instalando más memoria RAM. Si ampliar la memoria RAM no es una opción, podemos cerrar las aplicaciones que no vamos a utilizar para así liberar y memoria que pueda utilizar libremente el sistema en las aplicaciones que tengamos abiertas en segundo plano.
¿Usar memoria virtual puede romper mi SSD?
En cuanto a lo de los discos duros que se rompen, este tipo de memoria podía afectar a los primeros modelos de SSD que tenían ciclos de lectura y escritura muy limitados. Hoy en día, esto no es un problema. Los discos duros convencionales no tendrán ningún problema para gestionar grandes cantidades de memoria RAM. Además, la memoria virtual es una funcionalidad que se encuentra disponible en Windows, al igual que en otros sistemas operativos desde hace décadas, por lo que es una función que no deteriora el funcionamiento del disco duro de forma acelerada.
Aun así, debemos hacer siempre copias de seguridad de todo el contenido almacenado en nuestro equipo ya que los SSD, a diferencia de los HDD, dejan de funcionar sin previo aviso. Es decir, que podemos apagar el equipo por la noche y por la mañana no poder volver a iniciarlo porque el SSD ha dejado de funcionar. En los HDD, al trabajar sobre un disco físico, únicamente se van deteriorando sectores donde se almacena información, por lo que fácilmente podemos llegar a la conclusión de que el disco duro necesita jubilarse.
¿Mover la memoria virtual a otro disco puede dar problemas?
Windows nos permite colocar la memoria virtual en el disco, SSD o partición que queramos de todas las unidades que tengamos conectadas al ordenador. Por ello, muchos usuarios suelen preferir colocar este elemento en la unidad de mayor capacidad. Caso error, casi siempre.
La memoria virtual debe estar siempre en la unidad más rápida. Y, por sentido común, esta debería ser la unidad del sistema operativo. Si tenemos dos o más unidades similares (SSD NMVe por ejemplo) en el PC, podemos mover la paginación a cualquiera de ellas. E incluso tener una en cada unidad, que no habrá problemas.
Otro aspecto que debemos tener en cuenta es que no es recomendable colocar la paginación en discos duros con particiones. La división virtual lógica de estas unidades puede elevar los tiempos de búsqueda y mermar el rendimiento general del ordenador, aunque se trate de un mismo SSD o HDD.
Además, es importante destacar que, si tenemos varios discos duros en el ordenador, suponiendo que ambos son igual de rápidos, lo ideal es configurar esta memoria de intercambio en la unidad donde vaya a haber menos trabajado. Es decir, donde no tengamos programas ni juegos instalados. De esta forma, tendrá más ancho de banda para mejorar la velocidad de lectura y escritura cada vez que se vaya a hacer uso de ella.
Ampliar la memoria virtual o la RAM física
Ya os habréis imaginado que en realidad lo que estamos haciendo al asignar una determinada cantidad de memoria virtual a Windows, es utilizar una parte del disco duro especificado y usarla de forma temporal. De ahí la razón de intentar elegir siempre la unidad más rápida que tengamos instalado en el equipo para asignar este espacio de memoria virtual.
En el caso de que nuestro equipo se esté quedando antiguo y notemos que los programas cada vez van más lentos, o incluso se bloquean, esta es una solución efectiva pero temporal. Siempre que podamos elegir y para darle más potencia a nuestro ordenador, en el 100% de las ocasiones es preferible aumentar la memoria RAM física del equipo para así mejorar sus especificaciones hardware y aumentar ostensiblemente su potencia.
¿Es recomendable desactivarla?
La respuesta rápida es No. La memoria virtual, tal y como hemos explicado en este artículo, es la que utiliza Windows cuando el sistema se ha quedado sin memoria RAM física. En lugar de cerrar las aplicaciones en segundo plano que no se están utilizando, como hacen los dispositivos móviles, Windows, al igual que macOS y Linux, utilizan el disco duro para mantener las aplicaciones abiertas en primer y segundo plano. Si desactivamos la memoria virtual, llegará un momento en el que la máquina colapsará y lo más probable es que se quede congelado, viéndonos obligados a reiniciar el sistema o apagar directamente el ordenador porque el equipo no responde.
Teniendo en cuenta que la velocidad de acceso tanto de lectura como de escritura de la memoria RAM es muchísimo más rápida que la que nos pueden ofrecer las unidades SSD NMVe, si queremos invertir en mejorar nuestro equipo, es recomendable optar por ampliar la RAM que la unidad de almacenamiento, siempre y cuando no utilicemos un disco duro mecánico. Si utilizamos un disco duro mecánico, al reemplazarlo por un SSD veremos como el equipo rejuvenece unos cuantos años y podemos seguir alargando su vida. Además, cuando el equipo se esté quedando sin memoria, apenas notaremos que está utilizando la unidad de almacenamiento como memoria RAM.
Además, reemplazar el SSD suele ser la única opción para muchos ordenadores especialmente antiguos y que ya están al límite máximo de memoria RAM, por lo que no hay ninguna posibilidad de ampliarla. Podríamos buscar un tipo de memoria algo más rápida para reemplazarla, sin embargo, las memorias RAM de por si son muy rápidas y apenas notaríamos la diferencia si tenemos la posibilidad de encontrarla. Pero, si nuestro equipo es moderno, cambiar a un SSD y ampliar la memoria, al menos al doble, mejorará sustancialmente el rendimiento de nuestro equipo y podremos estirar su uso unos cuantos años más.
Cómo activar y personalizar la Memoria virtual
Pero como es evidente y sucede en buena parte de los apartados de Windows, esto es algo que nosotros mismos vamos a poder personalizar. Los pasos que os mostramos a continuación para activar y personalizar el funcionamiento de la memoria virtual de Windows son exactamente los mismos tanto en Windows 10 como en Windows 11.
Lo primero que hacemos es situarnos en la aplicación de Configuración de Windows a través de la combinación de teclas Win + I, donde pinchamos en el apartado de Sistema.
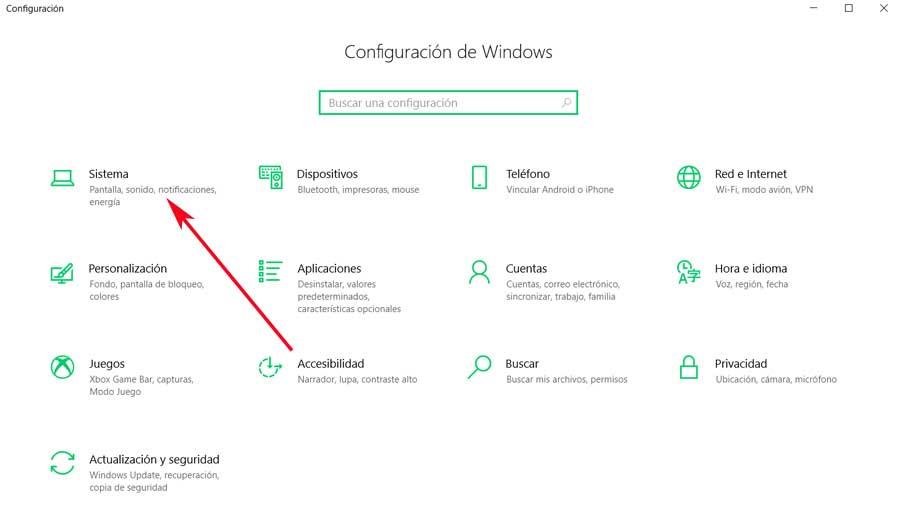
Una vez en la nueva ventana que aparece, hacemos scroll hacia abajo hasta localizar la opción llamada Acerca de situada en la parte izquierda. Así, ahora en el panel derecho ya podemos hacer clic en Configuración avanzada del sistema.
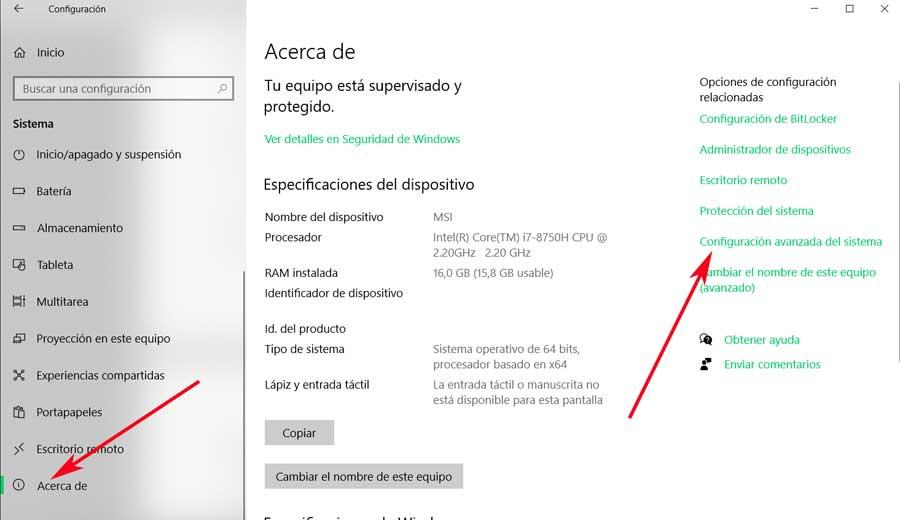
Esto nos dará paso a una nueva ventana más pequeña, en la que nos situamos en la pestaña Opciones avanzadas y pinchamos en Configuración del apartado Rendimiento. Ahora ya, de nuevo en la pestaña llamada Opciones avanzadas, vemos una sección de Memoria virtual, por lo que pinchamos en Cambiar.
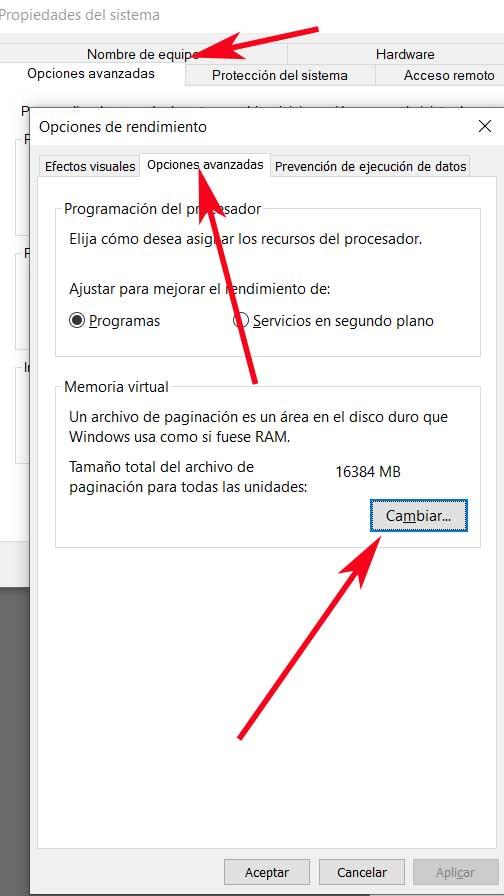
Cabe mencionar que por defecto esta es una función que viene puesta en modo automático. Por tanto, es el propio Windows el que se encarga de reservar el tamaño asignado para esta memoria virtual. Pero como os decimos, esto es algo que podremos personalizar. Para ello basta con que eliminemos la marca del sector situado en la parte superior de esta ventana para que se activen los campos de personalización.
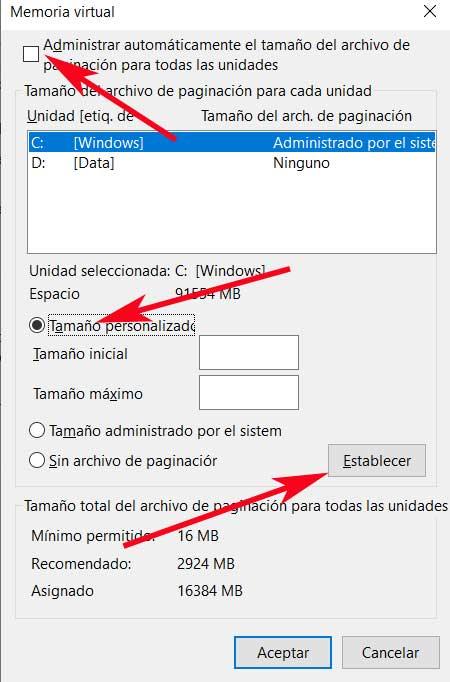
Así, en tamaño personalizado indicamos la cantidad de memoria virtual inicial y máximo que deseamos usar en este equipo. Como vemos, el proceso de personalización de la memoria virtual en Windows no es nada complicado. Quizá en un principio se podría pensar que este tipo de cambios está limitado a los usuarios más avanzados de Windows, pero Microsoft normalmente intenta facilitarnos las cosas.
En caso de que ya usemos Windows 11, el proceso va a ser muy parecido, aunque pueden cambiar los menús o apartados que debemos recorrer hasta llegar al apartado de propiedades del sistema. De esta forma, lo que haremos será abrir el menú de Configuración de Windows 11 (recordamos, Win + I), y nos desplazamos hasta el apartado «Sistema > Acerca de». Ahí podremos ver un nuevo enlace llamado «Configuración avanzada del sistema». Hacemos clic sobre él.
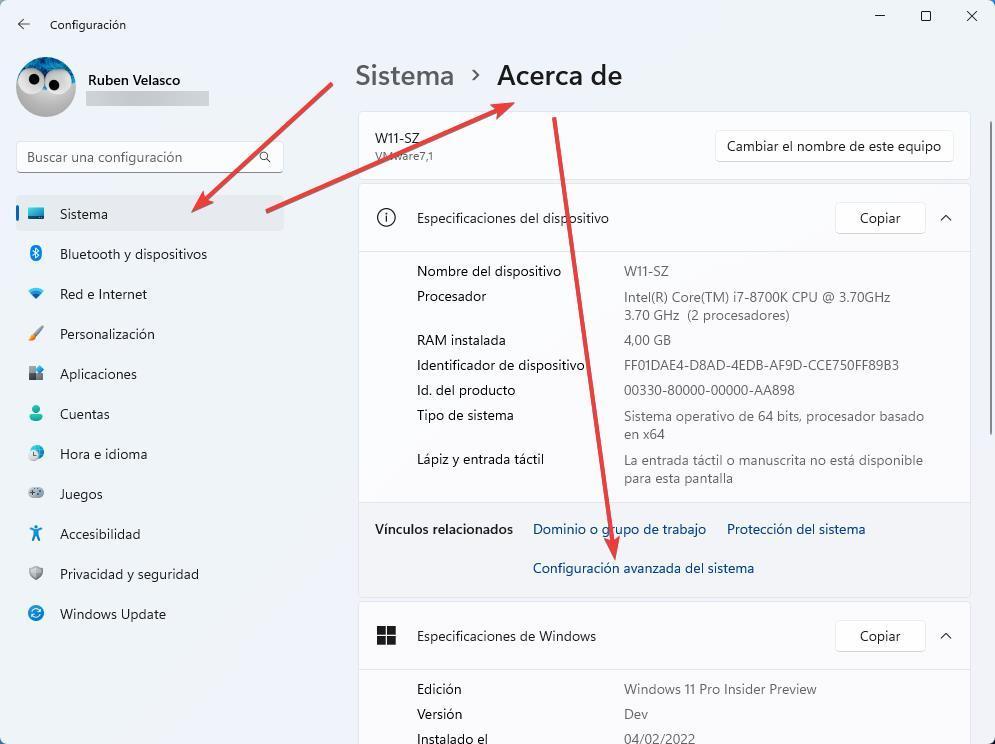
Llegados a este punto estaremos en el mismo apartado que en Windows 10, en las opciones avanzadas del sistema. Por tanto, los pasos que debemos seguir son los mismos, es decir, abrir las opciones de rendimiento, ir a las opciones avanzadas, y entrar en el apartado de configuración de la memoria virtual.
Cuando terminemos de configurarla a nuestro gusto (igual que hemos explicado para Windows 10) podemos cerrarlo todo, reiniciar el PC y empezar a disfrutar de las novedades.
Aumentar la memoria virtual usando el Símbolo del sistema
Si queremos modificar el tamaño del archivo de paginación usando para ello el Símbolo del sistema, debemos de seguir los siguientes pasos.
Lo primero será usar el cuadro de búsqueda del menú Inicio, donde escribiremos CMD, y ejecutamos el Símbolo del sistema con derechos de administrador.
Posteriormente escribimos el siguiente comando para saber el estado actual del archivo de paginación y pulsamos Enter:
wmic pagefile list /format:list
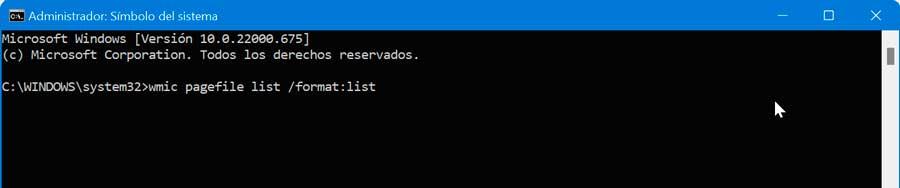
Seguidamente escribimos este otro comando para cambiar el formulario de administración de la memoria virtual a personalizado y pulsamos Enter.
wmic computersystem where name="%computername%" set AutomaticManagedPagefile=false
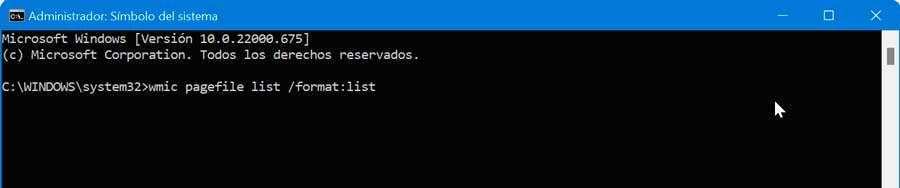
Para establecer el tamaño inicial y máximo de la memoria virtual escribimos el siguiente comando y pulsamos Enter:
wmic pagefileset where name="C://pagefile.sys" set InitialSize=YOUR-INIT-SIZE,MaximumSize=YOUR-MAX-SIZE
Por ejemplo, Podemos establecer el tamaño del archivo de paginación entre 9216 y 12288.

Una vez hecho esto, solo queda escribir el siguiente comando para reiniciar el PC.
shutdown -r -t 00

Una vez completado estos pasos, el dispositivo comenzará a usará los nuevos valores para la memoria virtual, por lo que, si lo hemos realizado correctamente, esto debería de ayudarnos a mejorar el rendimiento del sistema.
Cuando ya no necesitemos usar un tamaño personalizado para la memoria virtual, siempre podemos revertir los cambios realizados y permitir que sea Windows quien se encargue de administrar esta característica, de esta forma liberaremos espacio en la unidad de almacenamiento. Para ello, usamos el siguiente comando y pulsamos Enter:
wmic computersystem where name="%computername%" set AutomaticManagedPagefile=true
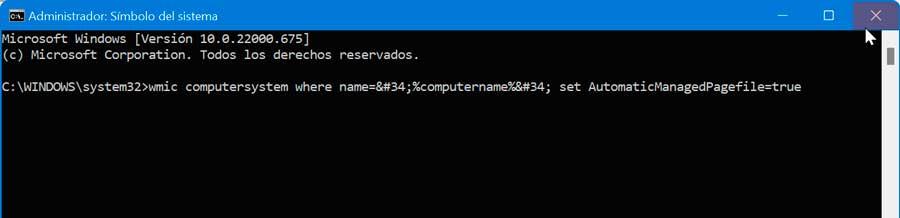
Por último, reiniciamos el equipo para que los cambios surtan efecto.
Consejos de configuración
Para empezar, os diremos, al contrario de lo que muchos puedan pensar, Windows no funcionará mejor cuanta más memoria virtual configuremos. Llegados a este punto y si lo vamos a hacer manualmente en equipos antiguos o un tanto limitado, lo mejora es configurar, entre 1,5 y 3 veces la memoria RAM física instalada, para la virtual.
Por otro lado, esto es más efectivo en ordenadores que no tengan más de 4 gigas de RAM, en ese caso con especificar una proporción de uno a uno, será más que suficiente. También debemos dejar claro que en las unidades SSD actuales, se puede usar esta funcionalidad sin problemas. Algunos piensan que esto puede dañar el disco, pero hoy en día no es así. Al mismo tiempo también os vamos a comentar que no es recomendable configurar esta memoria virtual de la que os hablamos en unidades particionadas. Esto podría ser más perjudicial que beneficioso a la hora de sacar rendimiento a Windows, lo mismo sucede al usar discos duros muy antiguos para estas tareas. De todos modos, en caso de dudas, lo mejor es dejar la configuración automática, como viene por defecto, y que Windows se encargue de todo.
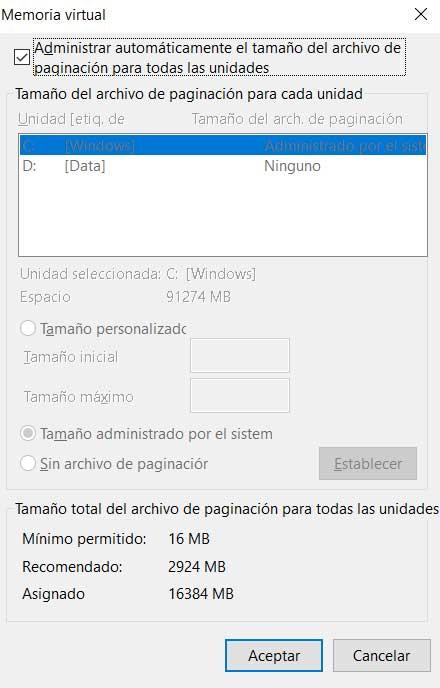
Cómo desactivar por completo la paginación
Llegados a este punto, también hay que tener en cuenta que esta es una función integrada de Windows que se puede desactivar. Tal y como os dijimos anteriormente, por defecto viene activa, pero es el sistema operativo por sí solo el que se encarga de optimizar su uso. Si queremos personalizar el mismo manualmente, acabamos de ver cómo se hace.
Sin embargo, también se puede dar el caso de que deseemos desactivar su uso. Pues bien, a continuación, os mostraremos la manera de hacerlo. En realidad, no tenemos más que seguir los pasos descritos anteriormente. Es decir, situarnos en Configuración > Sistema > Acerca de > Configuración avanzada del equipo > Opciones avanzadas > Configuración > Opciones avanzadas.
Llegamos a la ventana de la memoria virtual tras pinchar en el botón Cambiar y activamos el modo de funcionamiento manual, como acabamos de repasar. Sin embargo, en este caso en lugar de ajustar los nuevos valores, para desactivar la función, basta con que activemos el control Sin archivo de paginación. Automáticamente, el espacio que tuviera reservado el equipo para la memoria virtual se liberará del equipo.
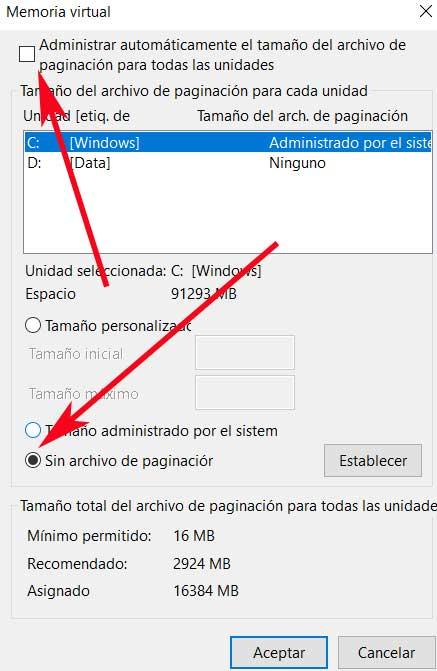
Con todo y con ello, este no es un paso del todo recomendable, ya que, aunque tengamos memoria RAM de sobra instalada, no pasa nada por dejar algo de espacio para la virtual. De hecho, es hasta recomendable, por ejemplo, dejar aquí cuatro gigas para que Windows pueda administrarlos en caso necesario. Hay que tener en cuenta que, en este apartado, el propio Windows asigna una determinada cantidad de memoria virtual. Todo ello dependerá de la RAM que de entrada encontramos instalada en el propio PC. Por tanto, cabe la posibilidad de que, dependiendo del tipo de uso que hagamos del PC, cambiar estos valores sea beneficioso si nuestro ordenador es algo antiguo o limitado en cuanto a especificaciones.
Si desactivamos la memoria virtual de nuestro PC, lo único que vamos a conseguir, además de liberar unos pocos MB de espacio, es que nuestro equipo colapse cuando se quede sin memoria a la que echar mano cuando la RAM está siendo utilizada. En el mejor de los casos, el equipo volverá a funcionar unos minutos después (especialmente si se trata de discos duros mecánicos). En el peor de los pasos, el equipo se colgará o nos mostrará una pantalla azul perdiendo así el documento en el que estuviéramos trabajando si previamente no lo habíamos guardado o la aplicación no incluye la opción de guardado automático.
La memoria virtual es una función que se encuentra en todos los sistemas operativos de escritorio desde hace años, como he comentado más arriba, y, si está ahí, es por algo, no es una función que realmente merezca desactivar en ningún momento. De hecho, no hay ningún caso en el que desactivarla ayude a solucionar un problema de funcionamiento o de rendimiento. Lo mejor que podemos hacer con la memoria virtual de Windows es olvidarnos completamente de ella. Si no tenemos muy claro que espacio de nuestro disco duro dedicarle, lo mejor que podemos hacer es seleccionar la opción Tamaño administrador por el sistema. De esta forma, Windows automáticamente utilizará la cantidad de espacio en disco duro necesario cuando la memoria RAM está ocupada por aplicaciones o procesos.

