macOS es el sistema operativo de Apple, un sistema conocido sobre todo por su seguridad, estabilidad y rendimiento. Sin embargo, a diferencia de Windows o Linux, este sistema no se puede instalar en cualquier ordenador. Para usarlo, es necesario comprar y usar un Mac, los propios ordenadores que vende Apple. Esto hace que muchos usuarios se queden con las ganas de probar este sistema operativo. Por suerte, gracias a las máquinas virtuales, cualquiera podrá usar este sistema operativo y disfrutar de sus ventajas sin tener que gastarse un dinero en comprar un Mac.
Lo primero que debemos saber si nos decantamos por esta propuesta que os comentamos para probar macOS en un PC, es a lo que nos referimos con una máquina virtual. Pues bien, una máquina virtual es un ordenador generado por un programa informático sobre el cual podemos instalar cualquier sistema operativo como si se tratase de un ordenador real. Claro está, si esto lo pensamos con detenimiento realmente estos elementos nos abren un enorme abanico de posibilidades. De hecho, Hay muchos programas para virtualizar sistemas operativos, aunque los más conocidos son VMware, como opción profesional, y VirtualBox, como alternativa OpenSource.
Aunque podemos instalar Windows, Linux y muchos otros sistemas operativos en estas máquinas virtuales, a la hora de intentar instalar macOS en Windows o Linux nos encontramos con una gran cantidad de inconvenientes. Apple pone muchos impedimentos a macOS (sobre todo en el kernel y en los drivers) para evitar que se instale su sistema operativo en ordenadores que no sean suyos. Por ello, o bien recurrimos a técnicas como el hackintosh, o debemos encontrar otras formas de hacerlo.
VMware y VirtualBox no dan soporte oficial para instalar macOS por temas legales. Pero con unos parches y algunas configuraciones especiales sí es posible hacerlo. Y aunque es un proceso bastante largo, siguiendo estos pasos podremos tener macOS funcionando sobre Windows 10 o Windows 11 en unos cuantos minutos. De este modo, con un poco de esfuerzo, quizá podamos llevar a cabo una tarea que llevábamos mucho tiempo realizar, probar macOS.
Máquina virtual con macOS vs Hackintosh
Hay usuarios que se preguntan si es mejor montar una máquina virtual u optar por montar un hackintosh para instalar el sistema operativo de Apple en un PC real. Cada sistema tiene sus ventajas y sus inconvenientes. Esto es algo de lo que os hablaremos a continuación, ya que en algunos casos las diferencias son importantes.
Para que nos hagamos una idea inicial, la verdad es que el concepto de Hackintosh es muy llamativo. Instalar macOS en un PC real tiene sus ventajas, empezando principalmente por el rendimiento general que vamos a obtener con el conjunto. Este sistema funcionará igual, o mejor, que en un Mac real, lo que probablemente será muy interesante para muchos de los amantes de ambas plataformas, o sencillamente de la tecnología.
Sin embargo, hacerlo implica configurar un montón de cosas, algo que puede ser complicado para algunos usuarios, especialmente si somos noveles en este sentido. Además, necesitamos un disco duro dedicado para la instalación del nuevo sistema, y por otro lado el sistema operativo puede ser inestable debido a los drivers de terceros que debemos instalar y usar aquí.
Por otro lado, hay que advertir que una máquina virtual no nos va a dar todo el rendimiento que nos ofrecería el sistema instalado real en un PC. Es decir, ya usemos uno de estos programas para probar otros Windows, Linux o macOS, el rendimiento que vamos a notar será más bajo de lo que estamos acostumbrados. Esto es algo que se hace especialmente patente si disponemos de un PC algo antiguo o limitado en cuanto a especificaciones. Lo mismo sucede si la máquina virtual la usamos en un disco duro, en lugar de en un SSD.
Pero claro, en contrapunto diremos que el proceso es mucho más sencillo que el anteriormente mencionado y, sobre todo, más seguro. No vamos a tener ningún problema en Windows mientras todo lo que hagamos en Mac lo hagamos dentro de la máquina virtual, de ahí que el sistema de origen no corre riesgo en ningún caso. Otro punto importante es que utilizar macOS en una máquina virtual es mucho más económico que comprar un hardware muy concreto que sea compatible con macOS. Cabe recordar que macOS está diseñado para un número muy limitado de equipos y, todos ellos, incluyen un hardware probado, testado y autorizado por la propia compañía, por lo que utilizar otros fabricantes o modelos, puede ofrecer un problema de compatibilidad que no vamos a poder resolver en ningún momento a no ser que lo reemplazamos por otro.
Debido a la naturaleza de macOS, (diseñado para un número limitado de equipos), es habitual escuchar como el sistema operativo de Apple es más estable que Windows y donde no aparecen pantallas azules de la muerte, pantallas que, precisamente en Windows están motivadas principalmente por determinados componentes de hardware. Un problema que macOS evita al funcionar con un número acotado de componentes de hardware, algo que, afortunada o desgraciadamente (según se mire), no sucede en Windows.
Requisitos y preparación
Este proceso se puede realizar en prácticamente cualquier sistema operativo, con cualquier hardware y con cualquier hipervisor de máquinas virtuales. Pero nosotros vamos a hacerlo sobre Windows 10 (concretamente la última versión del sistema operativo), y usando VMware Workstation Pro, ya que hemos podido comprobar que es la que mejor (y más fácil) a la hora de hacer funcionar macOS en un PC. Los pasos que seguir para realizar la instalación en Windows 11 con VMware Workstation Pro son exactamente los mismos, ya que las principales diferentes entre Windows 10 y Windows 11 son a nivel estético y principalmente a nivel interno respecto a los requisitos, pero no en cuanto a funcionalidad.
Lo primero que necesitamos es tener instalada en nuestro ordenador la última versión de VMware Workstation. Nosotros vamos a seguir los pasos usando la versión 16.2.1 del programa, y podemos asegurar que no tiene ningún problema, ni de rendimiento ni de compatibilidad.
Además, por supuesto, es necesario tener al menos 8 GB de memoria RAM (recomendable 16 GB), un procesador Intel de gama alta con varios cores e hilos (con AMD Ryzen no hemos conseguido hacer funcionar esta máquina virtual, solo con Intel). Y es recomendable tener un SSD para que el rendimiento sea excelente, en lugar de utilizar un HDD convencional algo más lento. En el caso de no alcanzar estos mínimos en cuanto al hardware, tanto la instalación como la ejecución del sistema de Apple, se puede convertir en una auténtica molestia.
Hay que tener en consideración que al igual que sucede con el sistema operativo de Microsoft como tal, el de la empresa de la manzana mordida también es un software bastante exigente en cuanto al hardware y los requisitos que consume. De ahí que lo más recomendable si vamos a llevar a cabo esta tarea que os mencionamos aquí, es que preparemos un ordenador lo suficientemente potente como para hacer funcionar macOS de una manera fluida y sin problemas. Un apartado muy importante aquí es que dispongamos de una buena cantidad de memoria RAM para así no tener problemas en la ejecución del sistema y de sus correspondientes aplicaciones que instalaremos.
Parchear VMware para instalar macOS en Windows
Para poder instalar y ejecutar el sistema operativo de Apple en una máquina virtual debemos parchear, tanto VMware como VirtualBox. Y el proceso no es precisamente sencillo. Sobre todo, en VirtualBox. Es probable que muchos de vosotros estéis acostumbrados a probar diferentes distribuciones de Linux u otros sistemas operativos alternativos visualizados en estas dos aplicaciones. En la mayoría de los casos basta con que dispongamos una imagen ISO para cargar aquí y así arrancar la máquina virtual en base a estos archivos.
Esto nos permite probar de primera mano los mencionados sistemas sin tener que instalarlos de forma definitiva en nuestro ordenador. Sin embargo, en el caso de macOS, la cosa cambia de forma sustancial. En esta circunstancia no basta con cargar la mencionada imagen por ejemplo en VirtualBox, sino que tendremos que llevar a cabo otros pasos previos que no son en absoluto sencillos.
Por eso, nosotros vamos a usar en todo el proceso VMware, una de las aplicaciones de estas características más populares.
Para ello, lo primero que haremos será descargar un «unlocker». Este pequeño parche se encargará de hacer lo siguiente en la máquina virtual:
- Parchea los binarios y procesos vmware-vmx para poder arrancar macOS.
- Parchea los archivos vmwarebase (.dll o .so) para poder elegir «Apple» cuando creamos una nueva máquina virtual.
- Descarga las últimas versiones de las VMware Tools para macOS.
Podemos encontrar varios parches que nos permiten hacer esto. Todos ellos seguros, fiables y publicados en GitHub. Aunque nuestro preferido es Auto-Unlocker. Este parche nos permite hacerlo simplemente ejecutando el «Unlocker.exe» que obtenemos al descomprimir el Auto-Unlocker. Así no tenemos más que confiar en el programa y esperar a que termine de modificar los archivos y descargar los elementos necesarios.
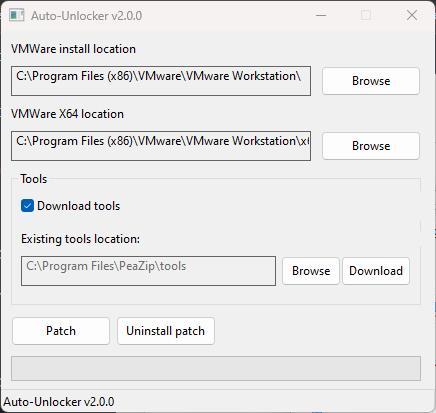
Si queremos otras alternativas, podemos optar por paolo-projects/unlocker o BDisp/unlocker. De todas formas, nosotros recomendamos el Auto-Unlocker, al ser uno de los programas que mejor se sigue manteniendo y que, además, ahora cuenta con una GUI.
Esto nos permite echar mano de la solución software más adecuada en cada caso o la que nos resulte más sencilla para llevar a cabo estas tareas con el sistema operativo de Apple. Sin embargo, el proceso en sí es muy similar en todas ellas.
Descargar ISO de macOS
Aquí es donde comienza uno de los problemas para poder instalar macOS desde Windows, un círculo vicioso que se repite una y otra vez. Y es que para poder instalar macOS en VMware necesitamos una imagen ISO. Y para generar esta imagen ISO necesitamos usar macOS. Aunque en la red circulan muchas imágenes ISO de macOS, muchas están desactualizadas, y otras no funcionan. La única forma de hacerlo funcionar es crearla nosotros mismos. Y esto es un problema si no tenemos un Mac. Cabe mencionar que esto es muy diferente a lo que sucede con las imágenes ISO que Microsoft pone a nuestra disposición correspondientes a su sistema Windows, que por ejemplo podemos encontrar en la web oficial de la firma.
Por motivos legales no podemos enlazar a la descarga del sistema operativo de Apple, ya que la compañía no proporciona una imagen ISO lista para instalar su sistema operativo en otras plataformas, como esta. Pero una búsqueda en Google nos permite encontrar fácilmente las imágenes ISO, generalmente alojadas en Mega, listas para descargar.
En cuanto a qué versión debemos bajar e instalar, nosotros hemos instalado sin ningún problema macOS 12.0 «Monterey». Y, una vez instalada, hemos podido actualizarla a la última versión igualmente sin problemas. Pero, si lo preferimos, podemos instalar cualquier otra versión.
De esta forma podremos buscar y descargar el sistema operativo mac que queramos instalar en el PC. Esta es la forma más rápida y sencilla, ya que con unos pocos minutos en Google podremos tener la ISO de Mac lista para ponerla en marcha.
Pero, si queremos, podemos hacerlo igual generando nuestra propia ISO de mac.
Crear una ISO propia desde Mac
Si tenemos acceso a un ordenador macOS, podemos generar nuestra propia imagen ISO, tanto de Ventura, Mojave como de Catalina, o la versión que queramos instalar. Para ello, lo primero que debemos hacer es descargar los instaladores de la versión que queramos. Vamos a ver un resumen de las versiones del sistema operativo macOS que podemos descargar para usar en el emulador:
- Sonoma – macOS 14
- Ventura – macOS 13 (todavía sigue recibiendo actualizaciones)
- Monterey – macOS 12 (última versión: 12.3.1)
- Big Sur – macOS 11 (última versión 11.6.5)
- Catalina – macOS 10.15 (última versión 10.15.7)
- Mojave – macOS 10.14 (última versión 10.14.6)
- High Sierra – macOS 10.13 (última versión 10.13.6)
- Sierra – macOS 10.12 (última versión 10.12.6)
- El Capitan – OS X 10.11
- Yosemite – OS X 10.10
- Mavericks – OS X 10.9
- Mountain Lion – OS X 10.8
- Lion – OS X 10.7
- Snow Leopard -Mac OS X 10.6
- Leopard -Mac OS X 10.5
- Tiger -Mac OS X 10.4
- Panther -Mac OS X 10.3
- Jaguar -Mac OS X 10.2
- Puma -Mac OS X 10.1
- Cheetah -Mac OS X 10.0
Cuando acabe la descarga, esta se iniciará, pero como a nosotros no nos interesa instalarla ahora mismo, podemos cerrar el asistente. Lo que nos interesa es el instalador, que podemos encontrarlo en la carpeta de programas.
Una vez que tengamos la app de instalación, la transferimos a la carpeta de aplicaciones. De esta manera extraeremos los archivos necesarios y crearemos la imagen ISO que estamos buscando. Esto debemos hacerlo ejecutando los siguientes comandos en un termina de macOS (debemos cambiar «mojave» y los directorios por lo que corresponda con nuestro equipo):
hdiutil create -o /tmp/mojave -size 7900m -volname mojave -layout SPUD -fs HFS+J
hdiutil attach /tmp/mojave.dmg -noverify -mountpoint /Volumes/mojave
sudo /Applications/Install macOS Mojave.app/Contents/Resources/createinstallmedia --volume /Volumes/mojave --nointeraction
hdiutil detach /volumes/Install macOS mojave
hdiutil convert /tmp/mojave.dmg -format UDTO -o ~/Desktop/mojave.cdr
mv ~/Desktop/mojave.cdr ~/Desktop/mojave.iso
Cuando finalice todo el proceso (que será bastante lento), ya tendremos una imagen ISO personal de macOS. Ya podremos instalarla en VMware, si queremos, desde ella.
Cuidado con actualizar
Siempre recomendamos tener las últimas versiones de los programas y los sistemas operativos. Sin embargo, este caso podría considerarse una excepción. Como hemos visto en los pasos anteriores, hacer funcionar macOS en una máquina virtual es una tarea bastante complicada. Es necesario parchear y configurar el software de virtualización (VMware o VirtualBox) así como realizar ciertas configuraciones. Si instalamos una nueva versión, seguramente tengamos que realizar de nuevo toda esta preparación. Y puede que los parches, como ocurre en VMware, no funcionen durante un tiempo.
Lo mismo ocurre con macOS. Es tentador bajar e instalar las nuevas versiones siempre. Sin embargo, aunque se puede hacer, corremos el riesgo de que dejen de funcionar. Por lo tanto, debemos tener mucho cuidado con todos los cambios que hacemos. Si tenemos el hipervisor instalado, y una versión concreta de macOS funcionando, es mejor no tocar.
En resumen:
- VMware o VirtualBox: mejor no actualizar.
- Nuevas versiones de macOS: no actualizar hasta que se confirme la compatibilidad.
- Actualizaciones de una versión (por ejemplo, de 12.0 a 12.3.1): podemos actualizar, no suele dar problemas.
Preparando la máquina virtual con VMware
Lo primero que haremos será abrir VMware, después de haber aplicado el parche y haber descargado todo lo anterior. Y una vez tengamos la ventana principal a la vista, crearemos una nueva máquina virtual.
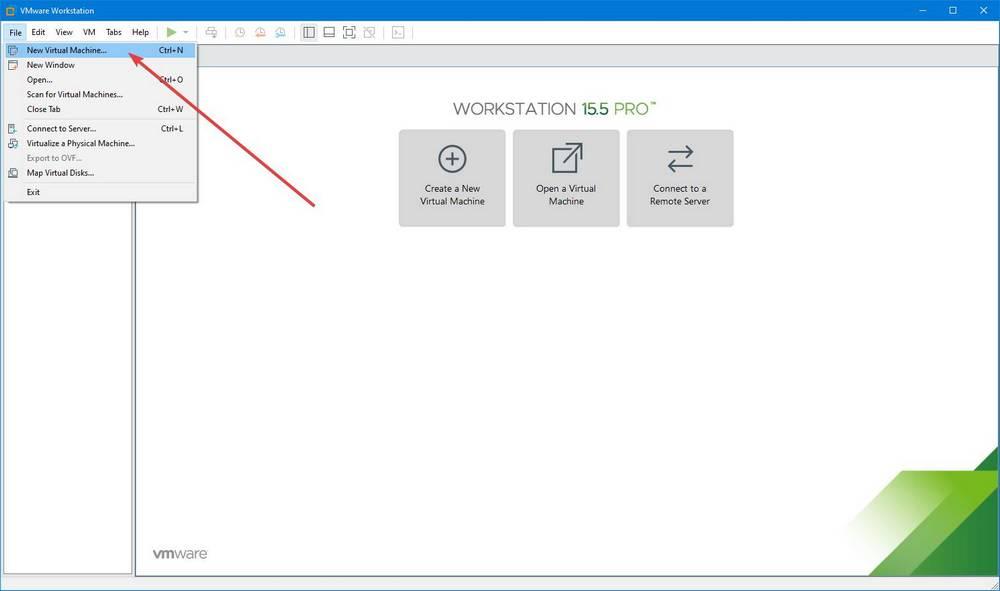
Nos aparecerá el típico asistente de creación de una nueva máquina virtual. Debemos elegir que queremos crear una máquina del tipo «Custom», para poder personalizar el proceso. En el siguiente paso elegiremos compatibilidad con el hardware de VMware 15.x.
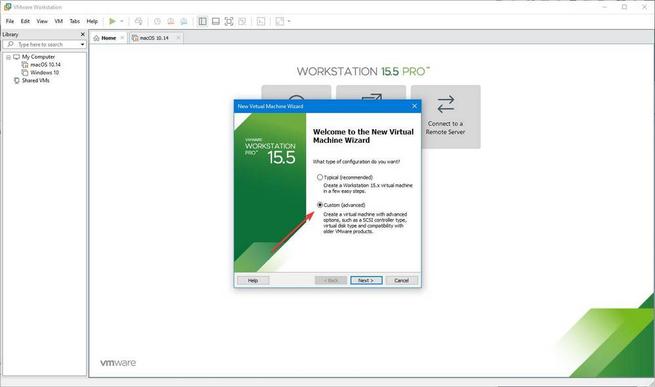
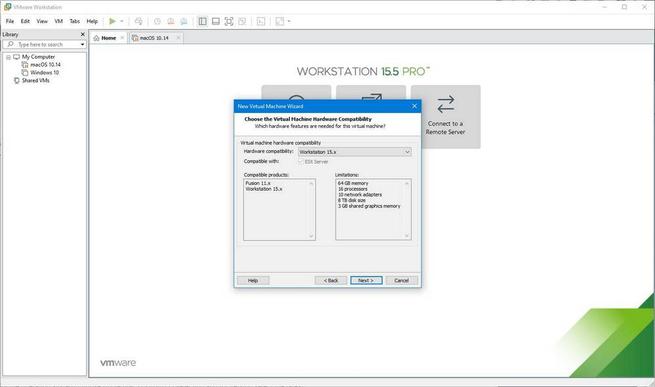
Seguimos con el asistente y llegará el momento de elegir si queremos, o no, montar una imagen para instalar el sistema operativo. Debemos elegir en este paso la opción de instalar el sistema operativo más tarde.
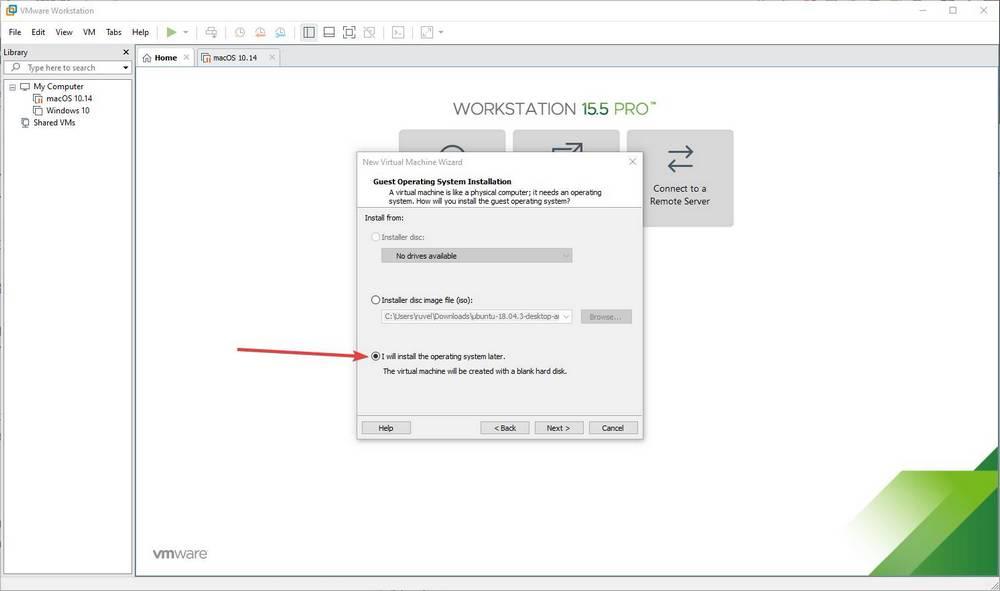
Continuamos con el asistente y llegamos al punto en el que tendremos que elegir el tipo de sistema operativo. Gracias al parche que hemos instalado, nos aparecerá la opción de Apple Mac OS X. Elegiremos la versión de macOS que vayamos a usar. Nosotros, por ejemplo, elegimos macOS 10.14, «Mojave».
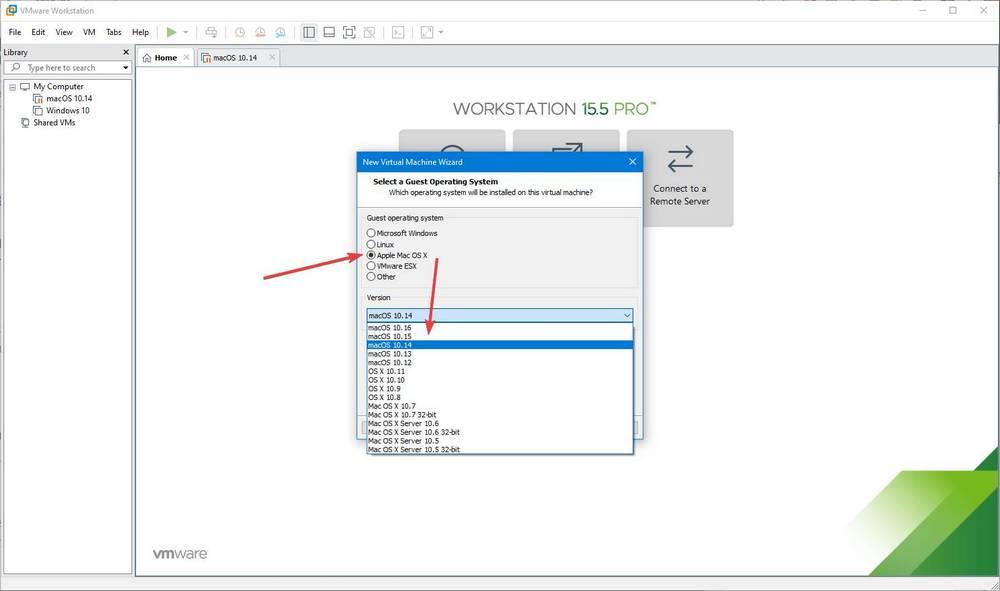
En el siguiente paso debemos dar el nombre que queramos a nuestra máquina virtual y elegir dónde queremos que se guarde. Debemos memorizar la ruta donde se guardará la máquina virtual, ya que más adelante tendremos que ir a ella.
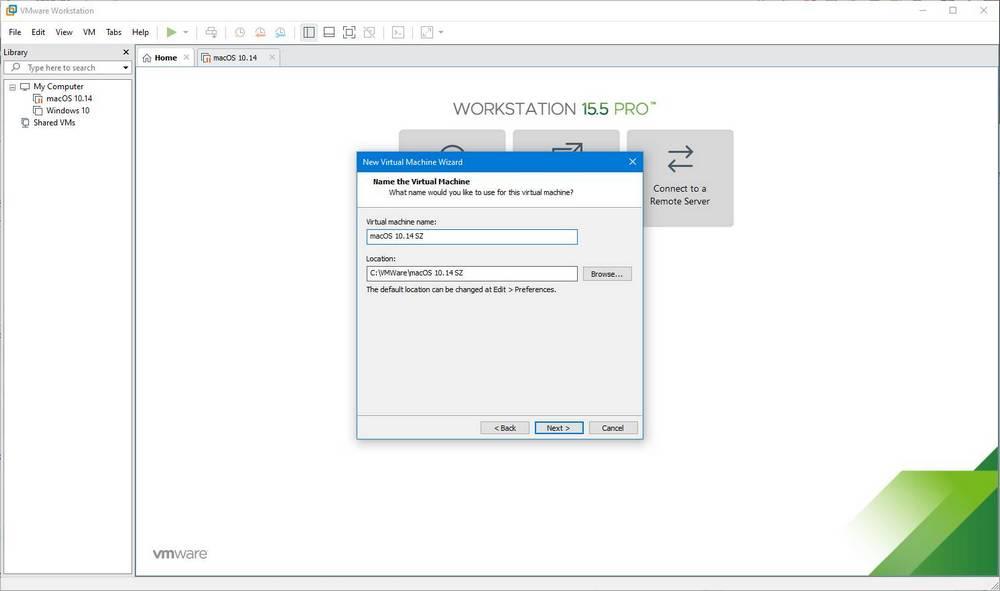
A continuación, debemos elegir el número de procesadores y cores que queremos que tenga nuestra máquina virtual. Siempre y cuando nuestro hardware lo permita, debemos configurar 2 procesadores y 2 cores. Continuamos y en el siguiente paso configuraremos la memoria RAM que tendrá la máquina virtual. Aunque con 4 GB debería funcionar, no recomendamos darle menos de 8 GB.
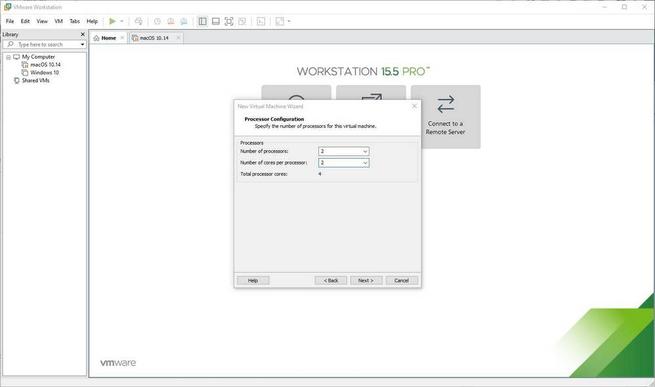
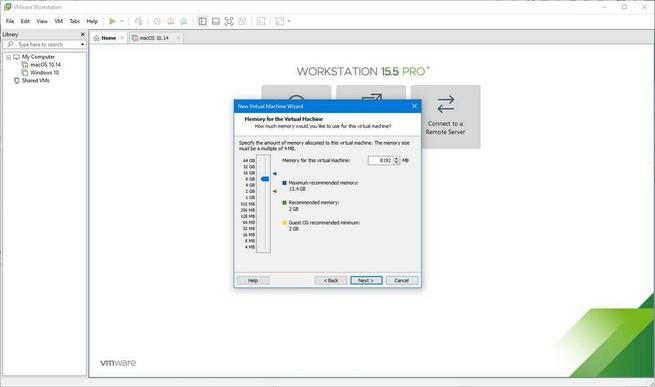
El siguiente paso será configurar la red. La configuramos como NAT y continuamos. Los controladores I/O los dejamos tal cual, en LSI Logic. Y el tipo de disco duro, en SATA.
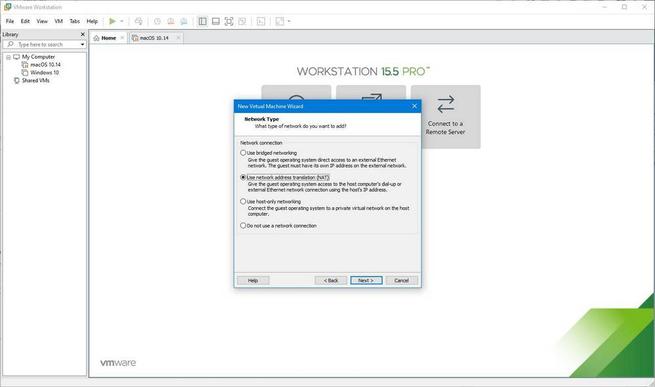
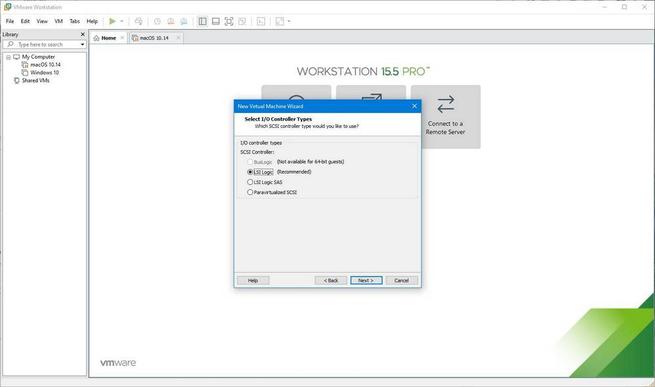
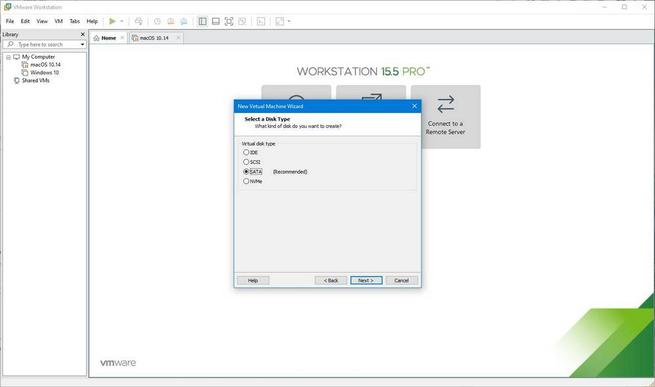
En el siguiente paso, el asistente nos preguntará si queremos crear un disco duro virtual nuevo, o usar uno ya existente. Si vamos a instalar macOS en Windows desde una imagen ISO, debemos crear un nuevo disco duro virtual, con un tamaño de, como mínimo, 25 GB. Sin embargo, nosotros estamos utilizando el VMDK que hemos descargado, por lo que elegiremos la opción de «use an existing virtual disk», y elegiremos el directorio donde lo hemos descargado (y descomprimido). Al cargar el disco duro debemos elegir la opción de «Keep existing format», para no convertirlo ni modificarlo.
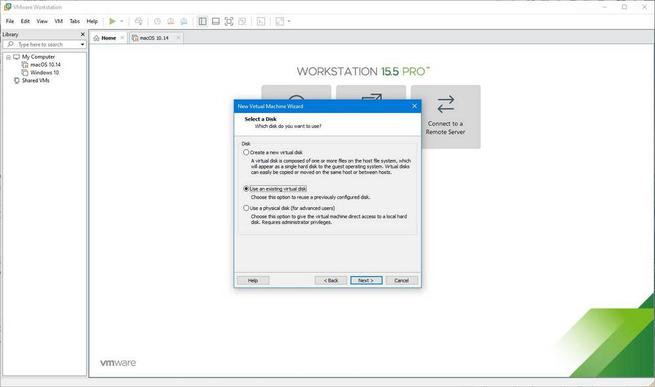
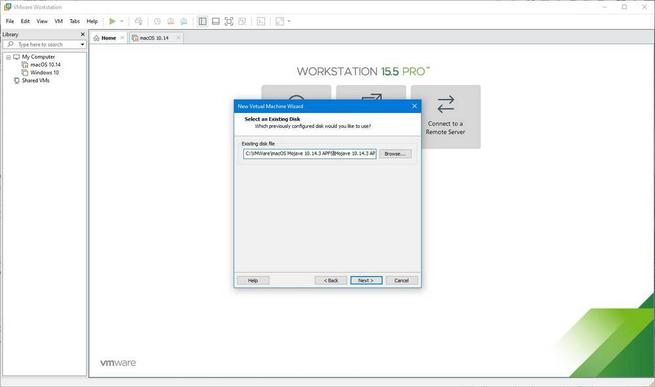
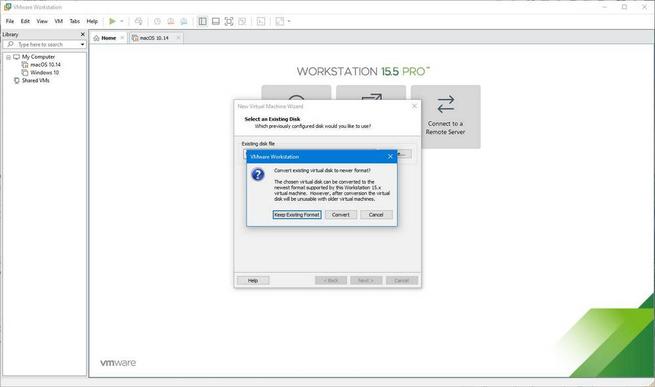
Por fin tendremos nuestra máquina virtual creada. Podemos ver un resumen de sus opciones en la última ventana del asistente. Aunque aún no hemos acabado.
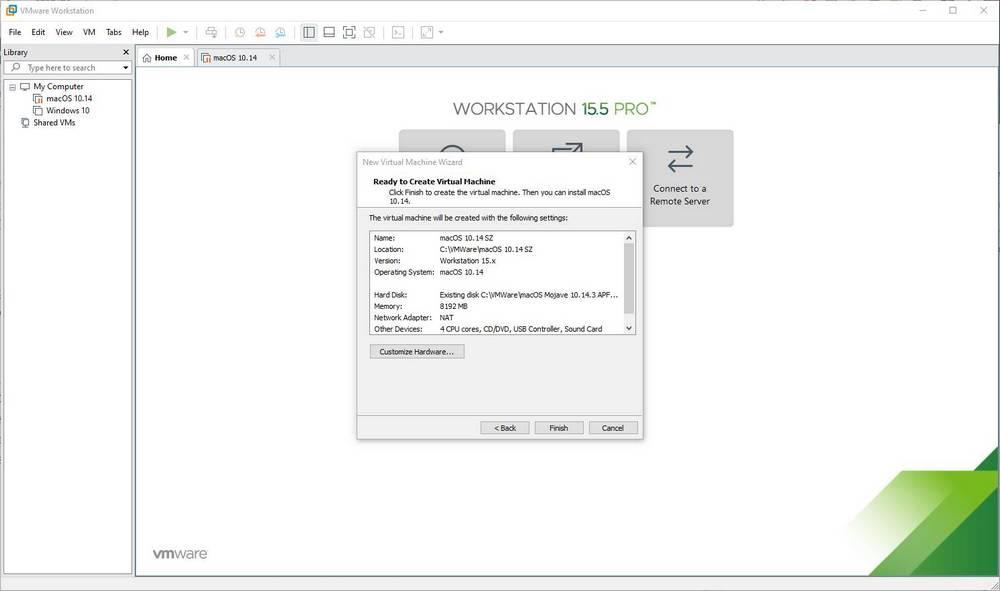
Antes de continuar, aunque no es obligatorio, si tenemos problemas para arrancar la máquina virtual (sobre todo con las últimas versiones de macOS), es necesario hacer un pequeño cambio. Para ello, vamos al fichero «.vmx» que se encuentra en el directorio donde hemos guardado la máquina virtual, lo abrimos con el Bloc de Notas, y añadimos la siguiente línea:
- smc.version = «0»
Guardamos, y ya podemos continuar.
Arrancar el emulador de macOS para Windows
Ya tenemos todo listo. Ahora solo tenemos que ir a la máquina virtual dentro de la interfaz de VMware, y elegir la opción de arrancar la máquina virtual.
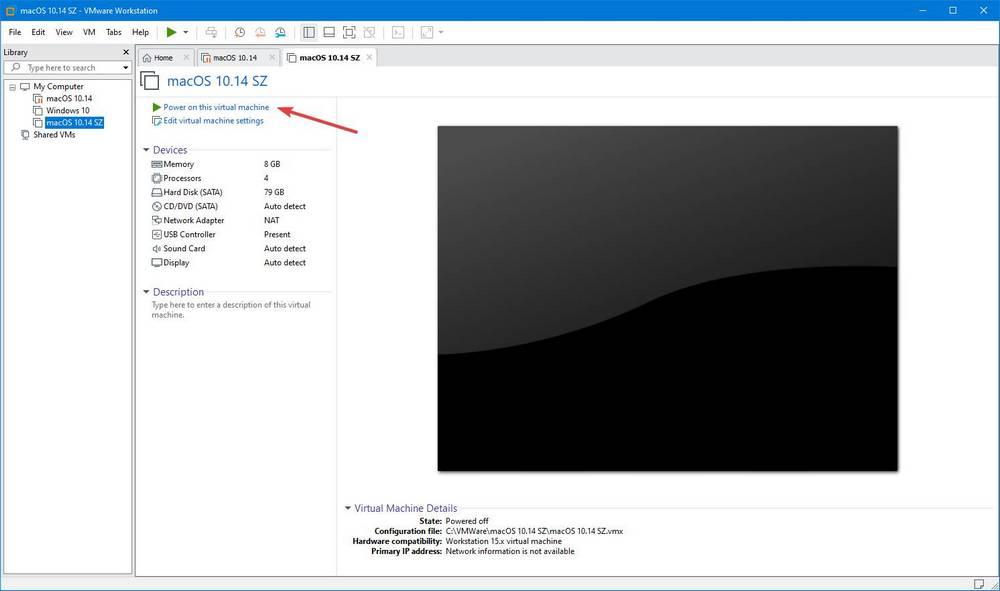
El primer arranque puede tardar un poco, ya que se preparará el sistema para su instalación.
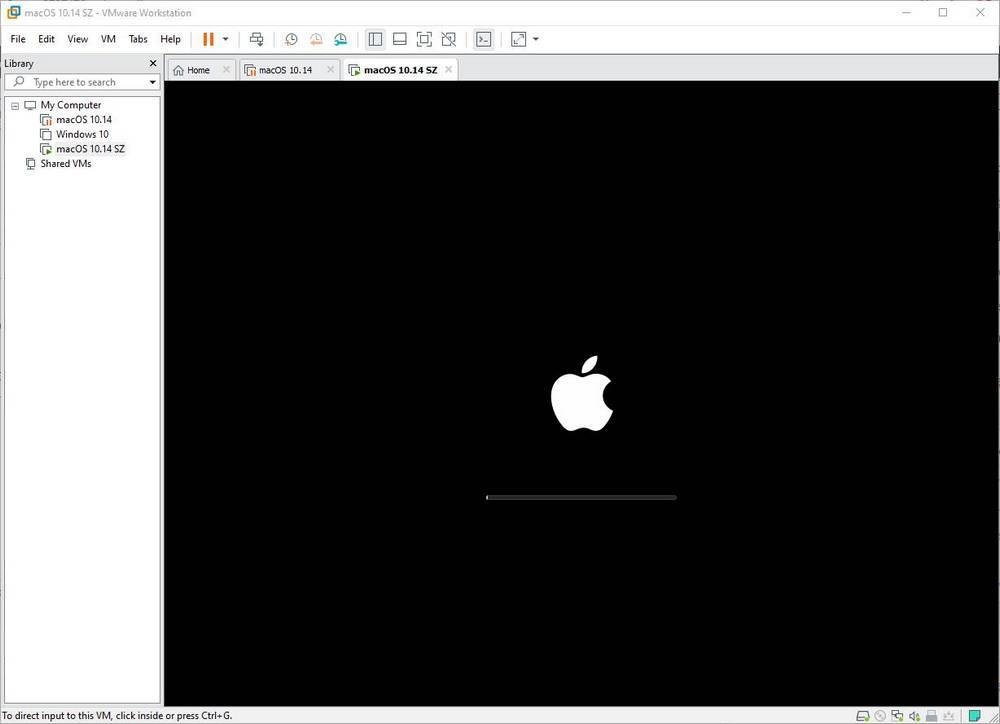
Cuando cargue, lo que veremos será el típico asistente de instalación de macOS, el cual debemos seguir hasta el final para poner nuestra máquina virtual en marcha. Entre otros, los aspectos más importantes que debemos tener en cuenta son: elegir Spain como región, teclado Spanish con distribución ISO e iniciar sesión, si queremos, con una cuenta de iCloud para poder usar la App Store y demás servicios de Apple. También debemos crear nuestra cuenta de usuario.
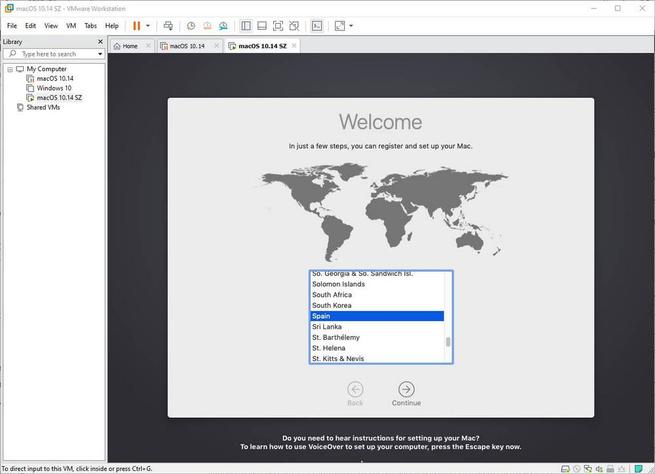
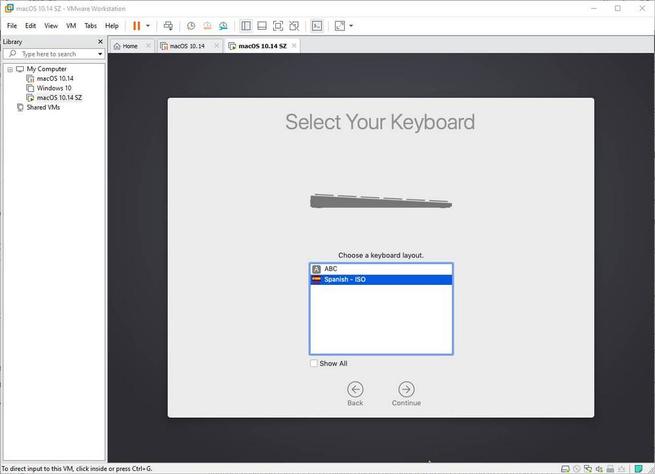
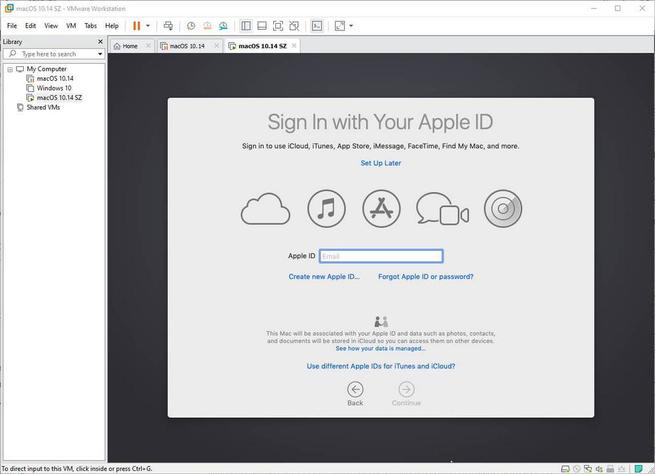
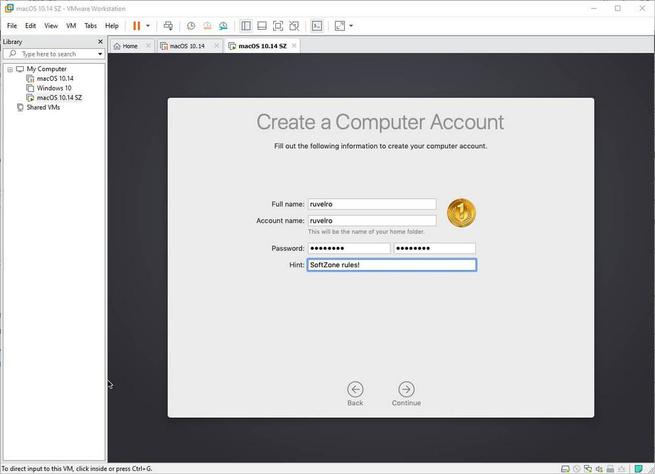
Elegiremos el tema que queremos usar en nuestro macOS, y continuaremos con el asistente hasta el final. Cuando acabe, podremos ver el escritorio de macOS, y podremos empezar a usarlo. Aunque, antes de nada, vamos a ver algunas configuraciones adicionales y recomendadas.
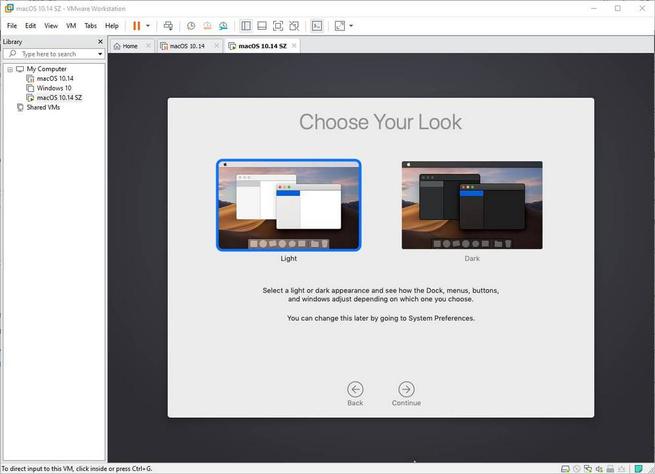
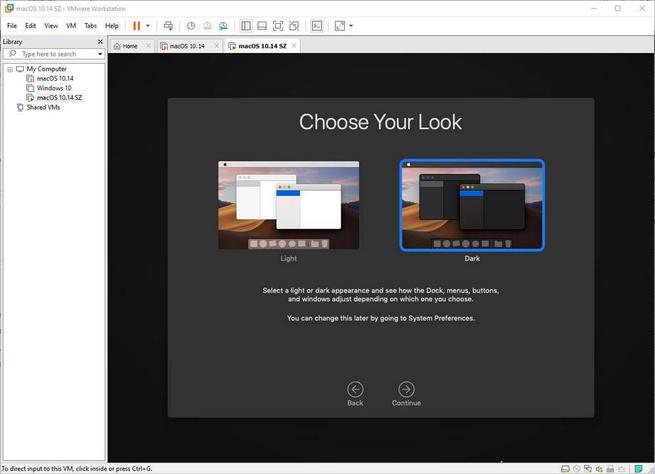
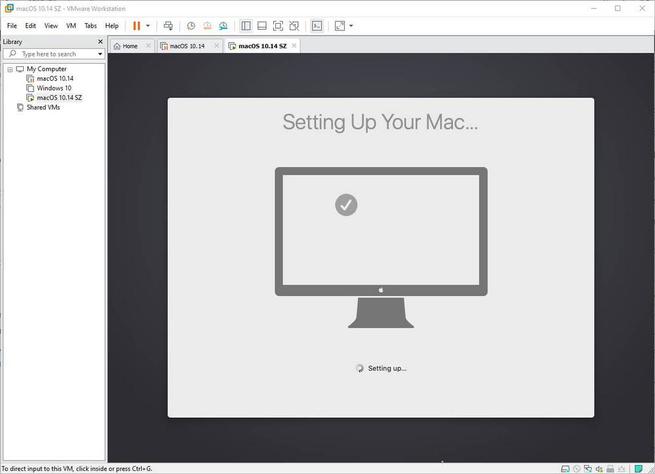
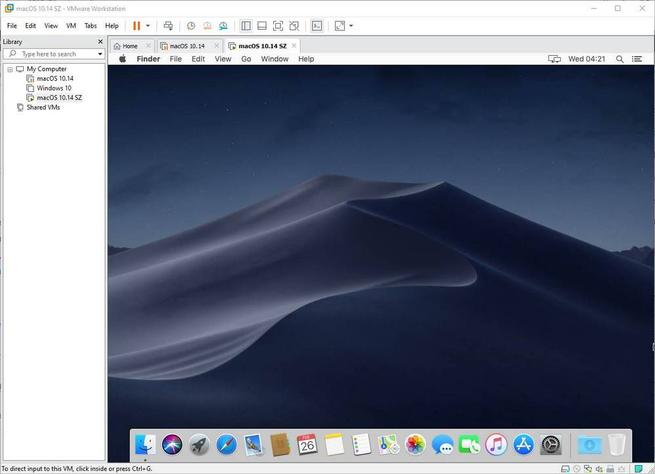
Poner macOS en español
Por defecto, el sistema operativo de Apple debería estar en español. Pero, si este se ha instalado en inglés (por ejemplo, por la imagen ISO de mac que hemos bajado) si queremos, podemos ponerlo en español muy fácilmente. Para ello, no tenemos más que abrir las preferencias del sistema, entrar en el apartado «Language and region«, y cambiarlo desde aquí.
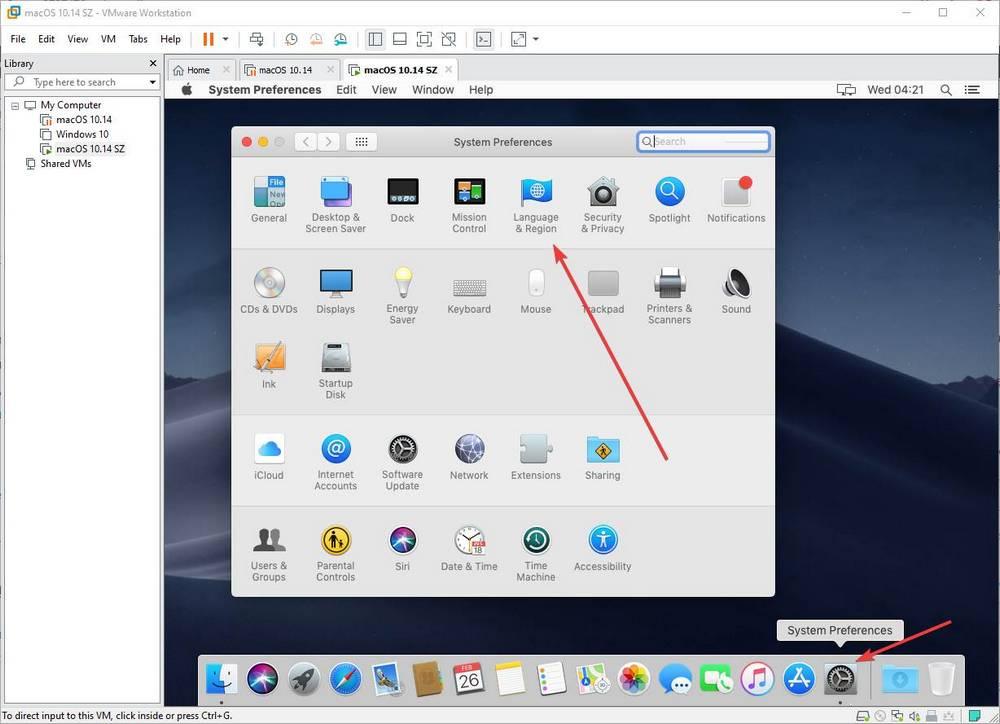
Debemos añadir un nuevo idioma haciendo clic sobre el botón «+» que aparece en la nueva ventana de configuración que nos ha aparecido. macOS nos preguntará si queremos usar este idioma como predeterminado para el sistema. Le decimos que sí, y listo. Automáticamente nuestro sistema pasará a estar en español. Aunque tendremos que reiniciar el sistema para que los cambios se apliquen correctamente.
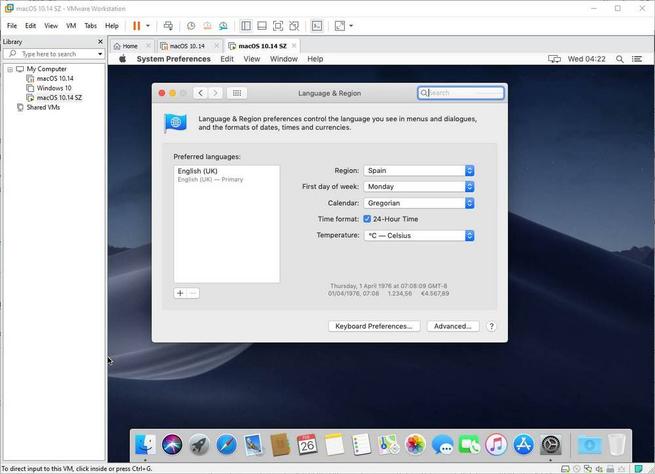
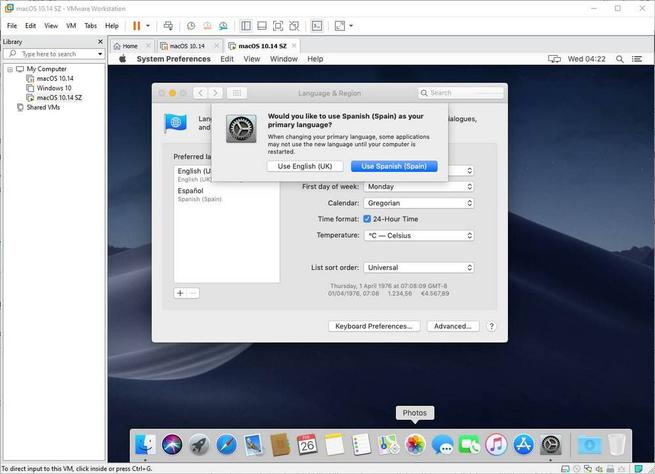
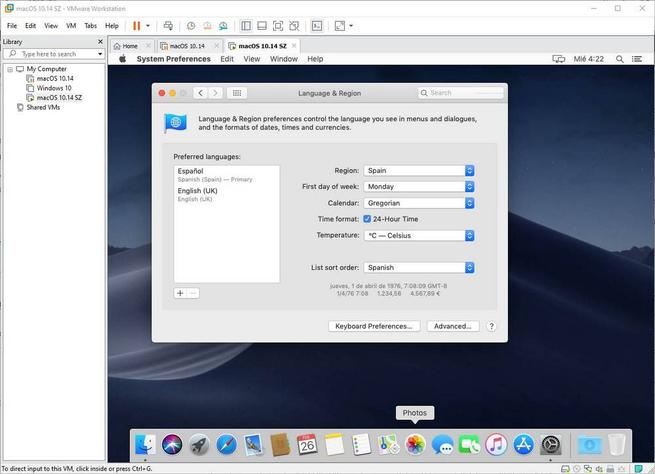
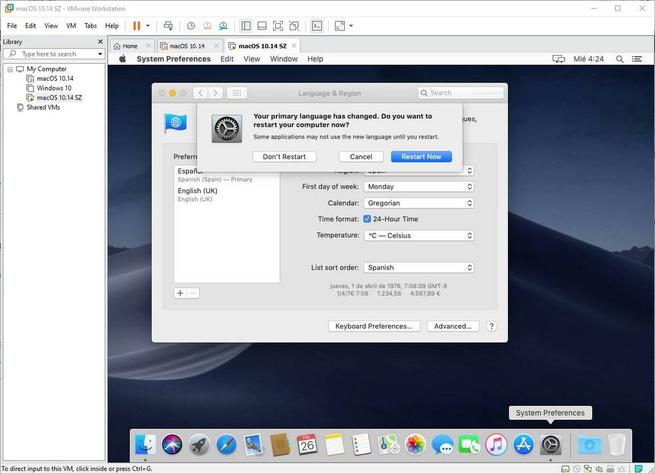
Cuando vuelva a arrancar macOS, ya lo tendremos en perfecto español.
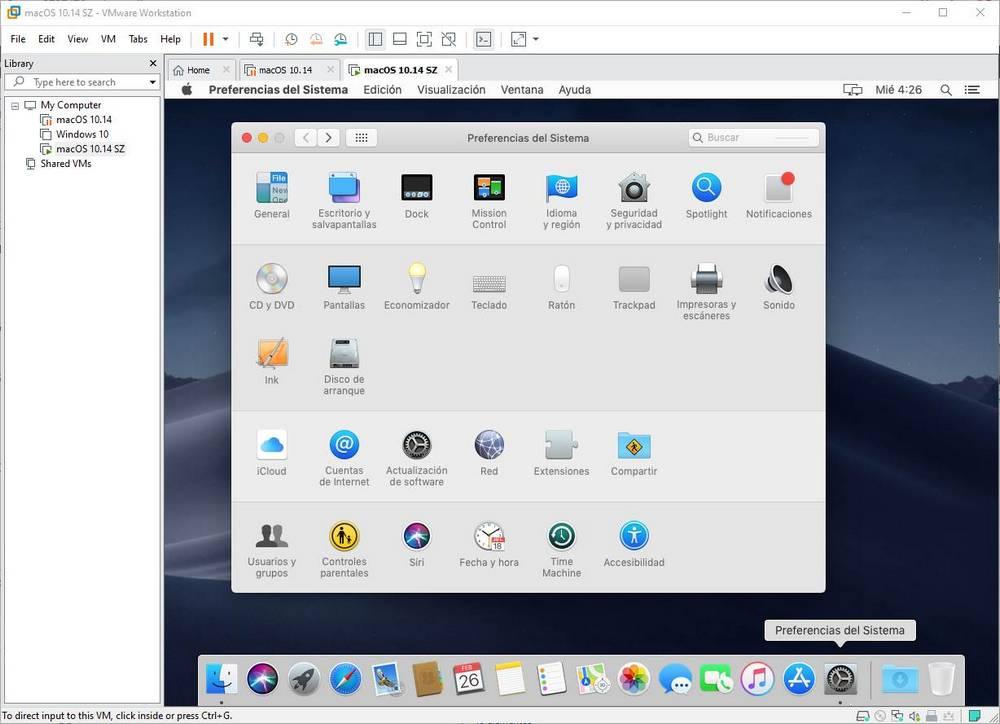
Instala las VMware tools
Una vez que ya tenemos macOS funcionando en la máquina virtual, y lo hemos puesto en español, el siguiente paso será instalar las VMware Tools para que el programa empiece a funcionar y podemos compartir los recursos de nuestro PC, como los puertos USB y los componentes conectados, tener la posibilidad de copiar y pegar tanto archivos como texto como si se tratara de una aplicación más y cambiar la resolución de la máquina virtual para que ocupe toda la pantalla entre otras funcionalidades. Por defecto, VMware no tiene su sección de Tools para macOS, aunque las podremos usar gracias a que, al usar el Unlocker al principio, este bajaba la última versión de estas tools para poder instalarlas y sacarle todo el partido a la imagen de macOS.
Para instalarlas, el proceso es igual que en cualquier otro sistema. Lo primero que haremos será montarlas desde el menú VM de la máquina virtual, eligiendo la opción «Install VMware Tools«.
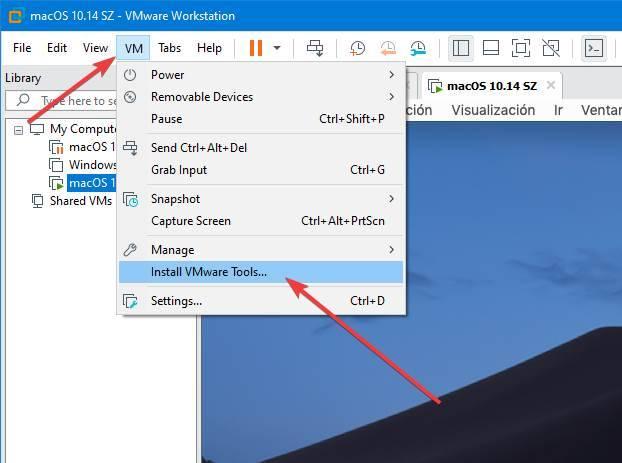
En macOS nos aparecerá una unidad similar a si hubiéramos introducido un CD en la lectora. Hacemos doble clic sobre «Instalar VMware Tools«, y seguiremos el asistente que nos aparecerá hasta el final.
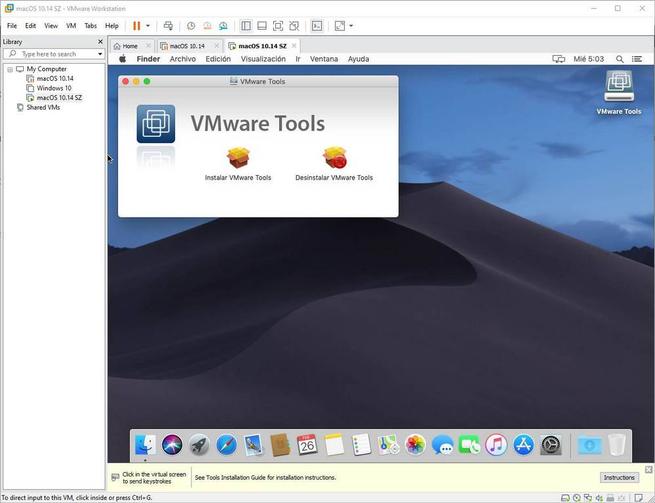
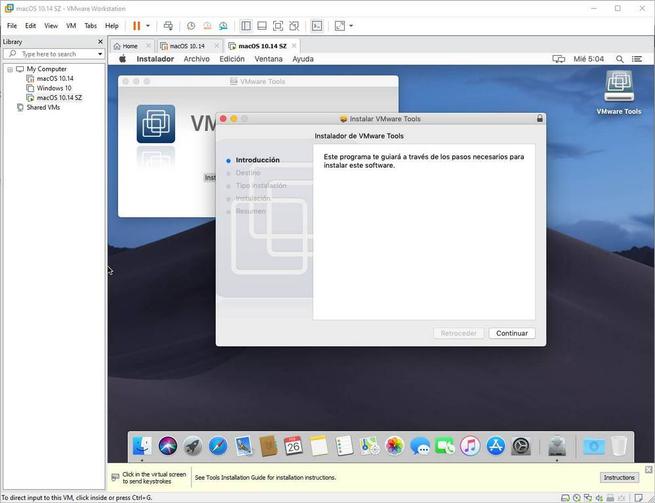
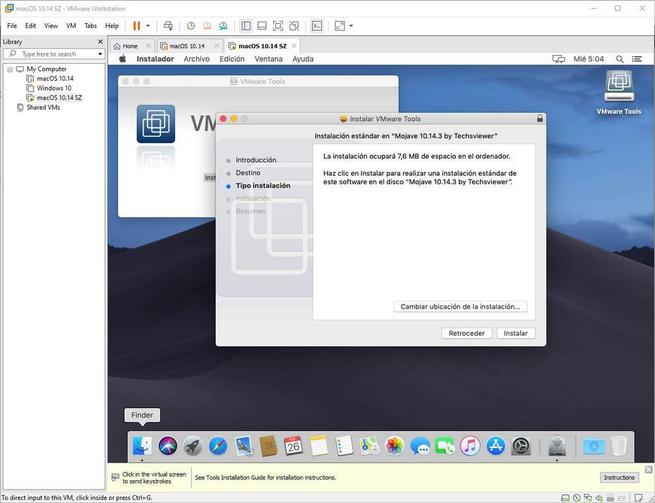
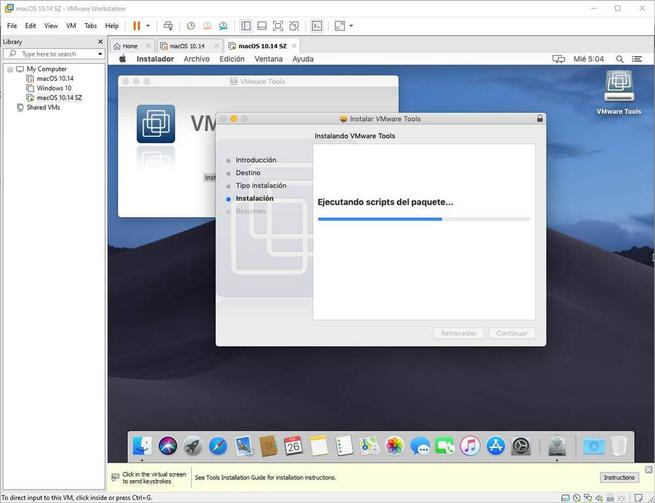
Puede que llegado a un punto nos salte un aviso de seguridad de macOS que nos indica que se ha bloqueado la extensión del sistema. Si no nos aparece este mensaje de error, entonces no debemos preocuparnos, ya que la instalación finalizará ella sola.
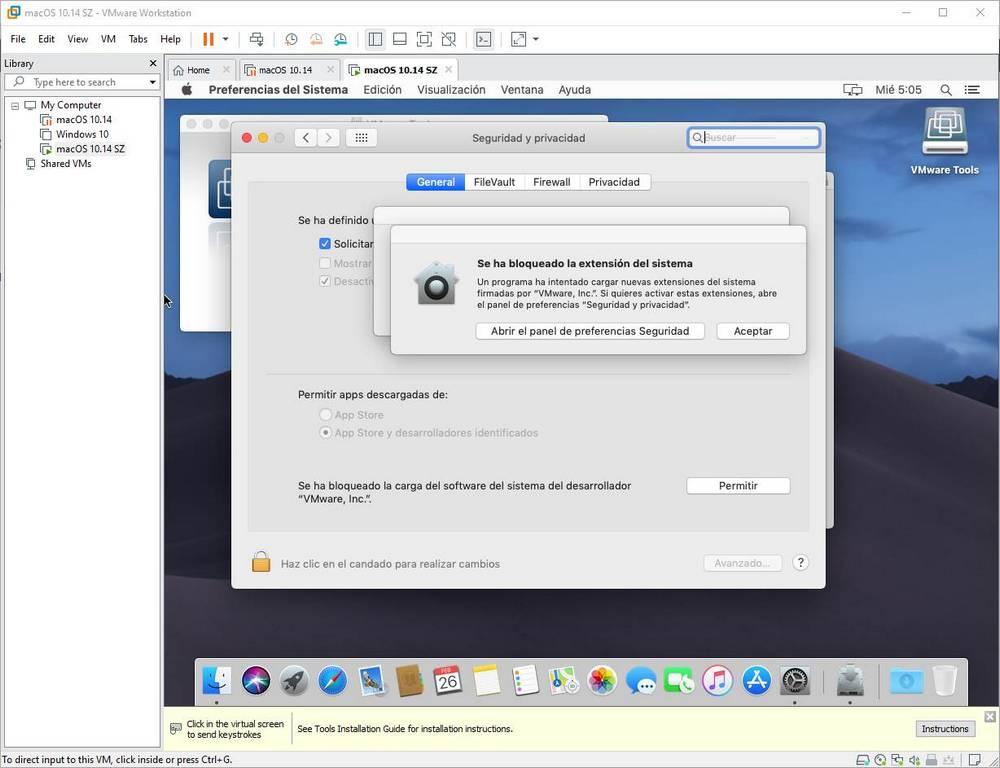
En caso de toparnos con este error, lo que debemos hacer es permitir su ejecución manualmente. Para ello, desde el propio mensaje de error, abriremos el panel de seguridad y privacidad de macOS, y permitiremos la ejecución de este componente.
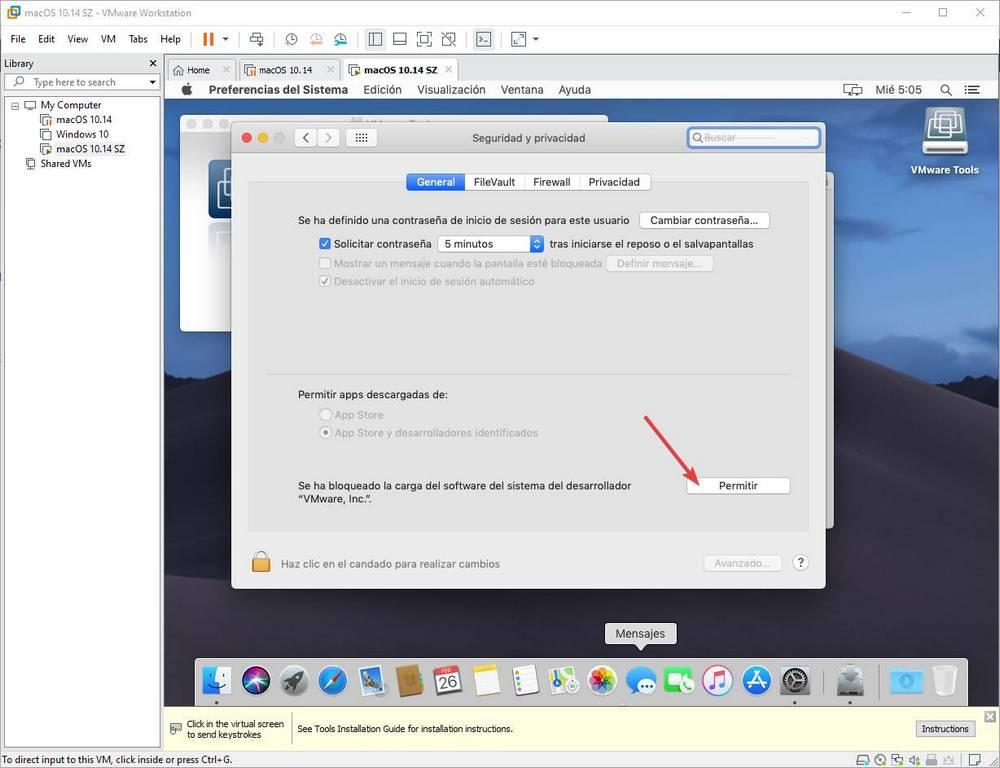
Una vez hecho esto, debemos volver a ejecutar el asistente de instalación de las VMware Tools, y esta vez llegará sin problemas hasta el final.
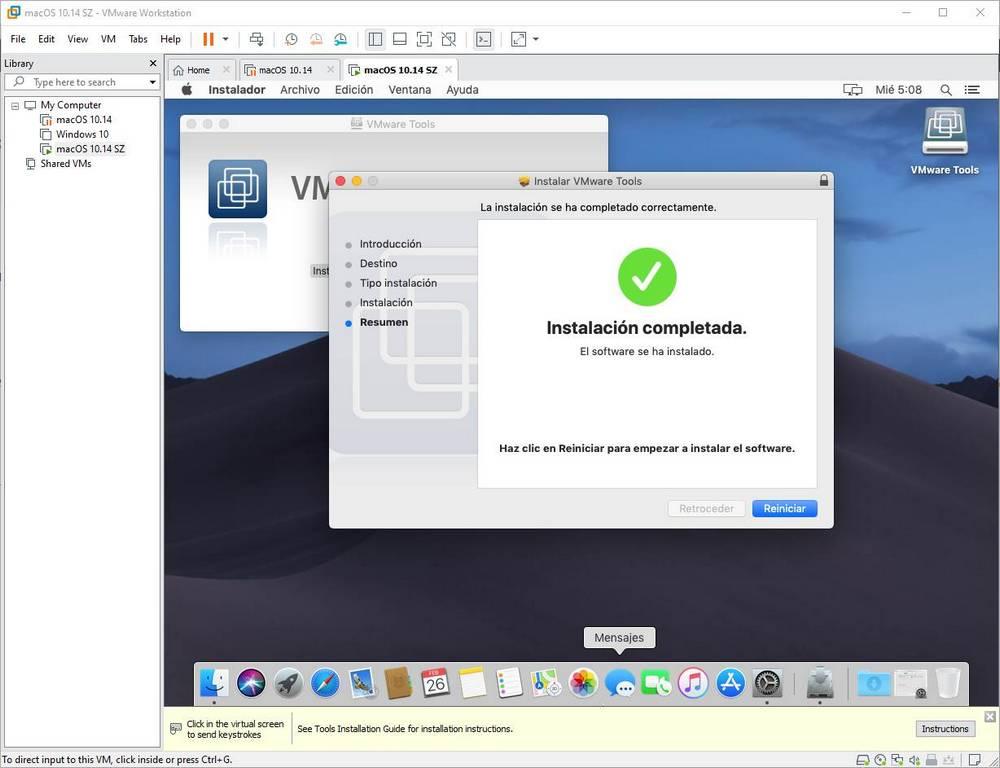
Reiniciamos macOS para completar la instalación y listo. Cuando vuelva a arrancar el sistema podremos ver cómo muchas características ya funcionan correctamente, y podemos, entre otras cosas, cambiar la resolución (el tamaño de la pantalla) de la máquina virtual.
Crear un snapshot por si algo sale mal
Ya tenemos nuestro macOS instalado y configurado. A partir de este momento podemos empezar a usarlo. Sin embargo, puede que nos interese crear un snapshot. Estos son como puntos de restauración a nivel de la máquina virtual. De esta manera, en caso de que algo salga mal, o rompamos macOS, podremos restaurar su funcionamiento simplemente restaurando el snapshot. Así nos ahorraremos tener que repetir todo este proceso desde cero.
Para ello, apagaremos la máquina virtual y, una vez apagada, haremos clic con el botón derecho del ratón sobre ella. En el menú que aparece elegiremos Snapshot > Take Snapshot.
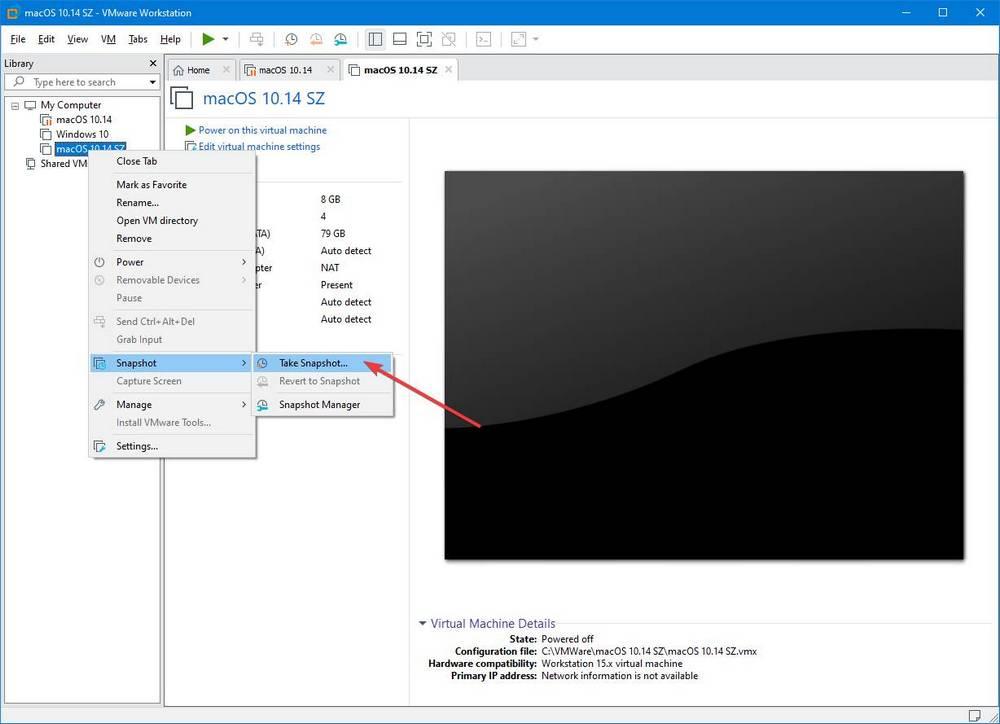
Le daremos el nombre que queramos y listo. Ya tenemos nuestra snapshot de macOS creada en nuestro Windows.
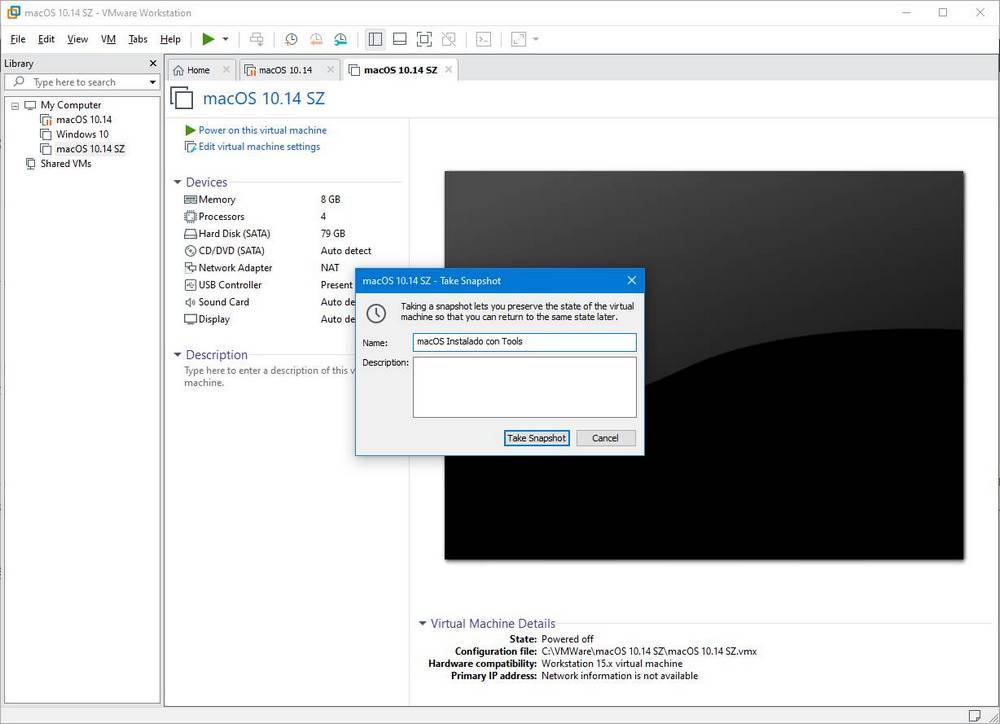
Si alguna vez queremos restaurar la máquina virtual al estado actual (cuando creamos el snapshot), lo que debemos hacer es usar la opción «Revert to Snapshot» y restaurarla. Se borrarán todos los cambios que hayamos hecho desde entonces y, por arte de magia, nuestro macOS estará justo tal como estaba en el momento de crear el Snapshot.
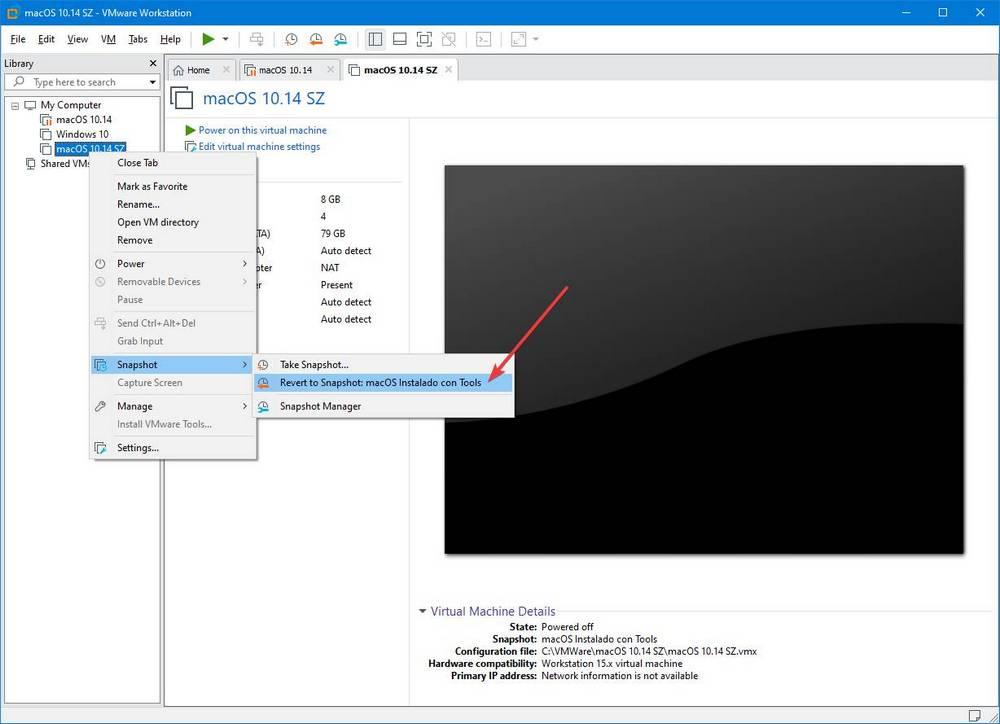
Actualizar la máquina virtual de macOS a la última versión
Llegados a este punto ya podemos usar macOS desde Windows en la máquina virtual como si tuviéramos un Mac. Pero seguro que lo que más miedo nos da es instalar cualquier actualización, tanto a nivel de parches de seguridad como de nuevas versiones. Y con razón.
En un principio, no tendría por qué pasar nada por instalar las nuevas versiones de macOS en la máquina virtual. Tan solo tendríamos que reinstalar las VMware Tools cuando se instale la nueva versión y listo. Igual que si actualizáramos una VM con Windows o Linux. Sin embargo, si algo sale mal, tenemos el Snapshot anterior. Basta con restaurarlo y todo volverá a la normalidad.
Para actualizar macOS a la última versión, lo que debemos hacer es acceder a la App Store y buscar en la tienda «macOS Catalina«. Nos aparecerán los resultados relacionados sobre esta versión de macOS. Entramos a la ficha de macOS Catalina, pulsamos sobre «Get» u «Obtener», y dejamos al sistema que busque él solo nuevas versiones y programas.
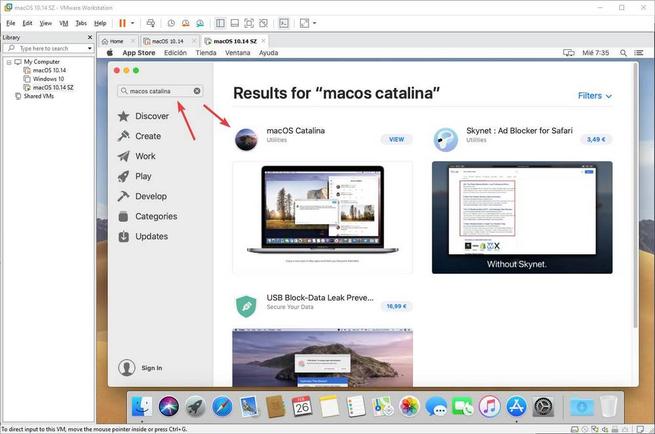
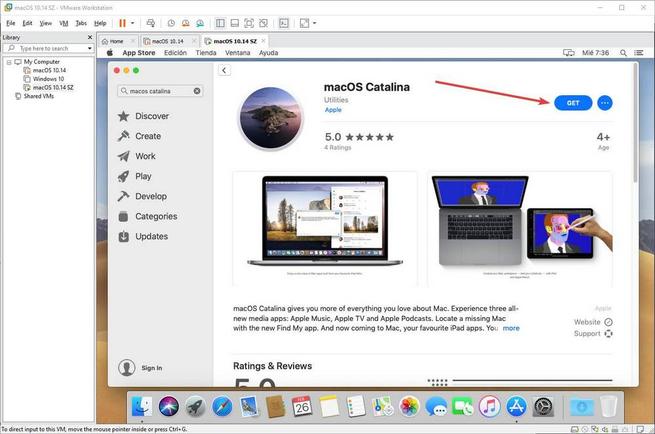
Nos aparecerá la última versión de macOS disponible en la tienda. Lo que debemos hacer es pulsar sobre «Actualizar ahora» y armarnos de paciencia.
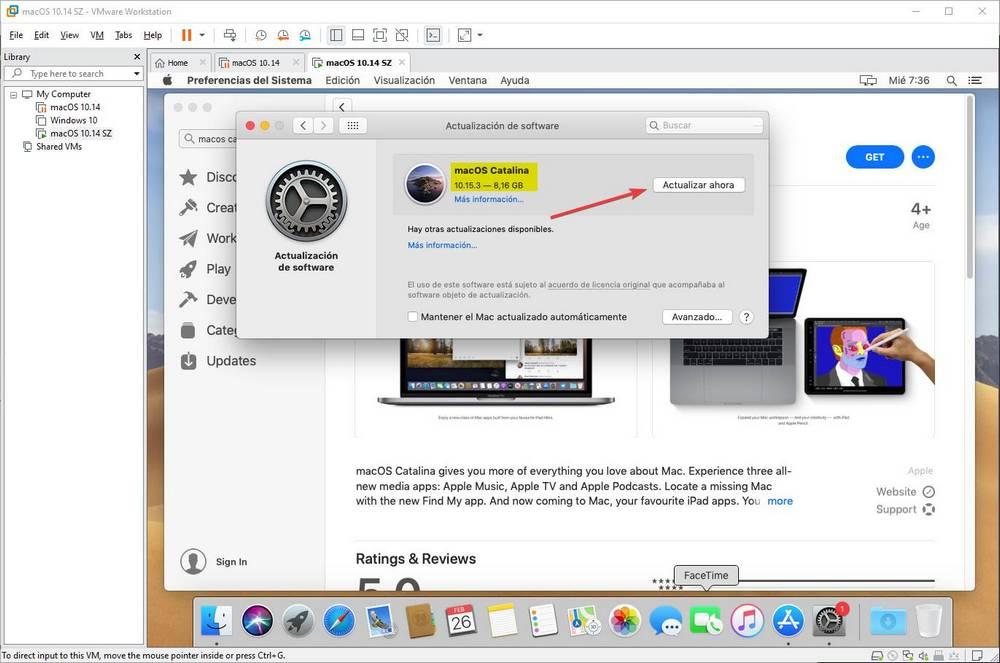
El proceso de actualización puede tardar bastante tiempo. Lo que debemos hacer es esperar a que acabe de descargarse la nueva versión, se instale en la máquina virtual y listo. Cuando se reinicie, completaremos el asistente de configuración inicial de Catalina y, en unos minutos más, tendremos el sistema listo para usarlo. Se recomienda reinstalar las VMware Tools para que todo funcione a la perfección.
Ya hemos instalado macOS en Windows y tenemos la última versión del sistema operativo de Apple. Y todo gracias a las máquinas virtuales. A disfrutar de este sistema operativo y descubrir todo lo que nos ofrece.
macOS va lento en la máquina virtual: cómo acelerarlo
Seguro que más de una vez hemos oído hablar de que macOS es muy rápido y funciona muy fluido. Y es cierto. El problema es que solo lo hace cuando lo ejecutamos de forma nativa en un ordenador Mac. Al hacerlo funcionar en una máquina virtual, muchas de las optimizaciones que ha incluido Apple para su hardware no están disponibles. Y, por ello, no funciona correctamente.
Por suerte, hay algunos consejos que puedes seguir para poder optimizar y acelerar el funcionamiento de esta máquina virtual. Vamos a ver algunos de los más útiles.
- Instalar las VMware Tools. Este complemento, que debemos instalar siempre que pongamos en marcha un sistema virtual, instala un conjunto de drivers y herramientas que nos ayudan a que el sistema funcione mejor.
- Aumentar la memoria RAM de la VM. Cuanta más memoria RAM tengamos asignada al sistema virtual, más rápido funcionará el sistema al no tener que cerrar procesos o depender de la paginación.
- Aumentar la memoria gráfica. Parecido a la memoria RAM, la memoria gráfica es muy importante, sobre todo si tenemos activados los efectos 3D y las animaciones del sistema operativo. Más memoria gráfica asignada implica un mejor rendimiento general del sistema.
- Desactivar efectos y funciones innecesarias. macOS tiene muchos efectos y muchas animaciones que, por supuesto, consumen recursos. Si queremos que funcione todo de forma mucho más rápida y fluida, tendremos que desactivar todos estos efectos.
- Usar un SSD. Por supuesto, uno de los mayores cuellos de botella que nos podemos encontrar se encuentra en el disco duro. Por tanto, la máquina virtual debería estar siempre en un SSD para garantizar el mejor funcionamiento posible de todo el sistema.
Problemas al instalar macOS en Windows
Como hemos visto, no es un proceso rápido ni sencillo, y muchas cosas pueden salir mal a la hora de intentar instalar macOS en una máquina virtual. Apple cada vez limita y cierra más su sistema operativo, y llegará un momento en el futuro (sobre todo con los chips ARM de los Mac actuales) en el que no podamos instalar el sistema fuera de su ecosistema. Pero, de momento, es posible.
Eso sí, podemos encontrarnos con muchos problemas al ponerlo en marcha. Por lo tanto, si queremos asegurarnos de que funciona al 100%, debemos asegurarnos de seguir los pasos tal como los hemos indicado, instalando tanto la misma versión de macOS como la misma versión de VMware. También debemos asegurarnos de usar el Unlocker para activar la opción de instalar macOS en el emulador de VMware, y crear la máquina virtual con los requisitos que hemos especificado.
Pero, incluso así, pueden fallar muchas cosas. Todo dependerá del hardware que tengamos en nuestro ordenador (cuanto más potente, menos problemas tendremos) y del fabricante de los componentes (ya que con AMD suele dar más problemas que con Intel). En la BIOS/UEFI es necesario tener activada la virtualización de nuestra CPU, y recomendable activar el Secure Boot, y medidas de seguridad adicionales como el TPM. El overclock también puede afectar negativamente al proceso, ya que cualquier error causado por esta configuración hará que el proceso falle.
Solucionar problemas en AMD
Si tienes un procesador AMD Ryzen, seguramente te hayas dado cuenta de que no puedes arrancar macOS desde la máquina virtual debido a un error del kernel. Eso se debe a que el sistema operativo de Apple intenta acceder a unas instrucciones que están ubicadas en direcciones diferentes a los procesadores de Intel. Por suerte, tiene fácil solución.
Lo que debemos hacer es abrir el directorio donde hemos guardado la máquina virtual, y abrir el archivo «.vmx» con un editor de texto. Una vez abierto, tendremos que añadir lo siguiente al archivo, cuidando de que, al copiar y pegar, las comillas sean simples (»):
- hw.model = «MacBookPro16,4»
- board-id = «Mac-A61BADE1FDAD7B05»
- smc.version = «0»
- cpuid.0.eax = «0000:0000:0000:0000:0000:0000:0000:1011»
- cpuid.0.ebx = «0111:0101:0110:1110:0110:0101:0100:0111»
- cpuid.0.ecx = «0110:1100:0110:0101:0111:0100:0110:1110»
- cpuid.0.edx = «0100:1001:0110:0101:0110:1110:0110:1001»
- cpuid.1.eax = «0000:0000:0000:0001:0000:0110:0111:0001»
- cpuid.1.ebx = «0000:0010:0000:0001:0000:1000:0000:0000»
- cpuid.1.ecx = «1000:0010:1001:1000:0010:0010:0000:0011»
- cpuid.1.edx = «0000:0111:1000:1011:1111:1011:1111:1111»
Guardamos, y listo. Ahora volvemos a arrancar nuestra máquina de macOS y veremos cómo funciona perfectamente en nuestro procesador AMD.
Cómo borrar macOS cuando no lo necesitemos
Al tenerlo funcionando en una máquina virtual, la verdad es que el único impacto que tendrá sobre nuestro ordenador es el espacio que ocupa en el disco duro. Es decir, no vamos a tener problemas de configuración, ni un gasto de recursos innecesario, salvo cuando tengamos dicha máquina virtual en ejecución. Por tanto, si vamos a necesitar esporádicamente este sistema operativo y queremos tenerlo listo y a mano, no tenemos de que preocuparnos.
Sin embargo, si tenemos un disco duro (o SSD) de poca capacidad, seguro que sí notamos la presencia de este sistema operativo, ya que podemos llegar a tener 50 GB, o más, de espacio usado por la máquina virtual. Y, cuando ya no necesitemos usar más el macOS, ese espacio puede volver a estar disponible para usarlo en lo que queramos.
Para borrar la máquina virtual, y liberar todo el espacio, lo único que debemos hacer es hacer clic con el botón derecho sobre la máquina, dentro de VMware, y elegir la opción «Remove». Esto eliminará la máquina virtual como tal de la lista, aunque no borrará los archivos. Para borrarlos, debemos ir manualmente a la carpeta donde se ha guardado esa máquina virtual (por defecto, en la carpeta «Virtual Machines» dentro de los documentos del usuario) y eliminar la carpeta que tenía el nombre de la máquina virtual.
Por último, vaciaremos la papelera de reciclaje y listo. Nuestro macOS habrá desaparecido del PC, y todo el espacio que ocupaba estará de nuevo disponible.

