Los juegos de PC viven uno de sus mejores momentos. Hoy en día podemos encontrar todo tipo de juegos, disponibles para una gran variedad de plataformas, de manera que cualquier persona pueda encontrar su juego, y plataforma, favoritos. Además, gracias al modelo «as a service», es posible encontrarnos con servicios que pueden abrirnos la puerta a un inmenso catálogo de juegos con títulos que nunca antes habríamos imaginado. Y todo por un precio muy asequible. Uno de estos servicios no es otro que el conocido «Game Pass».
Gracias a este servicio, nunca nos va a faltar un juego al que jugar. Sin embargo, aunque se escucha mucho hablar de Game Pass (tanto para bien, como para mal), ¿sabemos realmente qué es y cómo funciona?
Qué es el Game Pass
Game Pass es, a grandes rasgos, «un Netflix de videojuegos». Este servicio, lanzado por Microsoft, nos permite descargar y jugar gratis a cientos de juegos, en XBOX y en PC, siempre y cuando paguemos una suscripción mensual. Los juegos varían todos los meses, viendo cómo algunos juegos abandonan el servicio, y otros se añaden para que podamos disfrutar de ellos. Eso sí, los juegos first party, de la propia Microsoft, siempre estarán disponibles.
Para poder jugar a estos juegos, dependiendo del modelo de suscripción que paguemos, necesitaremos un PC con Windows 10 o Windows 11, o una consola XBOX, tanto de nueva generación como de la antigua. Y si no tenemos ninguna de las otras opciones, destacar que el plan «Ultimate» incluye la posibilidad de jugar desde la nube.
Cuánto cuesta
El precio del PC Game Pass es de 9.99 euros al mes, y con ello obtendremos acceso a todo este catálogo, así como al EA Play para jugar a los juegos de esta desarrolladora sin tener que pagar nada más. Eso sí, solo en PC. Si queremos ir un poso más allá, tendremos que pagar por el Xbox Game Pass Ultimate, la cual tiene un coste de 3 euros más al mes (12.99 euros para ser exactos), y que nos permitirá usar la suscripción también en una consola Xbox, así como tener acceso al servicio xCoud para jugar a los juegos de Microsoft desde la nube.
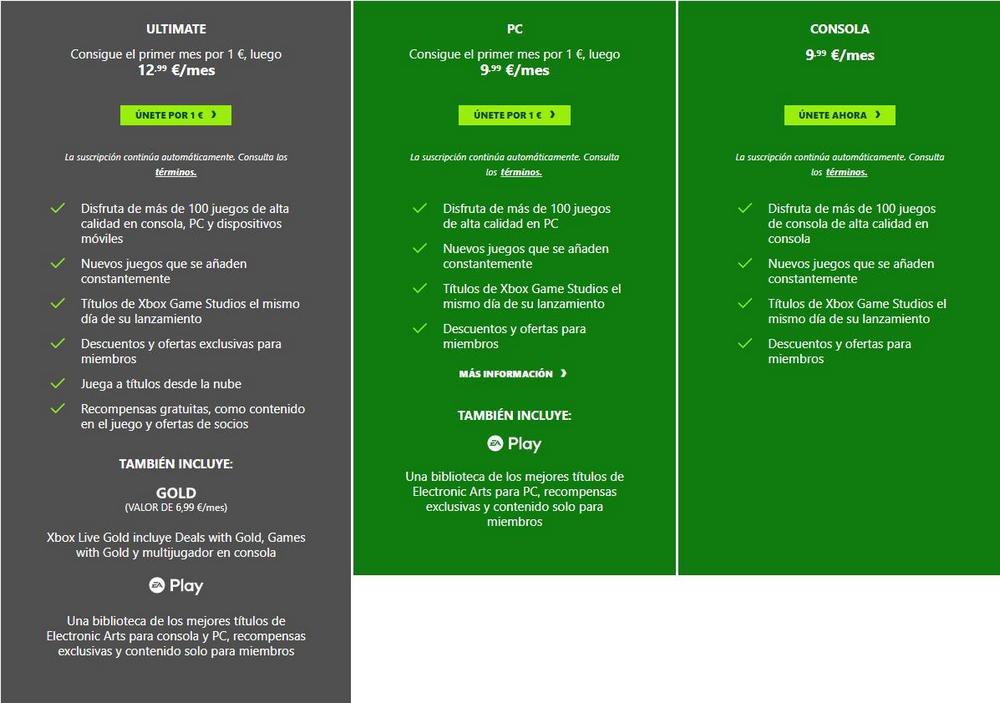
También podemos encontrar ofertas concretas que nos permiten suscribirnos al servicio durante tres meses pagando, exclusivamente, un euro, nada más. Una gran oportunidad para probar este servicio y decidir si realmente se adapta a nuestras necesidades como jugadores. (spoiler: sí lo hará).
Desde sus inicios muchos comparan este modelo de suscripción que nos presenta el gigante del software, a lo que por ejemplo nos ofrecen plataformas de vídeo como Netflix. Esto quiere decir que mientras estemos pagando la suscripción como tal, tendremos acceso a todos los contenidos que la firma pone a nuestra disposición, pero en lugar de películas y series, en este caso hablamos de juegos.
Descargar juegos de Xbox Game Pass en Windows
Muchos consideran que el lanzamiento de la suscripción Xbox Game Pass para la Xbox, sumado a la versión Ultimate para usarse en PC, ha sido todo un acierto. Microsoft no para de ganar suscriptores en este sentido, más si disponen de ambas plataformas para jugar, La Xbox y un PC con Windows 10 u 11. Hoy día hay multitud de tiendas online que nos permiten comprar juegos para PC, pero este modelo de suscripción quiere competir con todo ello.
De hecho, esta no es la única empresa que lo ofrece, sino que encontramos otras plataformas como uPlay, Origin que pagando una mensualidad nos proporcionan una buena cantidad de títulos. En principio no son en propiedad, pero podremos usarlos todo lo que queramos mientras mantengamos la suscripción. Así evitamos tener que comprar los juegos más caros, ya que los podremos usar de un modo más económico con todo esto. Como decimos la suscripción Xbox Game Pass no para de ganar adeptos, plataforma de Microsoft para usuarios con más de 200 juegos en su haber.
Es más, a todo esto, le podemos sumar que muchos de ellos son válidos tanto para la consola como para PC. Por tanto, los suscritos a la modalidad Game Pass Ultimate, podrán disfrutar de ambas plataformas, en Windows a través de la Microsoft Store. De este modo, con tan solo pagar la mencionada mensualidad, podremos descargar juegos en ambos dispositivos. Eso sí, para PC, es obligatorio que dispongamos de la tienda oficial funcionando, además de cumplir unos requisitos mínimos.
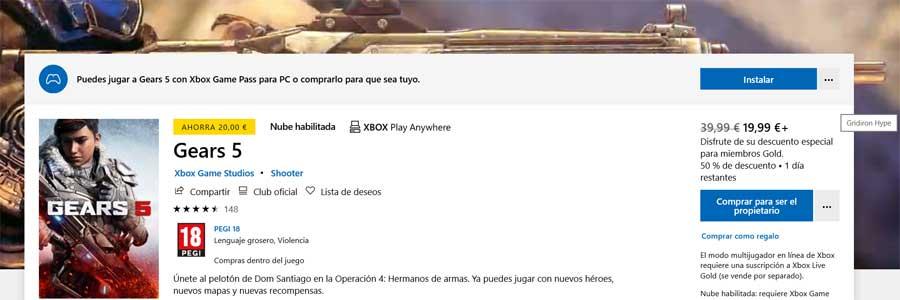
Al hacer clic sobre «Instalar», el juego se bajará desde la tienda de Microsoft y se instalará automáticamente en nuestro ordenador. El proceso es rápido y sencillo, por lo que no tendremos que hacer nada para ponerlo en marcha. Una vez instalado, ya podemos empezar a jugar, ya sea desde la app de Xbox o desde el acceso directo al juego.
Sin embargo, es posible que nos encontremos con algunos problemas. Y con estos los que os vamos a enseñar a solucionar en este artículo.
Usa la app de Xbox para bajar los juegos
Windows, además de la tienda clásica, también tiene la propia app de Xbox. Con ella vamos a poder descargar los juegos de forma mucho más rápida y sencilla, sin tener que perder el tiempo buscando entre apps. Esta aplicación suele venir instalada de serie en Windows, aunque si no lo está la podemos bajar gratis de la Microsoft Store. Una vez instalada, podremos acceder a todos los juegos que hay para jugar en PC, tanto dentro del Game Pass como fuera de él.
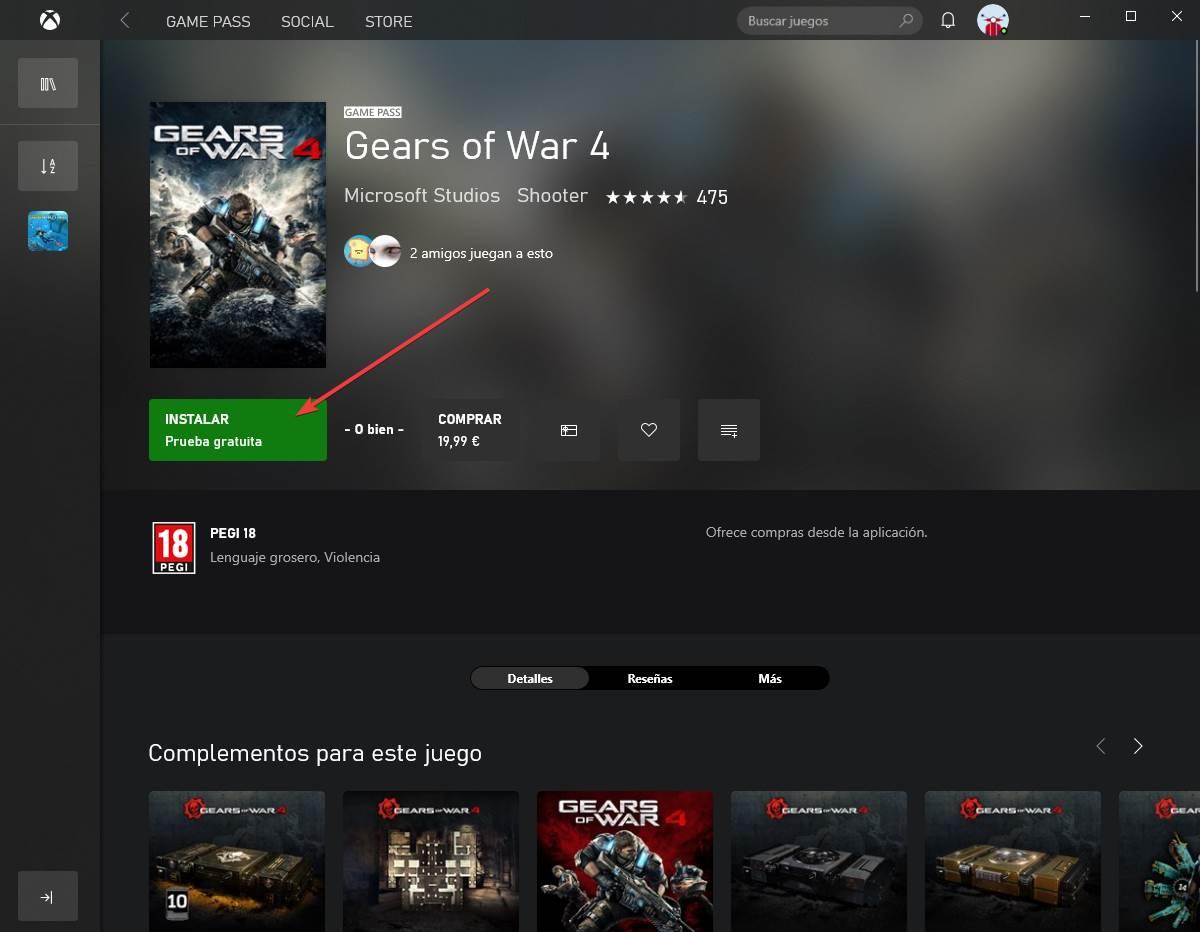
En esta app podremos ver una lista con todos los juegos que tenemos comprados, y bajarlos a nuestro ordenador de forma sencilla. Además, también vamos a poder buscar el juego que queramos, comprarlo, y, como no podía ser menos, bajar todos los del Game Pass de forma gratuita. Todo ello nos permitirá, además de solucionar el problema que nos ocupa, gestionar de mejor manera los títulos que con el tiempo hemos descargado.
Eso sí, es importante destacar que, aunque podamos bajar los juegos de esta tienda, al final todo depende de la cuenta de la Microsoft Store, ya que es ella la que gestiona las licencias y los DRM. Por ello, si hay un problema con la cuenta de la Store, casi seguro habrá un problema con los juegos que bajemos de aquí.
Problemas y soluciones
Antes de intentar nada, nos debemos asegurar de que disponemos realmente del nuevo Xbox Game Pass para jugar en PC. Decimos esto porque si anteriormente ya disponíamos de esta modalidad para la consola Xbox y estamos tratando de usarlo en el PC, en un principio no funcionará, por lo que debemos actualizar a Xbox Game Pass Ultimate con el fin de disfrutar de todas las ventajas de Xbox Live Gold y Xbox Game Pass tanto en la Xbox One y en el PC con Windows en conjunto, que es en realidad la novedad lanzada por Microsoft.
Además, en el caso de que estemos experimentando algunos problemas en la descarga e instalación de los videojuegos de Game Pass, es importante saber que estos dependen directamente de la Microsoft Store. Por tanto, antes de nada os recomendamos descargar cualquier otro título que no tenga que ver con este modelo de suscripción, como alguna aplicación gratuita, para ver si el problema no viene derivado de la tienda de Windows como tal. En el caso de que aquí no haya fallos, ya podremos continuar con alguna de las soluciones que os vamos a exponer a continuación.
Comprobar los requisitos mínimos
Lo primero es disponer de la versión del sistema operativo de los de Redmond 1903 o May 2019 Update, o superior. Además, la propia firma recomienda que dispongamos de un procesador relativamente moderno, al menos un Intel Core i5-8300H o un AMD Ryzen 5 3550H. No es imprescindible para algunos de los títulos disponibles, pero recomendable para muchos de ellos. En lo que se refiere a la RAM, se recomienda disponer de al menos 8 gigas y en cuanto a la tarjeta gráfica mínima, se recomienda una NVIDIA GTX 1050 o AMD Radeon RX 560. Claro está, dependiendo del juego, podemos llegar a necesitar entre 100 y 200 gigas de espacio libre en el disco del PC.
A partir de ahí, basta con que descarguemos los juegos de Xbox Game Pass Ultimate como cualquier otro juego o aplicación de la Microsoft Store en Windows 10 y 11.
Cerrar servicios del juego desde el Administrador de tareas
Una vez comprobado que cumplimos los requisitos mínimos y antes de pasar a otros métodos, lo que debemos hacer para intentar solucionar este comportamiento extraño de GamePass es cerrar todo el proceso de Servicios de juegos a través del Administrador de tareas. Al realizar esta operación, lo que conseguiremos es restablecer el Servicio de juegos y, al reiniciar el juego, debería volver a funcionar en caso de que se hubiera quedado atascado.
Para ello debemos de abrir el Administrador de tareas presionando la combinación de teclas Ctrl + Shift + Esc. Una vez dentro buscamos el proceso Servicios de juegos y hacemos clic con el botón derecho sobre él. Esto hará que aparezca un menú contextual donde seleccionaremos la opción de Finalizar tarea.
Seguidamente cerramos el Administrador de tareas e intentamos iniciar el juego para comprobar si ya funciona correctamente.
Borrar la caché de la Microsoft Store
Una vez confirmado esto y si sigue sin funcionar, podemos intentar borrar la caché de la aplicación Game Pass, para lo cual nos situamos en la aplicación de Configuración de Windows a través de “Win + I” y pinchamos en la sección de “Aplicaciones”. Una vez en la nueva ventana que aparece en pantalla, será donde buscamos la herramienta Xbox y en el enlace que se sitúa en este llamado “Opciones avanzadas”, seleccionamos la opción de “Restablecer” o “Reparar” si el problema persiste.
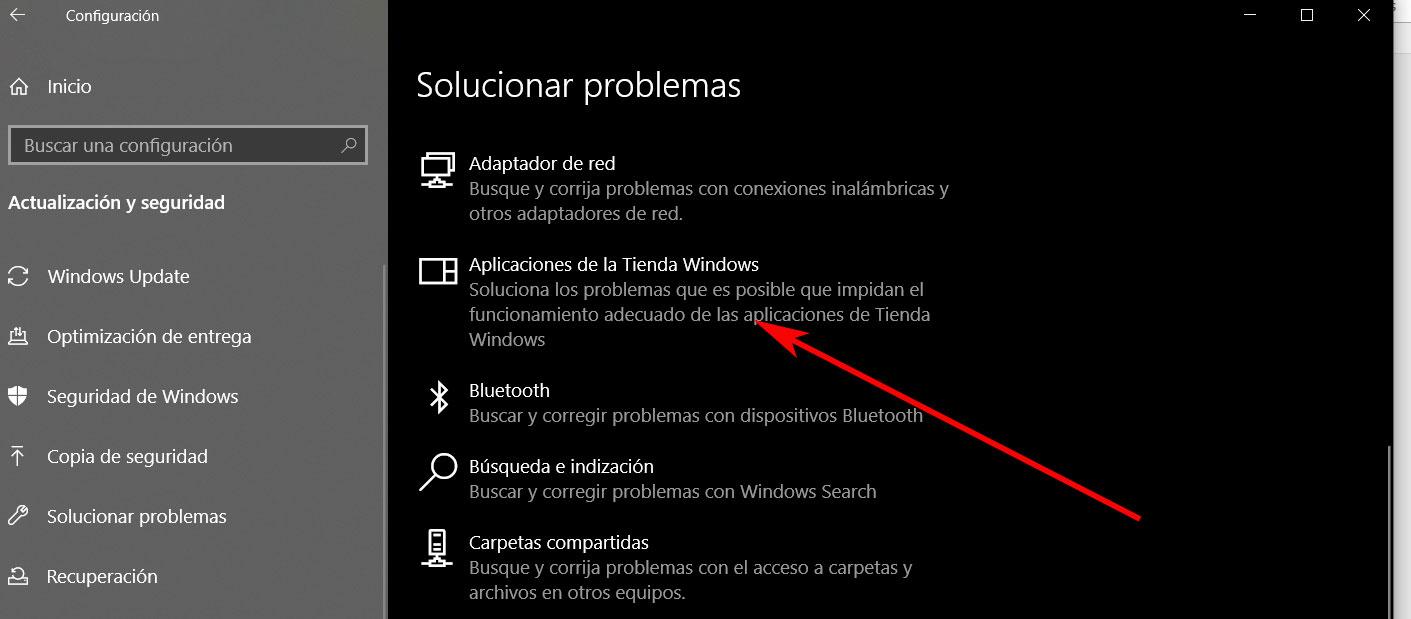
Disponer de la versión correcta de Windows
También es importante que, al tratarse de una funcionalidad relativamente nueva, dispongamos en el ordenador de la más reciente versión lanzada de Windows, es decir, que deberíamos disponer de la actualización May 2019 Update o versión 1903 del sistema operativo, algo obligatorio para que todo vaya como es debido con el uso de Game Pass Ultimate, de lo contrario sencillamente no funcionará.
Y no solo depende de esto la versión de Windows que tenemos instalada. También puede que el juego tenga algunos requisitos especiales (como una versión concreta de DirectX, o de los propios servicios de Xbox) que también debemos instalar para poder ejecutar el juego.
Incluso puede haber juegos exclusivos que solo funcionan en Windows 11, aunque esto es más cosa del futuro.
Para comprobar si tenemos actualizaciones pendientes, vamos a acceder al menú de Configuración. Para ello pulsamos Windows + R y escribimos ms-settings: y pulsamos Enter. Aquí pulsamos en Windows Update (en Windows 11) o Actualización y seguridad (en Windows 10).
Una vez que haya hecho esto, debemos instalar las actualizaciones que están pendientes, si las hay. De lo contrario, hacemos clic en Buscar actualizaciones y esperamos hasta que se complete la verificación.
Ejecutar como administrador
Otro de los apartados que debemos tener muy en cuenta a este respecto, es que buena parte de los juegos que aquí encontraremos pueden necesitar permisos de administrador para que se instalen y funcionen correctamente, por tanto, lo recomendable es instalar los mismos siempre con esos permisos de administrador.
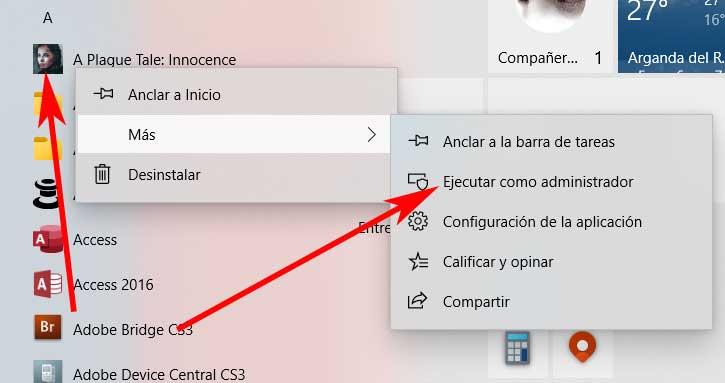
Solucionador de problemas de la Microsoft Store
Al mismo tiempo cabe la posibilidad de que el fallo se encuentre en el propia Microsoft Store, es decir, en la tienda de Windows, por lo que os recomendamos volver a la función de Configuración del sistema y situarnos en “Actualización y seguridad / Solucionador de problemas”, donde localizamos la entrada que hace referencia a las “Aplicaciones de la tienda de Windows” y pinchamos en la misma.
Si el solucionados de problemas de la tienda no consigue dar solución a este fallo, entonces lo que debemos hacer es borrar a mano la caché y todos los temporales de la tienda. Incluso, si tenemos conocimientos suficientes, desinstalarla y volverla a instalar para empezar de cero con ella.
Reparar o restablecer el juego con problemas
Lo mismo que anteriormente vimos con la aplicación de Xbox en Windows 11 y 10, puede suceder con cada uno de los juegos que descarguemos y ejecutemos aquí de Game Pass. Esto se debe a que los mismos se comportarán como cualquier otro programa o videojuego que instalemos desde la tienda oficial del sistema. Por tanto, por una razón u otra, se puede dar el caso de que, al intentar ejecutar el título, este no funcione. Debido a ello se puede dar el caso de que necesitemos o bien reparar, o bien restablecer el título bajado, en sí.
Para ello volvemos a situarnos en la aplicación de Configuración del sistema, y en este caso nos situamos en el apartado de Aplicaciones. Aquí aparece un listado con todos los programas instalados en el equipo, incluyendo los juegos de los que os hablamos. Por tanto, a continuación, no tenemos más que localizar el título que nos está dando los problemas, para pinchar sobre el mismo y seleccionar el enlace de Opciones avanzadas.
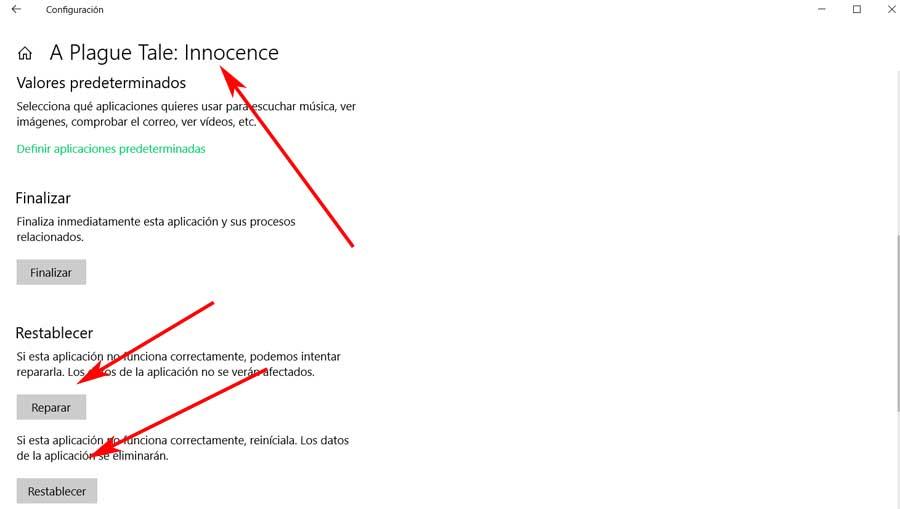
Aquí ya nos vamos a encontrar con las dos opciones que os comentamos antes, por lo que no tendremos más que pinchar en alguna de ellas. Lo recomendable en este caso en primero probar con Reparar, en el supuesto de que esto no funcione, ya podemos decantarnos por la opción de Restablecer.
Asegurar que la suscripción sigue activa
Evidentemente para poder descargar e instalar todos estos títulos en nuestro ordenador, es imprescindible que dispongamos de una suscripción a la plataforma mencionada anteriormente de juegos de Microsoft. Puede resultar una obviedad, pero, aunque en un principio nos hayamos suscrito a Game Pass, por diversas razones de las que no nos hemos dado cuenta, al intentar descargar e instalar algún juego esto no es posible porque la suscripción ya no está vigente.
Se puede dar el caso de que la tarjeta asociada se haya caducado, o que sencillamente no tengamos fondos en la cuenta. Igualmente se puede dar la circunstancia de que Microsoft nos haya cerrado la cuenta por algún tipo de mal comportamiento o error. Por tanto, antes de desesperarnos deberíamos comprobar que la suscripción sigue en funcionamiento con normalidad.
Comprobar espacio libre (y mover a otro disco duro)
Aunque puede parecer obvio, es fácil que si bajamos muchos juegos seguidos de la Microsoft Store (algo muy común entre los usuarios del Game Pass) nos quedemos sin espacio en el disco duro. Y esta puede ser la razón por la que nos está dando problemas.
Por ello, antes de nada, debemos comprobar si realmente tenemos espacio suficiente en nuestro disco duro. Si el juego pide 200 GB, es recomendable tener, al menos, un 50% más disponible. De esta manera nos aseguraremos de que el juego no ocupe todo nuestro espacio y este tendrá margen de maniobra para generar sus ficheros y eliminar, tras la instalación, todo lo innecesario.
Si no tenemos espacio en nuestra unidad principal, entonces debemos cambiar la ruta de instalación a otra unidad que tengamos conectada al PC. Eso sí, se recomienda que sea un SSD para obtener el mejor rendimiento con los juegos.
Analiza el sistema en busca de códigos maliciosos
Por lo que hemos podido comprobar a lo largo de los últimos años, en multitud de ocasiones nos podemos encontrar con problemas a la hora de instalar todo tipo de software en Windows debido a determinados ataques. Estos provienen de fuentes externas y es importante saber que el malware actual puede afectar a cualquier componente de nuestro equipo o sistema operativo. Con esto lo que os queremos decir es que a la hora de instalar estos juegos que en un principio no deberían dar problemas, muestra Windows, el proceso no acaba nunca.
Se puede dar el caso de que algún tipo de malware esté afectando a determinados comportamientos de nuestro sistema. Para asegurarnos lo mejor que podemos hacer es ejecutar algún software antivirus que tengamos instalado para sí localizar e intentar limpiar esos virus que están bloqueando la instalación de los juegos. De hecho, posiblemente el ataque esté afectando a otros componentes, por lo que deberíamos deshacernos de todo ello cuanto antes.
Quizá la solución más sencilla para todo ello sea echar mano de Windows Defender, ya que lo encontramos preinstalado en el sistema de Microsoft. Con todo y con ello a la hora de localizar estos códigos maliciosos en nuestro ordenador, podemos decantarnos por cualquier otro antivirus de terceros al que estemos más acostumbrados. Eso sí, sea cual sea el programa de seguridad que usemos, en este caso os recomendamos llevar a cabo un análisis completo de todo el equipo, es decir, no el habitual escaneo rápido que solemos llevar a cabo.
Comprueba que usas la cuenta correcta
Hay un truco con el cual varios usuarios pueden compartir la cuenta de Game Pass de uno de ellos con los demás. Eso sí, es necesario hacerlo bien si no queremos problemas.
Para poder aprovecharnos de esta cuenta es necesario iniciar sesión en el PC con la cuenta que tiene el Game Pass. Si somos propietarios de esa cuenta, no hay problema. Pero si la cuenta es compartida, y nosotros tenemos en el PC otra cuenta como principal, la cosa cambia.
Para que este truco funcione bien, lo que debemos hacer es iniciar sesión con la cuenta del Xbox Game Pass dentro de la Microsoft Store. una vez hecho, tendremos acceso a todos los juegos que forman parte de la promoción. Pero esta cuenta debe estar iniciada siempre dentro de la tienda para poder lanzar los juegos. Si hemos cambiado de cuenta, y tenemos error al abrir el juego, es por eso. Bastará con cambiar la cuenta por la otra y el juego debería volver a funcionar sin problemas.
Como extra, hay que indicar que podemos dejar iniciada sesión en la app de Xbox con nuestra cuenta principal para que los logros y las partidas guardadas queden vinculados a nuestra cuenta.

