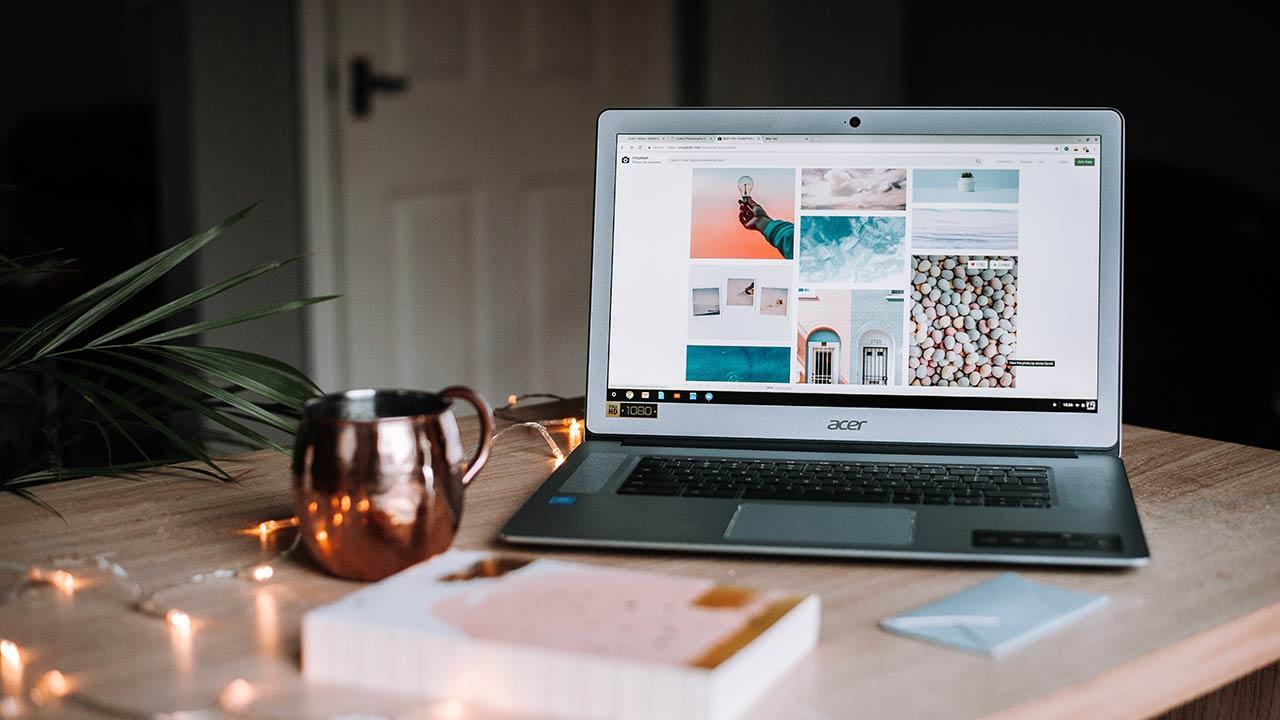Realizar capturas de pantalla es una labor que es muy sencilla de utilizar desde un ordenador con Windows y que nos servirá para obtener un fragmento de alguna página web que estemos visionando, pero no siempre es posible. Si queremos realizar captura con algún tipo de contenido que disponga de código DRM, no será posible realizar capturas ya que llevan deshabilitada esta opción por defecto. Es por ello que necesitaremos echar mano de una aplicación de terceros como Sandboxie.
Y es que, seguro que en más de una ocasión nos hemos encontrado ante la situación de que intentamos hacer una captura con el habitual botón de ImpPnt, pero esto es imposible. Lo que os queremos decir realmente es que, al pulsar el botón, normalmente lo que tenemos a la vista en pantalla se copia en el portapapeles de Windows para que posteriormente lo podamos pegar en cualquier otro programa. Esto es algo bastante habitual y que llevamos a cabo en la mayoría de los editores de fotos actuales.
Sin embargo, en la situación que os mencionamos ahora, no se copia nada en el mencionado portapapeles del sistema operativo a pesar de pulsar varias veces el botón. Esto se debe a que los desarrolladores del programa que estamos intentando capturar, de algún modo han bloqueado esta funcionalidad que intentamos llevar a cabo. Aunque no lo parezca en un principio, esta es una situación que se puede volver complicada si realmente necesitamos capturar lo que muestra ese programa en concreto con DRM.
Es precisamente por todo ello por lo que a continuación os vamos a mostrar cómo podéis solventar este problema y capturar el contenido del software que lo tiene bloqueado y no nos deja hacer capturas.
Qué es el DRM y para qué se utiliza
El DRM son las iniciales de Gestión de Derechos Digitales o también conocido como programa anticopia. El uso del DRM es aplicado en medio creativos como música, películas, libros, etc. De esta forma, las editoriales y tutoriales de derechos de autor como Sony, Netflix o Microsoft se encargan de limitar su uso en dispositivos digitales o personas no autorizada.
Por tanto, si son para un uso totalmente personal, probablemente no pase nada, ya que no pasarán de nuestro equipo. Al mismo tiempo, lo que no os recomendamos bajo ningún concepto, es hacer un uso comercial o lucrativo de las mismas. Esto podría incluso acarrearnos problemas legales con los creadores de esos contenidos capturados, o al menos crearnos algunos problemas que seguramente deseamos evitar en la mayoría de las ocasiones.
Así, nos vamos a poner en el supuesto de que deseamos realizar esas capturas por alguna razón personal a pesar de que el programa nos presente un DRM de protección. Esto significa que las capturas que realizaremos a continuación no podrán utilizarse para fines comerciales ni publicarse a través de internet.
Cómo hacer capturas de pantalla y que no salgan en negro
Las aplicaciones, juegos y webs que implementan DRM, muestran la pantalla en negro cuando hacemos una captura utilizando las herramientas nativas de Windows y también, cuando hacemos de uso de extensiones. Sin embargo, existen método para saltarse esta protección sin problemas y evitar la captura sala en negro.
Sandboxie
Lo primero que debemos hacer es descargar Sandboxie desde su página en GitHub de manera completamente gratuita. La aplicación es compatible con Windows 7 y Windows 10 en versiones de 32 y 64 bits. Una vez lo descargamos e instalamos, procedemos a instalarlo, ya que podremos hacerlo como con cualquier otra aplicación que tenemos en el PC.
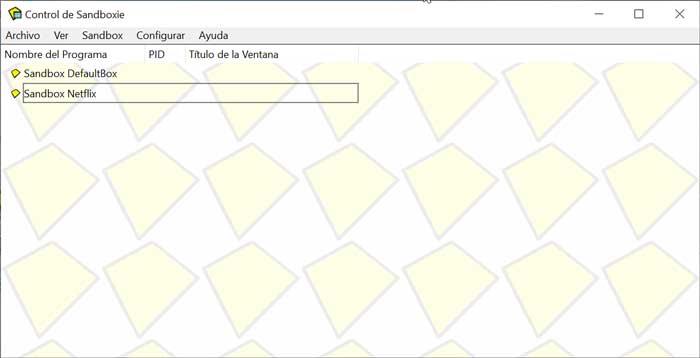
Una vez instalado, lo ejecutamos y nos aparecerá una ventana con el menú principal de la aplicación. Ahora deberemos pulsar en la parte superior sobre la pestaña de “Sandbox” y posteriormente en “Crear Nueva Sandbox” y asignarle un nuevo nombre. Podemos crear tantas sandbox como queremos y así diferenciarlas mediante el nombre.

Una vez la hemos creado, nos aparecerá en el menú principal de la aplicación. Ahora pulsaremos sobre la sandbox creada con el botón derecho y pasamos el cursor por la primera opción “Ejecutar Aislado en una Sandbox”. Se nos abrirá un menú desplegable con diferentes opciones de ejecución, como un navegador web, el correo electrónico o el Explorador de Windows. Nosotros usaremos, por ejemplo, la función de navegador web, por lo cual se abrirá el navegador web que tengamos habilitado por predeterminado.
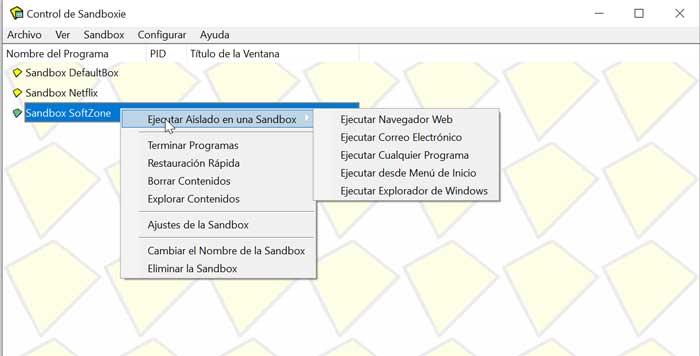
Una vez que se está ejecutando, veremos un borde amarillo alrededor del navegador, lo cual indicará que la aplicación se está ejecutando. De esta forma no detectará ninguna entrada de teclado o ratón, al encontrarse desactivada en un segundo plano y ejecutándose bajo un entorno limitado.
Ahora podemos usar cualquier herramienta para capturar pantalla o bien utilizar el comando de captura de pantalla que viene por defecto en Windows 10, el botón de “imprimir pantalla”. Esto funciona perfectamente con Netflix ejecutándose desde un navegador o desde cualquier otra página con protección DRM. Eso sí, debemos asegurarnos al realiza esta acción que los datos utilizados no van a ser mal usados, pues estas empresas deshabilitan las capturas de pantalla, lo hacen para proteger el contenido del plagio o mantener seguro los datos confidenciales.
Con una máquina virtual
El uso de máquinas virtuales se ha vuelto cada vez más popular desde hace algunos años. Con ellas podemos crear una especie de ordenador virtual que reside en la memoria, donde podremos ejecutar cualquier otro sistema operativo, como otra versión de Windows más antigua o incluso de Linux. Estas máquinas virtuales solo existen en la memoria de nuestro ordenador, por lo que nada de lo que hagamos en él, afectará en nuestro sistema operativo principal.
Gracias al uso de una máquina virtual, también podemos saltarnos las restricciones de cualquier aplicación o página a la hora de realizar una captura de pantalla. Para ello solamente será necesario ejecutar desde la máquina virtual la web o la aplicación de la que queremos realizar la captura de pantalla. Una vez lo estamos ejecutando, podremos realizar la captura de pantalla desde nuestro sistema principal. Para ello usaremos la tecla «imprimir pantalla» que deberá estar situada en la parte superior derecha de nuestro teclado. Posteriormente abrimos Paint y le damos a «Pegar», para que aparezca la captura perfecta al completo.
Además, tal y como muchos de vosotros ya sabréis de primera mano, visualizar un sistema operativo mediante estos programas que os comentamos, como VirtualBox, nos será de enorme ayuda en múltiples ocasiones. Aquí se incluye este método que acabamos de mencionar para hacer capturas de programas que en un principio las bloquean.
Usar otro programa de capturas de terceros
Generalmente, los sistemas de DRM de los programas suelen detectar el programa de captura de captura de pantalla de Windows. Da igual que sea la herramienta de recortes, o la función de captura como tal. Incluso pueden detectar las funciones de grabación de la Game Bar, o de programas comerciales o software muy popular como el NVIDIA GeForce Experience. Pero, lo que generalmente también suele funcionar muy bien para hacer capturas de pantalla sin que él DRM nos lo impidan son los programas gratis y de código abierto.
Así, por ejemplo, podemos instalar en el ordenador un programa como ShareX que nos permita hacer capturas de pantalla sin que estas salgan censuradas o en negro. Así, no tendremos que complicarnos con las técnicas que acabamos de ver en los puntos anteriores y hacer las capturas de pantalla de forma más rápida y sencilla.
Además, ShareX es uno de los mejores programas para hacer capturas de pantalla, por lo que perfectamente nos puede servir también para el día a día, tanto para hacer las capturas como para editarlas antes de guardarlas y compartirlas en redes sociales. Pero tal y como os mencionamos existen multitud de soluciones software para este tipo de tareas y personalizar al máximo los procesos más avanzados de captura de pantalla.
Usar funciones especiales para capturar
Además de la mencionada aplicación de código abierto que os hemos comentado antes para realizar capturas de pantalla y saltarnos estas restricciones, tenemos al alcance de la mano otras muchas aplicaciones similares. Podemos encontrar algunas de pago y otras muchas gratuitas para descargar e instalar en nuestro equipo. Pero en términos generales si hay algo que caracteriza a estos programas de terceros que utilizamos para desechar la función de captura de Windows, es que nos ofrecen múltiples modos de trabajo.
Esto quiere decir básicamente que podremos echar mano de diferentes maneras de realizar capturas de pantalla, algunas de ellas muy útiles a la hora de saltarnos las restricciones de determinados programas. Uno de los modos más útiles es la posibilidad de especificar con el ratón una determinada área de captura. De igual modo en algunos programas también podremos establecer esta área que os comentamos delimitándola por la posición de los píxeles.
Todo ello nos permitirá saltarnos esas restricciones que os comentamos personalizando al máximo la captura que vamos a guardar en un fichero de imagen. Igualmente, en estos casos nos será muy útil los temporizadores que podemos establecer para que se lleve a cabo la captura como tal pasado un determinado tiempo que le indicamos al programa. Cabe mencionar que estos modos de funcionamiento suelen ser comunes en la mayoría de los programas específicos de terceros para llevar a cabo este tipo de tareas.
De ahí precisamente que un número creciente de usuarios se decanten por descargar y usar estas aplicaciones externas para así olvidarse de la función de captura de Windows y todas sus limitaciones.