Todo lo relacionado con el sector de los contenidos multimedia está más al orden del día que nunca. Aquí entran en juego elementos tales como los vídeos, las fotos, los archivos de sonido, etc. Es por ello que ahora vamos a ver la manera de grabar un vídeo directamente desde Windows.
Como no podía ser de otro modo, debido en gran medida al enorme crecimiento y uso de estos componentes, Microsoft se esfuerza para mejorar su sistema en este sentido. En estas mismas líneas os vamos a mostrar la manera más sencilla de grabar vuestros propios vídeos en Windows. En estos momentos ya tenemos la posibilidad de llevar a cabo esto que os comentamos de manera bastante sencilla, algo que no siempre fue así.
Quizá muchos de vosotros aún recordaréis que en versiones más antiguas del sistema de los de Redmond, esto no era posible de forma nativa. Por tanto, para grabar nuestros propios vídeos teníamos que echar mano de soluciones software de terceros. Sin embargo, ahora las cosas han cambiado bastante en este mismo sentido en las más recientes versiones del software. Por tanto, en estos momentos podemos usar la Barra de juego de Windows para grabar nuestros propios vídeos.
Usar la Barra de juego para grabar la pantalla
Cabe mencionar que este es un útil elemento que ya lleva un tiempo entre nosotros, pero que para muchos es un completo desconocido. Su puesta en escena en Windows vino dada en gran medida debido a que Microsoft se planteó seriamente que los juegos en ganaran mucho más peso dentro del sistema. Entonces se decantó por integrar una serie de funciones especiales para todo ello.
Además, a los mencionados juegos se le sumó algunas ventajas para el tratamiento de contenidos multimedia como el vídeo, tal y como comprobaremos. Para que nos hagamos una idea de lo que os contamos aquí, decir que la Barra de juego es una pantalla superpuesta que podemos lanzar en cualquier momento. La misma dispone de varias funcionalidades, entre las que se encuentra la grabación de vídeo que nos interesa aquí. Además, cuenta con otras características para que podamos obtener información sobre el hardware del PC, o acceso a las redes sociales. Para acceder a todo esto que os contamos, no tenemos más que hacer uso de la combinación de teclas Win + G.
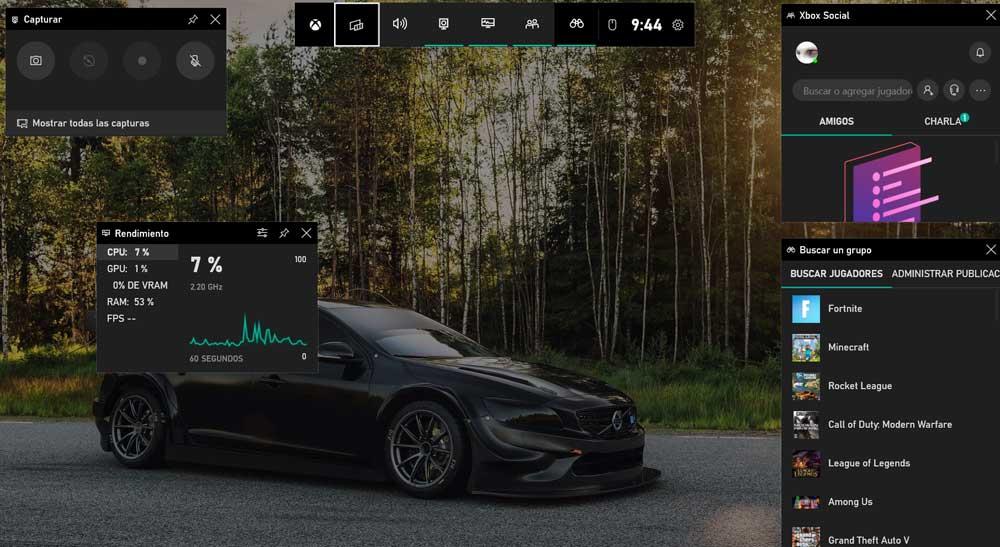
En ese momento en pantalla aparecerán una serie de widgets en pequeñas ventanas que pertenecen a este apartado en concreto. Por defecto vemos una que mide el rendimiento del PC en tiempo real, otro de Xbox social, otro para buscar otros jugadores, etc. Al mismo tiempo cabe reseñar que estos widgets los podemos dejar fijos y a la vista en todo momento con solo pulsar en su botón con forma de chincheta.
Si no se abre esta barra de juego, puede ocurrir que la tengamos desactivada. Para activarla, lo que tenemos que hacer es entrar en el menú de Configuración (Windows + I), e ir al apartado Juegos > Xbox Game Bar. Allí encontraremos la opción para habilitarla.
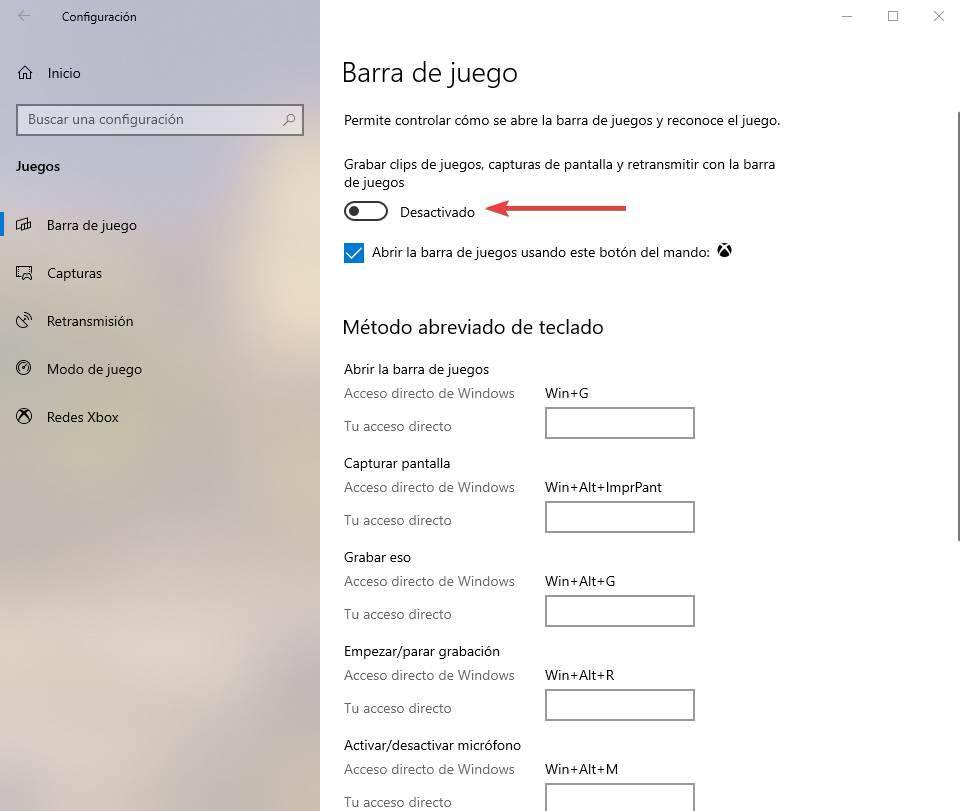
Grabar la pantalla sin programas en Windows
Lo que en un principio parece una herramienta básica, esconde una gran cantidad de funciones y características en gran medida desconocidas. Una de ellas es precisamente lo que nos ocupa en estas mismas líneas, la grabación de vídeos. Esto lo vamos a lograr sin aplicaciones de terceros. Antes de nada, os diremos que el propio Windows cuenta con varias opciones a la hora de hacer capturas de pantalla. De hecho, la misma Barra de juego también nos permite hacer las mismas, pero esto no es lo que buscamos ahora.
Por tanto, para grabar un vídeo en tu PC con Windows sin la necesidad de usar programas externos, echamos mano del widget que por defecto aparece en la esquina superior izquierda de la pantalla. El mismo lo vemos nada más lanzar la mencionada Barra de juego y se llama Capturar.
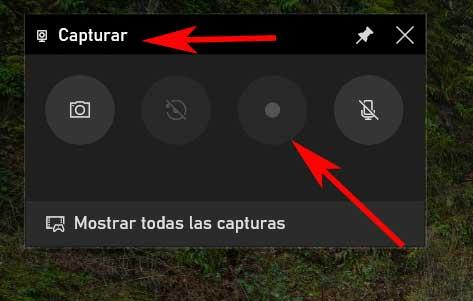
Iniciar y parar la grabación de vídeos
Cabe mencionar que en un principio este es un elemento que se lanzó para que podamos capturar en un vídeo nuestras partidas. Sin embargo, lo cierto es que igualmente nos será de enorme utilidad para grabar vídeos de cualquier programa en Windows. Por tanto, para poner el widget en funcionamiento, en principio no tenemos más que pulsar en el botón que viene representado por un círculo. En ese momento aparecerá en la parte derecha de la pantalla, una nueva ventana que nos indica varios datos.
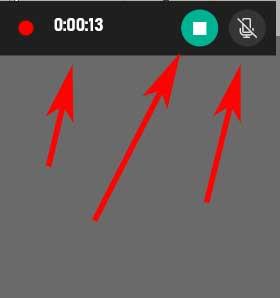
Por ejemplo, veremos la duración total de la grabación que está en marcha, así como poder activar o no el uso del micrófono. Al mismo tiempo nos encontramos aquí con un botón para finalizar el proceso. También es interesante saber que esta grabación de la que os hablamos la podemos iniciar en cualquier momento con tan solo hacer uso de la combinación de teclas Win + Alt + R. Cuando pulsemos sobre el botón Grabar, el equipo grabar tanto la imagen que se muestra en pantalla como el sonido que reproduzca. Si, además, queremos grabar nuestra voz, ya sea para compartir nuestra experiencia a la hora de jugar o bien para hacer tutoriales, debemos activar el botón de Micrófono, botón que, por defecto, se encuentra desactivado.
Además, para acceder a los vídeos que hayamos grabado con el tiempo a través de esta funcionalidad, no tenemos más que pinchar en el apartado de Mostrar todas las capturas. Aparecerá una nueva ventana que incluso nos permitirá abrir de manera directa la carpeta donde estos contenidos se guardan por defecto, por si queremos borrar o copiar alguno.
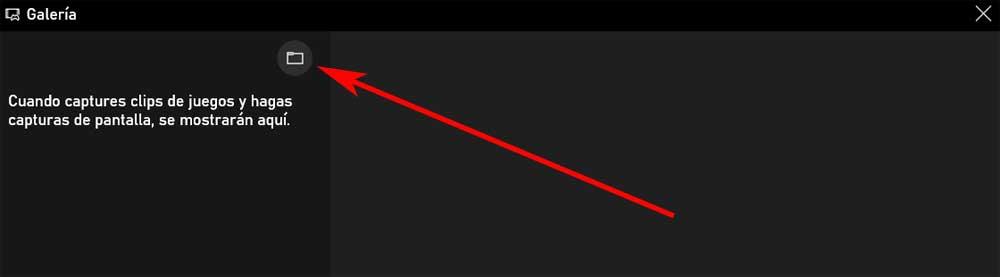
Habilitar la grabación de fondo
Es posible que en alguna ocasión nos haya podido pasar que hayamos hecho algo mal en el ordenador y nos hubiera gustado haberlo podido grabar. Pues bien, la barra de juegos de Windows cuenta con una función que nos va a permitir registrar los últimos segundos o minutos de actividad que haya transcurrido en pantalla después de haber la realizado. Para poder llevar a cabo esta función será necesario que primero otorguemos permiso al ordenador para que el sistema pueda guardar en segundo plano las actividades que estamos realizando.
Para llevar a cabo esta acción en Windows, debemos de acceder al apartado de Configuración pulsando el atajo de teclado Windows + I. Posteriormente accedemos al apartado de Juegos y hacemos clic en Capturas. Desde aquí pulsamos en el interruptor de Grabar en segundo plano mientras juego. Ahora en el apartado Grabar esto, establecemos la longitud máxima de la grabación.
Si usamos Windows 11 como sistema operativo, debemos acceder al menú de Configuración, pulsando el atajo de teclado Windows + I. Posteriormente pulsamos en Juegos y Capturas, para encender el interruptor de Grabar lo que ha pasado. En el apartado de Longitud máxima de la grabación establecemos el tiempo máximo de grabación que puede ser de 30 minutos, 1 hora, 2 horas o 4 horas, más que suficiente a la hora de grabar la pantalla en el sistema.
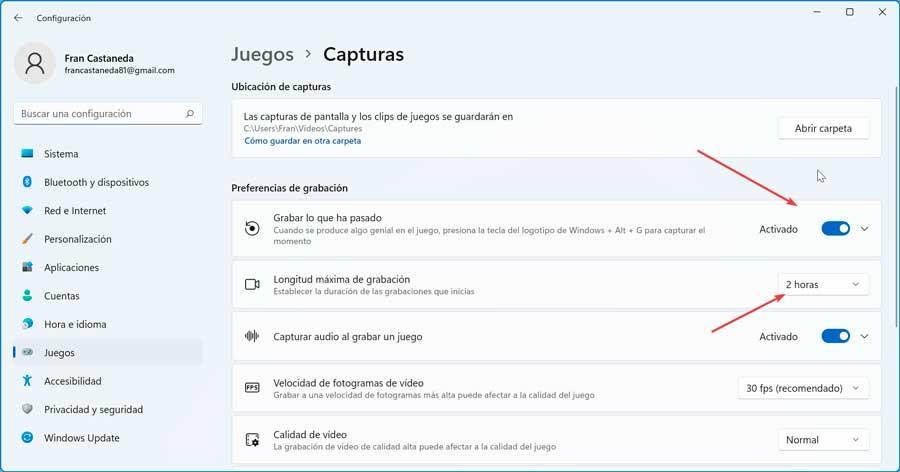
A partir de ahora no volveremos a perdernos algo de lo que pase. Al abrir la barra de juegos y haciendo clic en el botón de Grabar los últimos 30 segundos, se generará un vídeo según la cantidad de minutos o segundos que establezcamos.
Limitaciones al grabar la pantalla con la Barra de juego
Tal y como os comentamos antes, este es un elemento que en principio se creó para hacer vídeos a partir de las partidas que jugamos en el PC con Windows. Pero como acabamos de ver, esto mismo es extensible a cualquier otra aplicación de las que tengamos instaladas en el sistema operativo. Pero quizá nos vamos a encontrar con un pequeño problema en este mismo sentido.
En concreto nos referimos a que, a la hora de grabar vídeo en Windows a través de la Barra de juego, este widget nos presenta una importante limitación. Lo que os queremos decir es que no nos permitirá capturar el escritorio como tal. De hecho, veremos cómo el botón de puesta en marcha de la grabación en sí está inactivo cuando tenemos a la vista el escritorio de Windows. Pero debemos saber que con el resto de las aplicaciones y por supuesto, juegos, no tendremos problemas a la hora de grabar un vídeo propio directamente en Windows.
Algo que debemos tener muy en cuenta en este sentido, es que nos ahorramos el tener que descargar e instalar programa de terceros para llevar a cabo este tipo de tareas relacionadas con el vídeo. Algo que como os podréis imaginar nos podrá ser de enorme ayuda a la hora de crear nuestros propios tutoriales de uso de aplicaciones, por ejemplo. Además, esos vídeos se guardan en el disco duro como cualquier otro, lo que nos permitirá compartirlos más adelante en YouTube o en plataformas sociales de manera sencilla.
El botón de grabar pantalla no funciona
Si nuestro equipo anda escaso de recursos, especialmente si no incorpora una gráfica dedicada, el botón de grabar disponibles en la Xbox Game Bar nunca estará disponible y la aplicación no nos permite utilizar esta función nativa de Windows para grabar la pantalla. Debido a que se trata de una limitación por falta de hardware, no hay nada que podemos hacer para solucionar este problema siendo la única opción comprar una gráfica dedicada, cambiar el ordenador o bien utilizar una aplicación que si nos permite grabar la pantalla dejando de lado nuestro hardware, como es el caso de ShareX de la que hablaremos en el siguiente apartado.
Otras formas de grabar la pantalla
Si la barra de juego no nos gusta, tenemos otras opciones muy completas, y sencillas, para grabar también la pantalla del ordenador mientras jugamos y poder compartir nuestras partidas a través de Internet.
GeForce Experience
Si tenemos una gráfica NVIDIA, por ejemplo, podemos grabar las partidas con GeForce Experience. Esta herramienta, que se instala junto a los controladores, nos permite mejorar la experiencia de los juegos para sacarle el máximo partido al ordenador. Por ejemplo, podemos ajustar la calidad de la grabación de la pantalla, la tasa de bits, etc. Y todo ello desde un panel superpuesto que podemos lanzar en cualquier momento de nuestra partida. Una gran herramienta que, si la tenemos instalada, ¿por qué no usarla?
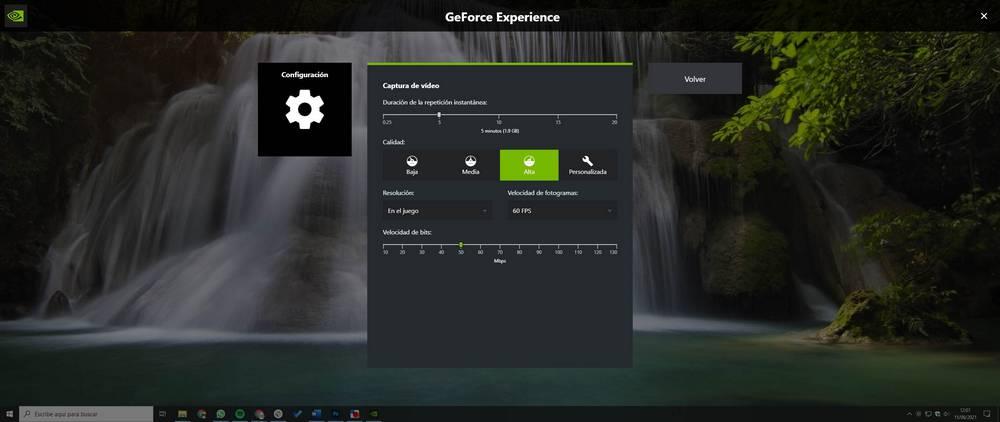
Si tenemos una gráfica AMD, su propio software de configuración también nos ofrece una herramienta similar llamada «Radeon ReLive». Este programa, que también viene incluido junto a los controladores, nos permite grabar la pantalla del ordenador mientras estamos jugando, capturando los fotogramas directamente desde la GPU para mejorar el rendimiento y la calidad de las grabaciones.
Lo mejor y lo peor
Esta es una aplicación que de forma predeterminada se instala con la GPU de este mismo fabricante y nos ofrece algunas interesantes funciones como la que nos ocupa en este caso. Así tendremos la posibilidad de grabar nuestras partidas sin necesidad de instalar ningún tipo de programa adicional en el equipo.
El consumo de recursos de este programa que nos instala de forma automática el software relacionado con NVIDIA, en ocasiones tiene un consumo de recursos muy superior a lo esperado, lo que afecta negativamente al funcionamiento del PC.
AMD Radeon
Si la tarjeta gráfica de nuestro PC es una AMD, también podemos utilizar el software de esta gráfica para grabar la pantalla de nuestro PC. Este software, al igual que el que nos ofrece NVIDIA también incluye un apartado que podemos utilizar para grabar todo lo que se muestra en pantalla, de igual forma que también podemos hacer con Xbox Game Bar. Esta opción se encuentra dentro de la pestaña Grabación y streaming, donde tan solo debemos pulsar sobre el botón Grabar para iniciar la grabación. Todos los vídeos que grabemos, estará disponibles dentro de la carpeta Videos nativa de Windows.
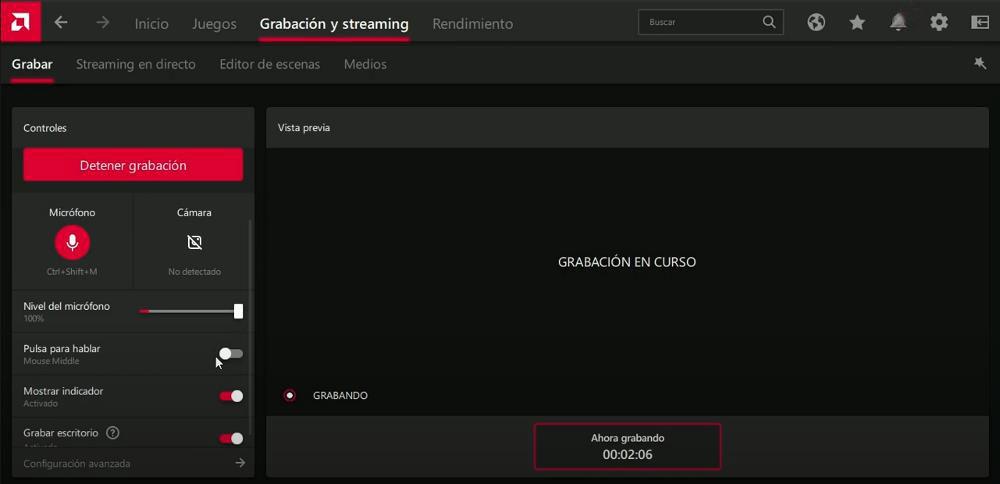
Pros y contras
De manera similar al caso anteriormente mencionado, si disponemos de una gráfica de este fabricante, el software adjunto nos proporciona una función de grabación de vídeos de manera totalmente gratuita.
Las funciones de personalización que nos propone esta herramienta son inferiores a las que encontramos en la mayoría de las soluciones software centradas en este tipo de tareas en concreto.
1ShareX
ShareX es una aplicación completamente gratuita con la que podemos hacer capturas de pantalla y editarlas sobre la marcha. Pero, además, también incluye una funcionalidad que nos permite grabar todo lo que se muestra en la pantalla de nuestro ordenador. Eso sí, debemos tener en cuenta que lo que queremos grabar son juegos, el resultado no será el mejor, ya que el equipo dedicará la mayoría de los recursos para ejecutar el juego dejando de lado las aplicaciones que podamos tener en segundo plano. Este es el principal motivo por el que la aplicación Xbox Game Bar no tiene habilitado el botón de grabar un vídeo, por la falta de recursos necesarios como para hacer esas dos tareas de forma conjunta para ofrecer un resultado aceptable.
Bueno y malo
Aquí nos encontramos con un software totalmente gratuito y de código abierto que nos ofrece una enorme cantidad de funciones relacionadas con la captura de pantalla. De manera sencilla nos permite generar nuestros propios vídeos, tal y como hemos visto en estas líneas, gracias a la función que nos propone. Para poder beneficiarnos de la característica que nos interesa ahora tendremos que instalar el programa en su totalidad y con todas las herramientas que incluye de forma predeterminada.
Grabar la pantalla en Windows con RecordScreen.io
Al margen de las funciones integradas en el propio sistema operativo de Microsoft de las que os hemos hablado en estas líneas para grabar la pantalla sin programas, de manera paralela también tenemos una buena cantidad de software para todo ello. Hay que tener en cuenta que en determinadas ocasiones estas herramientas del sistema de Microsoft se pueden quedar cortas para determinadas tareas concretas en este sentido.
Por tanto sí así lo deseamos o necesitamos, siempre podemos echar mano de alguna de estas soluciones externas que nos serán tan útiles. Por ejemplo este es el caso del programa llamado RecordScreen.io que lleva mucho tiempo entre nosotros. De hecho esta aplicación que os mencionamos tiene algunas interesantes ventajas para usos determinados a la hora de grabar la pantalla en Windows.
En un principio cabe mencionar que tenemos la posibilidad de utilizarla directamente desde nuestro navegador web favorito, todo desde este enlace. Esto significa que podremos grabar el contenido de la pantalla sin necesidad de instalar nada en el sistema operativo. Sin embargo hay que tener también presente que debido a ello esta es una aplicación que se limita a grabar lo que sucede en el navegador.
Además todo ello lo podremos llevar a cabo sin necesidad de gastar un solo euro. A su vez merece la pena reseñar que nos permite grabar toda la pantalla, una ventana, o una pestaña concreta del navegador.
A destacar y menos destacable
En esta aplicación para grabar la pantalla es obligatorio tener en consideración que no necesitamos instalar ningún software adicional en nuestro equipo con el consiguiente ahorro de espacio. Todo el proceso se lleva a cabo desde nuestro navegador web de manera directa. El problema aquí es que las funciones de captura de pantalla se limitan bastante en comparación a otras herramientas y aplicaciones.

