Aunque lo más normal es utilizar las pantallas siempre en horizontal, los sistemas operativos, como Windows, cuentan con funciones que nos permiten girar la pantalla para colocarla de varias formas. Por ejemplo, podemos girarla 90 o 270 grados para colocarla en vertical, o rotar la pantalla 180 grados para darla la vuelta. Esto puede sernos útil en distintas situaciones según el tipo de pantalla que tengamos o lo que estemos haciendo en el ordenador. Por ello, a continuación, os vamos a enseñar cómo rotar fácilmente la pantalla en Windows.
Puede haber varias razones por las que nos interese girar la pantalla de nuestro ordenador, algo que nos puede ser de mucha ayuda en determinadas ocasiones. Y es que la mayoría de las veces lo que realmente buscamos es poder trabajar con nuestro PC del modo más eficiente y cómodo posible. Es por ello por lo que, si hablamos de girar la pantalla de nuestro sistema operativo, tengamos varias razones para ello.
Razones por las que nos interesa girar la pantalla
Para empezar, la primera de ellas y una de las más comunes es porque hayamos tocado algo sin saber exactamente qué y se nos haya girado. Esto es algo que los que pasamos muchas horas frente al PC, usando todo tipo de atajos de teclado, hemos sufrido en más de una ocasión. ¿Qué hacemos entonces? Pues bien, con el fin de recuperar su estado original debemos volver a rotar la pantalla manualmente, algo para lo que os ayudaremos a continuación.
Por otro lado, otra razón muy habitual por la que nos puede interesar cambiar la orientación de la pantalla es más física. Con esto nos referimos a si por ejemplo tenemos un monitor que se puede girar. Llegados a este punto, algunos podrían pensar que hay situaciones en las que es más útil tener la pantalla en vertical. Esto es algo que resulta especialmente cómodo a la hora de leer artículos o programar. Mientras que otras situaciones requieren que tengamos esta pantalla en modo horizontal, algo que en los tiempos que corren es lo más habitual. Sea como sea, en las próximas líneas os vamos a echar una mano para acomodar esta visualización de pantalla lo mejor posible.
A la hora de girar la pantalla, si tenemos previsto comprar un nuevo monitor, debemos asegurarnos de que sea compatible con soporte VESA. Este tipo de soporte permite fijar un brazo a la parte trasera del monitor para cambiar la orientación cuándo y cómo queramos rápidamente. Además, algunos monitores más modernos (y muy caros), incluyen un acelerómetro que detecta si el monitor ha cambiado de posición para, automáticamente, cambiar la orientación de la pantalla sin que el usuario tenga que hacer nada por parte más que seguir trabajando.
La mayoría de los portátiles y tablets o convertibles gestionados por Windows 10 y Windows 11, incluyen este giroscopio, por lo que lo único que tenemos que hacer es girar el dispositivo para que, cuando Windows detecte la rotación del dispositivo, automáticamente cambie la orientación de la pantalla sin que tengamos que utilizar ninguno de los diferentes métodos para rotar la pantalla que os mostramos a continuación.
Sea cual sea el motivo, a continuación, vamos a ver todas las formas que tenemos de girar o rotar la pantalla de nuestro ordenador desde Windows.
Distintas formas de rotar la pantalla en Windows 10/11
Hay varias formas de girar la pantalla. El resultado, al final, es siempre el mismo, por lo que podemos usar la técnica que más cómoda nos resulte.
Además, antes ya hemos visto la utilidad que tiene esta función integrada en el propio sistema operativo de Microsoft en determinados casos. Esto es algo que se hace especialmente patente en los equipos convertibles 2 en 1 cuándo los vamos a usar en modo tableta, por ejemplo.
Atajos de teclado
Windows cuenta con atajos de teclado para casi todo. Con ellos podemos gestionar las ventanas del ordenador, trabajar con los archivos, abrir programas, realizar tareas rápidas y, por supuesto, aplicar configuraciones. El sistema operativo de Microsoft cuenta con distintos atajos de teclado para cambiar la orientación de la pantalla de nuestro ordenador fácilmente. Estos atajos de teclado son:
- Ctrl + Alt + flecha abajo: para que la pantalla gire 180 grados, es decir, se ponga del revés.
- Ctrl + Alt + flecha izquierda: para que la pantalla gire 90 grados.
- Ctrl + Alt + flecha derecha: para que la pantalla gire 270 grados.
- Ctrl + Alt + flecha arriba: para que la pantalla vuelva a la normalidad.
Si tenemos un ordenador de sobremesa puede que estos atajos de teclado no funcionen, ya que suelen estar reservados para ordenadores portátiles. También puede ocurrir que en vez del Alt izquierdo funcionen con el ALT GR. Eso ya depende de cada ordenador y su configuración.
Girar desde la Configuración
El menú de Configuración de Windows nos permite configurar prácticamente todos los aspectos del sistema operativo. Y, por supuesto, cuenta con un apartado para configurar todos los elementos de la pantalla de nuestro PC.
Debemos ir al apartado Configuración > Sistema > Pantalla y, desde allí, vamos a poder cambiar la orientación de la pantalla de nuestro ordenador.
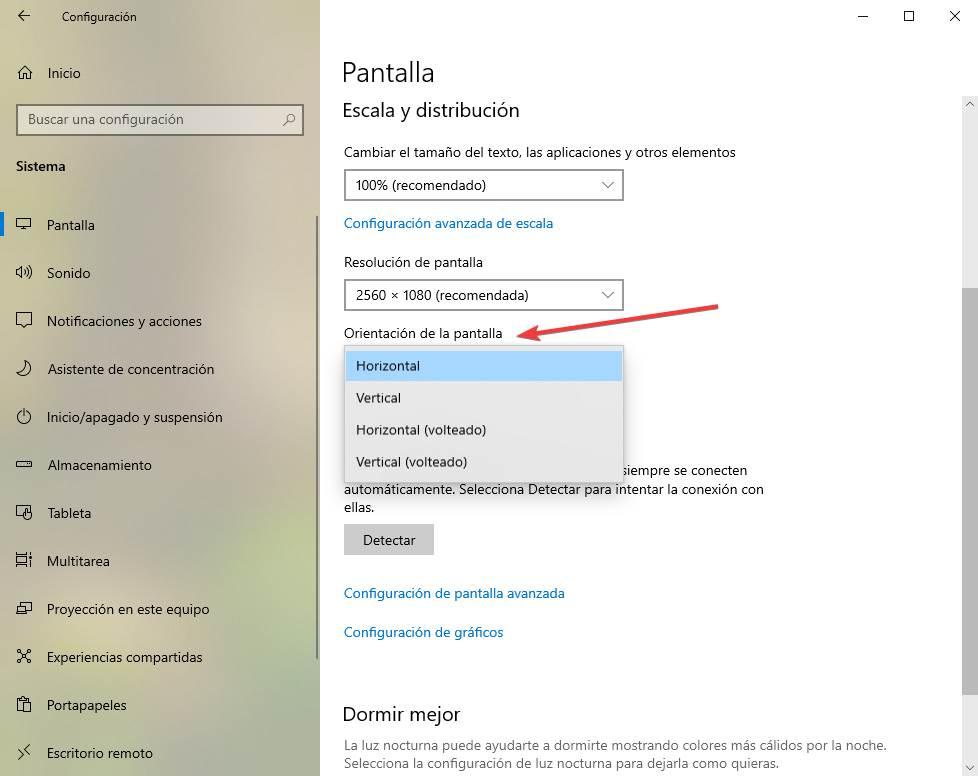
Podemos elegir si queremos cambiar la orientación de la pantalla a modo horizontal, vertical o ambos modos invertidos, según la orientación de nuestro monitor.
Diferencias en Windows 11 para girar la pantalla
Aunque de forma predeterminada el nuevo sistema operativo de Microsoft, Windows 11, hoy nos llegó con algunas significativas mejorías en cuanto a su aspecto, también hay otros puntos y configuraciones muy similares. A la hora de girar la pantalla en el sistema de Microsoft, que es lo que realmente nos interesa en este caso, hay algunas diferencias, pero son mínimas a la hora de realizar este cambio.
Para que nos hagamos una idea más aproximada de lo que os contamos, cabe mencionar que en Windows 11 el proceso de modificación aquí es hoy prácticamente el mismo. Al igual que en Windows 10, aquí lo primero que hacemos es acceder a la aplicación de Configuración del sistema. A continuación, nos situamos en el apartado llamado precisamente Sistema donde ya nos encontramos una sección que reza Pantalla, que se encuentra ubicada en el panel izquierdo de la interfaz que tenemos en pantalla.
Una vez pinchemos todo ello nos llevará a las opciones personalizables disponibles para la configuración de este componente en Windows 11. Ya solo nos queda pulsar en la entrada Orientación de la pantalla para al abrir sus opciones, seleccionar la forma vertical.
Usando el Panel de Control
Si usamos una versión más antigua de Windows, y no tenemos el panel de Configuración a nuestro alcance, podemos recurrir al veterano Panel de Control de Windows. Dentro de este panel de control, dentro del apartado Pantalla > Cambiar configuración de pantalla podemos encontrar un cuadro desplegable en el que podremos elegir la orientación de esta. Las opciones disponibles y el resultado final de usar este método es el mismo que el de hacerlo desde el menú de Configuración.
Desde el programa de los drivers
Tanto los drivers de las gráficas integradas Intel, como los de las tarjetas NVIDIA y AMD cuentan con una gran cantidad de opciones y configuraciones para poder controlar la salida de vídeo. Y una de estas opciones, como no podía ser menos, es la posibilidad de rotar la pantalla de nuestro ordenador.
Dentro del panel de configuración de la gráfica que sea vamos a poder encontrar un apartado desde el que podremos girar la pantalla del PC. En el Panel de Control de NVIDIA, por ejemplo, el apartado de «rotar la pantalla» será el que nos permita llevar a cabo esta tarea.
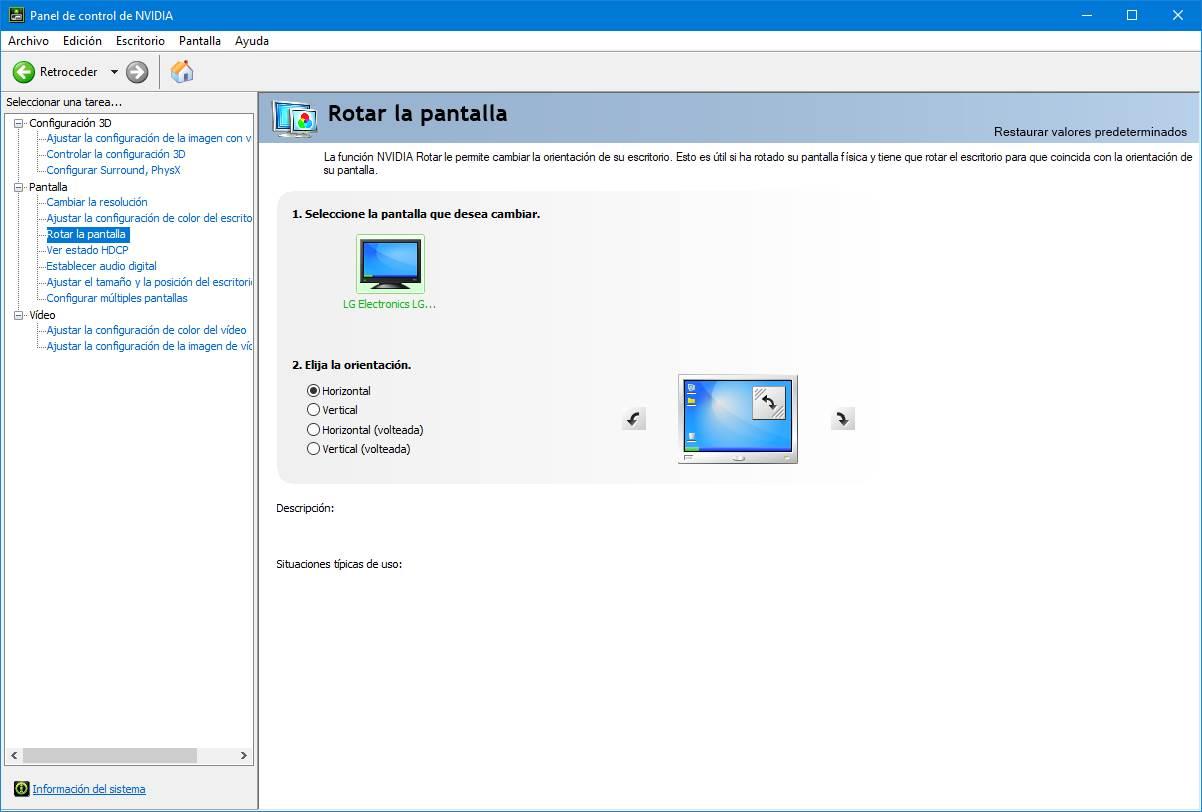
En el Panel de Control de gráficos HD Intel también vamos a encontrar esta posibilidad. Dentro del apartado de pantalla, además de configurar la resolución y la frecuencia de actualización de nuestro monitor, vamos a encontrarnos con la posibilidad de rotar 90, 180 o 270 grados nuestro monitor.
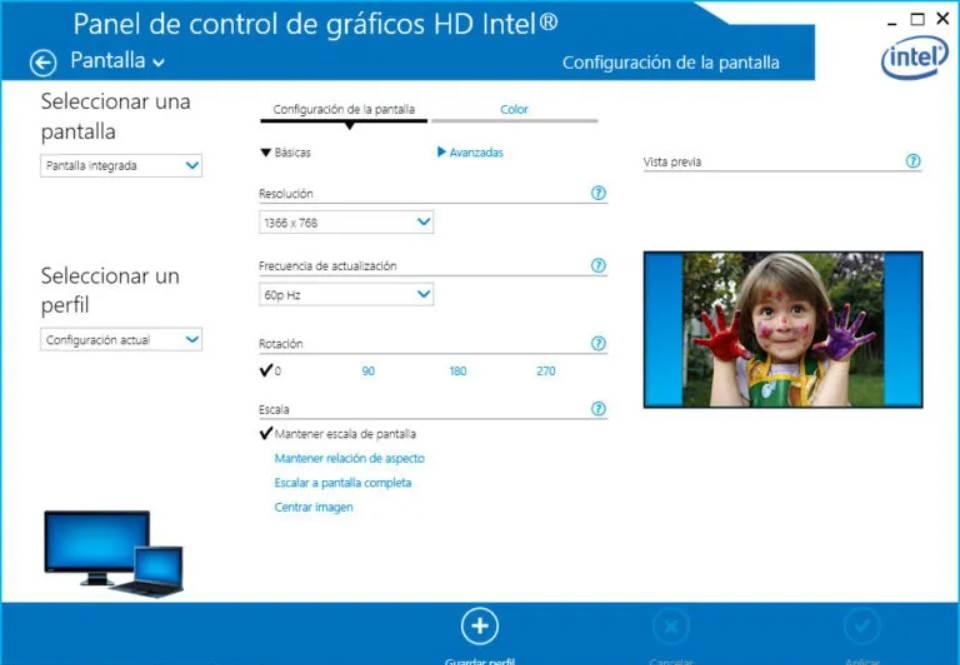
Independientemente de cuál sea el fabricante de nuestra gráfica, tanto si se trata de una tarjeta integrada en la placa como si se trata de una externa, desde la propia aplicación, no solo vamos a poder cambiar la rotación de la pantalla, sino que, además, también podemos cambiar la resolución de esta, la tasa de refresco y la escala, modificaciones que también podemos hacer desde las opciones de configuración de Windows.
Usando programas de terceros
Como hemos podido ver de forma clara en los métodos anteriormente expuestos, hay una serie de pantallas por las que debemos de pasar antes de conseguir que la pantalla gire. Por ello, en caso de que consideremos de que sean demasiados, podemos optar por realizar esta labor de forma más simple, usando para ello aplicaciones de terceros.
iRotate
Este software es totalmente gratuito y nos permite rotar rápidamente la pantalla de nuestro PC simplemente haciendo clic con el botón derecho sobre el escritorio, desde la entrada que crea en el menú contextual.
iRotate nos permite girar la pantalla del escritorio 90,180 o 270 grados. Además, también implementa en Windows los atajos de teclado que vimos al principio del artículo, por lo que, si estos no nos están funcionando, gracias a este programa podremos tenerlos disponibles.
Pese a que se trata de una aplicación que no cuenta con soporte desde el año 2008, lo cierto es que funciona correctamente hasta en ordenadores con Windows 11. Simplemente bastará con pulsar sobre su icono situado en la bandeja del sistema con el botón derecho del ratón par que nos aparezcan sus opciones de rotación disponibles.
Lo podemos descargar desde la página web del desarrollador.
Lo mejor y lo peor
Nos permite realizar varios modos de giro de pantalla desde una única interfaz de usuario y dependiendo de lo que necesitemos en ese momento. Su uso resulta muy sencillo a la vez que intuitivo para la mayoría de los usuarios, aunque no tengamos experiencia con estos programas.
A pesar de cumplir con su cometido inicial, el programa lleva muchos años sin recibir actualizaciones, en concreto desde 2008, aunque funciona en Windows 11. Apenas cuenta con opciones adicionales de configuración.
EeeRotate
Otra alternativa que nos puede ser de utilidad en caso de que las anteriores, o los atajos de teclado, no funcionen es EeeRotate. Este es un programa muy sencillo diseñado especialmente para los equipos Eee (aunque podemos usarlo en cualquier PC) que nos permite rotar la pantalla muy fácilmente usando básicamente dos atajos de teclado:
Ctrl + Alt + Derecha: gira la pantalla y el touchpad 270 grados.
Ctrl + Alt + Arriba: vuelve a la normalidad.
Como podemos comprobar es muy básico y sencillo de usar, ya que es completamente accesible desde el teclado lo cual posibilita que lo podamos activar rápidamente sin necesidad de tener que estar navegando por menús interminables. En su contra, también podemos decir que no es posible cambiar los ajustes del teclado ya que no cuenta con ningún tipo de opciones de configuración.
Podemos descargar la última versión disponible de EeeRotate desde su página web.
Me gusta y no me gusta
Podemos disfrutar de todas las funciones aquí incluidas sin tener que desembolsar un solo euro. Es tan sencillo que lo pueden usar usuarios noveles en estas lides.
Cuenta con menos modos de rotación que otros programas similares para estas tareas. Hace muchos años que sus desarrolladores no envían actualizaciones para su proyecto. No permite personalizar los atajos de teclado disponibles aquí.
Screen Rotate
Dentro de la Microsoft Store también podemos encontrar una aplicación UWP gratuita llamada Screen Rotate con la que poder rotar la pantalla de nuestro ordenador con Windows con un simple clic de ratón. Igualmente cuenta con atajos de teclado, con los que facilitarnos aún más la labor, ya que ganaremos en comodidad a la hora de realizar los giros. Basta con descargar, instalar y ejecutar la aplicación y a partir de ahí seleccionar nuestra pantalla en su menú desplegable. Posteriormente hacemos clic en cualquiera de sus opciones de rotación que tenemos disponibles. Desde su icono de configuración que encontramos en la parte inferior vamos a poder ver los accesos directos, cuyas combinaciones de teclas podemos personalizar a nuestro gusto.
A favor y en contra
Podemos personalizar los atajos de teclado para rotar la pantalla en los diferentes modos disponibles. Permite rotar la pantalla rápidamente con solo un clic de ratón sin necesidad de memorizar ningún atajo de teclado.
Es una aplicación UWP que tenemos que descargar desde la tienda oficial de Windows. Apenas cuenta con parámetros personalizables en el programa.
Display
Aunque lo más común es usar software con interfaz gráfica, también podemos hacer uso de uno basado en línea de comandos como es Display con el que vamos a poder girar la pantalla usando para ello la herramienta del Símbolo del sistema. Para poder rotar la pantalla con este programa vamos a necesitar utilizar ciertos comandos que veremos a continuación. De manera alternativa, también vamos a poder otra la pantalla del escritorio, así como realizar otras tareas como cambiar el brillo, el contraste, apagar el monitor, etc.
Para ello debemos descargar el archivo EXE de Display y copiarlo en la carpeta C:/Windows. A continuación, podemos usar el siguiente comando desde CMD:
display /rotate:90
Una vez hecho esto, la pantalla de nuestro escritorio rotará 90 grados. Es posible cambiar la orientación de 90, por 180 o 270 grados para rotar o bien poner 0 para volver a la orientación normal. Si tenemos la necesidad de cambiar habitualmente la orientación de la pantalla, podemos crear un acceso directo en el escritorio de Windows con cada una de las orientaciones que podemos necesitar en cada momento.
Pros y contras
Pone a nuestra disposición varios modos de giro de pantalla para usar el más conveniente. Permite girar la pantalla desde la línea de comandos del sistema.
No todo el mundo quiere usar el símbolo del sistema para estas tareas. Su uso es más complejo que el de otras aplicaciones similares.
Por qué no puedo girar la pantalla
Todas las configuraciones que acabamos de ver tienen el mismo objetivo: permitirnos rotar y girar la pantalla del PC. Sin embargo, puede ocurrir que alguna de ellas, o todas, no funcionen. Esto puede deberse a distintas causas.
Los drivers no están actualizados
La primera de ellas, y una de las más comunes, es porque no tenemos los drivers de la tarjeta gráfica correctamente instalados. O porque tenemos una versión muy vieja que no nos ofrece las mismas posibilidades que otros los otros drivers.
Aquí lo más interesante llegados en este punto es intentar actualizar los controladores gráficos desde el Administrador de dispositivos de Windows. Esto es algo que podemos hacer fácilmente con tan solo localizar el apartado relacionado con la gráfica y pinchar en el mismo con el botón derecho del ratón para actualizar los controladores. También podemos realizar esta tarea en nosotros mismos a mano descargando los correspondientes drivers desde la página web oficial el fabricante, por ejemplo, NVIDIA. Una vez instalada la última versión de estos y si tenemos en cuenta que estos pequeños trozos de software se encargan de comunicar el sistema operativo con su hardware, se debería solucionar el problema de la pantalla.
Errores con las combinaciones de teclas
También puede ocurrir, como en el caso de los atajos de teclado, que no los tengamos creados o no tengamos los programas adecuados para poder usarlos. Si se trata de un equipo convertible o tablet gestionada por Windows 10 o Windows 11, debemos asegurarnos de que, en el panel de control, el botón Bloquear rotación se encuentra activada. Este botón, evita que cuando movamos la pantalla del equipo, cambie automáticamente la orientación de la pantalla, aunque sea durante unos segundos, una función bastante molesta y que muchos usuarios bloquean rápidamente y luego no se acuerdan de desbloquear cuando realmente les hace falta utilizarla.
En los equipos portátiles o portables que no disponen de una pantalla táctil, esta función no está disponible, únicamente la vamos a encontrar en dispositivo que incluyen una pantalla táctil. Además al activar esta funcionalidad ya tendremos la oportunidad de hacer uso de los diferentes atajos de teclado de los que os hablamos antes o personalizar los mismos. Evidentemente en el caso de que no tengamos la característica en funcionamiento, estas combinaciones de teclas que os hemos mencionado no funcionarán para rotar la pantalla de nuestro equipo convertible, por ejemplo.
Algún código malicioso bloquea la función
Es más que probable que muchos de vosotros ya sepáis de primera mano que los diferentes códigos maliciosos que pueden afectar negativamente a nuestro equipo cada vez son más complejos. Los atacantes emplean todo tipo de técnicas para insertar ese malware en nuestro equipo, en la mayoría de las ocasiones basadas en Windows, para que deje de funcionar correctamente.
Esto es algo que puede afectar tanto al sistema operativo como tal, como las aplicaciones que tengamos instaladas incluso a determinados componentes hardware. De ahí que el problema con el que nos encontramos ahora a la hora de utilizar la función de giro de pantalla de Windows, pueda venir dado por algún tipo de código malicioso que se ha colado en nuestro PC.
Sin embargo llegados a este punto es importante saber que la solución la tenemos al alcance de la mano y de la manera más rápida y sencilla. No tenemos más que ejecutar algún tipo de software de seguridad en nuestro ordenador para que detecte ese malware, lo elimine y la función de giro de pantalla vuelva a funcionar correctamente.
Nos vale por ejemplo el antivirus que nos proporciona la propia Microsoft, Windows Defender y que de forma predeterminada nos encontramos en el propio sistema. Aunque también nos podría ser de ayuda cualquier otra solución de seguridad de terceros que hayamos instalado posteriormente. Aquí lo más importante es mantener el antivirus correctamente actualizado a su última versión. Además también es importante que llevemos a cabo un análisis completo de todo el equipo para así asegurarnos de que nos libramos de los códigos maliciosos de una vez por todas.
En muchas ocasiones esto solucionar el problema ante el que nos encontramos ahora y otros que hayan podido surgir en Windows.
Actualizar todo el software instalado
Por último, si seguimos sin poder girar la pantalla del PC, lo que debemos hacer es probar a instalar todas las actualizaciones que haya disponibles, tanto de Windows como de drivers, para asegurarnos de que no sea un fallo puntual de una versión concreta de los mismos y nuestro PC pueda funcionar con total normalidad, no sin antes probar a reiniciar el equipo, ya que cabe la posibilidad de que alguna aplicación esté entrando en conflicto con los drivers de la gráfica y haya bloqueado esta funcionalidad.
Esto que os hemos contado es algo que se hace extensible tanto al propio sistema operativo de Microsoft como a los diferentes programas que tengamos instalados aquí. Más si estos los utilizamos de manera habitual junto a la función que tratamos en estas líneas de girar la pantalla. No olvidemos que los diferentes desarrolladores se encargan de corregir los posibles problemas, como se puede dar en este caso, de sus proyectos software a través de las actualizaciones que nos envían de manera constante.
Cómo volver a dejar la pantalla horizontal
Básicamente, lo que debemos hacer es «deshacer» lo que hemos hecho para girarla. Es decir, ya sea usando uno de los programas de los que hemos hablado, con los atajos de teclado, desde la configuración de Windows o desde los paneles de configuración de la tarjeta gráfica, lo que debemos hacer es volver a colocar la pantalla en horizontal, en su posición original. Independientemente del método que utilicemos para rotar la pantalla, podemos utilizar tanto las opciones nativas de Windows como aplicaciones de terceros.
El problema es que, si previamente hemos girado ya la pantalla para colocarla en horizontal, pero no se ha aplicado la configuración, manejar el ratón puede ser complicado. Por ello, desde nuestro punto de vista, lo más útil es memorizar los atajos de teclado, ya que, independientemente de la posición de la pantalla, vamos a poder rotarla como queramos a no ser que estemos acostumbrados a utilizar el ratón dependiendo de cómo se esté mostrando la imagen en pantalla. Si reiniciamos el equipo, la pantalla seguirá con la misma orientación, por lo que, en este caso, reiniciar el equipo no es una solución el problema como si lo es con muchos de los problemas de Windows y de cualquier otro sistema operativo en general.
Cómo evitar que se gire la pantalla
Si habitualmente trabajamos con diferentes escritorios en Windows, es más que probable que en alguna ocasión, hayamos pulsado la combinación de teclas incorrecta y, en lugar de cambiar de escritorio, hemos acabado rotando la pantalla. Eso supone un problema ya que, si utilizamos varias aplicaciones a pantalla dividida, estas se nos descuadran y nos toca volver a situarlas en su posición, por lo hablar de la pérdida de tiempo que supone volver a cambiar la orientación de la pantalla. Afortunadamente, este problema tiene una solución muy sencilla. La solución pasa por bloquear la rotación de pantalla, es decir, desactivar esta función a través de los atajos de teclado de Windows.
Esta opción está disponible en los equipos gestionados por Windows 10 y Windows 11 con interfaz táctil a través del centro de notificaciones, concretamente en la parte inferior junto con los iconos que nos permite activar y desactivar el modo avión, la ubicación, la conexión Wi-Fi y demás. En equipos sin interfaz táctil podemos utilizar el registro para desactivar esta función, tan solo debemos acceder a la línea del registro de Windows
HKEY_LOCAL_MACHINE/SOFTWARE/Microsoft/Windows/CurrentVersion/AutoRotation
Y cambiar el valor de Enable a 0. Reiniciamos nuestro equipo y la combinación de teclas para rotar la pantalla habrá quedado desactivada. Si queremos volver a activarla, tan solo debemos cambiar el valor de 0 a 1. Si queremos rotar la pantalla, tendremos que hacerlo desde las opciones de configuración de Windows o bien utilizar alguna de las diferentes aplicaciones disponibles para hacerlo que hemos mencionado en este tutorial.
Evitar que la pantalla rote al girarla
Los equipos con pantalla táctil incluyen un acelerómetro que les permite saber en todo momento si la pantalla se encuentra en horizontal o en vertical para así rotar automáticamente la pantalla y mostrar la interfaz de usuario acorde con la posición de la pantalla. Esta funcionalidad no se encuentra disponible únicamente en los equipos con pantalla táctil, ya que podemos encontrarlos en monitores de gama muy alta, sin embargo, puede llegar a ser muy molesta si estamos trabajando con el equipo sobre nuestras manos, sin tenerlo apoyado sobre una superficie plana.
Windows 10, al igual que Windows 11, pone a nuestra disposición la posibilidad de bloquear la rotación de la pantalla cada vez que se modifica la inclinación de la pantalla. Esta función se encuentra disponible dentro del panel de notificaciones de Windows, por lo que tan solo debemos acceder al él pulsando sobre la hora y activar el botón Bloquear pantalla. A partir de este momento, por mucho que cambiemos la orientación de la pantalla, esta no girará en ningún momento. Si queremos que la pantalla vuelva a girar libremente según le indique el acelerómetro, tan solo debemos pulsar nuevamente en esta opción.
Esta opción también se encuentra disponible dentro de las opciones de configuración de pantalla de Windows 10 y Windows 11, sin embargo, el método más rápido es hacerlo a través del centro de notificaciones. De hecho, si no queremos que la pantalla gire automáticamente nunca, podemos eliminar ese acceso directo a la función para, de esta forma, evitar tocarlo de forma accidental y que la pantalla vuelva a girar continuamente. Para reducir el número de opciones que se muestran en el centro de notificaciones, tan debemos pulsar en Contraer.
Qué sucede con el fondo y la resolución al girar
Quizá muchos usuarios de Windows temen que al cambiar la posición y girar la pantalla en su equipo, esto pueda dañar de algún modo el fondo de escritorio establecido, así como la resolución que utilizamos en ese momento. Pues bien debemos tener en consideración que el sistema operativo está capacitado para adaptar ambos elementos a la nueva posición y no notar el cambio en absoluto si volvemos a girarla a su manera original.
Esto quiere decir que tanto la resolución que tenemos establecida en ese momento como el fondo de pantalla que utilizamos, no se verán en absoluto perjudicados en el caso de que llevemos a cabo este movimiento en un sentido u otro. Cierto es que siempre tendremos la posibilidad de utilizar fondos de escritorio diferentes dependiendo de la modalidad oposición de la pantalla que vayamos a utilizar de manera más habitual.
Pero igualmente debemos tener en consideración que la mayoría de las ocasiones este es un cambio que realizamos de forma puntual, ya que generalmente poco tiempo después volvemos la pantalla a su posición habitual.

