Windows, al igual que cualquier otro sistema operativo, presenta errores de funcionamiento durante su uso, errores que, dependiendo de su naturaleza, tienen una solución más o menos sencilla a través del propio sistema operativo. Respecto a los errores que puede presentar el escritorio de Windows, estos son de lo más variado en, en la mayoría de las ocasiones tienen una solución muy sencilla.
Si el escritorio de nuestro PC hace cosas raras, si el botón de inicio no funciona, los iconos del escritorio cambian de posición, si la barra de tareas no funciona, no funcionan los accesos directos o cualquier otro problema, a continuación, os mostramos como solucionar estos y otros problemas a los que nos podemos enfrentar en cualquier momento haciendo uso de Windows.
Errores con la barra de tareas
La barra de tareas es uno de los elementos más importantes de Windows, junto con el botón de inicio ya que, podríamos considerarlos como los elementos de entrada a la hora de interactuar con el sistema operativo. Si tenemos algún problema con la barra de tareas, debemos tratar de solucionar el problema rápidamente para evitar que afecte a nuestra productividad delante del ordenador y que tardemos más de lo necesario para realizar cualquier tarea, por sencilla que sea.
No responde
Si la barra de tareas no responde a las pulsaciones del ratón, lo primero que debemos hacer para solucionar este problema pasa por reiniciar el explorador de Windows, ya que, además de gestionar el explorador de archivos, también es el encargado de gestionar la barra de tareas.
Reiniciar la barra de tareas
Para reiniciar el explorador de Windows, accedemos al Administrador de tareas (Control + Mayús + Esc) y en la ventana Procesos, nos dirigimos al apartado Procesos del sistema, y seleccionamos con el ratón el Explorador de Windows para, finalmente, pulsar sobre el botón Reiniciar situado en la esquina inferior derecha de esa ventana.
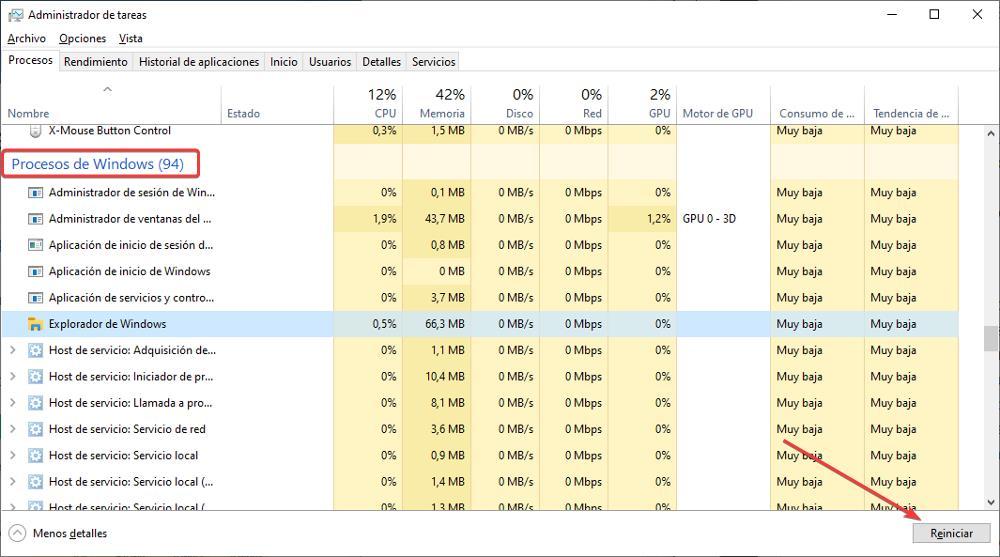
En ese momento, veremos con la barra de tareas desaparece menos de un segundo y vuelve a cargarse nuevamente en el equipo solucionando así el problema que presentaba.
Restaurar la barra de tareas
Si poco después de reiniciar el explorador de Windows, el problema con la barra de tareas vuelve a presentarse, debemos la única solución que queda por probar, antes de restaurar el sistema a un punto anterior, pasa por restaurarla de cero. Para restaurar la barra de tareas, vamos a utilizar un comando de PowerShell, aplicación que podemos ejecutar a través del botón derecho del botón pulsando en el menú de inicio con permisos de administrador.
A continuación, debemos introducir el siguiente comando:
Get-AppXPackage -AllUsers | Foreach {Add-AppxPackage -DisableDevelopmentMode -Register “$($_.InstallLocation)AppXManifest.xml”}
Seguidamente nos dirigimos a la carpeta Local, carpeta que se encuentra dentro de la ruta Usuarios/nombreusuario/AppData. Si no la encontramos, debemos marcar la casilla del explorador de archivos que muestra los archivos y carpetas ocultas. Dentro de esta carpeta, borramos la carpeta TileDataLayer pulsando el botón Supr.
Se ha movido a otra parte de la pantalla
Windows nos permite cambiar la posición de la barra de tareas del escritorio de Windows 10, una función que no está disponible en Windows 11. Si observamos como la barra de tareas ha cambiado de posición y ya no se encuentra en la esquina inferior de la pantalla, lo único que debemos hacer es pulsar sobre ella y moverla hacia la parte inferior donde se encuentra habitualmente.
Además, para evitar que esta se mueva de forma accidental sin darnos cuenta, debemos bloquear la posición de la barra de tareas para así evitar que cualquier movimiento involuntario con el ratón haga que cambie de posición. Para bloquear la barra de tareas en la parte inferior de la pantalla, o en cualquier otra ubicación de la pantalla, debemos acceder a las opciones de configuración de Windows (Win + i). Seguidamente, accedemos a las opciones de Personalización y, en la columna de la izquierda, pulsamos en Barra de tareas. En la columna de la derecha, debemos marcar el interruptor Bloquear la barra de tareas.
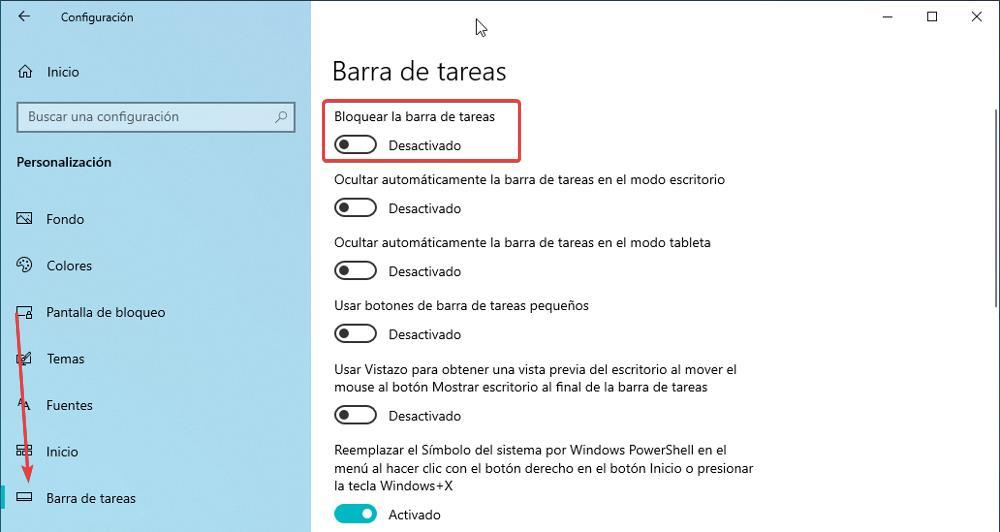
Ha desaparecido
Windows incluye dentro de las opciones de personalización de Windows, una función que permite ocultar automáticamente la barra de tareas, una función diseñada para equipos con pantallas más pequeñas para que así puedan aprovechar todo el tamaño de la pantalla para utilizar las aplicaciones. Si activamos esta función, la barra de tareas aparecerá cuando situemos el ratón donde se encuentra habitualmente y desaparecerá cuando quitamos el cursor.
Para evitar que la barra de tareas aparezca y desaparezca según la posición del ratón, accedemos a las opciones de configuración de Windows (Win + i), pulsamos en Personalización y, seguidamente en Barra de tareas. Ahora, en la columna de la izquierda, debemos desactivar la casilla Ocultar automáticamente la barra de tareas en el modo escritorio.
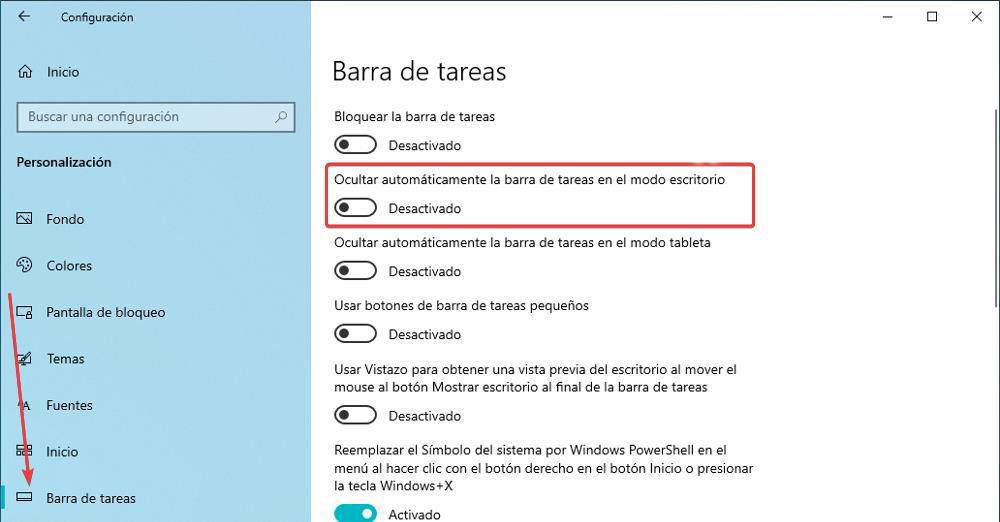
Ha cambiado de tamaño
Windows nos permite modificar el alto de la barra de tareas, una modificación ideal si el número de aplicaciones que utilizamos es muy elevado y así tenerlos siempre a mano sin tener que recurrir a las barras de desplazamiento cuando se supera el ancho máximo de la pantalla. Al igual que sucede con la barra de tareas, es muy fácil cambiar el tamaño de la barra de tareas para hacerlo más grande de lo normal ocupando así más espacio en la pantalla.

Para establecer el tamaño predeterminado de la barra de tareas, lo primero que debemos hacer es seleccionar con el ratón y, seguidamente situar el cursor en la línea superior, donde se encuentra el límite del alto hasta que se muestre un icono con una flecha indicando arriba y abajo. En ese momento, pulsamos con el botón izquierdo del botón y lo movemos hacia abajo hasta encontrar el tamaño predeterminado que es el mínimo posible.
Con esta función no podemos ocultar completamente la barra de tareas, tan solo podemos modificar el tamaño de esta. Si queremos ocultarla, debemos realizar los pasos que os hemos mostrado en el apartado anterior.
Errores de Noticias e intereses
El widget Noticias e Intereses situado en la derecha de la barra de tareas en Windows 10 y a la izquierda en Windows 11, es otro de los elementos que también suele presentar problemas de funcionamiento, aunque, afortunadamente, no de forma muy habitual.
No se muestra
Este widget puede ser de mayor o menos utilidad, dependiendo del tiempo que pasemos delante del ordenador, ya que Windows nos ofrece la posibilidad de desactivarlo para que desaparezca de nuestra barra de tareas. Si no se muestra el acceso a este apartado, es porque está desactivado. Para volver a activado, debemos situar el ratón en una zona de la barra de tareas donde no se muestre ningún icono, pulsamos con el botón derecho del ratón y, seguidamente, acceder a Noticias e intereses para seleccionar, a continuación, Mostrar icono y texto o Mostrar solo el icono, dependiendo de cómo queramos que se muestre.
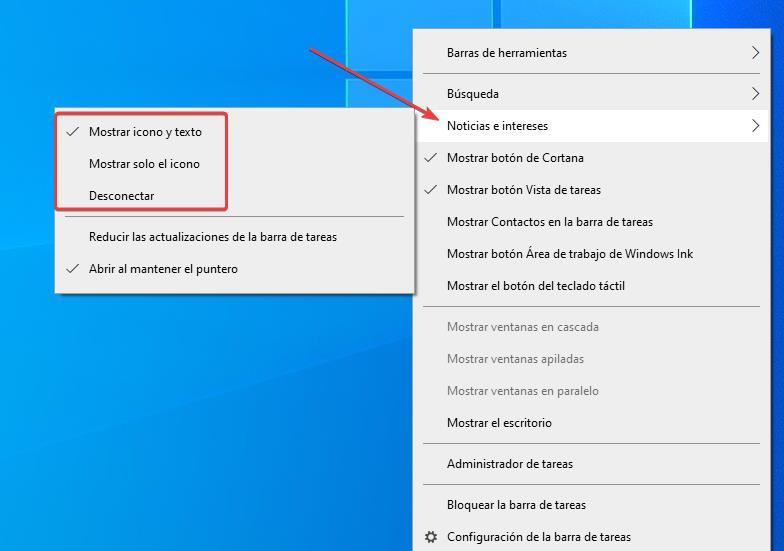
Se muestra con errores
Aunque no suele ser habitual, si desactivamos este widget, es probable que la barra de tareas presente errores de diseño, conocido como glitches, un error bastante habitual en la primera actualización en la que Microsoft lanzó esta nueva funcionalidad. La solución a este problema, si se produce, pasa por volver a activar y desactivar nuevamente el widget siguiendo los mismos pasos que os hemos mostrado en el apartado anterior.
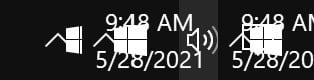
No muestra información relevante
Antes de lanzamiento de Windows 11, Microsoft añadió en Windows 10 un widget a la barra de tareas denominado Noticias e intereses. Este widget muestra información acerca de nuestros gustos y preferencias, gustos y preferencias que previamente debemos elegir si no queremos que se muestre información aleatoria y carente de interés para nosotros. El problema de este widget es que, en ocasiones, se olvida de seguir nuestras preferencias y muestra noticias de forma aleatoria obligándonos a recordárselos.
Este widget funciona asociado a nuestra cuenta de Microsoft, por lo que, si no tenemos una cuenta de Microsoft asociada al equipo, de nada sirve modificar las preferencias que introduzcamos. Al estar a la cuenta de Microsoft asociada al equipo, debemos acceder a la web de Microsoft donde se gestiona, a la que podemos acceder a través de este enlace. También podemos acceder a esta web pulsando la rueda dentada que se muestra al acceder a este widget.
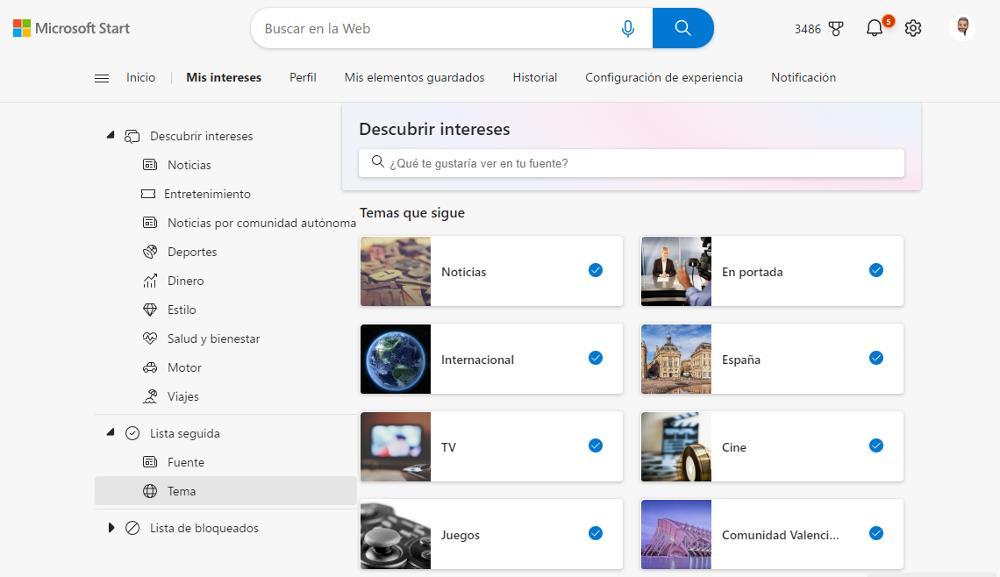
A continuación, debemos acceder a las secciones del apartado Descubrir intereses y marcar todas las opciones que nos interesan. En el apartado Lista de bloqueados, se muestras todas las webs de las que no queremos saber nada, una opción disponible dentro de las opciones de los titulares que se muestran en el widget.
La temperatura que se muestra no es la correcta
Si la temperatura que muestra este widget difiere mucho de la realidad, significa que la ubicación que está utilizando este widget para mostrar la información es errónea. Para modificar la ubicación y utilizar, accedemos al widget de Noticias e intereses, en pulsamos sobre los 3 puntos horizontal que se encuentran en el widget del tiempo para, seguidamente, pulsar en Editar ubicación y unidad. A continuación, podemos escribir el nombre de la población en la que nos encontramos o, si nos movemos mucho con el equipo, activar la casilla Detectar siempre mi ubicación.
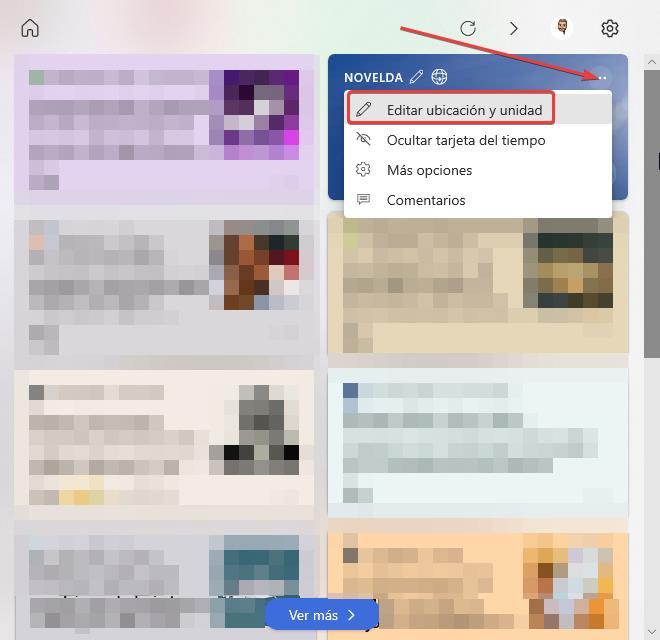
Los widgets han dejado de funcionar
La introducción de Noticias e intereses en Windows 10, fue el primer paso para el regreso de los widgets a Windows de la mano de Windows 11. Los widgets nos permiten mostrar en pantalla información acerca del tiempo, la bolsa, resultados deportivos o cualquier otra información que se relevante. Sin embargo, no siempre funcionan correctamente.
Esto se debe a que, como Windows no ofrece esta funcionalidad de forma nativa, más allá del apartado que hemos mencionado, no siempre se llevan bien con el sistema, por lo que, es muchas ocasiones estos dejan de funcionar. La única solución a este problema pasa por desinstalar el widget y volver a instalarlo.
Al no ser tratarse de aplicaciones nativas de Windows, siempre que sea posible, es recomendable no utilizar este tipo de aplicaciones, ya que, la mayoría de ellos, no están bien optimizados ni para Windows 10 ni para Windows 11, por lo que tienen un consumo muy elevado de recursos que pueden afectar a la estabilidad del equipo, especialmente en equipos de prestaciones justas.
Errores con el menú de Inicio
El menú de inicio de Windows es la puerta de entrada al equipo. Sin este, no podemos acceder a ninguna de las aplicaciones que tengamos instaladas en el equipo, a no ser que tengamos un acceso directo en el escritorio de nuestro equipo.
No se abre
Cuando el botón de inicio no funciona significa que la base de datos de Windows se ha corrompido y no es capaz de leer las instrucciones para mostrar la información relacionada. Para solucionar este problema, Microsoft lanzó una aplicación denominada Start Menu Troubleshooter, una aplicación que la compañía ha discontinuado pero que podemos descargar a través este enlace.
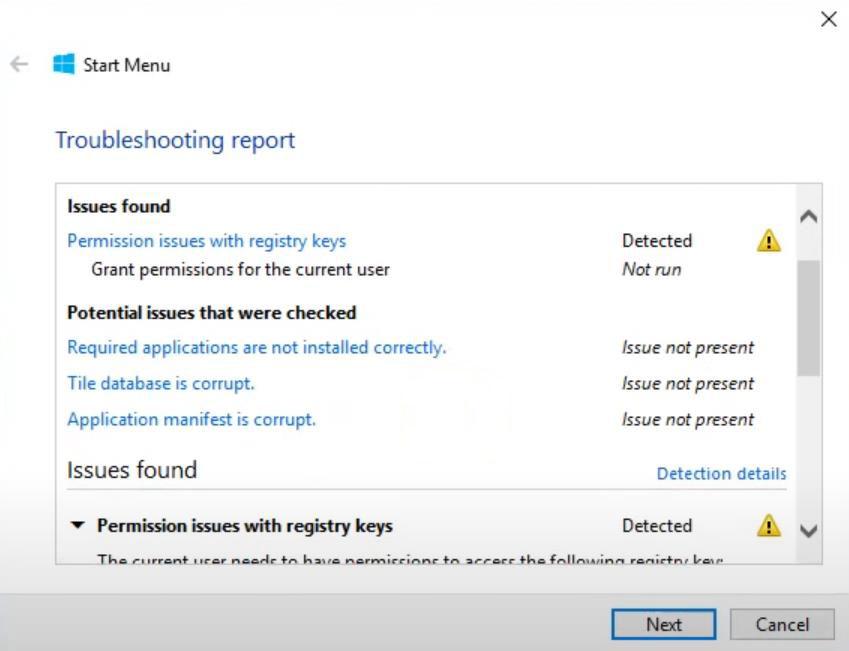
Start Menu Troubleshooter es una aplicación que no hace falta instalar, tan solo debemos ejecutarla y seguir todos los pasos que nos muestra para que se encargue de analizar el funcionamiento del menú de inicio, detecte los fallos y, automáticamente los solucione sin que tengamos que hacer nada más por nuestra parte.
Se cuelga
Otro de los problemas con los que nos encontramos a la hora de interactuar con el menú de inicio lo encontramos es que, nada más pulsar sobre él deje de funcionar. En un principio, podemos utilizar la misma herramienta que hemos comentado en el apartado anterior, Start Menu Troubleshooter. Pero, si no detecta el problema y lo soluciona, nos veremos obligados a reconstruir el botón de cero utilizando PowerShell. Para acceder a PowerShell, teniendo en cuenta que el botón de Inicio no funciona, utilizaremos el cuadro de búsqueda de Windows y lo ejecutaremos como permisos de Administrador y escribiremos el siguiente comando.
Get-AppXPackage -Name Microsoft.Windows.ShellExperienceHost | Foreach {Add-AppxPackage -DisableDevelopmentMode -Register "$($_.InstallLocation)AppXManifest.xml"}
Una ha finalizado el proceso, debemos reiniciar el equipo y comprobar si el problema se ha solucionado. Al reconstruir de cero todos los elementos que forman parte del menú de inicio, es prácticamente imposible que no funcione esta solución. Pero si es así, tendremos que utilizar un antivirus para asegurarnos que el problema no está generado por algún archivo malicioso que se haya colado en nuestro equipo.
Faltan aplicaciones
Si el problema que presenta el menú de inicio está relacionado con la desaparición de algunos iconos o baldosas que sabemos a ciencia cierta que no han sido eliminamos por nosotros, la solución a este problema para por cerrar y volver a cargar el menú de inicio para que se cargue correctamente con todos los elementos que debería mostrar. Para cerrar el proceso que gestionar el menú de Inicio, debemos acceder al Administrador de tareas (Control + Mayús + Esc) y pulsamos sobre la pestaña Detalles. Seguidamente, buscamos el proceso SartMenuExperienceHost.exe, lo seleccionamos y pulsamos en el botón Finalizar tarea.
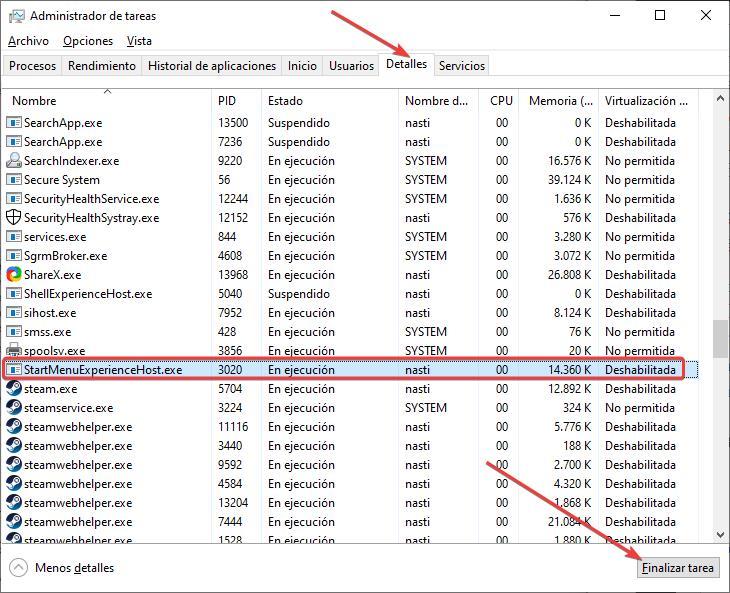
Inmediatamente después, el menú de Inicio volverá a cargarse y, los iconos que no se habían cargado volverán a mostrarse correctamente. Tras cerrar esta aplicación, no será necesario reiniciar el equipo ya que Windows no puede funcionar sin el menú de Inicio y, tras cerrarlo, rápidamente vuelve a abrirse.
Errores con los iconos
Los problemas relacionados con los iconos del escritorio de Windows, en la mayoría de las ocasiones, se generan de forma accidental por parte del usuario y sin que este se dé cuenta hasta que comprueba que algo ha cambiado.
Han desaparecido
Utilizar el escritorio como centro de almacenamiento para todo es algo más habitual de lo que espera Microsoft. La idea de Microsoft de crear carpetas para guardar los Documentos, Imágenes y Vídeos está muy bien pero no es la forma más rápida de poder acceder al contenido que almacenamos en nuestro equipo, siendo el escritorio la vía más rápida donde, además, siempre los tenemos a mano.
Si todos los iconos, accesos directos y archivos que almacenamos en el escritorio han desaparecido, incluyendo la papelera de reciclaje, significa que estos están ocultos, no se han eliminado del equipo por ningún motivo, siempre y cuando la papelera de reciclaje tampoco se muestre (esto es importante). El motivo de la desaparición es que se han ocultado.
Para poder recuperar el acceso a los archivos, debemos situar el ratón en cualquier parte del escritorio y pulsar el botón derecho del ratón para, a continuación, seleccionar la opción Ver y, seguidamente Mostrar iconos del escritorio.
![]()
Aunque los iconos del escritorio no se muestren, seguirán estando disponibles a través del explorador de archivos, por lo que, si tenemos que compartir el equipo temporalmente con algún amigo, podemos ocultarlos sin tener que mover toda esa información a una carpeta.
Cambian de posición
Si queremos tener organizados y siempre accesibles los iconos de las aplicaciones que más utilizamos o los archivos con los que estamos trabajando, solemos situarlos en una posición concreta en el escritorio. El problema se presenta, cuando vamos a buscarlo y no está, no está porque Windows lo ha cambiado de posición. Este problema se presenta cuando dentro de las opciones de visualización del escritorio, tenemos activada la función Organizar iconos automáticamente.
![]()
Esta función se encargar de redistribuir automáticamente todos los iconos que se muestren en el escritorio de Windows para que se muestren en columnas de izquierda a derecha, sin ofrecernos la posibilidad de crear diferentes columnas o grupos de aplicaciones a lo largo del escritorio de nuestro equipo.
Han cambiado de tamaño
Comprobar como todos los iconos del escritorio, tanto los archivos como carpetas y accesos directos han cambiado su tamaño para hacerse más o menos grandes, es otro de los problemas habituales del escritorio de Windows al igual que cambiar el tamaño de la barra de tareas o su posición, ya que podemos hacer este cambio de forma involuntaria sin darnos cuenta. Cambiar el tamaño de los iconos del escritorio de Windows es tan sencillo como mantener pulsada la tecla Control y mover la rueda del ratón hacia adelante para reducir su tamaño o moverla hacia nosotros para hacerlos más grandes.
![]()
Errores del fondo del escritorio
Si los problemas que presenta el escritorio de Windows están relacionados con el fondo de escritorio, también podemos solucionarlos rápida y fácilmente.
Ha cambiado la orientación de la pantalla
Este problema es bastante más habitual de lo cabría esperar, ya que, al igual que otros de los problemas que hemos mencionado en este recopilatorio, se puede activar con un simple atajo de teclado y ver como tenemos que poner el monitor en vertical para poder seguir trabajando si no sabemos cómo volver a mostrar la imagen horizontal.
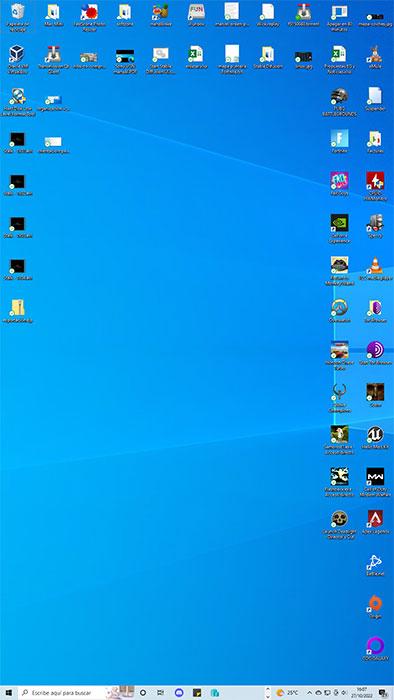
Para poder volver a mostrar la imagen en horizontal, debemos pulsar la combinación de teclas Control + Alt + flecha hacia bajo. Si queremos voltear la imagen, la combinación de teclas a utilizar es Control + Alt fecha hacia arriba. Si queremos girar la pantalla, debemos utilizar la flecha izquierda o derecha junto con las teclas Control + Alt para girar hacia uno y otro lado. También podemos realizar este proceso a través de las opciones de configuración de Windows (Win + i), dentro de Sistema – Pantalla. En la columna de la derecha, nos dirigimos al apartado Orientación de la pantalla y pulsamos en el cuadro desplegable.
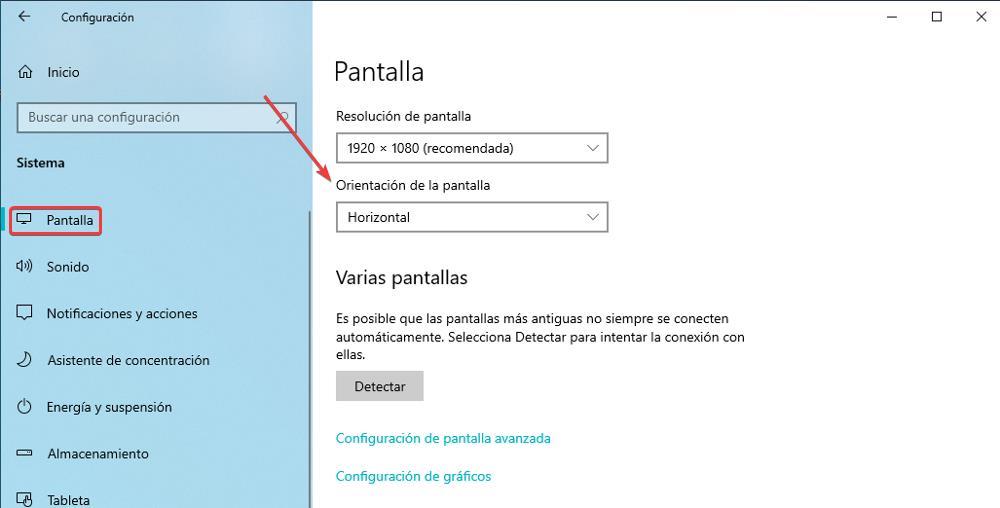
La imagen de fondo no cambia
Windows 10, al igual que Windows 11, nos utilizar un directorio con imágenes para que se muestren de forma aleatoria como fondo de pantalla de nuestro escritorio. Pero, al igual que cualquier otra función de Windows, puede dejar de funcionar. El motivo por el que la imagen de fondo no cambia lo encontramos en el directorio donde se almacenan las imágenes, es decir, la fuente de donde Windows obtiene las imágenes que utiliza. Si hemos eliminado el directorio, lo hemos movido a otra carpeta o si simplemente le hemos cambiado el nombre, el escritorio de Windows no será capaz de leerlos y utilizarlos como fondos de pantalla.
La solución a este problema es tan sencilla como volver seleccionar la nueva ubicación de la carpeta donde se encuentran las imágenes que queremos utilizarla. Para hacerlo, accedemos a las opciones de configuración de Windows (Win + i), pulsamos en Personalización y, seguidamente en Fondo. en la columna de la derecha, en Fondo, seleccionamos Presentación y justo debajo, pulsamos en Examinar para seleccionar donde se encuentran las carpetas con las imágenes que queremos utilizar.
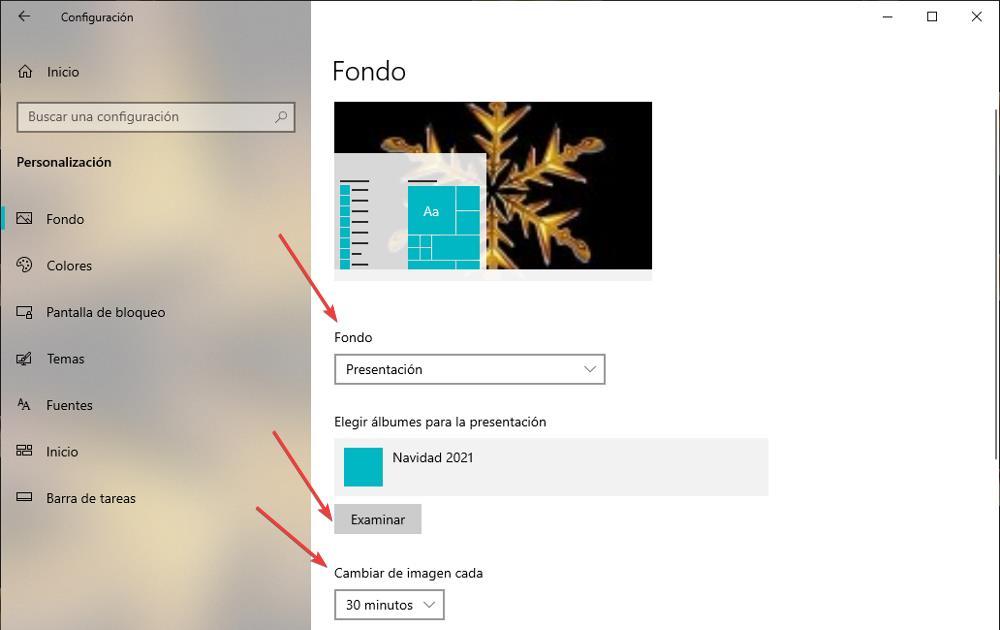
A continuación, nos dirigimos al apartado Cambiar de imagen cada y establecemos cada cuanto tiempo queremos que se cambien las imágenes en el escritorio de nuestro equipo.

