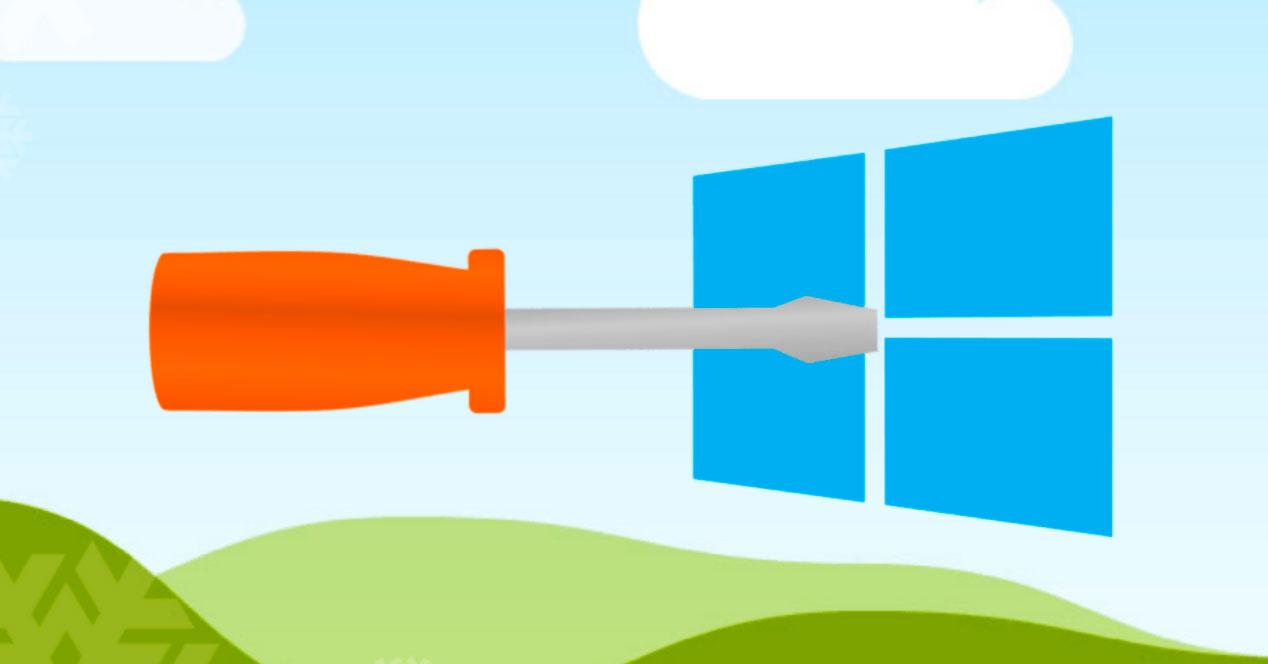Para eliminar una carpeta lo más sencillo es hacer clic sobre ella con el botón derecho y elegir la opción de «Eliminar». También podemos seleccionarla y pulsar sobre la tecla Suprimir del teclado para borrarla. Según el tamaño de la carpeta esta se moverá a la papelera de reciclaje (para recuperarla en caso de arrepentirnos) y se borrará completamente para liberar el espacio. Sin embargo, hay algunas carpetas en nuestro ordenador que, por seguridad, están bloqueadas. Es decir, una carpeta protegida que no podemos eliminar.
Para que Windows funcione correctamente es necesario que una serie de carpetas, y todos sus archivos, mantengan su integridad ni sean modificados. Por ello, Windows suele bloquear algunas de las carpetas para evitar que los usuarios puedan modificarlas, aunque sean administradores. Si intentamos eliminar una de estas carpetas podremos ver cómo nos aparece el siguiente mensaje de error.
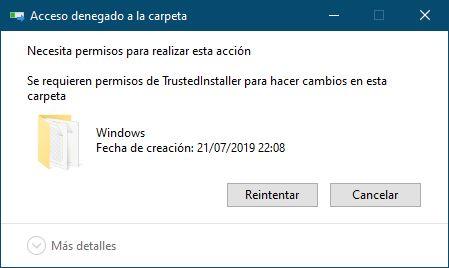
Aunque no se recomienda nunca eliminar una carpeta protegida, ya que lo más probable es que nuestro Windows deje de funcionar, o empiece a hacerlo mal, con un par de configuraciones sí es posible hacerlo. Y es que esto es algo que se puede producir por otras razones, ya que no siempre se bloquean las carpetas y archivos del sistema operativo. Esto se puede dar igualmente si un proceso tiene abierta o hace uso de esa carpeta que deseamos eliminar en ese instante. Lo mismo se puede dar en el caso de que tengamos abierto un programa que usa de manera directa los ficheros que intentamos borrar, por ejemplo.
A continuación, os explicamos cómo podemos eliminar cualquier carpeta bloqueada en Windows. Si lo que necesitamos es abrir cualquier aplicación como Administrador en Windows, os recomendamos visitar el anterior enlace.
Razones por las que una carpeta está bloqueada
En el caso de que vayamos a eliminar una determinada carpeta en el sistema operativo de los de Redmond, como os comentamos, es posible que de buenas a primeras no podamos. Nos referimos a que no podremos borrarla por el método tradicional, a través del botón de suprimir del teclado. Esto es, en muchas ocasiones, porque Windows ha bloqueado ese contenido y, si está bloqueada, es porque es necesaria para el funcionamiento del sistema. Los motivos de ello pueden servicios, empezando por el más común, y es que estemos intentando eliminar algo importante del propio sistema operativo. Si es así, lo mejor que podemos hacer es abandonar la idea de borrar esa carpeta ya que lo único que vamos a conseguir es que el equipo deje de funcionar, el rendimiento caiga considerablemente o que presente inestabilidad. Para estar seguros de si se trata de una carpeta del sistema tan solo debemos acceder a las propiedades de esta y comprobar quien es el propietario de esta. Si es Microsoft, mejor olvidarnos del tema.
Pero esa no es la única razón por la que se puede dar esto que os comentamos. Al mismo tiempo este bloqueo de puede dar porque se trate de una carpeta de un programa que tenemos en ejecución en ese instante o en su interior se encuentra un abierto que tenemos abierto con cualquier otra aplicación. También se puede tratar de un proceso concreto que ha quedado abierto en el Administrador de tareas y que no deja eliminar la carpeta a la que llama el mismo. Si la carpeta corresponde a uno de los programas que tenemos instalados en el equipo y la borramos, nos vamos a encontrar con los mismos problemas que si borramos una carpeta de Windows, por lo que, para asegurarnos, lo primero que debemos hacer es acceder a sus propiedades y asegurarnos de quien es su propietario para considerar borrar la carpeta o no.
Hay que tener en cuenta que cuando Windows está en funcionamiento, en segundo plano hay multitud de servicios y aplicaciones del sistema en ejecución. En un principio no nos damos cuenta de todo esto, ya que muchos de estos elementos se cargan automáticamente en el inicio del sistema. Consiguen que todo funcione a la perfección sin que el propio usuario tenga que interactuar de manera directa en todo ello. Por tanto, si intentamos borrar en un momento determinado una carpeta relacionada con alguno de estos servicios, Windows no lo puede permitir. Esto podría afectar de manera grave al funcionamiento correcto del sistema operativo tanto ahora como en el futuro.
Asimismo, en el peor de los casos se puede tratar de algún tipo de malware que no nos permite eliminar ese contenido del disco duro, lo que ya es un problema más grave. Y es que en este caso las cosas se complican un poco más, ya que los códigos maliciosos que afectan a los contenidos almacenados no permiten borrarlos, así como así. De hecho, estos están diseñados para bloquear de múltiples maneras el uso y modificación, así como el borrado, de las carpetas y ficheros que forman parte del ataque. Una de las mejores opciones las que podemos echar mano en este caso es del antivirus que tengamos instalado en el equipo para eliminar el malware o virus.
Cambiar los permisos para poder eliminar carpetas
Aunque en un principio cabría pensar que un usuario con permisos de Administrador tiene pleno control sobre el sistema, en realidad no es así. Windows se reserva un nivel de privilegios supremo, SYSTEM, al que los usuarios normales no pueden acceder. SYSTEM tiene permisos absolutos sobre el sistema y es un nivel de privilegios que solo puede usar Windows, no un usuario.
Para cambiar los permisos globales de cualquier carpeta en Windows, lo que debemos hacer es abrir la ventana de Propiedades e irnos a la pestaña de Seguridad. Aquí vamos a poder ver una lista de los permisos de dicha carpeta protegida (si es que nos deja). La que nos interesa en realidad es el botón «Opciones avanzadas» de la parte inferior.

Se nos abrirá una nueva ventana desde la que podremos configurar la seguridad avanzada de la carpeta. Cabe mencionar que este es un apartado que nos va a ser de mucha ayuda a la hora de personalizar el uso de estos elementos almacenados. No solo a la hora de eliminarlos como es el caso que nos ocupa, sino también para restringir determinados tipos de uso para usuarios que también disponga en cuenta en el PC.
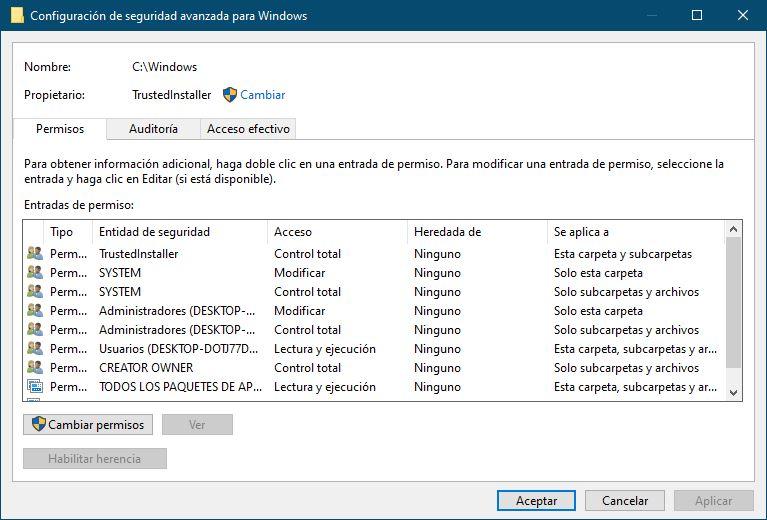
Además de todos los permisos que podemos ver en la parte inferior de la ventana, lo que más nos interesa a nosotros es el apartado de propietario, en la parte superior. Pulsamos sobre cambiar para quitar autoría a quien haya creado y controlado la carpeta (puede ser SYSTEM u otro usuario del sistema como TrustedInstaller) y elegiremos nuestro usuario.
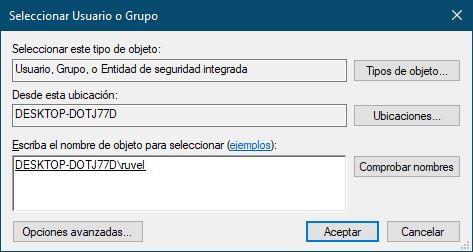
Con nuestro usuario como propietario, lo siguiente que debemos hacer es dar a nuestro usuario permisos absolutos sobre la carpeta. Desde la ventana de seguridad avanzada, seleccionaremos la opción «Agregar», añadiremos nuestro usuario y habilitaremos todos los permisos del mismo como se muestra en la siguiente captura.
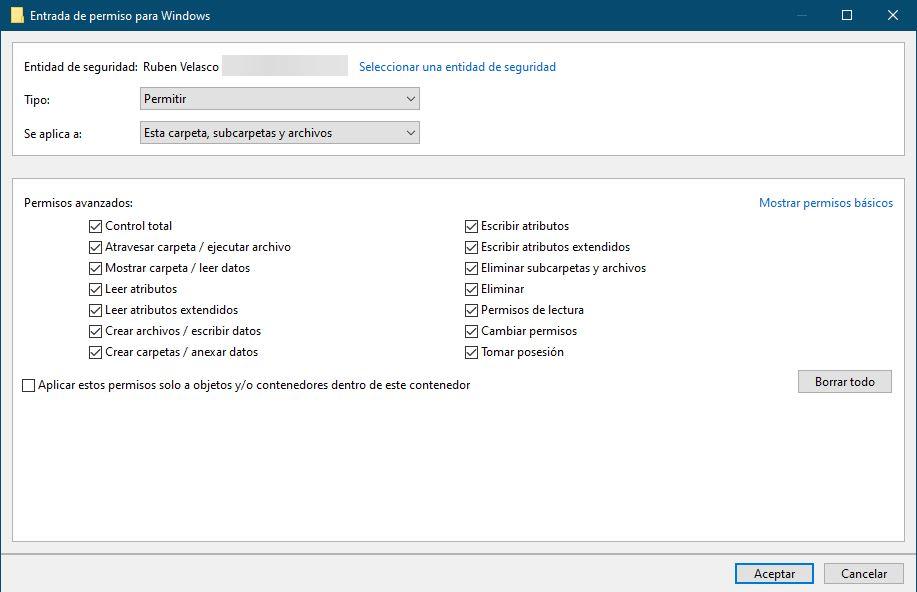
Con todo esto listo podremos ver que somos ya propietarios de la carpeta y, además, tenemos el máximo nivel de privilegios sobre ella. Ahora ya después de aplicar y aceptar los cambios, podemos intentar borrarla de nuevo, viendo cómo seguramente no tengamos impedimento.
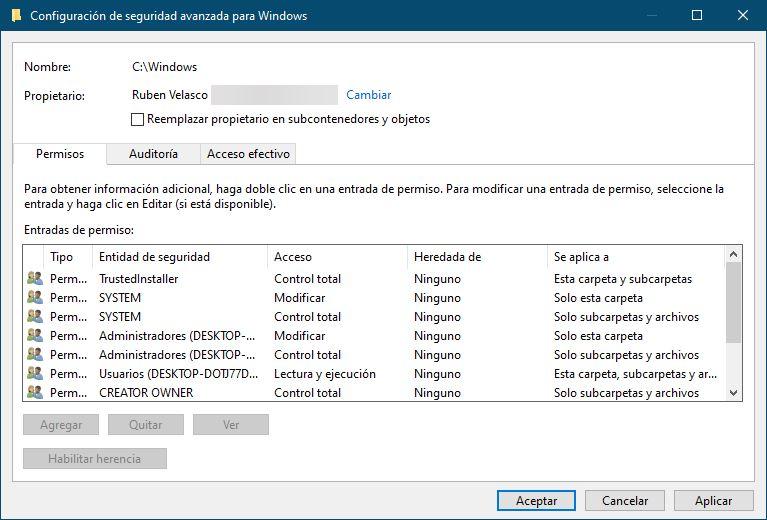
Si seguimos sin poder borrar una carpeta de nuestro disco duro las razones pueden ser, o bien que algún archivo está en ejecución, o que SYSTEM la tiene bien protegida porque es crucial para el correcto funcionamiento de Windows. Podemos borrarla si ningún problema iniciando el equipo con una distro Live Linux, sin embargo, al tratarse de un archivo del sistema, lo más probable es que, cuando volvamos a iniciar el equipo, este no lo haga de forma correcta o directamente se niegue a iniciarse al faltar una serie de archivos que no encuentra.
En resumen, únicamente debemos borrar carpetas que no forman parten ni del sistema ni de las aplicaciones instaladas, ya que, de lo contrario, se verá afectada tanto la integridad del sistema como el funcionamiento de las aplicaciones y la única solución posible será reinstalar el sisema operativo o bien la correspondiente aplicación.
Desbloquear carpetas finalizando el proceso asociado
Tal y como os comentamos antes, algo muy habitual en estos casos es que un proceso, ya sea del sistema o de una aplicación, esté bloqueando ese archivo o archivos. Es por ello por lo que, para poder liberarlo, lo primero que debemos hacer es terminar con ese proceso abierto. Para poder ver estos elementos a los que os hacemos mención, lo primer será abrir el Administrador de tareas de Windows.
A este elemento podemos acceder haciendo uso de la combinación de teclas Ctrl + Shift + Esc. Esto nos da paso a una nueva ventana que nos permite echar un vistazo a todos los programas y sus correspondientes procesos, en ejecución en ese momento. Además, tendremos la oportunidad de ver, en tiempo real, el consumo de recursos que cada uno de ellos está llevando a cabo en ese instante. Como os podréis imaginar, todos estos datos nos serán de enorme utilidad a la hora de gestionar los programas que más consumen en Windows para así actuar en consecuencia.
Pero aquí lo que nos interesa es cerrar el proceso que tiene bloqueada la carpeta con los archivos que deseamos eliminar. Pues bien, como en el mensaje de error que aparece al borrar normalmente indica qué lo está bloqueando, no tenemos más que localizar ese proceso en el listado del Administrador de tareas. Para terminar con el mismo ya solo no queda pinchar en el mismo con el botón derecho, y seleccionar la opción de Finalizar proceso.
De hecho, debemos tener en consideración que este es uno de los elementos más útiles e importantes de todo el sistema operativo de Microsoft. y es que desde el administrador de tareas tenemos la posibilidad de controlar y gestionar todos los procesos propios del sistema y de las aplicaciones que en ese instante tenemos en ejecución. Asimismo, este es un apartado que nos permite personalizar aquellas aplicaciones que de forma automática se pondrán en funcionamiento junto al sistema operativo, el consumo de recursos en tiempo real que están haciendo en ese instante los diferentes usuarios dados de alta en Windows. Además, como hemos podido ver tendremos la posibilidad de cerrar procesos y programas bloqueados en un principio.
Eliminar carpetas protegidas desde Linux
Cambiar los permisos en Windows, lo primero, no es sencillo ni rápido (como acabamos de ver) y lo segundo, puede darnos problemas. Por ello, si lo que queremos es editar o eliminar una carpeta protegida (o bloqueada) en Windows, una de las alternativas a las que podemos recurrir es a usar una distro Linux.
Si cargamos un Linux Live (por ejemplo, Ubuntu) en el ordenador, desde la RAM, vamos a poder acceder a las unidades de Windows sin problemas. Linux no se rige por los mismos permisos que Windows. Al intentar acceder a la partición del sistema operativo de Microsoft, podremos ver sin problemas todos los datos que se guardan en ella. Podremos navegar por todo el sistema de archivos, acceder a las carpetas del sistema e incluso eliminarlas sin problemas.
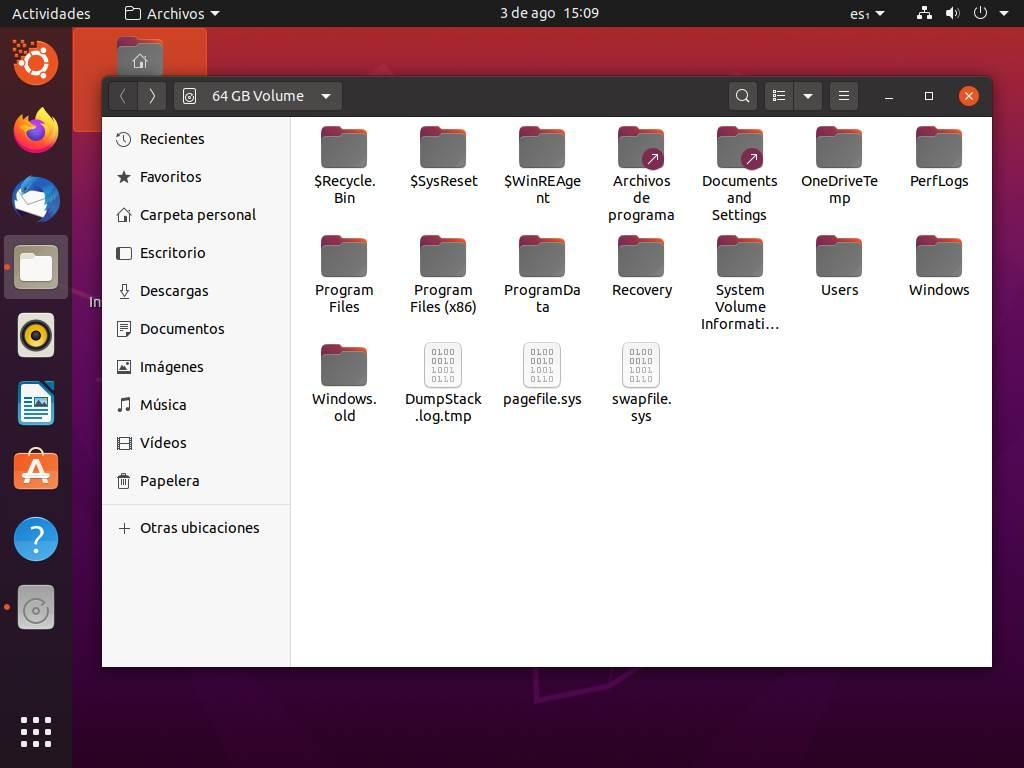
Cuando reiniciemos el ordenador, y volvamos a entrar en Windows, veremos que la carpeta que hemos modificado sigue estando ya con los cambios (y, además, con los mismos permisos). Y si por el contrario hemos eliminado, veremos cómo esta carpeta ha desaparecido.
Programas para eliminar carpetas bloqueadas
Además de los dos métodos anteriores, hay un tercer truco que, aunque no es tan eficaz como los anteriores, es mucho más sencillo y rápido de llevar a cabo: usar un programa para desbloquear archivos y carpetas protegidas. Podemos encontrar en la red varios programas de este estilo, y la mayoría de ellos funcionan de manera similar.
Es interesante saber que en este caso nos encontramos con aplicaciones especialmente diseñadas para llevar a cabo este tipo de tareas de borrado. De entre las ventajas que nos ofrecen, nos encontramos con sus intuitivas interfaces de usuario que nos permiten realizar una eliminación completa de contenidos bloqueados de manera directa. Pero claro, antes de todo esto tendremos que descargarlas e instalarlas en el equipo, lo que no gusta a todo el mundo.
Unlocker
Uno de los más conocidos y utilizados para este fin es Unlocker. Este programa gratuito nos va a permitir averiguar qué está bloqueando cualquier archivo o carpeta de Windows y nos ayudará tanto a desbloquearlo como a eliminarlo fácilmente con un par de clics.
Esta aplicación nos puede servir de ayuda si nos aparece un mensaje de acceso denegado cuando intentamos eliminar un archivo. También nos puede servir ante mensajes de error como «Ha habido una infracción de uso compartido», «El archivo de origen o de destino puede estar en uso», «El archivo está en uso por otro programa o usuario», «Asegúrese de que el disco no esté lleno o protegido contra escritura y que el archivo no esté actualmente en uso».
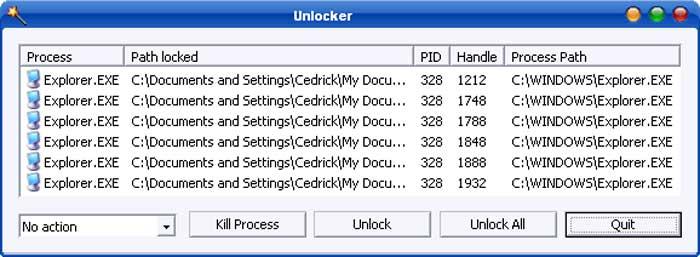
Para usarlo solo debemos de hacer clic con el botón derecho sobre la carpeta o archivo y seleccionamos la opción de desbloquear. En caso de que la carpeta o el archivo se encuentren bloqueados, nos aparecerá una nueva ventana con una lista. Simplemente pulsaremos en el botón de Unlock para desbloquearlo y listo.
Me gusta
Si nos encontramos ante la desagradable situación de que no podemos eliminar una determinada carpeta de nuestra unidad de disco con Windows, este programa nos será de mucha ayuda gracias a las funciones reforzado para la eliminación que ofrece. Además, todo ello lo podremos llevar a cabo con un par de clics de ratón de manera sencilla.
No me gusta
El software como tal tiene una interfaz de usuario bastante anticuada y sencilla que además no nos propone funciones adicionales al borrado de contenidos como tal.
IObit Unlocker
Y, si queremos otra alternativa que cuente con mejor soporte, podemos optar por IObit Unlocker, otro software muy sencillo que nos permitirá desbloquear, renombrar y borrar cualquier fichero o directorio que, por el motivo que sea, está bloqueado. Así, además de liberar el consumo innecesario e inútil de recursos del equipo, en ocasiones incluso podremos ahorrar una buena cantidad de espacio en las unidades de disco.
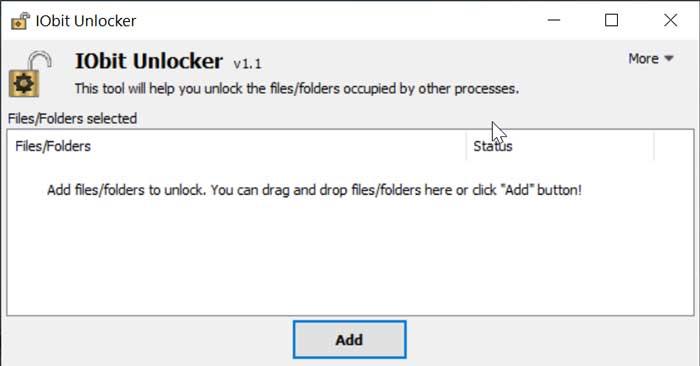
También cuenta con la posibilidad de finalizar todos los procesos relacionados que bloquean el archivo o la carpeta en cuestión cuando se cambia al modo “Forzado”. Destaca por ser muy ligera y gratuita, y junto con la posibilidad de desbloquear ficheros bloqueados también podemos llevar a cabo otra serie de tareas como desbloquear y borrar, desbloquear y mover, desbloquear y renombrar o desbloquear y copiar. Unlocker, además, se puede usar desde el menú contextual de Windows para mayor comodidad.
Usarlo es muy sencillo. Solo debemos de pulsar en su botón de Agregar para añadir a la interfaz el fichero que no podamos eliminar para poder desbloquearlo, o bien arrastrarlo y soltarlo hacia su interfaz. Ya solo nos queda pulsar con el botón derecho sobre el fichero y seleccionar la opción de IObit Unlocker.
Hablamos de una gran opción, ya que esta es una firma de software más que consolidada que nos ofrece multitud de soluciones de mantenimiento de Windows. Por tanto, en la mayoría de los casos tanto su fiabilidad como buen funcionamiento están fuera de toda duda.
Pros
El desarrollador de esta solución software para eliminar carpetas bloqueadas es lo suficientemente conocido como para hoy que nos ofrezca todas las garantías. A través de su intuitiva y actualizada interfaz de usuario nos propone múltiples funciones relacionadas con los contenidos almacenados en las unidades de disco, como esta eliminación de carpetas. Desde aquí incluso podremos forzar la finalización de ciertos procesos para borrar esos contenidos.
Contras
Hay otras aplicaciones similares que ofrecen funciones adicionales a la que os comentamos con las carpetas que aquí quizá echemos en falta.
Lock Hunter
Una interesante opción que también podemos utilizar para eliminar archivos de Windows, además de carpetas, que están bloqueados por el sistema o que, por cualquier otro motivo, no podemos eliminar, es Lock Hunter. Lock Hunter es una aplicación gratuita creada para eliminar el software malicioso que acaba en nuestro PC y que parece, inicialmente, imposible de eliminar.
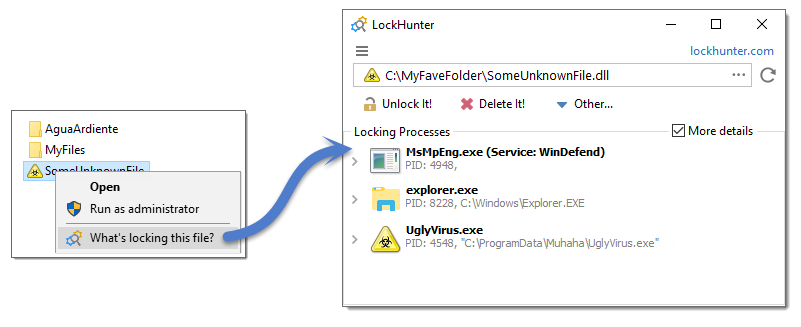
Además, también nos permite vaciar completamente la papelera de reciclaje cuando el problema se encuentra en esta. Una vez instalada, esta se muestra en el menú contextual del explorador, por lo que es muy fácil de utilizar, ya que, tan solo debemos seleccionar el archivo que se resiste a ser borrado y, con el botón derecho del ratón seleccionar Lock Hunter para eliminarlo por completo de nuestro equipo.
Si una aplicación se resistente, podemos configurar la aplicación para que, la próxima vez que iniciemos el equipo, se encargue automáticamente de borrarlo. Podemos descargar esta aplicación a través de su página web pulsando en el siguiente enlace.
Ventajas
Se trata de una herramienta completamente gratuita que nos permite borrar de una forma rápida y sencilla cualquier archivo que se esté resistiendo. Se integra en el menú contextual del explorador, por lo que siempre vamos a tenerlo a mano cuando lo necesitemos.
Inconvenientes
El punto negativo más destacable de esta aplicación es que únicamente está disponible en inglés, lo que puede suponer un problema si nuestros conocimientos en la lengua de Shakespeare no son muy amplios.