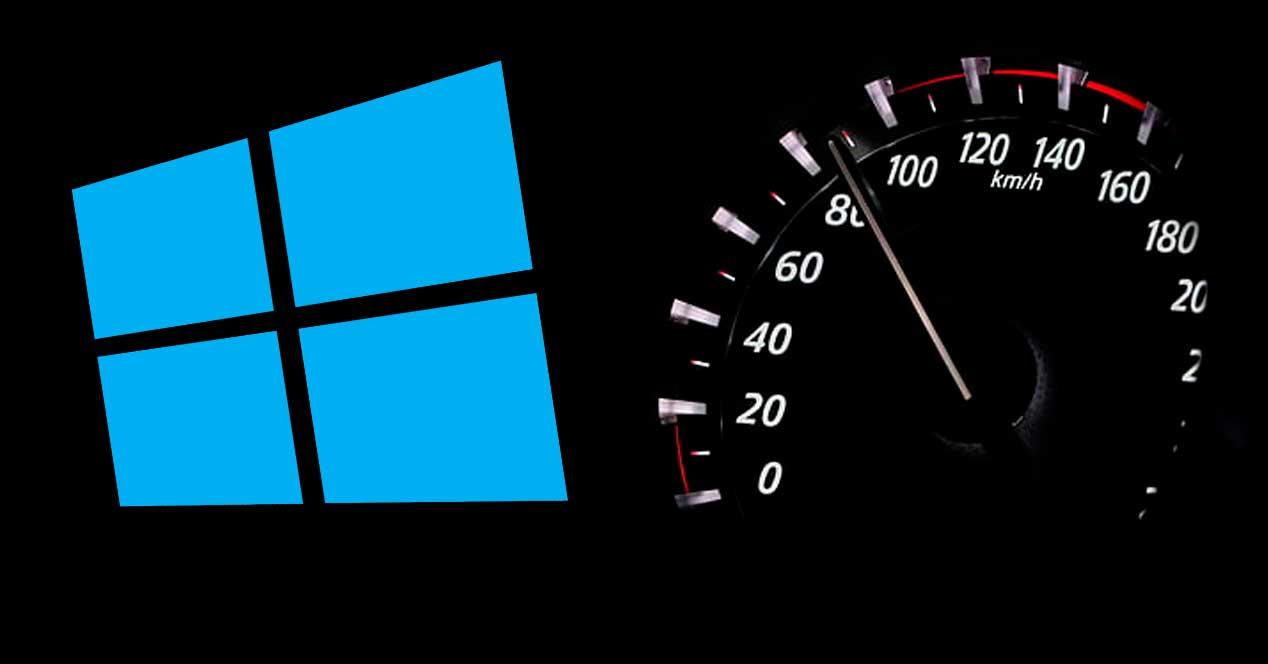Todos los usuarios que utilizan el ordenador para jugar quieren sacarle todo el partido posible a su hardware. Los juegos, por lo general, suelen estar optimizados para funcionar en Windows. Sin embargo, seguro que a veces nos encontramos con problemas de rendimiento, saltos e incluso bajones de FPS que no tienen explicación. Esto puede deberse a muchas razones. Y una de ellas puede ser precisamente por el propio Modo de Juego de Windows.
El Modo de Juego de Windows es una de las novedades que introdujo Windows 10 con su lanzamiento. Este modo detecta cuando se ejecuta un juego o un programa a pantalla completa y se encarga de optimizar Windows para darle mayor prioridad. Este modo detiene procesos que se ejecutan en segundo plano y dedica toda la CPU, GPU y demás recursos del PC para conseguir el mejor rendimiento al ejecutar la aplicación en cuestión.
Sin embargo, hay usuarios, tanto de NVIDIA como de AMD, que aseguran que este Modo de Juego hace justo lo contrario. Estos usuarios se encuentran con que, al tener habilitado este modo, sus juegos experimentan bajones de FPS y cuelgues y sus ordenadores no rinden como era de esperar. A pesar de que Microsoft ha introducido muchas mejoras dentro de este modo, este modo sigue sin funcionar correctamente.
Por ello, si estamos experimentando problemas al ejecutar cualquier juego, una de las cosas que debemos hacer antes de nada es probar a desactivar este Modo de Juego como os explicamos a continuación.
Desactivar el Modo de Juego
Esta función viene activada por defecto en todas las versiones de Windows. En un principio, aunque es verdad que al principio ha dado algunos problemas con algunos juegos y programas que se ejecutan a pantalla completa, hoy en día funciona muy bien y, o bien mejora el rendimiento del PC, o bien lo deja tal cual, sin ir a peor. De todas formas, si no queremos que esta función siga haciendo de las suyas, por suerte, Microsoft no ha puesto muy complicada la tarea de desactivar esta configuración.
En Windows 10
Para ello, lo único que debemos hacer es abrir el menú de Configuración de Windows (podemos hacerlo con el atajo de teclado Win + I) y desplazarnos hasta el apartado Juegos > Modo de Juego.
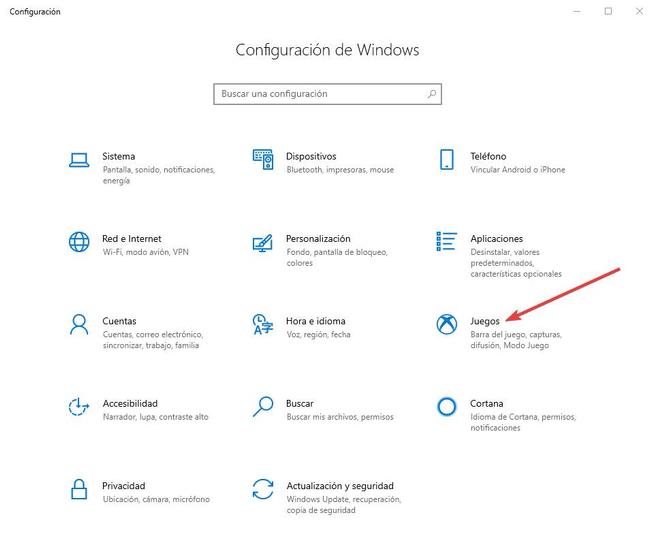
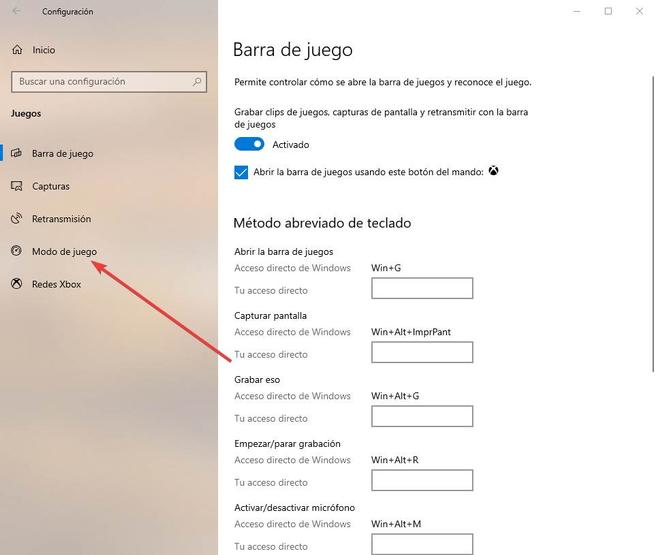
Una vez aquí solo vamos a ver un interruptor que nos permitirá activar o desactivar esta característica. Si hacemos clic sobre él desactivaremos este Modo de Juego, y los juegos se ejecutarán sin las supuestas optimizaciones de Windows.
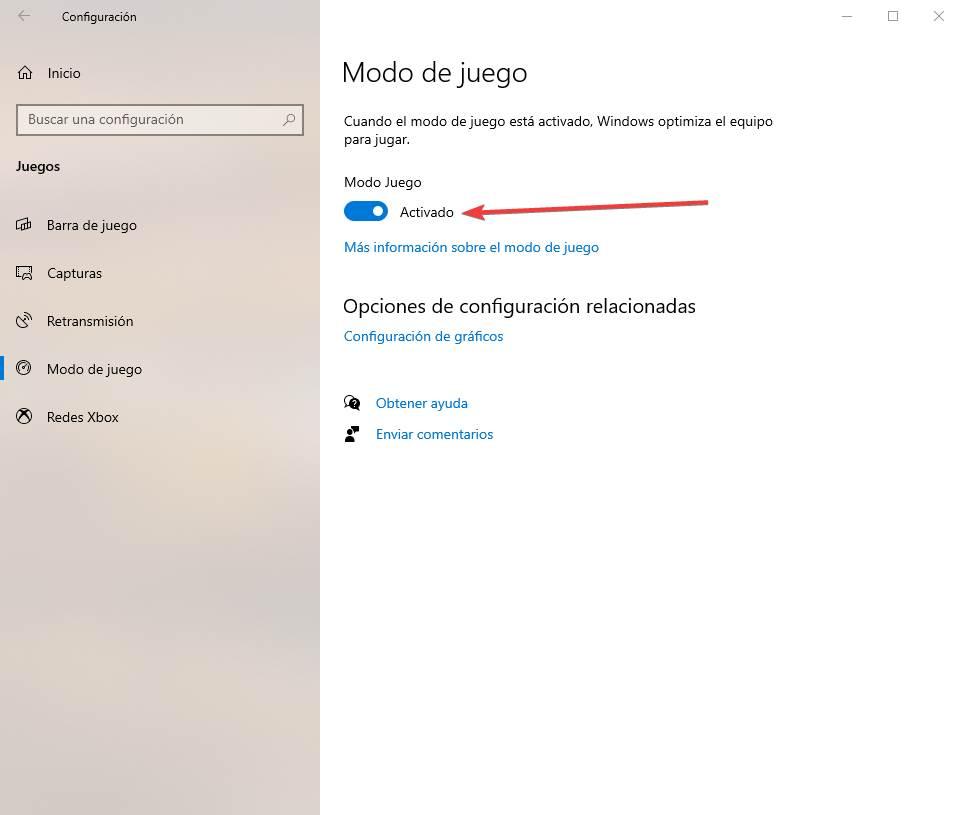
Podemos activar y desactivar este modo según queramos. No es necesario reiniciar para que los cambios se apliquen, aunque se recomienda hacerlo sin tener ningún juego abierto. Así podremos probar bien si realmente mejora, o no, el rendimiento de la partida.
En Windows 11
Microsoft quedó contenta con los resultados obtenidos con este Modo Juego de Windows. Y, por tanto, decidió mantener esta funcionalidad en Windows 11, su último sistema operativo (hasta ahora). El proceso para desactivar esta función en este sistema operativo es prácticamente idéntico a hacerlo en Windows 10. Simplemente debemos abrir el panel de Configuración de Windows, usando el atajo de teclado Windows + I, y desplazarnos al apartado Juegos > Modo de juego.
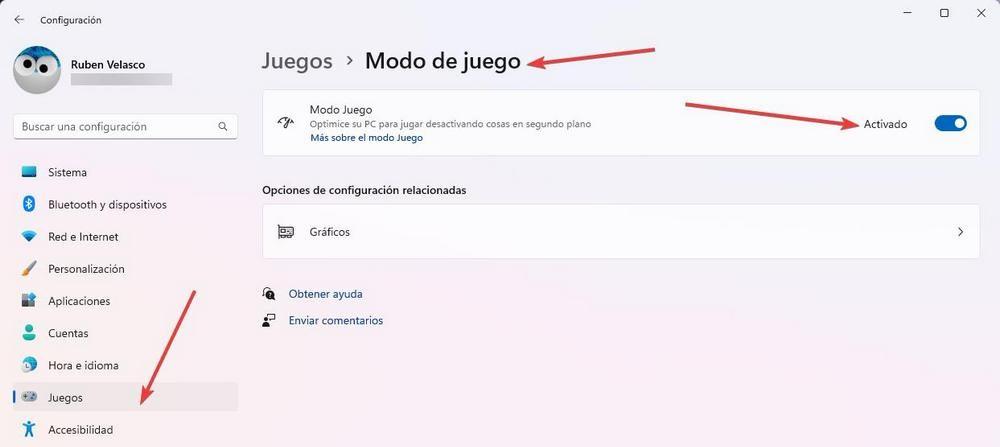
Simplemente activando o desactivando ese interruptor podremos activar 0 desactivar esta función en el sistema operativo. Igual que en el caso anterior, no necesitaremos reiniciar para que los cambios surtan efecto.
Cómo medir el rendimiento de un juego en Windows
La mejor forma de medir el rendimiento de nuestro PC al jugar es medir los FPS. Hay muchos programas de terceros que nos permiten hacer esto. Sin embargo, uno de los que mejor funcionan, y menos impacto supone para el PC, es el medidor de rendimiento de la barra de juego de Windows.
Cuando estemos jugando, podemos pulsar el atajo de teclado Windows + G para abrir la barra de juego.
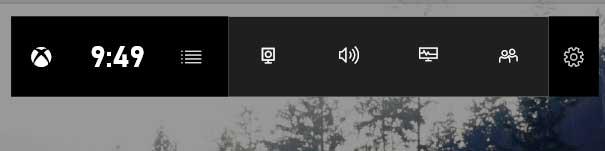
Dentro de esta barra de juego podemos habilitar el plugin de rendimiento, que nos permitirá conocer en tiempo real el estado de la CPU, GPU y RAM, además de monitorizar los FPS. Podemos usar el icono de la chincheta para dejar este widget siempre visible mientras jugamos, y colocarlo donde queramos.
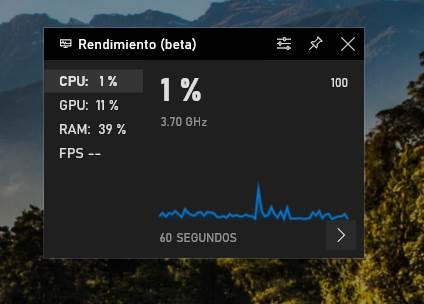
De esta manera podemos comprobar si los FPS son estables o hay bajones y pérdidas, tanto con el Modo de Juego activado como con él desactivado.
Otros widgets muy útiles que presenta la Barra juego de Windows
Este que os acabamos de comentar es uno de los denominados como Widgets que nos presenta por defecto la Barra juego de Windows, pero no es el único. Al mismo tiempo nos encontramos con otra amplia variedad, en principio oculta, que igualmente podemos dejar fijos en el escritorio. Estos se refieren a utilidades como el control del servicio de música Spotify, nuestros grupos de contactos en los juegos, la galería de capturas propias, o mejor los recursos disponibles del propio sistema.
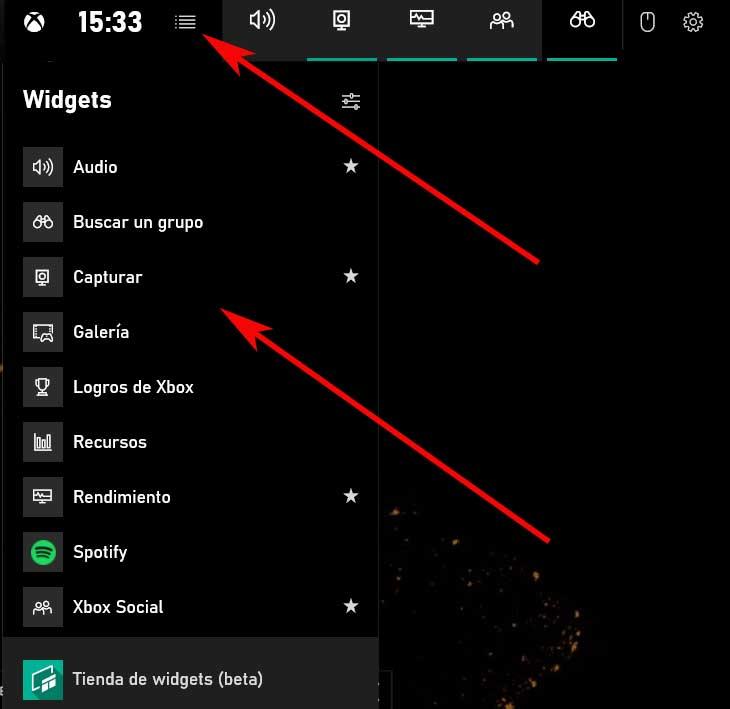
Con el fin de poder beneficiarnos de todo ello, lo primero que hacemos es volver a hacer visible este elemento a través de la combinación de teclas Win + G. Una vez aparezca en pantalla la barra como tal, pinchamos en el botón que viene representado por unas barras horizontales para que podamos ver el listado completo de estos elementos. Por tanto, ya no tenemos más que seleccionar los que nos interesan y dejarlo fijos en el propio escritorio de Windows.
Desactivar la Game Bar
La barra de juego es otra de las características introducidas por Microsoft para mejorar el funcionamiento general del sistema operativo. Pero, si no queremos usarla, también podemos desactivarla muy fácilmente. Y, al hacerlo, evitaremos que esta pantalla superpuesta interfiera con otras pantallas similares como, por ejemplo, la que nos habilitan los clientes de juego, como Steam.
Para ello, no tenemos más que volver al panel de Configuración de Windows, y, de nuevo, colocarlos dentro del apartado «Juegos». Ahora, localizamos la entrada «Xbox Game Bar», entramos en ella, y desactivamos la casilla que nos aparecerá en el programa. Y listo.
Otros consejos para mejorar el rendimiento al jugar
Además de desactivar el Modo de Juego de Windows, también hay otros consejos que podemos tener en cuenta a la hora de intentar mejorar el rendimiento de Windows al jugar.
Uno de los más importantes es asegurarnos de que estamos utilizando las últimas versiones de los drivers del PC. Sobre todo, de los drivers de la tarjeta gráfica (tanto Intel como NVIDIA o AMD). De lo contrario, puede que dicho controlador tenga problemas de compatibilidad con el juego que estamos usando. Tampoco podemos olvidarnos de instalar las últimas actualizaciones de Windows, ya que a menudo se corrigen fallos y problemas que pueden afectar al rendimiento del PC.
También es importante asegurarnos de que no hay tareas ejecutándose en segundo plano en nuestro ordenador. Windows Update suele ponerse a bajar actualizaciones de Windows siempre suele ponerse a bajar actualizaciones en los momentos más inoportunos.
Cuando vamos a jugar en nuestro ordenador debemos asegurarnos de no tener otros programas abiertos. Es muy frecuente tener un cliente de descargas ejecutándose en segundo plano en el ordenador, e incluso Google Chrome. Estos programas consumen muchos recursos (sobre todo RAM) y, por lo general, suelen ser la causa por la que los juegos funcionan mal.
Si el juego sigue funcionando mal, igual se trata de un problema de configuración del propio juego. Debemos ser conscientes de la potencia de nuestro hardware y ajustar los gráficos acorde a ella.