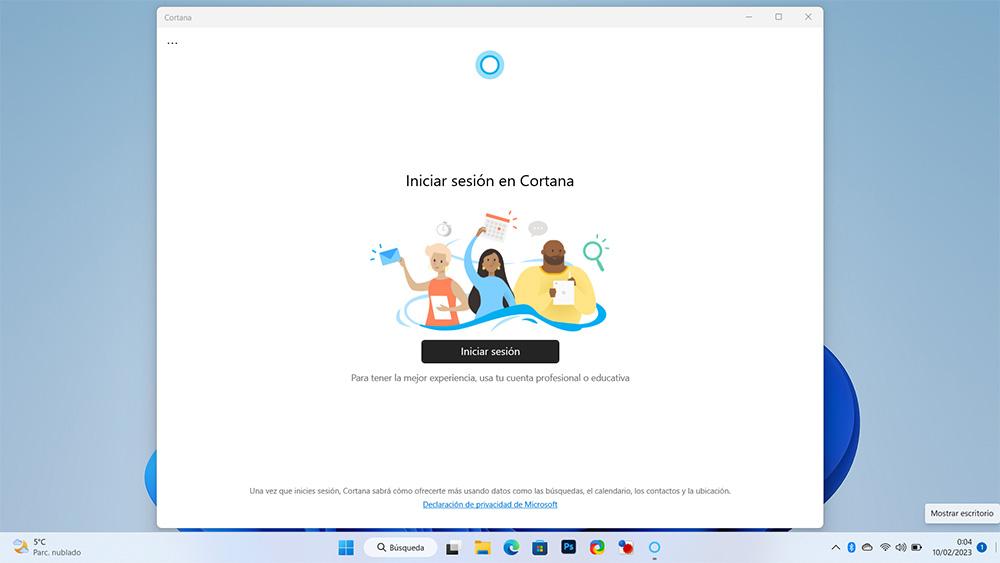Siri fue el primer asistente que llegó de forma masiva a millones de usuarios de todo el mundo a través del iPhone 4s de Apple. Hoy en día, podemos encontrar asistentes no solo en sistemas operativos móviles y de escritorio, sino también en altavoces como es el caso de Alexa y Google. Si hablamos de Windows, tenemos que hablar de Cortana, un asistente que se anunció por todo lo alto con el lanzamiento de Windows 10, pero que, sin embargo, no ha recibido el beneplácito del gran público.
Siri, Cortana, Bixby, Google y Alexa son los asistentes virtuales que, en cada sistema operativo, nos permiten realizar tareas básicas a través de comandos de voz como conocer la temperatura, el estado del tráfico, las citas de nuestra agenda, crear alarmas y recordatorios e incluso abrir aplicaciones y enviar mensajes o correos electrónicos. De todos los asistentes que han llegado al mercado en la última década, el que peor lo ha llevado de todos ha sido, contra todo pronóstico Cortana de Microsoft.
Quién es Cortana
Cortana llegó al mercado, como hemos mencionado más arriba, con el lanzamiento de Windows 10, un asistente con el que podíamos interactuar para preguntar la temperatura, las citas del calendario y poco más. La utilidad que tenía en aquellos momentos era muy limitada, pero desde Microsoft aseguraron que estaban trabajando para hacerla capaz de realizar más funciones.
Sin embargo, pasaron los años y Cortana no evolucionaba. Es lo que tiene lanzar un producto a medias, al igual que le pasó a Apple cuando lanzó Siri al mercado y a Samsung con Bixby. Si lanzas un producto a medias, la gente se cansa pronto de no poder sacarle partido y lo deja de lado. Microsoft se dio cuenta de que había lanzado un producto demasiado verde y que la gente apenas lo estaba utilizando, por lo que decidió enfocarlo al ámbito educativo y empresarial a través de la suscripción Microsoft 365 para sacarle un mayor partido a través de las aplicaciones de Office, aunque de momento solo en inglés.
A pesar de haber abandonado el desarrollo de Cortana para Windows, este sigue instalado en todos los equipos con Windows 10 y Windows 11 y cualquier usuario puede interactuar con ella desde la barra de herramientas o utilizando el atajo de teclado Win + C. Al estar activado de forma predeterminada en Windows 10, cada vez que iniciamos el equipo, Cortana entra en funcionamiento y está listo para recibir nuestras preguntas.
Si tenemos en cuenta la utilidad tan limitada que tiene en la actualidad y que Microsoft lo está enfocado a los usuarios de Microsoft 365, sabemos que este no va a evolucionar en un futuro para ser más listo y útil, por lo que, si queremos mejorar el rendimiento de nuestro, lo mejor que podemos hacer es desactivarlo.
Cómo desactivar Cortana en Windows
Dependiendo del sistema operativo que gestione nuestro PC, ya sea Windows 10 o Windows 11, los pasos para desactivar Cortana y olvidarnos por completo de este asistente son diferentes.
Desde Windows 10
Dentro de las opciones de configuración de Windows 10, no se encuentra ninguna función que nos permita desactivar Cortana. Dependiendo de la versión de Windows 10 que tengamos instalada, podemos desactivar desde el Registro de Windows o desde las opciones del asistente a través del cuadro de búsqueda.
Utilizando regedit
Para desactivar Cortana a través de registro de Windows, debemos abrir la aplicación a través del comando “regedit” sin las comillas con permisos de Administrador y dirigirnos a la siguiente ruta:
HKEY_LOCAL_MACHINE/SOFTWARE/Policies/Microsoft/Windows/Windows Search
Situamos el ratón en la sección de la derecha, pulsamos con el botón derecho del ratón y seleccionamos Nuevo > Valor DWORD (32 bits). El nombre de este elemento será AllowCortana y en Información de valor, introduciremos el valor 0 (cero).
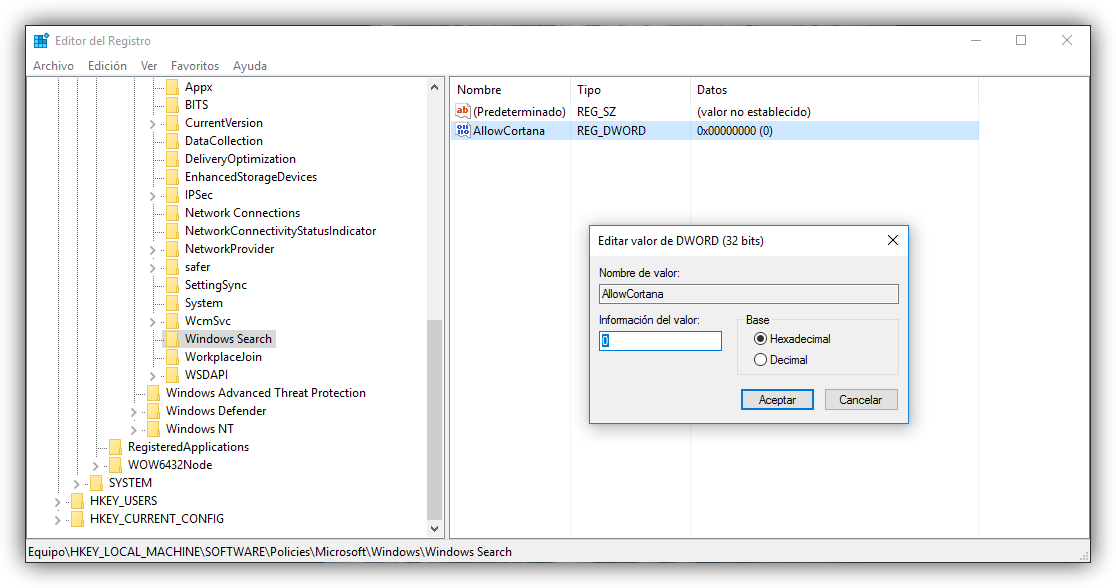
A continuación, reiniciamos el equipo para que Windows registre los cambios al iniciar el equipo y listo, Cortana estará desactivado de Windows.
Cerrando sesión
En las últimas versiones de Windows 10 antes del lanzamiento de Windows 11, también podemos utilizar el registro para desactivar Cortana. Sin embargo, existe un método más rápido y sencillo sin necesidad de modificar el registro de Windows. Tan solo, debemos pulsar sobre el botón de Cortana y en el cuadro desplegable que se muestra, pulsar sobre los 3 puntos en vertical que se muestran en la parte superior izquierda para seleccionar la opción Configuración. A continuación, tan solo debemos seleccionar la opción Cerrar sesión.
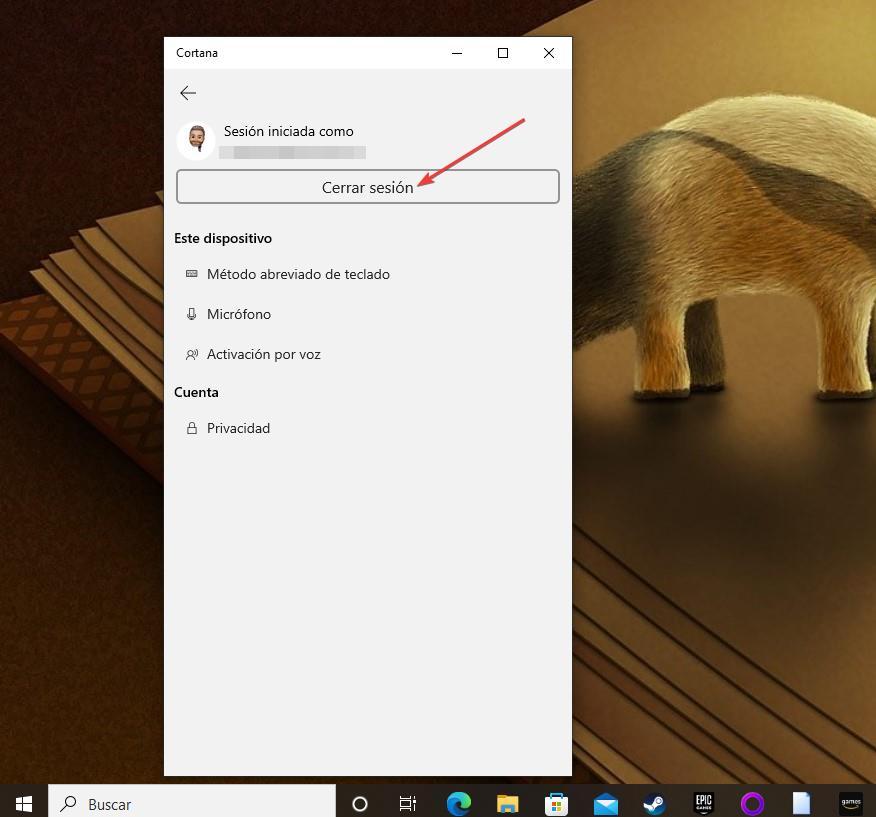
No se necesario reiniciar el equipo ya que, al cerrar sesión en nuestra cuenta de Windows, Cortana se desactivará automáticamente.
Con Windows 11
De forma nativa, Cortana se encuentra desactivado en Windows 11, por lo que, a no ser que lo activemos previamente, no vamos a tener la opción de desactivarlo. Para desactivar Cortana en Windows 11, debemos acceder a las opciones de configuración de Windows (Win + i). Dentro del menú de configuración de Windows, accedemos al menú Aplicaciones y, seguidamente, pulsamos en Inicio.
A continuación, se mostrará un listado con todas las aplicaciones que se inician en Windows y que podemos activar y desactivar según nuestras necesidades y donde debemos buscar la opción Cortana para desactivar el interruptor Activado para que deje de funcionar en nuestro equipo.
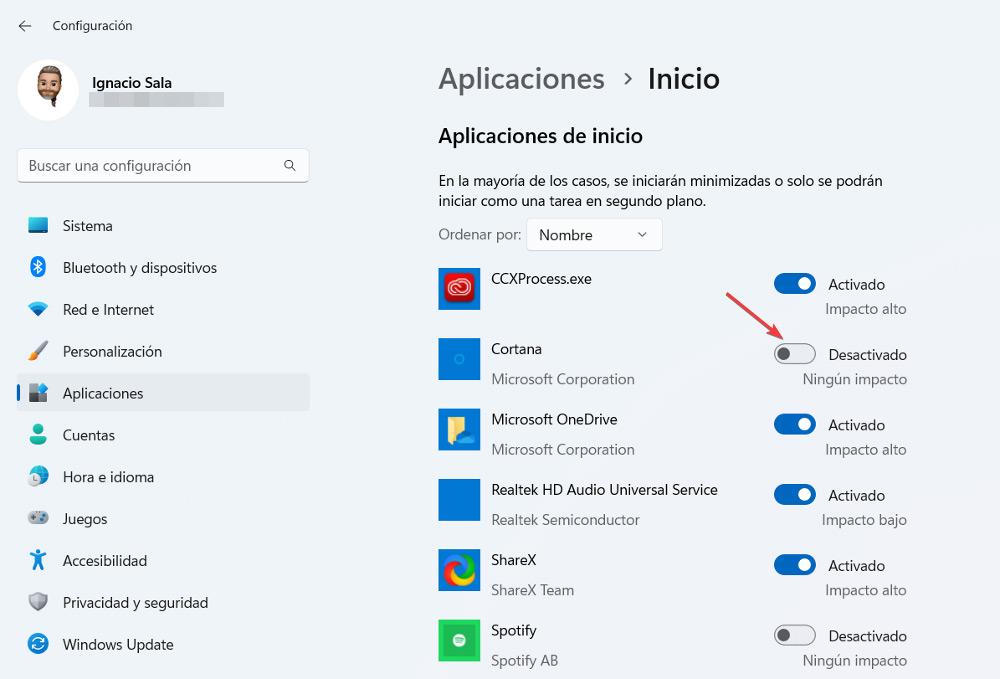
No es necesario acceder al registro de Windows 11 para desactivarlo como si debemos hacer con las versiones más antiguas de Windows 10.
Desactivar Cortana de la pantalla de bloqueo
Cortana también está disponible en la pantalla de bloqueo de Windows. Si únicamente queremos utilizarlo una vez hemos iniciado sesión, podemos desactivarlo desde la pantalla de bloqueo.
En Windows 10
Las versiones más recientes de Windows eliminaron la disponibilidad de Cortana de la pantalla de bloqueo. Si nuestro equipo todavía se encuentra en una versión antigua de Windows, anterior a la desaparición de esta función debemos pulsar sobre el botón de Cortana y acceder a las opciones de configuración pulsando en la rueda de engranaje. A continuación, debemos desmarcar la casilla Activado dentro del apartado Pantalla de bloqueo.
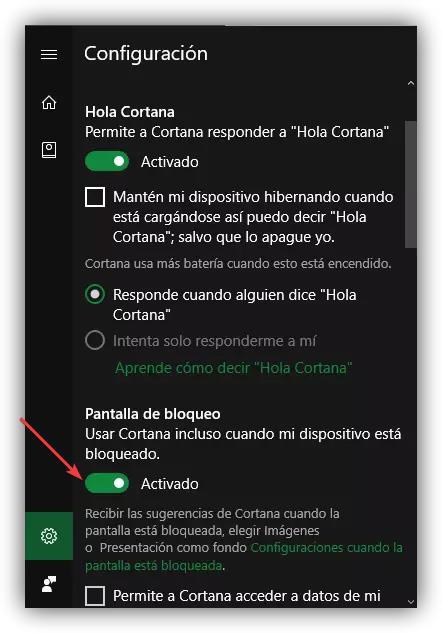
Con Windows 11
Cortana no se encuentra disponible como opción en la pantalla de bloqueo de Windows 11, por los motivos que hemos mencionado al inicio de este artículo, por lo que no es necesario desactivarlo.
Activar Cortana en Windows
Si la poca utilidad que nos ofrece Cortana es más que suficiente para el uso que hacemos de ella, y queremos volver a activarlo, debemos realizar los pasos que os mostramos a continuación tanto para Windows 10 como para Windows 11.
Con Windows 10
Al igual que existen dos métodos para desactivar Cortana dependiendo de que versión tengamos instalada en nuestro equipo, para volver a activarla también tenemos dos opciones de hacerlo.
Con regedit
Al igual que hemos utilizado el registro de Windows para desactivar Cortana, también lo vamos a utilizar para volver a activarlo. Una vez hemos abierto la aplicación “regedit” sin comillas con permisos de administrador, no dirigimos al archivo Allow Cortana que hemos creado para desactivarlo y que se encuentra en la siguiente ubicación.
HKEY_LOCAL_MACHINE/SOFTWARE/Policies/Microsoft/Windows/Windows Search
A continuación, pulsamos dos veces sobre el archivo Allow Cortana y modificamos el número que se muestre en Información de valor por 1. Los cambios se reflejarán en Windows la próxima vez que iniciemos el equipo.
Iniciando sesión
Para volver a activar Cortana en las versiones previas al lanzamiento de Windows 11, tan solo debemos pulsar sobre el botón de Cortana situado el cuadro de búsqueda y, a continuación, pulsar en el botón Iniciar sesión, donde debemos introducir los datos de la cuenta de Microsoft que queremos utilizar para almacenar el historial de búsquedas.
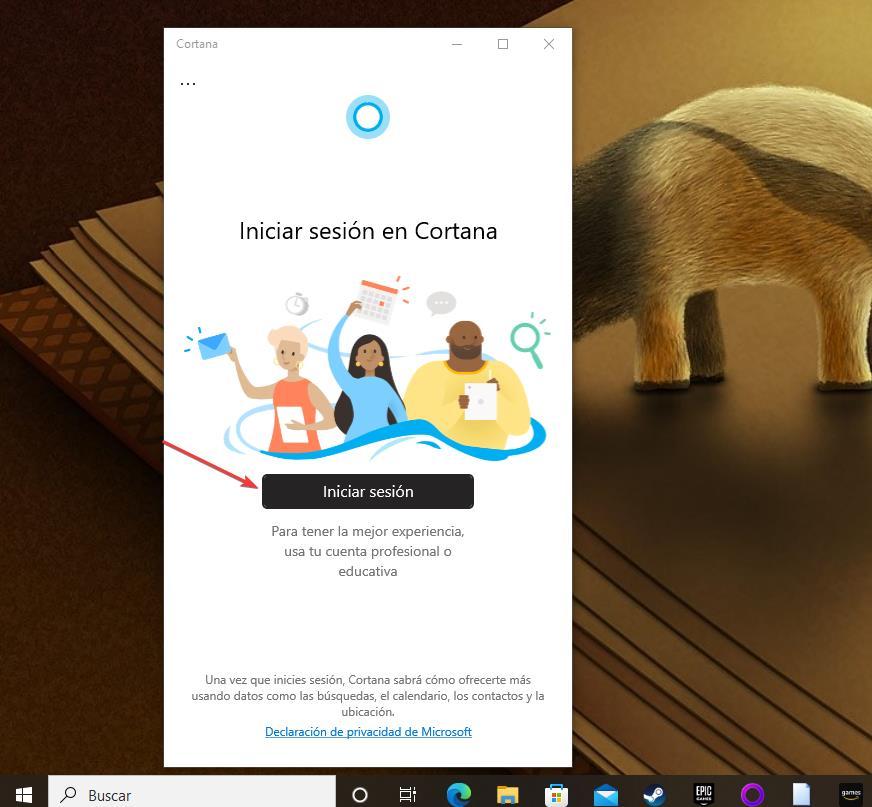
Desde Windows 11
Cortana está desactivado de forma nativa en Windows 11, por lo que, antes de comenzar a utilizarlo, debemos configurar Windows para que cargue la aplicación Cortana al iniciar el equipo. Para hacerlo, nos dirigimos a las opciones de configuración de las aplicaciones de inicio (Win + i), Aplicaciones > Inicio y activamos el interruptor situado justo a la derecha de la aplicación Cortana.
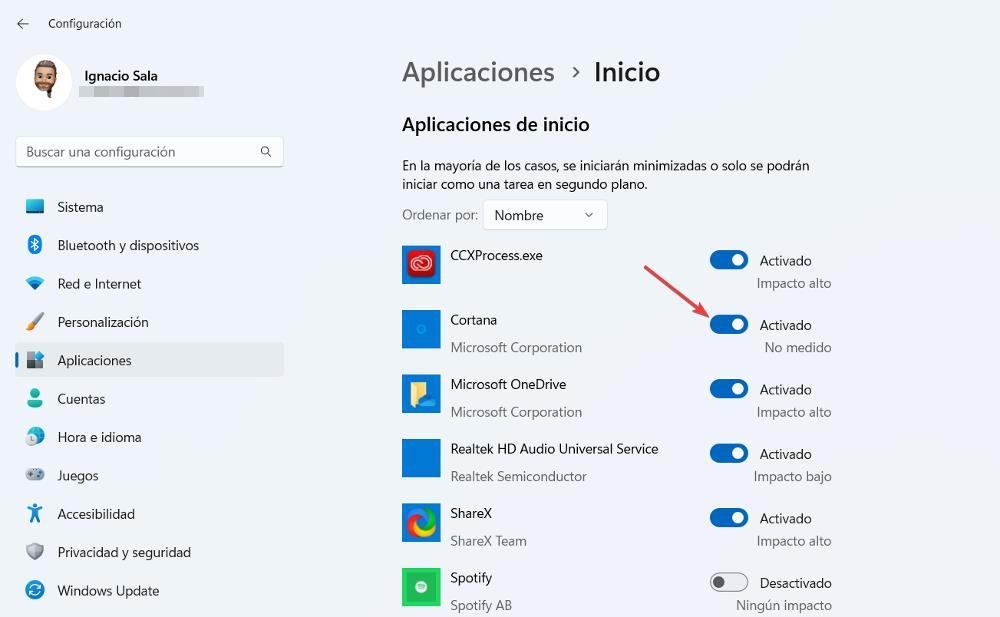
A continuación, reiniciamos el equipo para que la aplicación se cargue al iniciar. Seguidamente, nos dirigimos al cuadro de búsqueda de Windows e introducimos el término “Cortana” sin las comillas para ejecutar la aplicación. La primera vez que lo hagamos, tendremos que introducir los datos de nuestra cuenta de Microsoft para hacer registrar el historial de búsquedas.