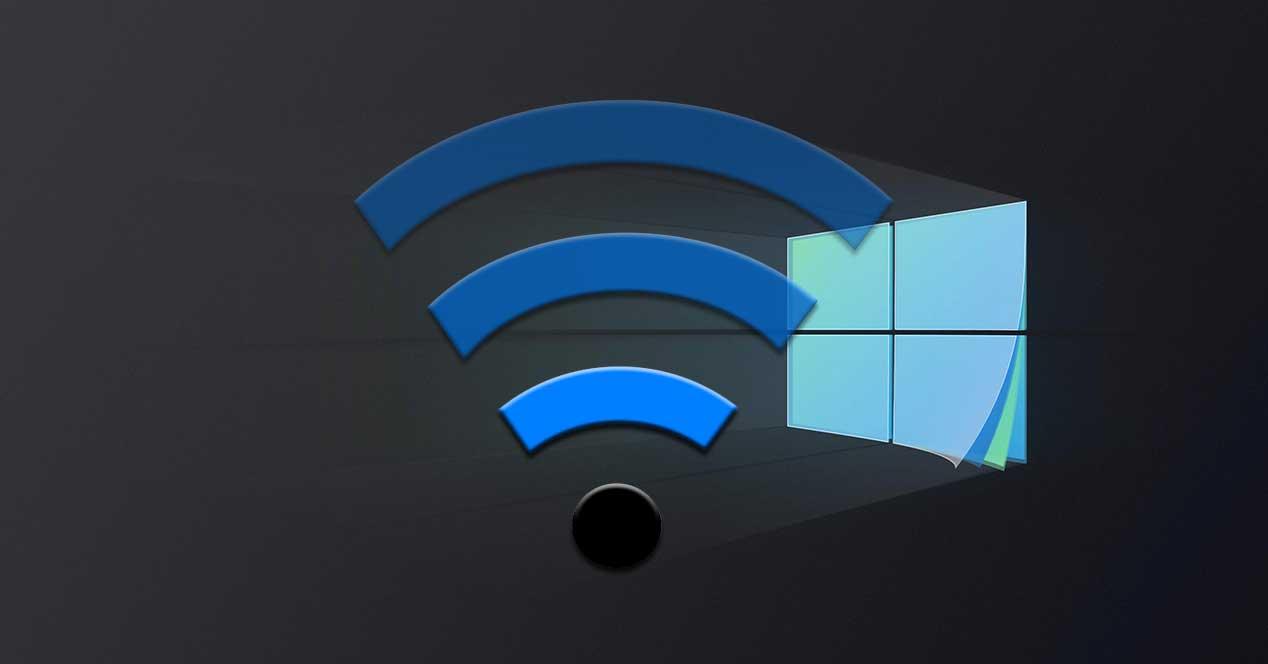Conseguir que la señal Wi-Fi llegue a todos los lugares de nuestro hogar, puede ser una tarea más o menos sencilla, dependiendo de varios factores entre los que se encuentran el tipo de edificación, la cantidad de señales inalámbricas del entorno, de los electrodomésticos situados en el radio de alcance, del grosor de las pareces entre otros. El método más sencillo, pasa por utilizar un PLC y utilizar la red inalámbrica de nuestro hogar para transferir la señal a la otra punta sin perder velocidad de conexión.
Sin embargo, estos dispositivos, no son baratos y si, además, tenemos que comprar varios, la broma nos puede salir un ojo de la cara. Otra solución, pasa por utilizar un repetidor Wi-Fi, sin embargo, esta no es siempre la mejor opción ya que el alcance es muy limitado, por lo que tendremos que utilizar más de uno, elevando, una vez más, el coste.
Usos adicionales de portátil como repetidor Wi-Fi
Si la señal que llega hasta el cuarto donde tenemos el ordenador, es limitada pero suficiente para descargar y ver contenido vía streaming, pero no es suficiente para nuestro móvil o tablet, no hace falta recurrir a otros dispositivos, ya que podemos convertir nuestro PC en un repetir Wi-Fi a través de la función incluida de forma nativa en Windows, por lo que tampoco será necesario comprar una aplicación.
Si tenemos un ordenador que ha dejado de tener utilidad, ya sea un portátil o un ordenador de sobremesa, podemos utilizarlo de forma continuada en nuestro hogar como repetidor y de paso, ampliar su utilidad convirtiéndolo en un centro multimedia conectado a un televisor, como centro de descargas o para hacer copias de seguridad de nuestro PC para que no lo tengamos únicamente encendido para repetir la señal Wi-Fi, ya que su consumo es más elevado que el de un PLC o repetidor Wi-Fi.
Además, también es podemos utilizarlo para crear una señal Wi-Fi independiente a la de nuestro router creando una señal inalámbrica con una clave diferente a la de nuestra red, y así evitar que nuestros invitados puedan acceder al contenido almacenado en nuestros dispositivos si compartimos su contenido a través de la red.
Convertir un ordenador en repetidor Wi-Fi desde Windows
El proceso para compartir la señal Wi-Fi desde un ordenador, es muy similar tanto en Windows 10 como en Windows 11, sin embargo, este último nos ofrece funciones adicionales que no vamos a encontrar en Windows 10, como la posibilidad de seleccionar desde que banda (2,4 o 5 GHz) queremos compartir la señal, independiente de que banda estemos utilizando.
Las bandas de 2,4 GHz tienen una mayor cobertura, pero su velocidad de transferencia es inferior a la que nos ofrece las redes de 5 GHz, cuyo alcance es mucho más limitado. Teniendo en cuenta las particularidades de cada una, debemos elegir la que cubra nuestras necesidades.
Con Windows 10
Para convertir nuestro ordenador, ya sea un equipo de sobremesa o portátil, desde Windows, lo primero que debemos hacer, es asegurarnos que estamos conectados a una red, ya sea a través de la señal Wi-Fi o utilizando un cable ethernet. No hace falta decir que también es necesario que el equipo tenga conexión inalámbrica, ya sea integrada en la placa o utilizando un pincho USB.
A continuación, accedemos a las opciones de configuración de Windows (Win + i), y pulsamos en el apartado Red e internet.
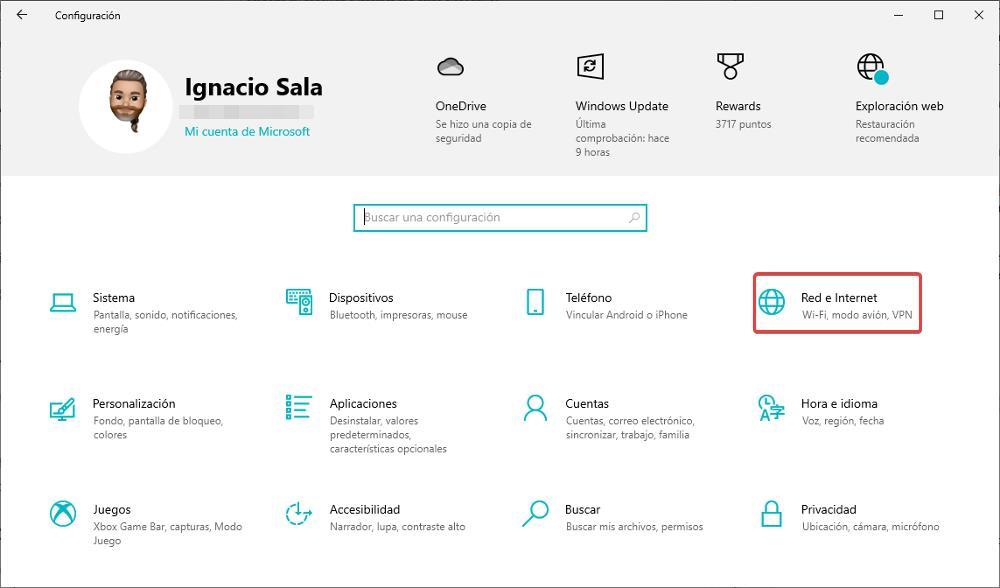
Dentro de este apartado, en la columna de la derecha, pulsamos en Zona con cobertura inalámbrica móvil. En la sección de la derecha, pulsamos en Editar para establecer el nombre y la contraseña de la red si la opción predeterminada que nos ofrece Windows no nos gusta. A continuación, seleccionamos si queremos compartir la señal inalámbrica de nuestro equipo o la señal que procede de la tarjeta de red. Finalmente, activamos el interruptor Comparte mi conexión a Internet con otros dispositivos.
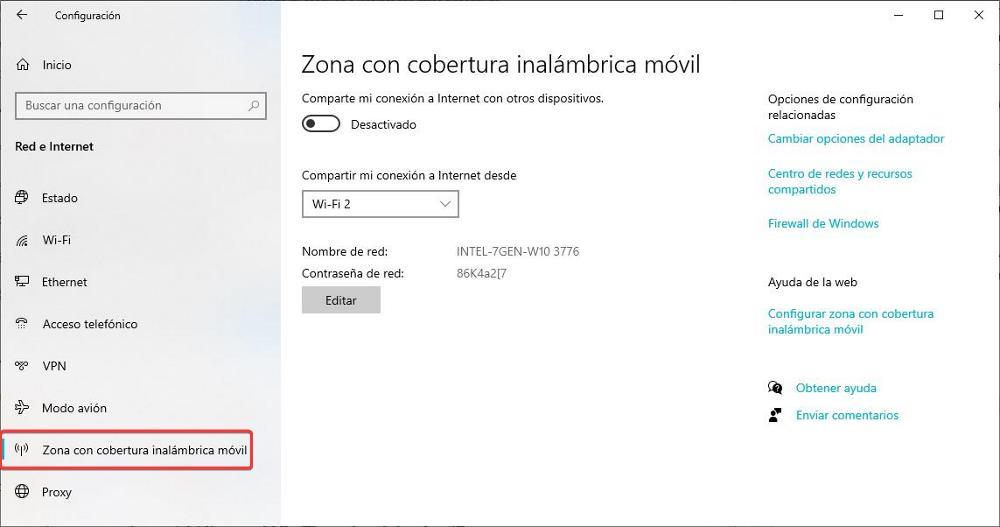
Si queremos reducir el consumo de batería del equipo que estamos utilizando cuando no se está utilizando, podemos marcar el interruptor situado en Ahorro de energía, para que la señal deje de compartirse ni no existe ningún dispositivo conectado. Cuando un dispositivo se conecte, en esta misma sección, se mostrará el nombre del dispositivo (si lo identifica el equipo, junto con su dirección IP en la red y su dirección MAC.
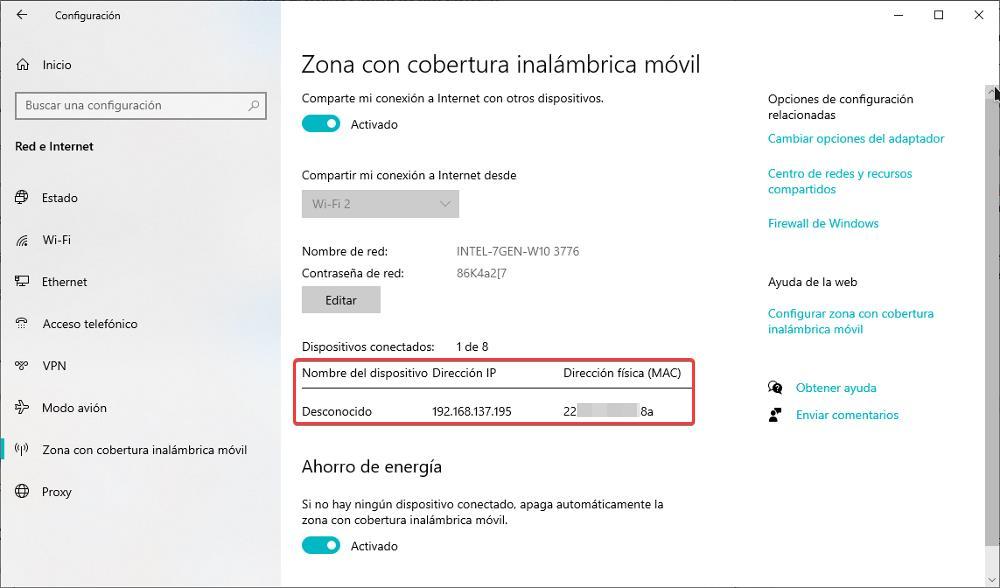
Desde Windows 11
Si queremos compartir la señal de internet utilizando nuestro ordenador, lo primero que debemos hacer es acceder a las opciones de configuración de Windows a través del atajo de teclado Win + i pulsando en la rueda dentada disponible en el menú de inicio. A continuación, en la columna de la izquierda, pulsamos en Red e internet. En la sección de la derecha, pulsamos en Zona con cobertura móvil inalámbrica.
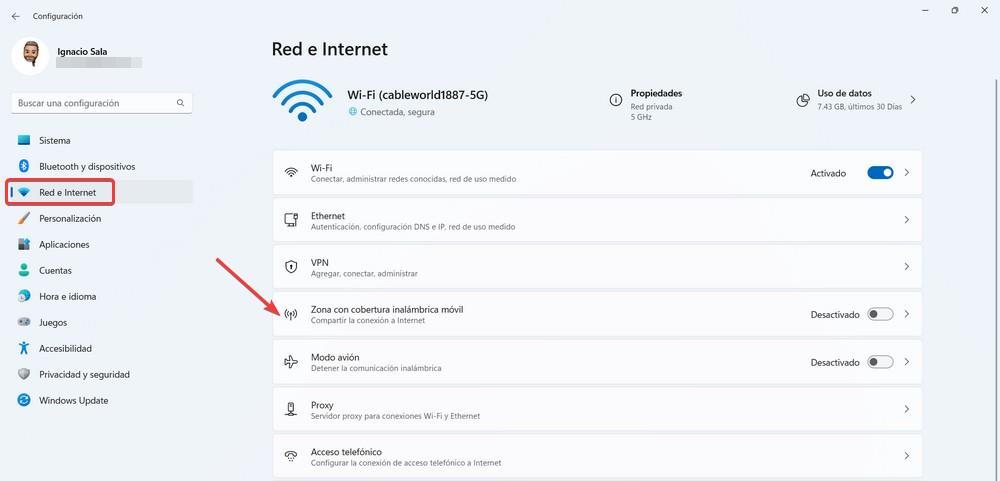
Dentro de esta sección, pulsamos en el cuadro desplegable Compartir mi conexión a Internet desde y seleccionamos si queremos compartir la señal de nuestra red desde la conexión ethernet o desde la conexión Wi-Fi de nuestro dispositivo.
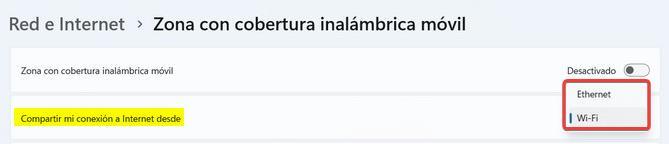
A continuación, pulsamos en Compartir sobre y pulsamos en el cuadro desplegable para seleccionar Wi-Fi. También podemos seleccionar compartir la conexión vía Bluetooth si el equipo dispone de esta.
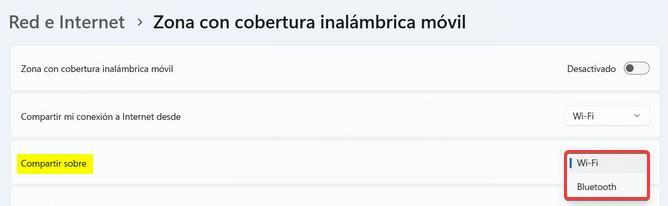
En la sección Propiedades se muestra el nombre de la conexión a internet que vamos a compartir junto con la contraseña que Windows ha establecido de forma predeterminada. Pulsamos en Editar para modificar tanto el nombre como la contraseña y elegir sobre qué tipo de red queremos repetir la señal Wi-Fi: 2.4 GHz o 5 GHz.
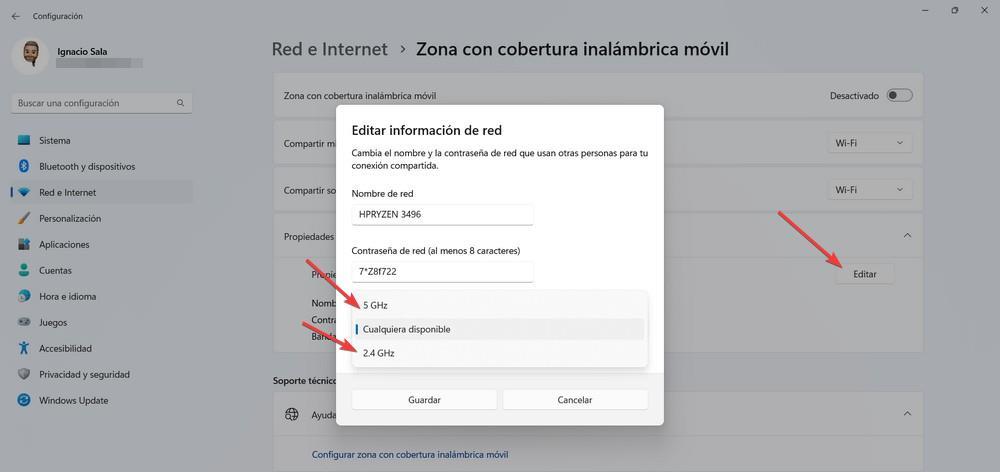
Una vez hemos configurado todas las opciones según nuestras necesidades, nos dirigimos a la parte superior de este apartado y activamos el interruptor Zona con cobertura móvil. Cuando se conecte algún dispositivo, este se mostrará en la parte inferior junto con su nombre, la IP asignada y la MAC.
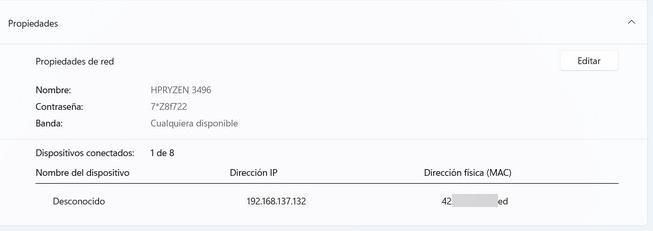
Convertir un PC en repetidor Wi-Fi desde PowerShell
Tanto Windows 10 como Windows 11 incluyen PowerShell, el, podríamos llamarlo, CMD vitaminado. Independientemente de que versión de Windows estemos utilizando, podemos utilizar PowerShell para compartir rápidamente la señal de red de nuestro equipo. Además, podemos crear un script para activar y desactivar esta función de forma más rápida, tanto para activarlo como para desactivarlo.
Para convertir un ordenador en repetidor Wi-Fi utilizando la línea de comandos de PowerShell, debemos abrir esta aplicación con permisos de administrador, un proceso que podemos hacer pulsando sobre el botón de inicio de Windows con el botón derecho del ratón y seleccionado Windows PowerShell (Administrador).
A continuación, vamos a utilizar el siguiente comando para crear la red Wi-Fi.
netsh wlan set hostednetwork mode=allow ssid=nombredelaconexión key=contraseña
En esa línea de comandos, debemos sustituir nombredelaconexión por el nombre de la red Wi-Fi que vamos a crear y contraseña por la contraseña que queremos establecer para proteger su acceso.
Una vez hemos creado la conexión Wi-Fi, para activarla debemos escribir este comando:
netsh wlan start hostednetwork
Y, para deternerla, el comando que debemos utilizar es el siguiente:
netsh wlan stop hostednetwork
Utilizar un ordenador como repetidor Wi-Fi desde CMD
El proceso para convertir un ordenador en un repetidor Wi-Fi desde CMD es exactamente el mismo que utilizando PowerShell, por lo que, una vez hemos abierto una ventana de CDM con permisos de administrador, debemos introducir la siguiente línea para crear una red inalámbrica con el nombre y la contraseña que queramos utilizar.
netsh wlan set hostednetwork mode=allow ssid=nombredelaconexión key=contraseña
Para activar la conexión y desactivarla, los comandos que debemos utilizar son:
netsh wlan start hostednetwork
netsh wlan stop hostednetwork
El primero activa la conexión mientras que el segundo la desactiva.
Limitaciones a la hora de compartir la señal Wi-Fi desde un ordenador
Utilizar un ordenador para compartir la señal Wi-Fi es una excelente opción a tener en cuenta en determinadas situaciones, sin embargo, no es la mejor opción a la hora de compartir una señal de internet, ya que nos ofrece una serie de limitaciones que no vamos a encontrar utilizando un router.
El número máximo de dispositivos que se pueden conectar al ordenador y aprovechar la señal de internet que está compartiendo es de 8, lo que puede suponer alguna limitación en determinados momentos. Además, aunque nos ofrece información son la MAC de los dispositivos que se conectan, no podemos establecer ningún tipo de limitación para evitar que se conecten o establecer limitaciones en la conexión.
Otro de los puntos negativos, es que la encriptación que se utiliza es WPA2, no es la más fuerte disponible en la actualidad, es más que suficiente para disfrutar de forma segura de nuestra conexión.
Con aplicaciones de terceros
Windows pone a nuestra disposición diferentes métodos para poder crear una red Wi-Fi compartiendo la señal de red que recibe. Como hemos podido, ver el proceso es muy sencillo tanto utilizando la interfaz gráfica como la línea de comandos. Pero, si no nos acaban de gustas estas opciones, podemos utilizar otras aplicaciones.
MyPublicWiFi
MyPublicWiFi es una aplicación completamente gratuita que nos permite, de una forma muy rápida y sencilla, convertir un PC en un repetidor Wi-Fi o punto de acceso. A diferencia de las limitaciones que nos encontramos en Windows, con MyPublicWiFi permite utilizar un sistema de usuarios que deben utilizar una contraseña para identificarse y poder acceder a la red, usuario que puede tener restringido su acceso a determinadas páginas web.
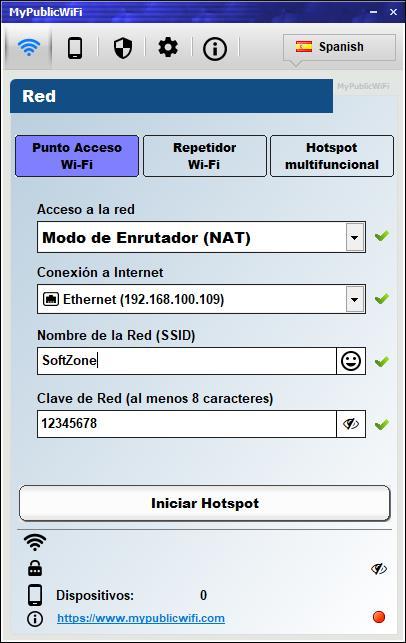
Podemos descargar MyPublicWiFi a través de su página web pulsando en este enlace. La aplicación se encuentra traducida completamente al español, por lo que el idioma no será una barrera para sacarle todo el partido.
Maryfi
Otra interesante aplicación también gratuita y traducida completamente al español que tenemos a nuestra disposición para convertir nuestro PC en un repetidor Wi-Fi es Maryfi. MaryFi es una aplicación compatible a partir de Windows 7 en adelante que nos permite crear redes Wi-Fi a través de la señal de red de nuestro equipo. La aplicación incluye un asistente que nos guiará por todos los pasos necesarios.
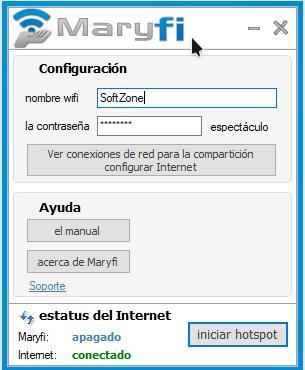
A diferencia de MyPublicWiFi no dispone de un sistema de control de usuario que permite limitar al acceso a determinadas webs o servicios. La descargar de MaryFi está disponible desde su página web a través del enlace Download Edición en Español, situado en la columna de la derecha, en el apartado Download.