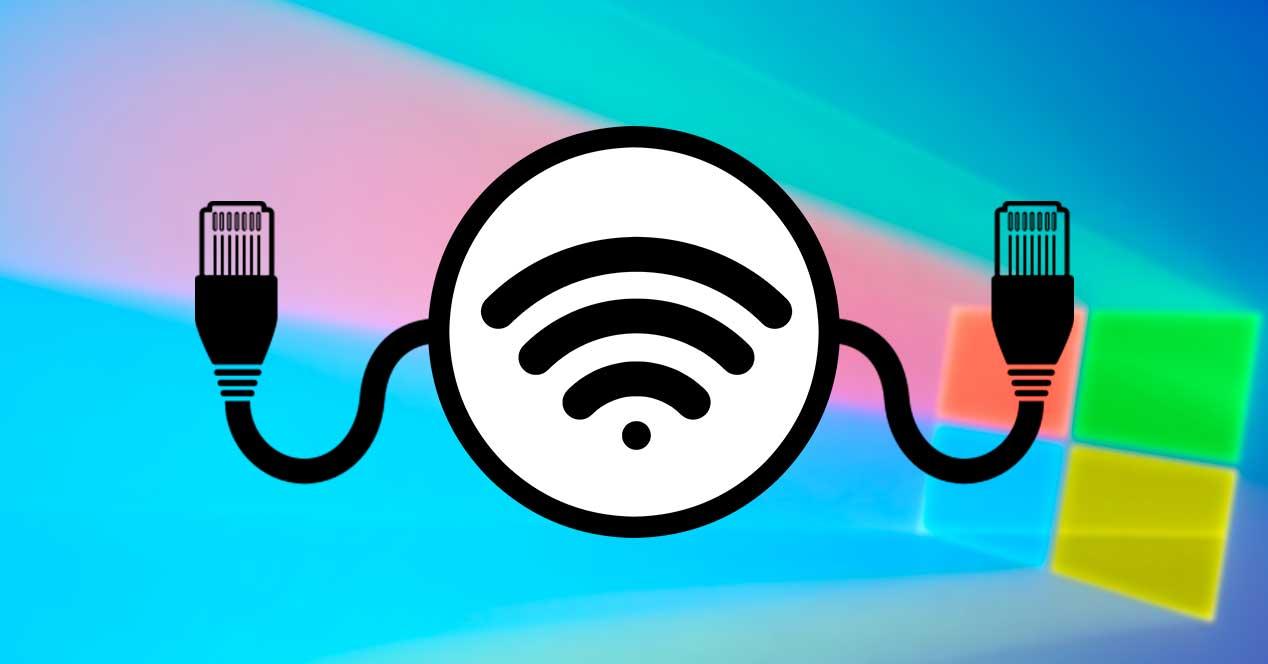Hoy en día es raro tener un ordenador y no conectar Windows a Internet. Muchos programas necesitan esta conexión para funcionar correctamente, es necesario para mantener el PC actualizado, e incluso la forma de trabajar y usar un PC hoy en día está vinculada directamente a Internet. Por ello, conectarnos a Internet es una de las primeras cosas que hacemos cuando ponemos en marcha nuestro ordenador. Y, aunque no debería suponer ningún problema para los usuarios, a continuación, os vamos a explicar cómo hacerlo, cómo configurar la conexión y cómo solucionar cualquier posible problema que nos podamos encontrar.
Windows 10 nos permite conectarnos a Internet desde el momento en el que empezamos a instalarlo. Una vez terminada la copia de archivos, el sistema operativo nos pide conectarnos para poder comprobar si hay nuevas versiones del sistema e iniciar sesión con nuestra Cuenta Microsoft, entre otras cosas.
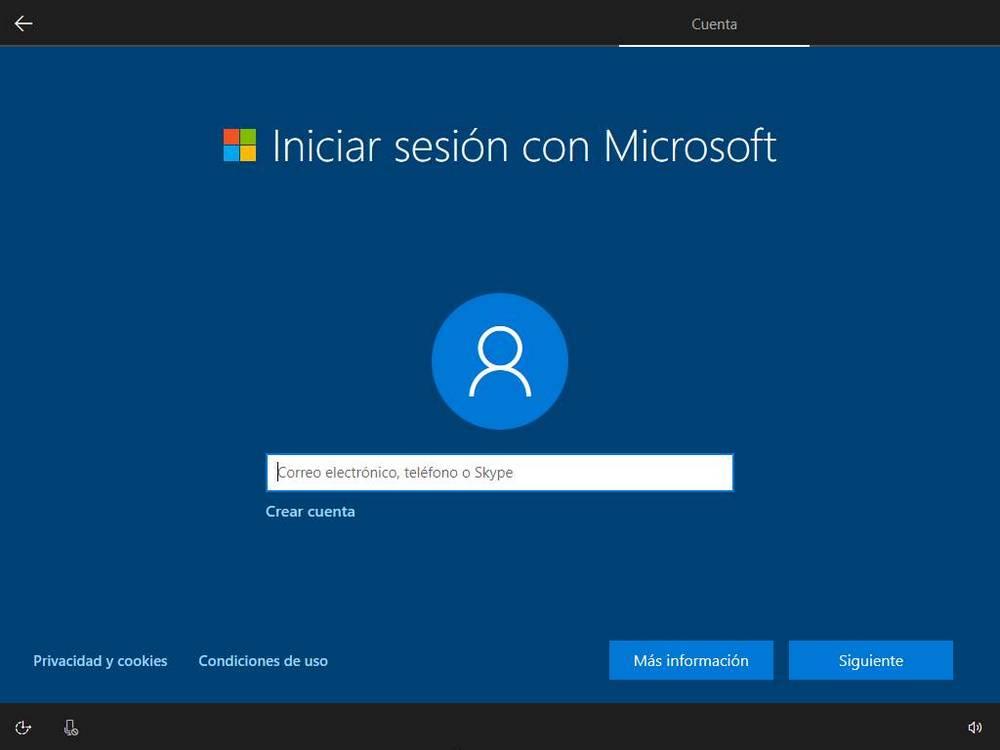
En el caso de Windows 11, podemos ver una pantalla similar durante la primera configuración y puesta en marcha del sistema operativo.
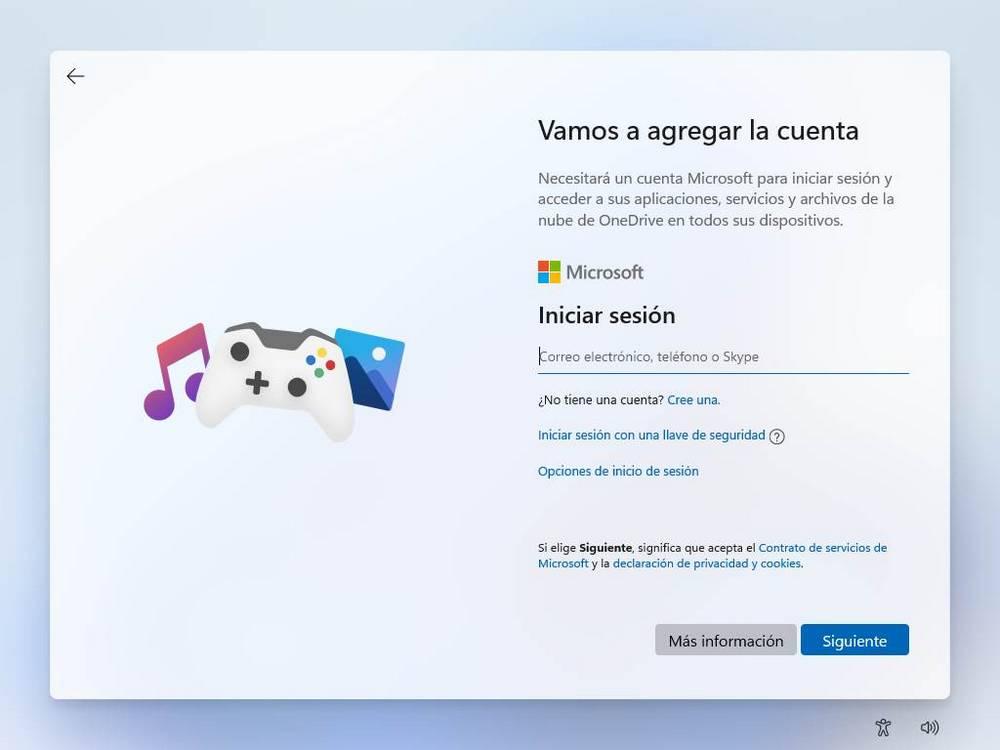
Si tenemos el PC conectado por cable, este se conectará directamente a Internet sin tener que hacer nada más. Si no tenemos un cable Ethernet, y tenemos Wi-Fi, entonces durante el proceso de instalación podremos ver todas las redes que hay a nuestro alcance, elegir la nuestra, y conectarnos a ella con su contraseña.
Una vez instalado Windows, esa red funcionará. Pero, si cambiamos de red, o queremos conectarnos por cable, tendremos que seguir algunos pasos.
Conectar Windows a Internet
Hay varias formas de conectar el PC a ordenador. Las más habituales son a través de un cable Ethernet, si tenemos el router cerca, o a través de Wi-Fi, en caso de preferir las conexiones inalámbricas. Pero también podemos recurrir a otras alternativas como, por ejemplo, al 4G.
Por cable
Windows 10, Windows 11, como cualquier otro sistema operativo, están preparados para detectar automáticamente las conexiones por cable y conectarse a ellas sin tener que hacer nosotros nada. Como estas conexiones no requieren de una clave, ni de un software específico, en el momento que conectamos el cable al PC, y ese cable está conectado al router, el sistema operativo recibe la IP de manera automática a través de DHCP desde el router y, en unos segundos, ya podemos navegar por la red.
Podemos saber que estamos conectados a Internet por el icono del PC con el cable que aparece junto al reloj.
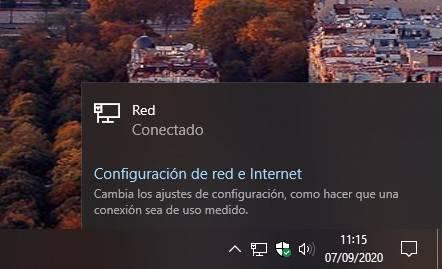
En caso de querer desconectarnos de Internet, tenemos dos opciones. La primera de ellas es desconectar el cable de red del PC, lo que, obviamente, cortará la conexión. Y la segunda de ellas es deshabilitar la tarjeta de red desde el Panel de control > Redes e Internet > Conexiones de red, localizando la tarjeta de red y, con el botón derecho, hacemos clic sobre «Deshabilitar».
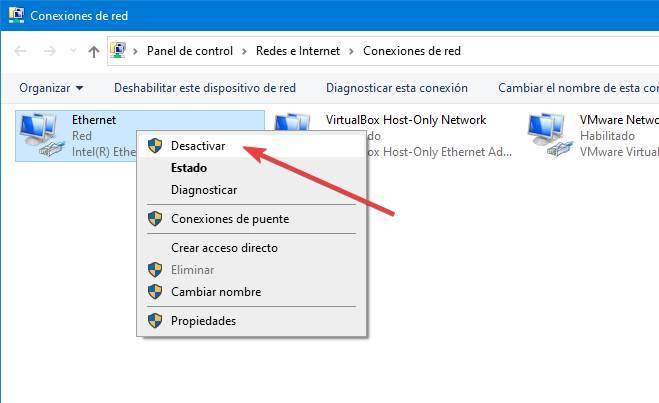
Para volver a activar la conexión, simplemente repetimos los pasos, pero eligiendo la opción «Habilitar».
Por Wi-Fi
Si tenemos una tarjeta de red inalámbrica, o Wi-Fi, en el PC, lo que veremos junto al reloj será el icono de la señal inalámbrica. Este icono nos permitirá saber si estamos conectados a la red, y el nivel de señal que nos llega. Si hacemos clic sobre él podremos ver directamente la lista con todas las redes Wi-Fi que tenemos a nuestro alrededor.
Si hacemos clic sobre una de ellas veremos un cuadro desde el que tendremos que introducir la contraseña de la red para poder conectarnos. En caso de que nos vamos a conectar a menudo a esta red, podemos marcar la opción que nos permitirá conectarnos automáticamente a ella.
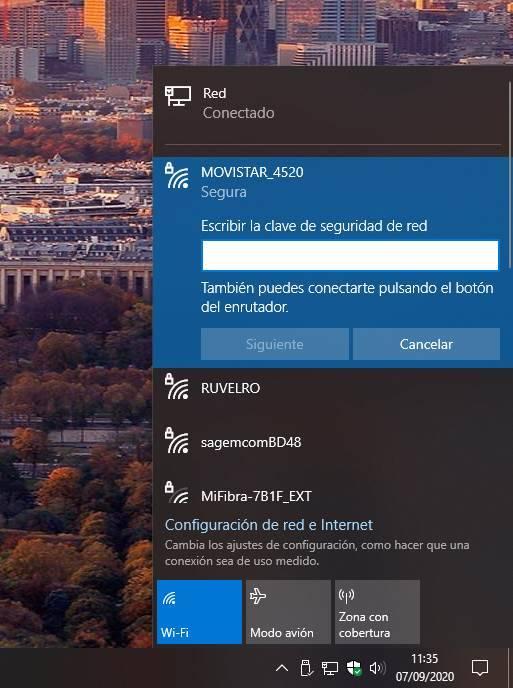
Nada más introducir la contraseña de la red, nuestro PC recibirá la configuración de IP directamente desde el router y listo. Ya estaremos conectados a Internet.
Para desconectarnos, volvemos a mostrar la lista completa de redes disponibles en Windows 10 o en Windows 11, seleccionamos la nuestra y haremos clic en el botón de desconectar. Automáticamente quedaremos desconectados de la red.
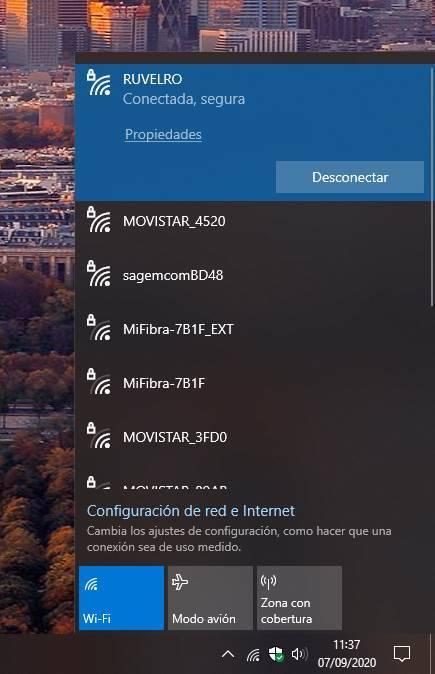
Por 4G
Si nuestro PC se conecta a Internet a través de un modem 3G, 4G o 5G, entonces la forma de conectarnos es un poco diferente. Si Windows es capaz de reconocer el modem, la red 4G nos aparecerá como una red Wi-Fi más, en la parte superior. En caso contrario, tendremos que usar el software del fabricante para poder usar esta conexión.
Lo normal es que para conectarnos se nos pida, o bien el código PIN de la tarjeta SIM, o bien un usuario y una contraseña que nos brinden acceso a la red de nuestro operador.
Cambiar la IP
Normalmente, Windows 10 y Windows 11 obtienen la IP directamente desde el router a través de un protocolo conocido como DHCP. Esto nos permite olvidarnos de la tediosa tarea de tener que elegir una IP diferente para cada PC o dispositivo que conectamos, ya que es el propio router el que se encarga de todo.
Sin embargo, hay ocasiones en las que podemos necesitar personalizar, o cambiar, la IP de un ordenador. Y esto se puede hacer desde el panel de control (método ya obsoleto) o desde el menú de Configuración, forma mucho más rápida e intuitiva.
En Windows 10
Hacemos clic sobre el icono de red, junto al reloj, para abrir directamente el apartado de configuración de red e Internet de Windows. En la nueva ventana que veremos, localizamos nuestra tarjeta de red, y haremos clic sobre el botón de «Propiedades».
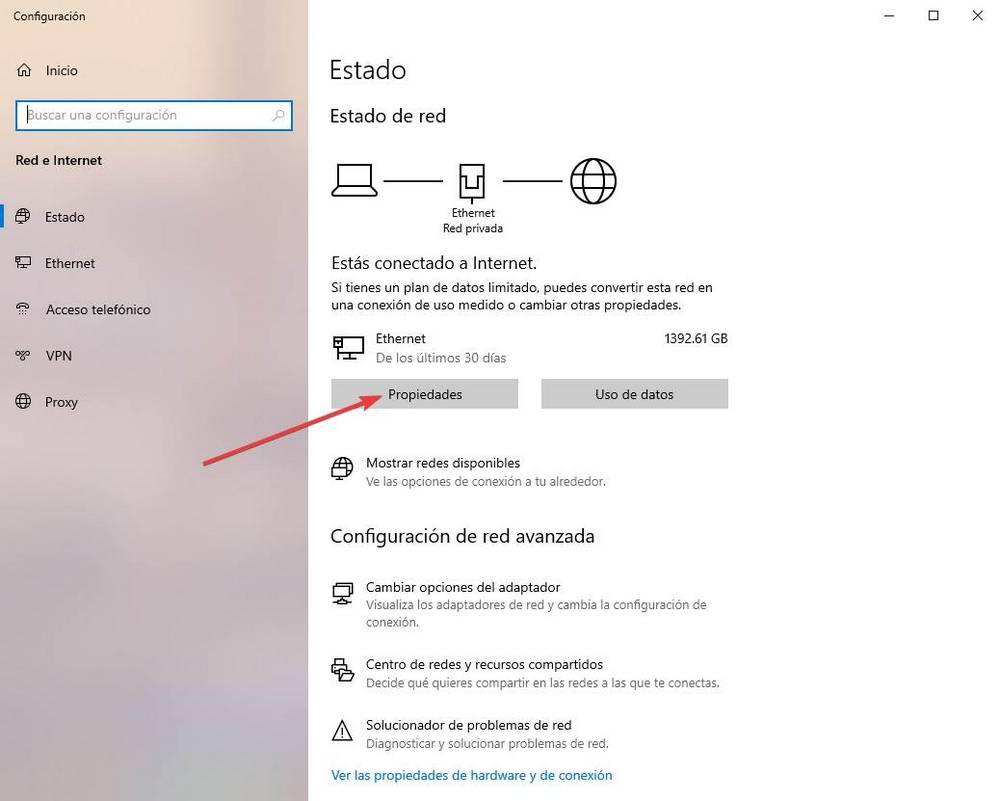
En la nueva ventana que se abrirá nos desplazamos hasta la parte inferior. Aquí vamos a ver dos partes que nos interesan. La primera de ellas será la de «Configuración de IP«, desde donde vamos a poder cambiar la IP del PC, y la segunda será la de «Propiedades», que nos ayudará a saber cuál es la IP del ordenador, y otra información relacionada con la tarjeta de red.
Hacemos clic sobre el botón «Editar» para poder ir a cambiar la dirección del PC.
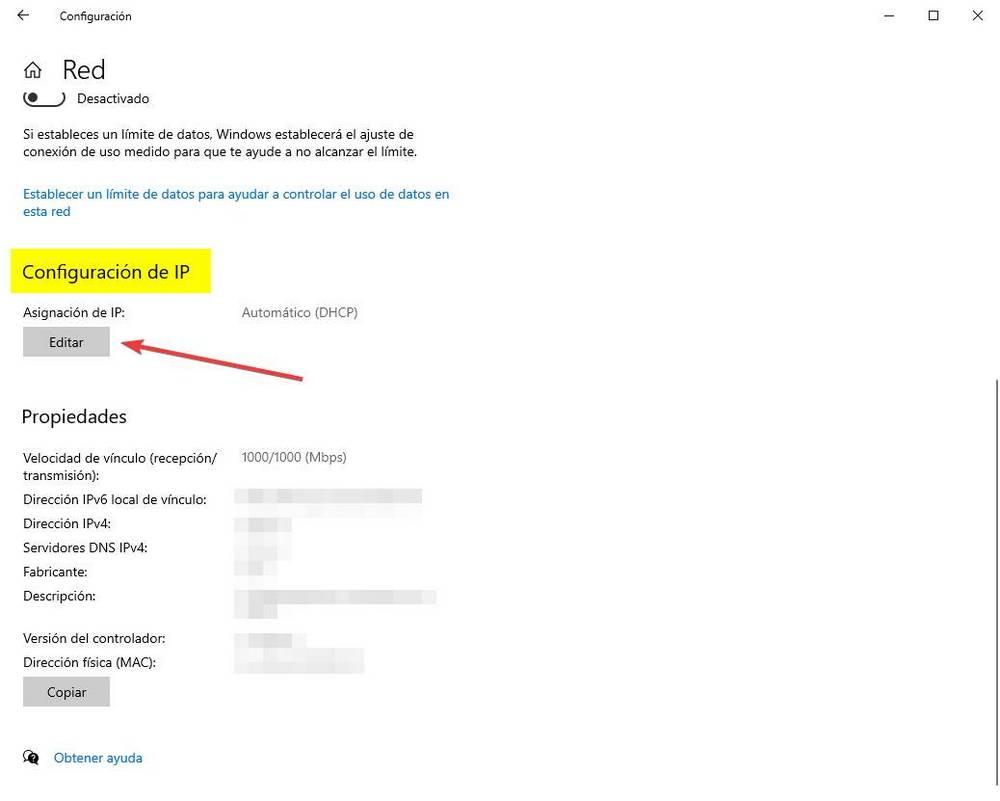
Nos aparecerá una nueva ventana desde la que vamos a poder cambiar la forma en la que recibimos la IP del ordenador. Podemos elegir por DHCP, y olvidarnos, o Manual, para configurarla a mano. También podemos elegir si queremos configurar la IPv4 o la IPv6, aunque lo más común es utilizar IPv4, la estándar.
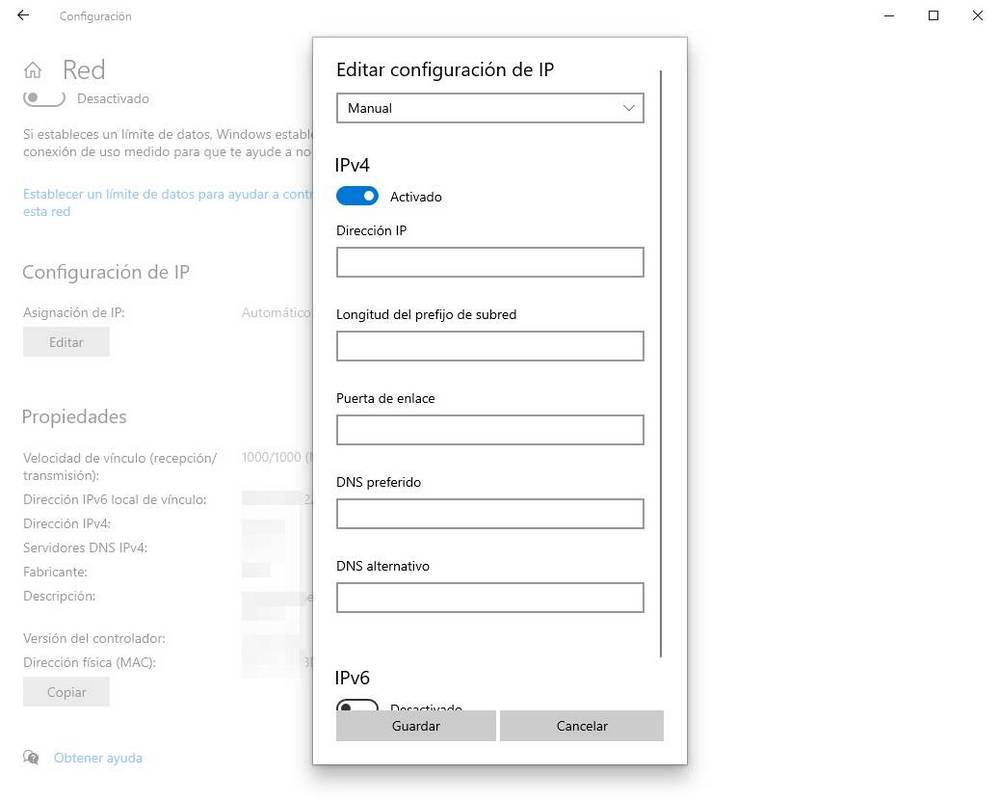
Una vez marcada la IPv4, tendremos que rellenar los 5 cuadros que nos aparecen con la nueva dirección IP que queremos darle a Windows, la máscara de subred, la puerta de enlace y los DNS primario y secundario que queremos usar.
En Windows 11
El proceso para realizar este cambio en Windows 11 es muy similar al de Windows 10, cambiando tan solo en los aspectos estéticos del sistema. Hacemos clic con el botón derecho sobre el icono de la conexión a Internet y abrimos la configuración de red. También podemos llegar aquí desde el menú de «Configuración», en el apartado de «Red e Internet».
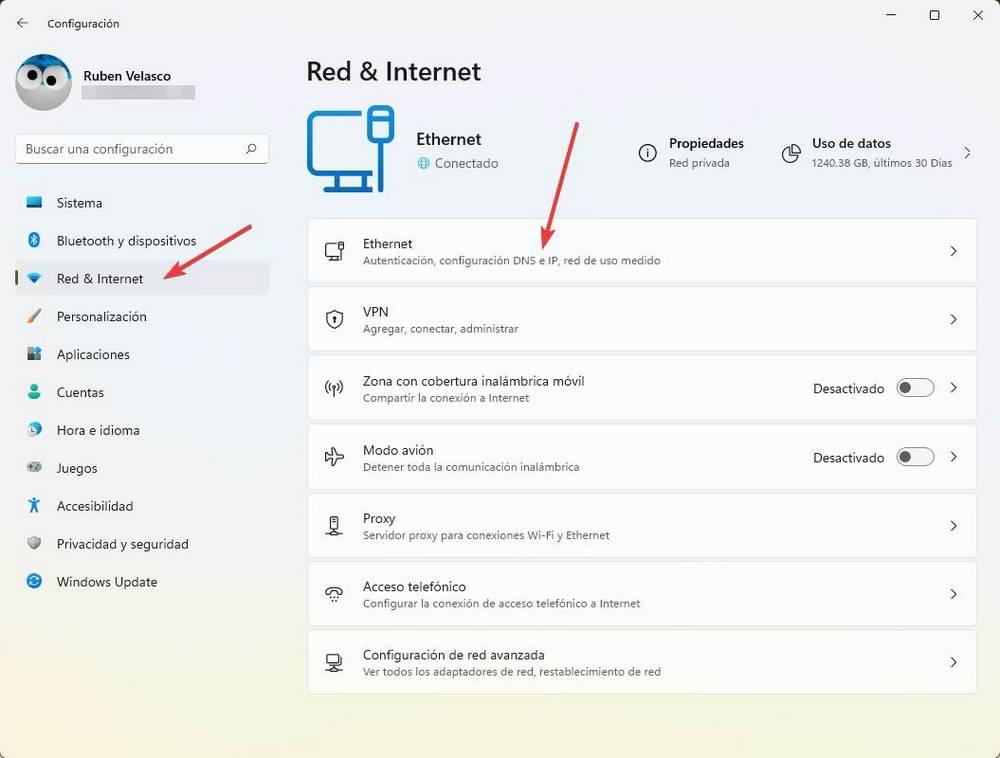
Hacemos clic sobre la opción de «Ethernet» (o Wi-Fi, según corresponda al tipo de conexión), y podremos ver todas las opciones relacionadas con dicha conexión. En la parte inferior podemos encontrar los dos apartados que nos interesan: «Asignación de IP» y «Asignación de servidor DNS».
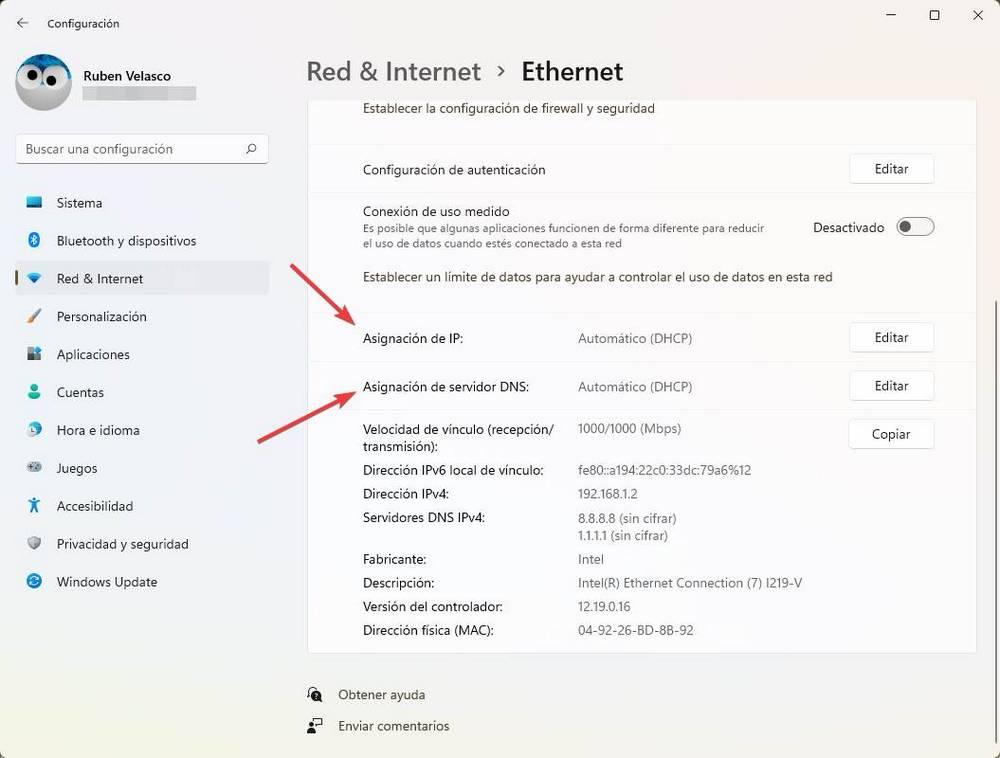
Hacemos clic sobre el botón «Editar» de lo que queramos cambiar, y podremos ver ya un apartado muy similar al de Windows 10 desde el que podremos elegir la IP y los datos de red que queramos dar a nuestro Windows 11.
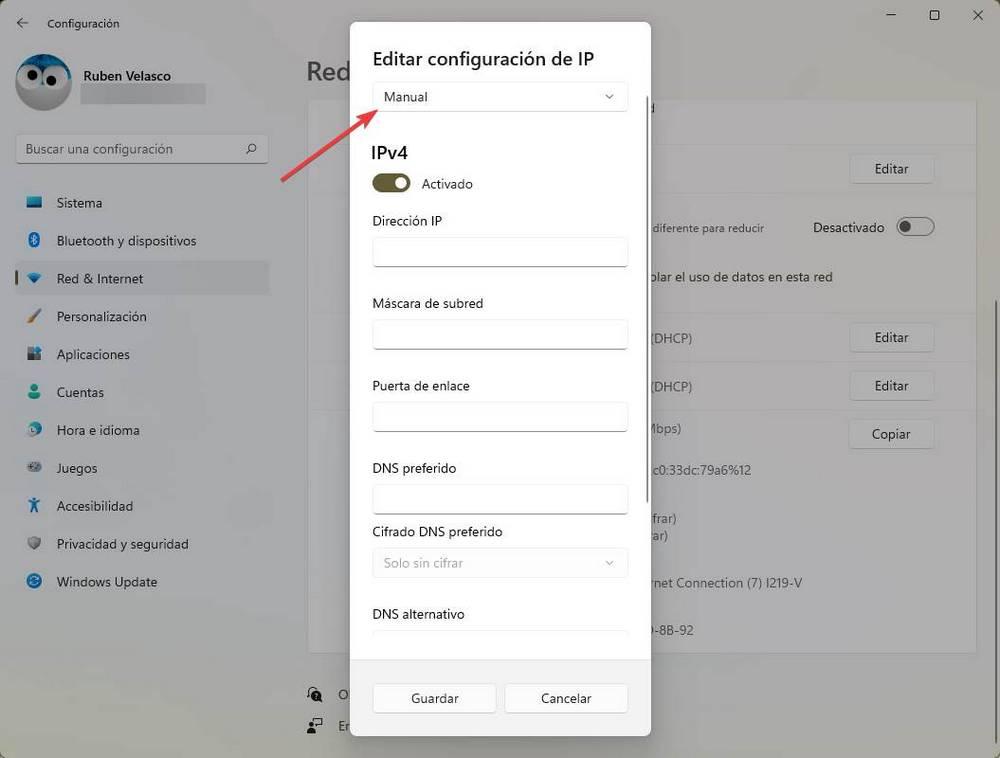
Rellenamos los apartados que nos encontramos y, si queremos, repetimos el proceso para elegir el servidor DNS que queremos utilizar. Aceptamos los cambios, y listo. Windows 11 cambiará de IP y podremos seguir navegando con la nueva dirección (siempre que todos los datos coincidan).
Ejemplo de configuración
Por ejemplo, suponiendo que tengamos una red 192.168.1.0, y que 192.168.1.1 sea la IP del router (suele ser lo más común), la configuración que podemos aplicar es:
- IP: 192.168.1.2
- Subred: 255.255.255.0
- Puerta de enlace: 192.168.1.1
- DNS preferido: 1.1.1.1
- DNS secundario: 8.8.8.8
Si usamos una red 10.x.x.x, por ejemplo, los datos de configuración podrían ser los siguientes:
- IP: 10.0.0.2
- Subred: 255.0.0.0
- Puerta de enlace: 10.0.0.1
- DNS preferido: 1.1.1.1
- DNS secundario: 8.8.8.8
Guardamos los cambios y listo. Windows se desconectará automáticamente de la red y se volverá a conectar con nuestra nueva configuración.
Cortar todas las conexiones con el «Modo Avión»
Windows 10 y Windows 11, igual que Android o iOS, tienen una opción llamada «Modo avión«. Esta opción lo que nos permite es cortar todo tipo de conexiones inalámbricas de nuestro ordenador. Es una forma muy rápida para desconectarnos de Internet, pero debemos tener en cuenta que, si lo activamos, también se cortarán otras conexiones, como las Bluetooth.
Podemos acceder al modo avión desde la lista de redes inalámbricas de nuestro PC, en la parte inferior. Podemos activar o desactivar este modo haciendo clic sobre su botón.
Otras formas de desconectar la conexión a Internet rápidamente son, por ejemplo, desconectar el cable de red o la tarjeta de Wi-Fi, e incluso usando el firewall del ordenador para bloquear todas las conexiones y evitar que el PC pueda salir a Internet o recibir conexiones del exterior.
Otras opciones que podemos configurar
Además de cambiar la IP, desde el menú de Configuración de Windows vamos a poder personalizar otros aspectos relacionados con la conexión a Internet.
Conexión pública o privada
Desde este panel de configuración vamos a poder configurar el perfil de red. De esta manera vamos a poder elegir si queremos que nuestro ordenador sea visible para los demás de la red, y comparta recursos con ellos (es decir, si estamos en una red privada) o si estamos en un Wi-Fi abierto y queremos estar seguros (una red pública).
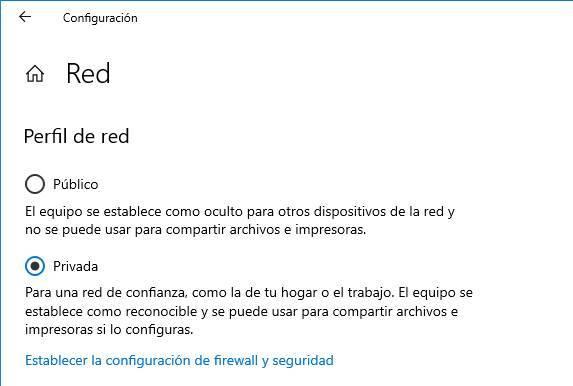
Uso medido
Si nos estamos conectando a Internet a través de una red de uso medido (por ejemplo, una conexión 4G con pocos gigas al mes), entonces tendremos que activar esta opción. Con ella lo que vamos a conseguir es desactivar todo tipo de conexiones en segundo plano (por ejemplo, actualizaciones de Windows) y reducir el uso de Internet al mínimo.
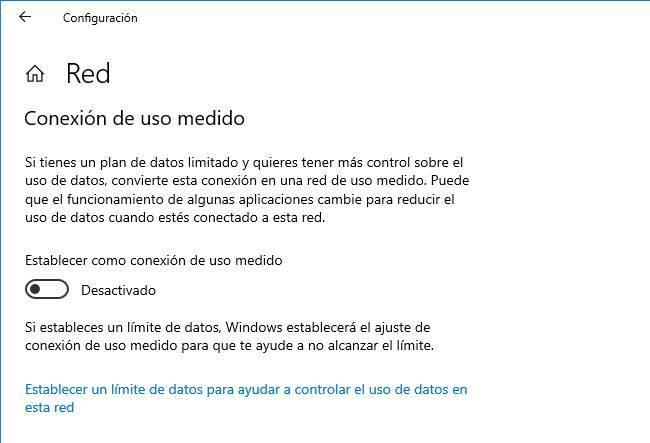
Podemos incluso establecer un límite mensual para evitar pasarnos de datos y no gastar de más.
VPN
Si tenemos que conectarnos a Internet a través de una VPN (algo muy común, por ejemplo, para el teletrabajo), podremos hacerlo desde Configuración > Red e Internet > VPN. Desde aquí podremos añadir una nueva conexión para poder conectarnos a Internet a través de ella.
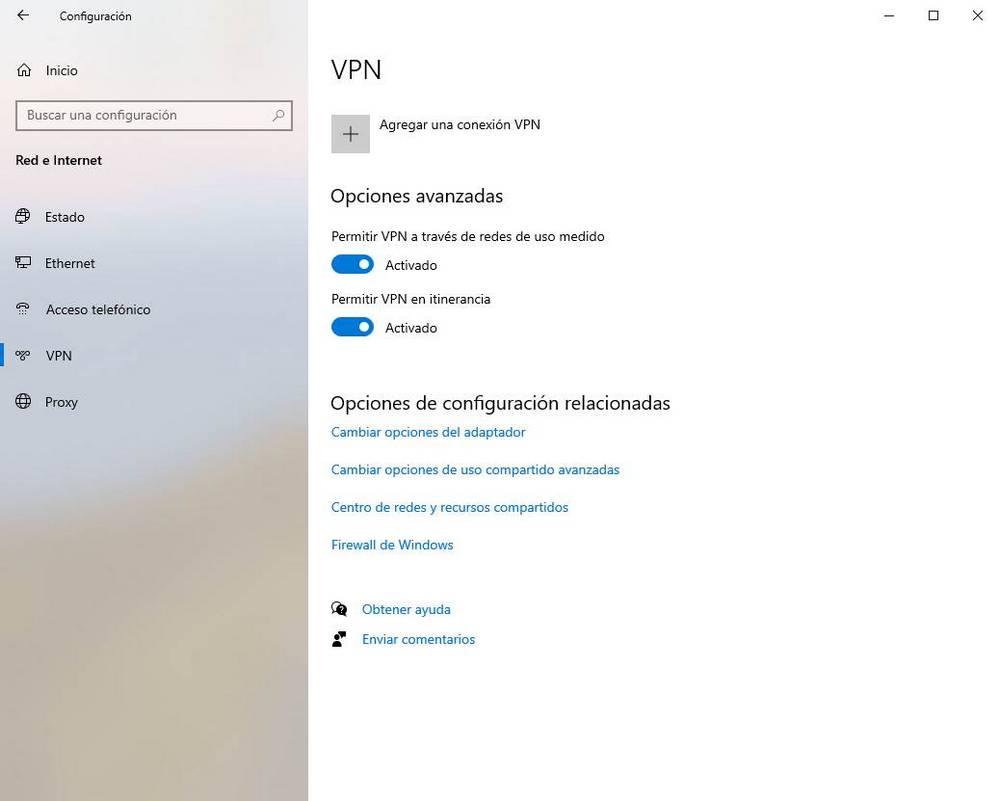
Proxy
Por último, si para poder salir a Internet tenemos que pasar por un proxy, este podemos configurarlo desde el menú de Configuración, dentro de Red e Internet > Proxy. Podemos activar el uso del servidor proxy, y configurarlo, desde aquí.
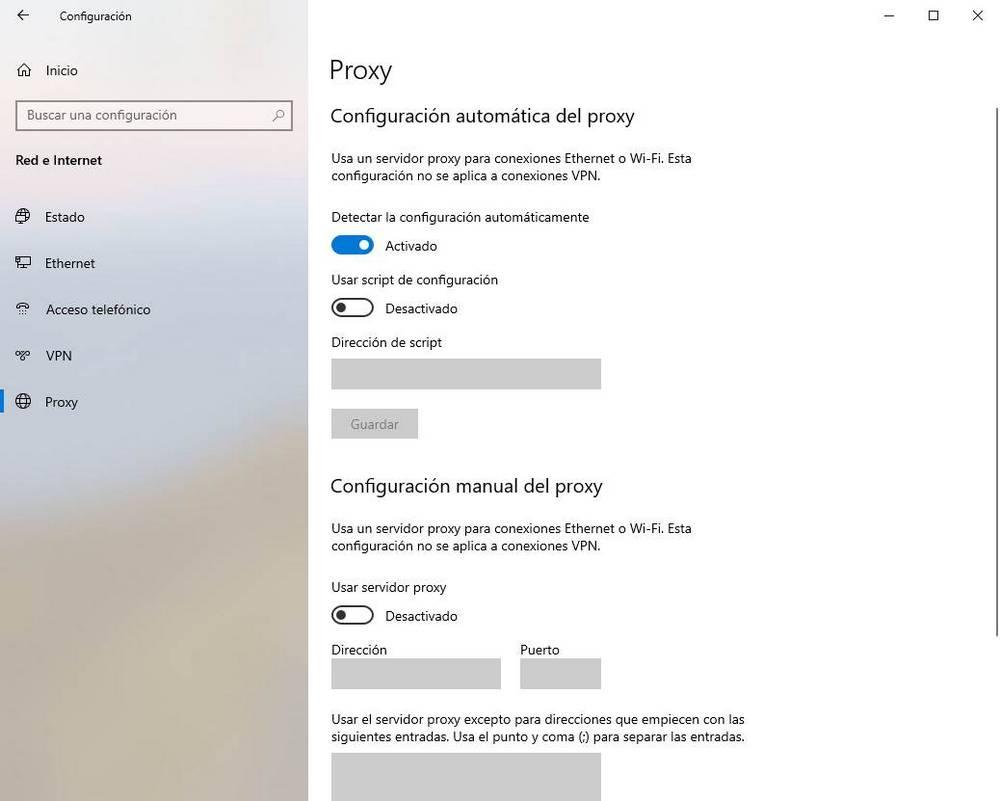
Solucionar problemas comunes
Windows cuenta con una herramienta que nos permite solucionar la mayoría de los problemas relacionados con la conexión a Internet. Esta podemos encontrarla dentro del panel de Configuración, en la categoría Actualización y seguridad > Solucionar problemas, en «Solucionadores de problemas adicionales».
Aquí encontraremos una herramienta llamada «Conexiones a Internet«. La ejecutamos y podremos ver el asistente que nos guiará durante el proceso de análisis y solución de los problemas que pueda haber.
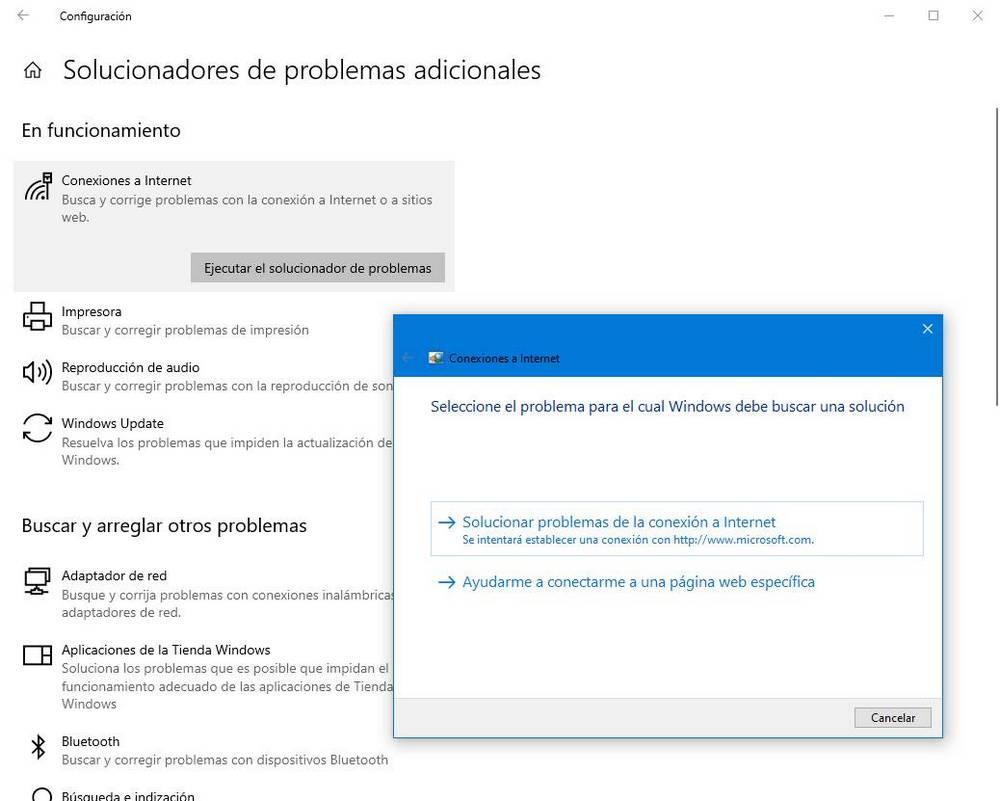
Además, también nos podemos encontrar con otros errores comunes que nos impedirán conectarnos a Internet con normalidad.
Trucos para solucionar problemas de conexión
Además del solucionador de problemas, podemos recurrir a unos sencillos trucos que nos ayudarán a solucionar estos problemas:
- Si los problemas son con una red Wi-Fi, podemos olvidarla y volver a conectarnos a ella.
- Desactivar (o activar) el DHCP.
- Actualizar los drivers de red.
- En caso de tener problemas de cobertura, revisar el canal de la red Wi-Fi.
Estos comandos de CMD también nos pueden ayudar a solucionar problemas con la conexión a Internet:
- netsh int ip reset
- ipconfig /release
- ipconfig /renew
- netsh winsock reset
- ipconfig /release
- netsh int ip reset
- ipconfig /renew
- ipconfig /flushdns
Errores más comunes
A la hora de conectarnos a Internet puede que en ocasiones suframos de algunos problemas que nos impidan llevar a cabo el proceso. Estos son algunos de los errores más comunes que nos podemos encontrar.
Conflicto de IPs
Si Windows nos muestra un mensaje de «conflicto de IPs» es porque el router ha detectado que dos, o más, ordenadores de la misma red están usando la misma dirección IP. Este mensaje es bastante común cuando configuramos la IP manualmente en los ordenadores y repetimos la misma dirección.
Podemos solucionarlo cambiando manualmente la IP por otra que no esté siendo utilizada, o activando el DHCP para dejar que sea el propio router el que asigne automáticamente la dirección IP.
Red no identificada
Este mensaje de error puede aparecer por muchas razones. Por ejemplo, porque el firewall esté bloqueando toda la conexión, porque el antivirus está funcionando mal y está bloqueando todo el tráfico, o simplemente porque tenemos el modo avión activado en Windows.
Por lo tanto, para solucionar este error tendremos que revisar los puntos anteriores para dar con la causa y poder solucionarla cuanto antes.
Conectividad limitada o nula
Este mensaje lo que indica es que, aunque estamos conectados a una red, por algún motivo no tenemos conexión a Internet. Puede deberse a un fallo puntual del router (si se ha caído la conexión), a un problema con los controladores de la tarjeta de red o por una mala configuración (por ejemplo, una mala IP o puerta de enlace) de la conexión.
Fallo de sincronización con el router
Otro de los problemas que nos podemos encontrar con nuestra conexión a Internet en Windows 10 o Windows 11 puede ser debido a una mala sincronización con el router, pudiendo ocurrir tanto por cable como de manera inalámbrica. Para solucionarlo debe bastar con reiniciar el dispositivo. Para ello no basta con apagarlo y encenderlo, sino que es necesario desconectarlo de la red eléctrica, y esperar al menos unos 30 segundos. Posteriormente lo vemos a conectar para que se vuelva a iniciar.
Cable de red antiguo o dañado
En el caso de que nos conectemos a Internet mediante un cable de red y notemos que la conexión va lenta o apenas no llega señal puede debido a que dicho cable de red se encuentre dañado o en mal estado. También nos podemos encontrar en el caso de que estemos utilizando un cable Ethernet demasiado antiguo que no sea compatible con altas velocidades, lo cual hace que limite la velocidad y nos vaya más lento de lo deseado. Es por ello que ante este problema revisemos el cable y optemos por uno nuevo en caso de que apreciemos que se pueda encontrar defectuoso.
Problemas de virus o malware
La presencia de virus o malware en nuestro sistema puede ser también un claro causante de tengamos problemas de conexión a Internet o que esta vaya más lenta de lo que debería. Para poder estar seguro y acabar con el problema en el caso de que estemos infectados, podemos optar por instalar determinadas herramientas de seguridad como anti-malware o antivirus. También es conveniente mantener el sistema actualizado a la última versión, ya que, si la infección ha sido provocada por un agujero de seguridad, seguramente se solucione con la última actualización disponible.