Tanto el ordenador como nuestro móvil son dos herramientas fundamentales que solemos usar de forma diaria, tanto por motivos de trabajo como de ocio. Estar usando el ordenador y el móvil a la vez puede resultar una tarea mareante, por lo que la idea de poder controlar nuestro teléfono desde la misma pantalla del ordenador puede resultar sumamente interesante.
Para ello existen aplicaciones que nos van a permitir realizar un efecto espejo de la pantalla del móvil en el PC para controlarlo con nuestro ratón. Esto es algo que nos puede resultar de gran utilidad por lo que nunca está de más aprender como poder llevarlo a cabo y si es de forma gratuita mucho mejor.
Lo cierto es que el trabajo conjunto entre nuestro móvil y otros dispositivos más fijos es cada vez mayor. De hecho muchos desarrolladores de software y fabricantes de hardware se encargan de dar esta posibilidad a los usuarios. Además de lo que encontramos en estos instantes con el ordenador de sobremesa, como os contamos, hay otros muchos dispositivos que nos permiten hacer este mirroring desde el móvil. Sirva como ejemplo de todo ello las pantallas inteligentes que en estos momentos nos podemos encontrar en muchos de los coches actuales.
Sin embargo, este tipo de tareas de sincronización son mucho más habituales cuando trabajamos con un ordenador de sobremesa y al mismo tiempo deseamos disponer de todo aquello que tenemos instalado en el móvil, de manera inmediata.
Ventajas de controlar el móvil desde el PC
Controlar el móvil desde la pantalla de nuestro ordenador puede ser una tarea interesante, sobre todo si pasamos muchas horas delante del mismo trabajando y nos resulta incómodo tener que estar cogiendo el móvil permanentemente. Al poder realizar un efecto espejo de la pantalla del teléfono a nuestro monitor, podemos controlarlo directamente usando el ratón y escribiendo con nuestro teclado. De esta forma podemos escribir de forma cómoda y prácticamente a la vez, si, por ejemplo, estamos escribiendo en Word y necesitamos escribir a alguien por WhatsApp.
Otra función interesante puede pasar por la posibilidad de que la pantalla de nuestro móvil esté dañada y el táctil no funcione correctamente, lo cual dificulta su uso. De esta forma con solo conectarlo al ordenador vamos a poder controlar y usar nuestro móvil sin necesidad de tocar su pantalla. Esto nos va a permitir realizar prácticamente cualquier operación que de otra forma no sería posible.
Y es que hay que tener en consideración que, en la mayoría de las ocasiones, cuando pasamos muchas horas frente al PC, justo al lado tenemos al alcance de la mano nuestro móvil. Pero siempre sería mucho mejor el poder trabajar con ambos dispositivos de manera simultánea en uno único. Esto es algo que con el paso de los años ha ido mejorando para que podamos realizar determinadas tareas del móvil, desde el propio PC de sobremesa una vez se hayan sincronizado de algún modo.
Programas para controlar el móvil desde el PC
El número de aplicaciones disponibles en el mercado para poder controlar el móvil desde el PC es muy amplio y variado, sin embargo, no todas nos ofrecen ni las mismas funciones ni son gratuitas. Las aplicaciones que os mostramos a continuación son las mejores opciones disponibles actualmente en el mercado para utilizar nuestro smartphone desde el ordenador.
ScrCpy
Scrcpy es una aplicación de código abierto y gratuita de duplicación de pantalla para Android que va a permitirnos controlar nuestro móvil conectado por USB a nuestro PC sin necesidad de instalar ninguna aplicación en nuestro móvil. Esta herramienta es multiplataforma por lo que es compatible con Windows, Linux y macOS. También será necesario tener instalado Android 5.0 o superior en nuestro móvil, algo de lo que prácticamente dispone cualquier dispositivo Android en la actualidad.
Con este programa podremos usar el ratón para desplazarnos por los distintos menús de nuestro teléfono, lanzar aplicaciones y escribir en él, todo desde la pantalla de nuestro ordenador. Otra de su característica importante, es su baja latencia lo que provoca que no haya mucho retardo a la hora utilizarlo. Además, dado que ScrCpy no necesita de una instalación en nuestro móvil, hace que se convierta en una de las aplicaciones espejos más seguras para Android.
Instalación
Antes de poder ejecutar ScrCpy será necesario que instalemos la herramienta ADB de Android en nuestro ordenador y que podemos descargar desde aquí.
Evidentemente y como os podréis imaginar la misma es la que nos sirve de vía para comunicar ambos dispositivos, por lo que debe estar presente tanto en el equipo de sobremesa como en el móvil. De este modo ambos equipos podrán sincronizar sus funciones y contenidos, permitido, usando este software que os comentamos ahora.
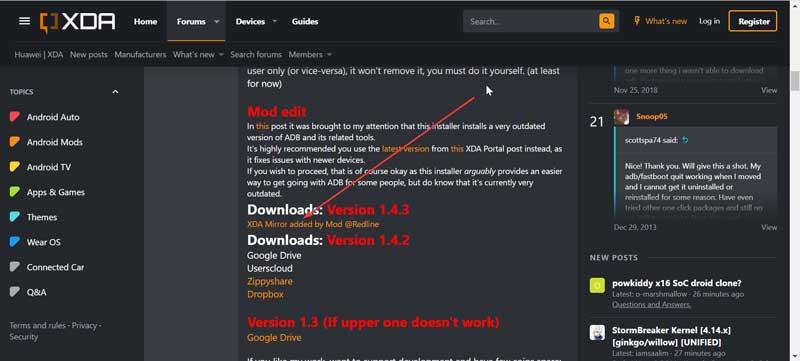
Descargaremos la versión 1.4.3 en formato ZIP, la cual debemos de descomprimir en nuestro ordenador. Posteriormente abrimos la carpeta y ejecutamos el archivo adb-setup-1.4.3.exe. Se nos abrirá un panel en línea de comandos donde nos irán apareciendo diferentes preguntas a las que deberemos de contestar con Y (Yes) para que se instalen todos los complementos necesarios y una vez terminado pulsamos en Finalizar.
Así, como podremos comprobar de primera mano la puesta en marcha del programa para la sincronización entre ambos equipos es bastante sencilla, incluso para usuarios no demasiado experimentados en estas lides.
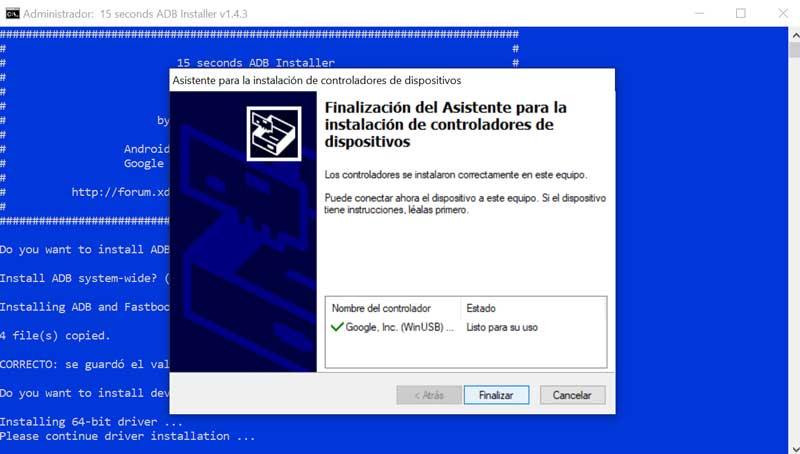
El siguiente paso, en nuestro móvil tenemos que asegurarnos de tener habilitadas las Opciones para desarrolladores. Este paso varía levemente en función del fabricante de nuestro móvil, pero por lo general debemos de ir a los «Ajustes», seguidamente a Información del teléfono y por último pulsar muchas veces seguidas en el «Número de compilación» hasta que nos aparezca el mensaje de que las opciones del desarrollador están habilitadas Posteriormente entramos en el apartado de «Sistema» y pulsamos sobre «Opciones para desarrolladores». Aquí debemos activar la «Depuración por USB». Por regla general esta es una funcionalidad que nos permite exprimir mucho más el dispositivo móvil en base a nuestras necesidades.
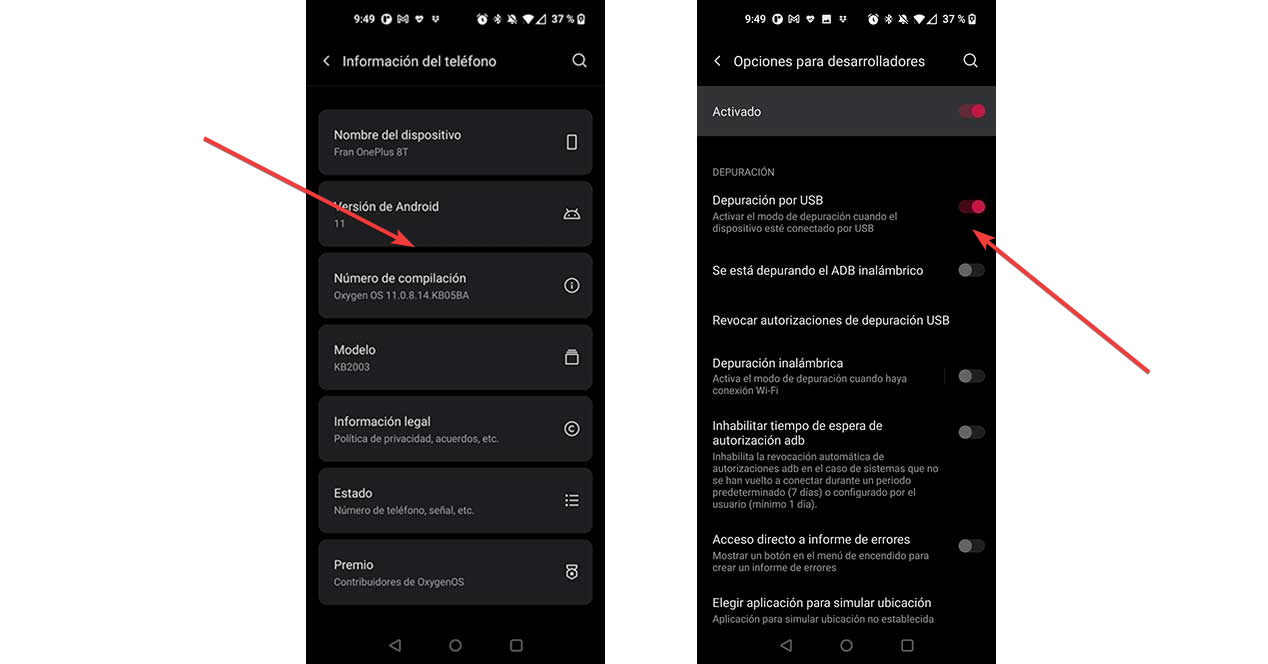
Una vez hecho esto, en nuestro ordenador, descargamos la aplicación de ScrCpy y extraemos el archivo ZIP. Ahora conectamos el smartphone a nuestro PC mediante el cable USB y permitimos la depuración USB en el teléfono. Por último, abrimos la carpeta de ScrCpy y ejecutamos el archivo Scrcpy.exe y nos aparecerá la pantalla de nuestro móvil en la pantalla del ordenador en modo espejo.
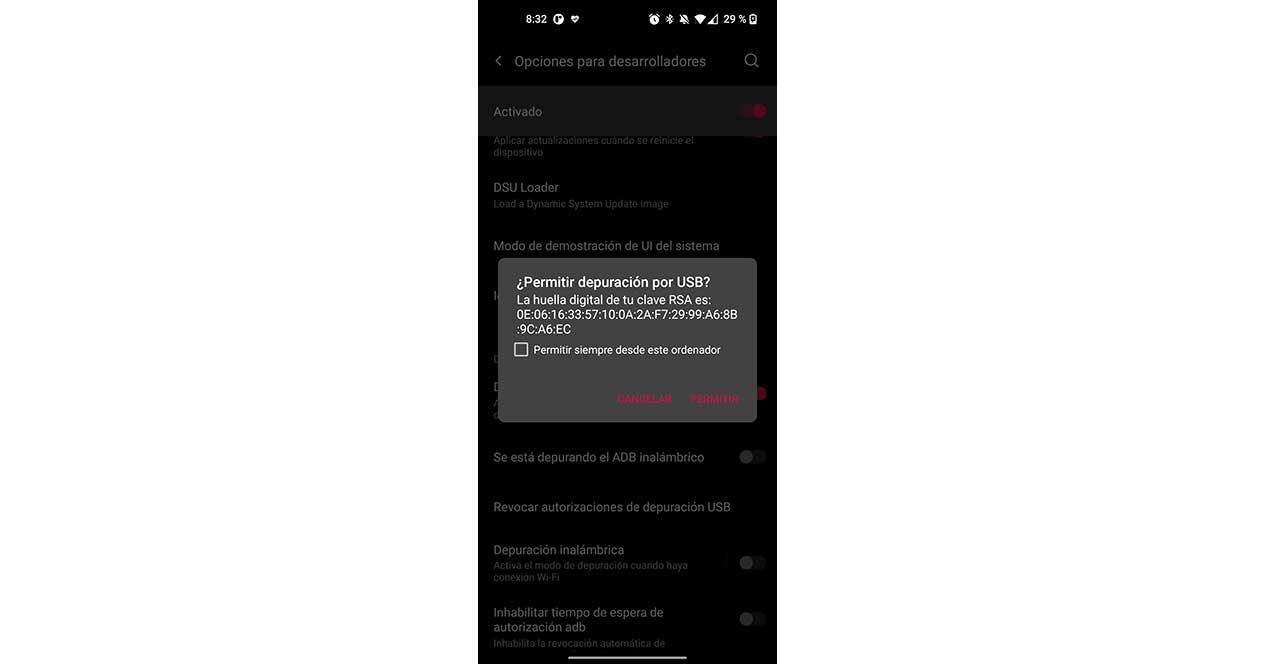
Funcionamiento
Una vez que tengamos la pantalla de nuestro móvil en el ordenador podremos controlarla con el ratón, desplazándonos por la pantalla y accediendo a cualquier aplicación pulsando en ella. Es recomendable que en nuestro móvil tengamos habilitados los botones en pantalla en lugar de los gestos. De esta forma nos será más fácil poder acceder a la multitarea, retroceder cuando entramos en una aplicación y volver directamente al menú principal.
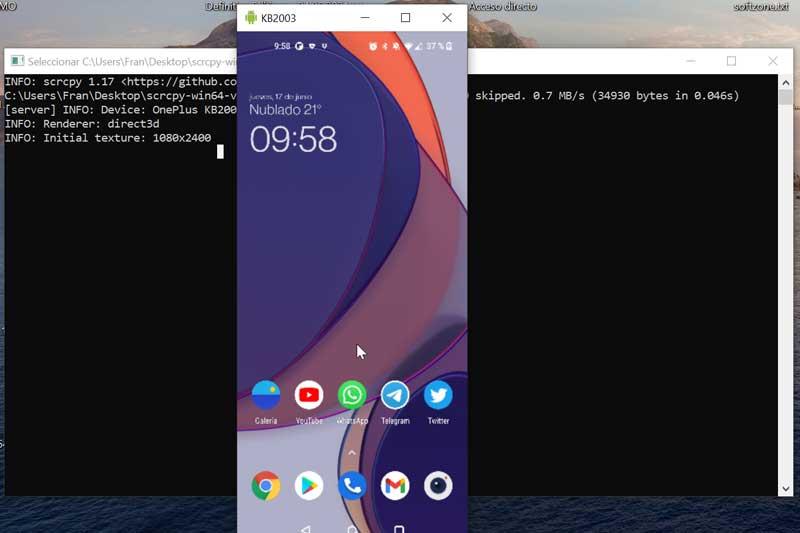
También es recomendable no tener activado el desbloqueo por huella, ya que en este caso sólo podremos desbloquearlo cogiendo el móvil, por lo que resulta más útil disponer sólo del PIN o patrón de desbloqueo para poder desbloquearlo desde el ordenador con nuestro ratón o teclado.
De esta forma podremos transferir archivos fácilmente a nuestro dispositivo Android, pues simplemente debemos de arrastrar el archivo específico a la ventana de ScrCpy, así como instalar archivos APK de Android directamente desde el PC de la misma manera. Además, podremos copiar y pegar texto desde Android al PC y viceversa usando los atajos básicos de Copiar y pegar.
Enlace móvil
Se trata de una aplicación que viene instalada de forma predeterminada en Windows 10 desde 2018 y que también podemos encontrar para Windows 11. En principio su nombre original fue «Tu Teléfono» si bien en 2022, Microsoft decidió cambiarlo por Enlace Móvil en Windows. Por su parte en nuestro teléfono móvil será necesario descargar e instalar la aplicación Enlace a Windows.
De esta forma el uso de estas aplicaciones sincronizadas entre sí nos va a permitir acceder de forma inalámbrica desde el PC a nuestro móvil. Igualmente, también nos va a permitir visualizar la pantalla del teléfono en nuestro ordenador. Su uso está especialmente indicado para realizar llamadas desde el ordenador, leer y enviar SMS, acceder a las aplicaciones de nuestro teléfono e incluso enviar imágenes con sólo arrastrar y soltar.
Si bien hay que señalar que no es perfecto, ya que seguramente nos gustaría poder controlar las aplicaciones, usar WhatsApp y Telegram, manejar la cámara, etc, pero hasta el momento no es posible. Sin embargo, es una buena forma de controlar el móvil cuando no lo tenemos a mano.
Configurar
Desde nuestro ordenador debemos de acceder a la app de «Enlace móvil» por lo que debemos de escribir su nombre en la barra de búsqueda del menú Inicio y la seleccionamos. Posteriormente debemos de iniciar sesión con nuestra cuenta de Microsoft. Esto permite al software relacionar todos los datos almacenados en nuestra cuenta personal y así sincronizar determinados contenidos y dispositivos, como sucede en el caso que nos ocupa.
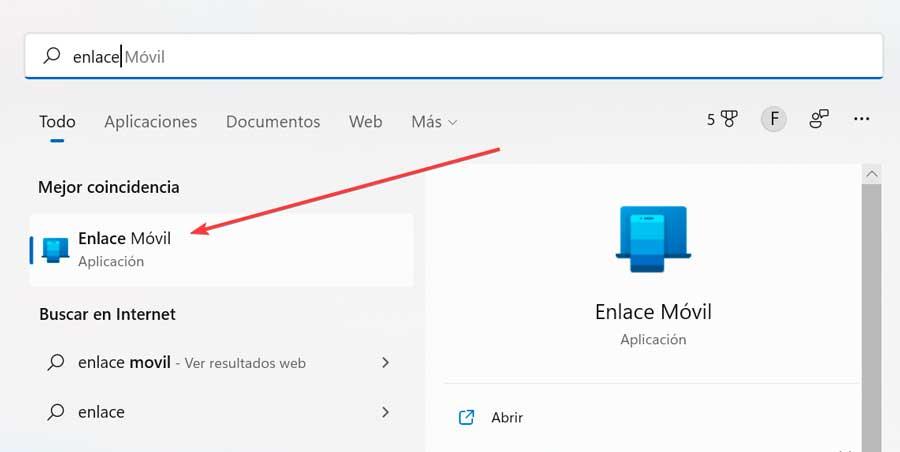
Por otro lado, en nuestro móvil debemos de descargarnos la aplicación Compañero de «Enlace a Windows». Una vez instalada también debemos de iniciar sesión con nuestra cuenta de Microsoft, asegurándonos de que sea la misma que hemos puesto en la aplicación del ordenador. Igualmente, debemos tener conectados tanto el móvil como el ordenador a la misma conexión WiFi. La aplicación creará un código QR que debemos escanear con la aplicación del móvil para que se sincronicen correctamente. También podemos hacer la vinculación a través de un código PIN.
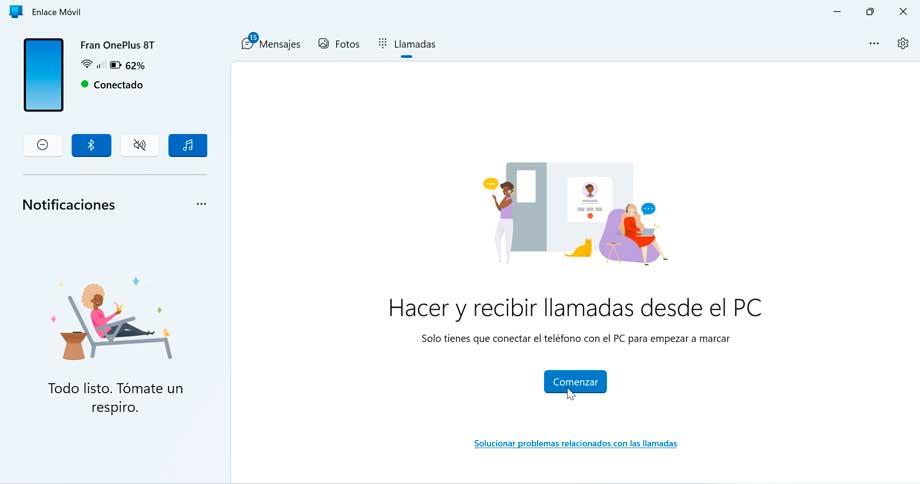
Una vez emparejados ambos dispositivos podemos empezar a manejar la aplicación teniendo acceso a las notificaciones, mensajes, fotos y llamadas. De esta forma podemos tener acceso a todo el contenido de nuestro móvil desde el ordenador
Móviles compatibles
Con esta aplicación vamos a poder interactuar con todas nuestras aplicaciones de Android y el contenido de nuestro dispositivo directamente desde el PC, a través de una conexión WiFi. Para ello será necesario tener instalado en nuestro PC Direct X y disponer de unos lo siguientes terminales compatibles:
- Surface Duo
- Serie Samsung Galaxy Note9
- Serie Samsung Galaxy S9
- Serie Samsung Galaxy Note10
- Serie Samsung Galaxy S10
- Serie Samsung Galaxy S20
- Serie Samsung Galaxy Note 20
- Serie Samsung Galaxy S21
- Serie Samsung Galaxy S22
- Samsung Galaxy Z Flip
- Samsung Galaxy Z Flip2
- Samsung Galaxy Z Flip3
- Samsung Galaxy Z Fold2
- Samsung Galaxy Z Fold3
- Samsung Galaxy Z Fold4
A continuación, estando tanto el móvil como el ordenador conectado a la misma red WiFi debemos abrir la aplicación de «Enlace móvil» y vamos a la pantalla de Teléfono. Aquí debemos seguir las instrucciones de instalación. Es posible que en el móvil recibamos una solicitud de permisos para poder acceder a la información de nuestro dispositivo Android, por lo que debemos permitir estos permisos para que la aplicación de «Tú móvil» pueda mostrar el contenido de nuestro dispositivo en la pantalla.
Vysor
Con la aplicación Vysor también vamos a poder compartir la pantalla de nuestro móvil con el ordenador para poder manejarla desde el escritorio usando el teclado y el ratón. Se trata de una aplicación multiplataforma, por lo que, además de en Windows, ofrece compatibilidad con Linux y macOS. Esta herramienta cuenta con una versión gratuita que nos va a permitir duplicar y controlar nuestro móvil con Android o iOS y hacer capturas de pantalla. Lo podemos descargar desde este enlace.
También cuenta con una versión Pro que nos proporciona características adicionales como un reflejo de alta calidad, un modo pantalla completa, conexión inalámbrica, arrastrar y soltar archivos y acceso a todas las funciones futuras que vaya incorporando.
Instalación
Lo primero que debemos hacer descargar e instalar la herramienta ADB como hemos visto anteriormente, mientras que en el móvil debemos asegurarnos de que tenemos activada la depuración por USB. El siguiente paso es descargar en el ordenador la aplicación de Vysor de forma gratuita desde este enlace. Igualmente, en nuestro móvil tendremos que descargar e instalar la aplicación que podemos descargar tanto de la Play Store como de la Apple Store.
Una vez lo tenemos instalado en ambos dispositivos, conectamos nuestro móvil con el cable por USB al ordenador e iniciamos la aplicación del PC. En el móvil debemos de asegurarnos de aceptar la depuración por USB para que puedan vincularse correctamente. En la aplicación del PC nos va aparecer una interfaz donde podemos ver conectado nuestro móvil Android o iOS, por lo que solo queda pulsar en el botón con el símbolo de Play para comenzar y nos aparecerá una nueva ventana donde se muestra la pantalla de nuestro móvil.
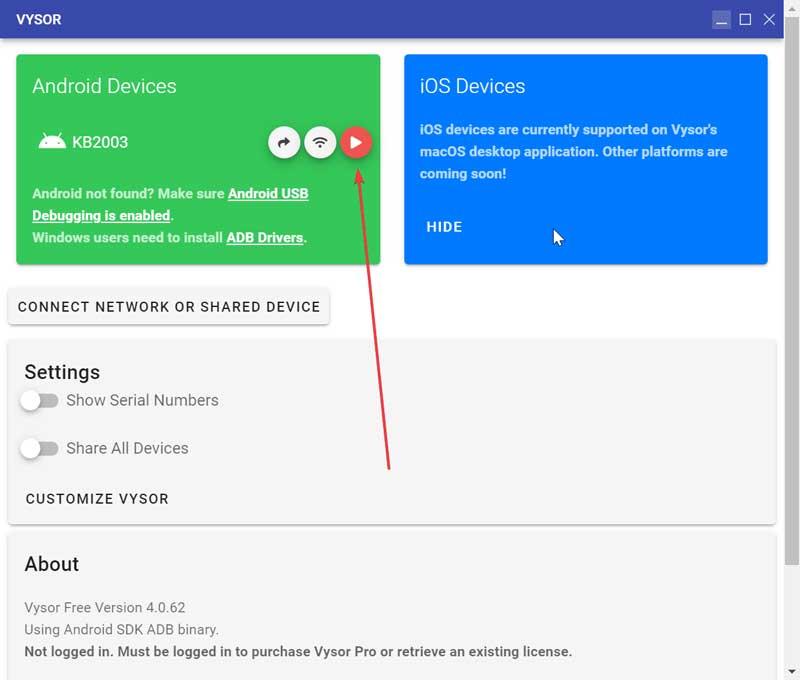
Funcionamiento
Una vez nos situamos en la nueva ventana donde aparece reflejada la pantalla de nuestro móvil, ya podremos manejarlo con el ratón. Es especialmente recomendable que tengamos habilitado el PIN o patrón de desbloqueo en lugar de la huella, podremos desbloquear la pantalla. En este caso dará igual que tengamos habilitados los gestos en pantalla o no, ya que la propia aplicación incorpora sus propios botones de retroceso, multitarea y menú, que podemos usar con el ratón.
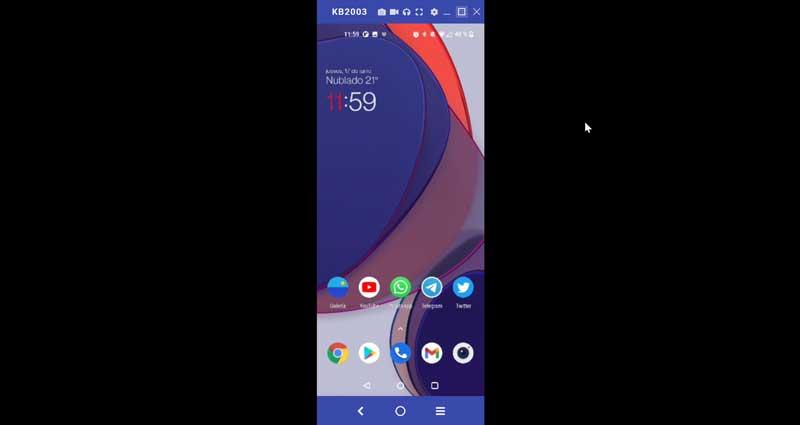
A partir de aquí podemos desplazarnos por todos los menús y entrar en las aplicaciones, igual que silo manejamos desde la pantalla del móvil. En función de si tenemos la versión gratuita o de pago nos realizar algunas operaciones u otras.
TeamViewer
Cuando hablamos de TeamViewer lo hacemos un programa completo de control remoto, que nos va a servir para conectarnos a cualquier PC y también para servidores de teléfonos móviles. De esta forma podemos enviar y controlar la pantalla de nuestro móvil al ordenador para controlarlo o viceversa.
Cierto es que aquí nos encontramos ante un software extremadamente útil para conectarnos de manera remota con cualquier otro dispositivo a través de múltiples sistemas operativos. De ahí precisamente que sus desarrolladores nos ofrezcan multitud de versiones de este programa especialmente indicadas para todo tipo de dispositivos y plataformas. Por ejemplo podemos solucionar los problemas del ordenador de un amigo o familiar sin movernos de casa, todo ello con tan solo instalar TeamViewer.
Al mismo tiempo un número creciente de empresas en estos instantes utilizan esta solución software para solventar los posibles problemas de sus clientes, todo ello de forma remota. Como os podréis imaginar este es un programa que logra ahorrarnos una buena cantidad de tiempo y esfuerzos a la hora de vernos en la obligación de trabajar con otros equipos por la razón que sea. Pero también podemos sacar provecho al programa que os comentamos para controlar desde nuestro ordenador el dispositivo móvil.
Igualmente debemos saber que este software se caracteriza porque todas las conexiones llevan un cifrado AES de 256 bits con sistemas de doble autenticación y medidas de protección extremas. Además, cuenta con listas blancas de usuarios e IPs para limitar quién puede conectarse a nuestro PC. De ahí que se trate de una solución más que adecuada para este tipo de tareas de las que os hablamos ahora.
Instalación
Lo primero que debemos hacer es descargarnos la aplicación para el PC desde su página web. El programa cuenta con una versión gratuita para uso personal que nos va a permitir realizar la labor sin necesidad de pagar. En nuestro teléfono móvil debemos asegurarnos de que tenemos la depuración USB activada y procederemos a instalar la aplicación «TeamViewer QuickSupport». Esto significa que, si no vamos a hacer un uso empresarial del software, no tendremos que desembolsar un solo euro por su utilización.
Una vez tenemos la aplicación instalada en el móvil la ejecutamos y nos va aparecer una pantalla donde nos muestra la ID.
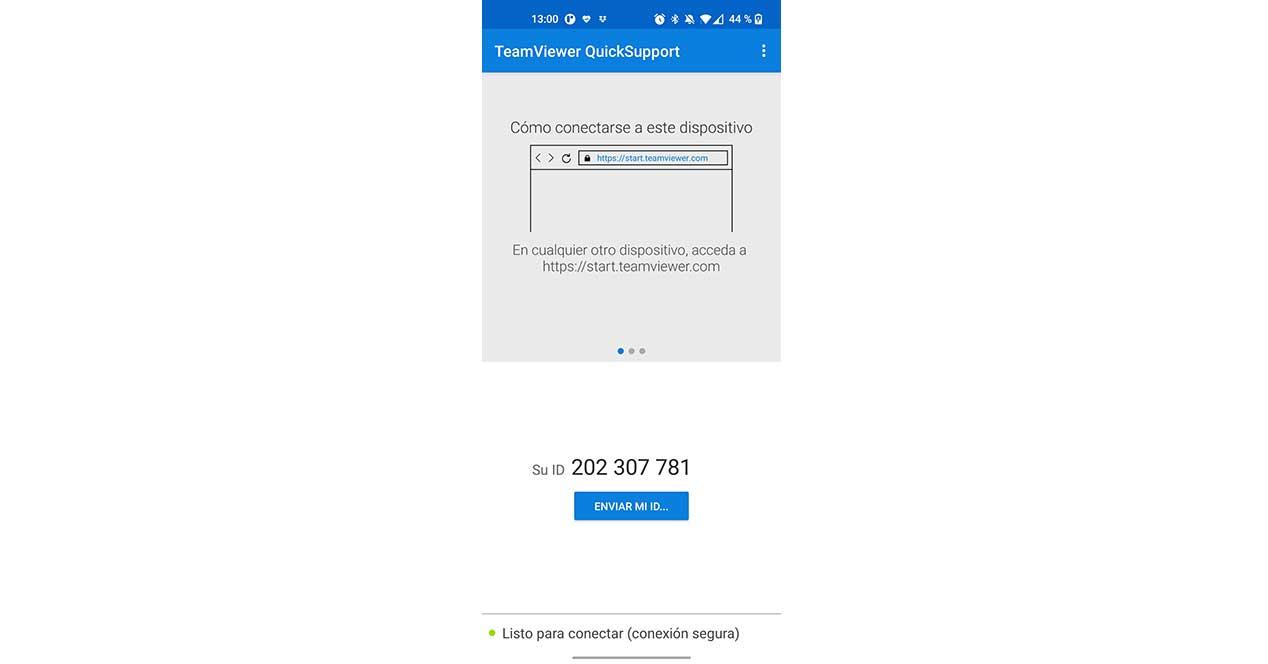
Ahora ejecutamos la aplicación en Windows y nos aparecerá su menú principal. Aquí en el apartado de «ID del socio» debemos de escribir la ID que nos aparece en la aplicación del móvil y pulsamos en «Conectar».
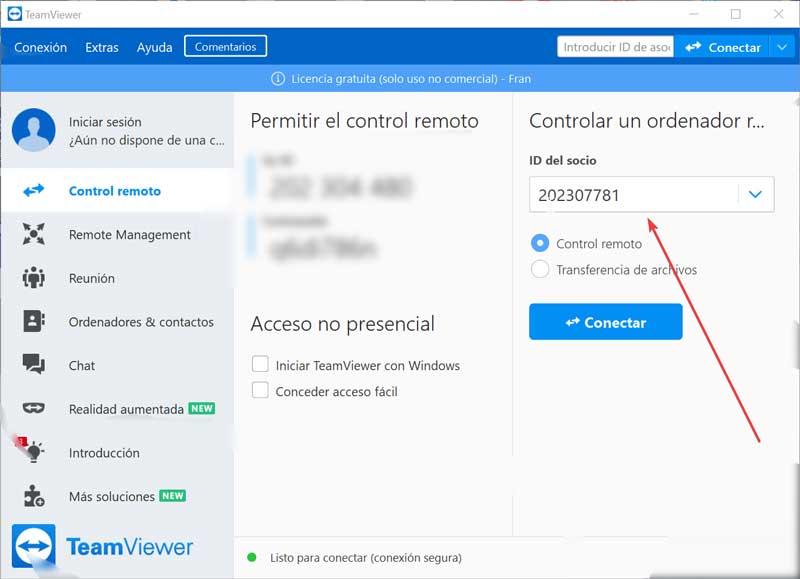
Una vez hecho esto en la pantalla del móvil no aparece un cartel para permitir el soporte remoto, por lo que pulsamos en «Permitir» para que se establezca la conexión. Al mismo tiempo es interesante saber que esta aplicación nos permite establecer una serie de parámetros y configuraciones relacionadas con la seguridad. De esta manera nos aseguramos de que otros no puedan acceder de manera malintencionada a nuestros dispositivos, algo extremadamente importante en este tipo de aplicaciones en concreto.
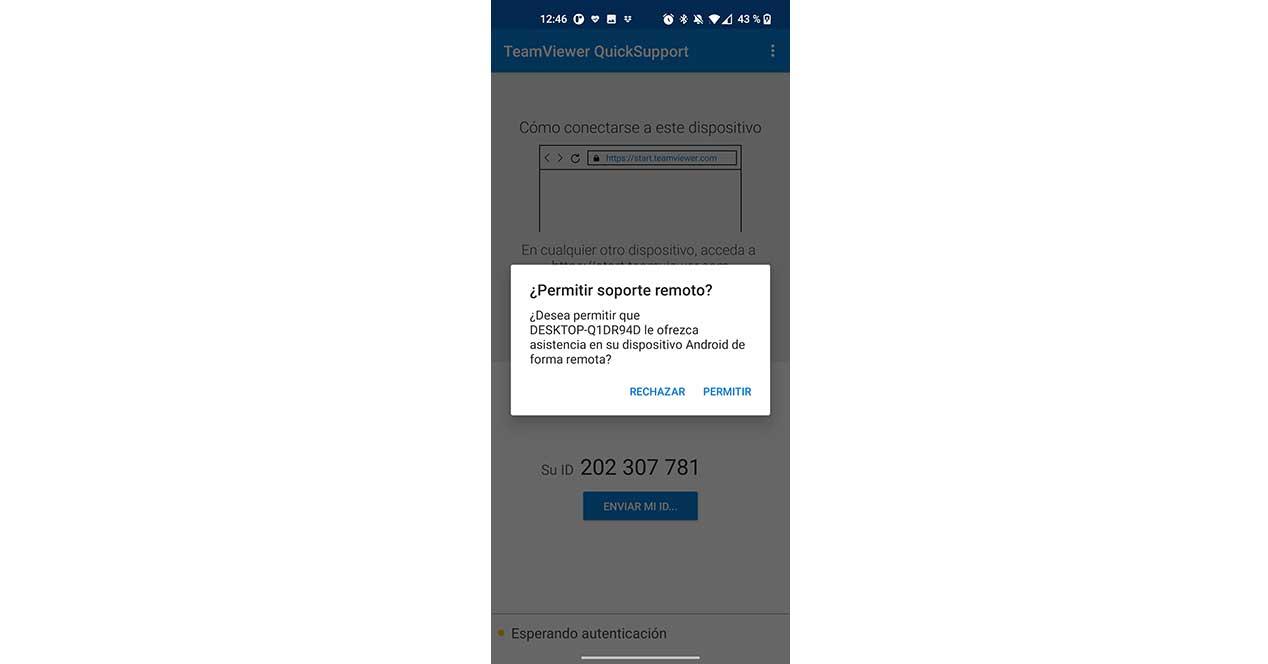
Funcionamiento
Ahora ya tenemos disponible la pantalla de nuestro móvil desde la interfaz de TeamViewer y podremos desplazarnos por su interfaz y acceder a los diferentes menús y aplicaciones. Eso sí, cabe decir que la experiencia no es tan satisfactoria como en otras opciones que hemos visto ya que es posible aplicar cierto «lag» a la hora de desplazarnos, siendo las animaciones poco fluidas y la calidad muy baja. Pero en términos generales lo cierto es que vamos a obtener una experiencia de uso muy lograda y que cumplirá con nuestras expectativas.
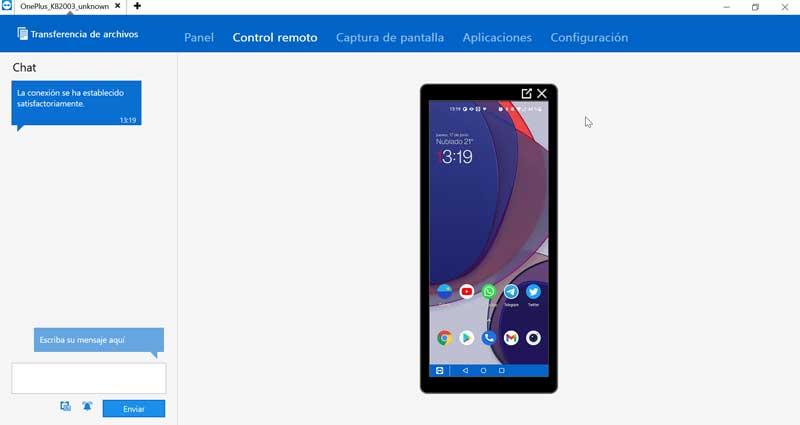
En la parte superior podemos observar que cuenta con los botones de navegación, para el retroceso, la multitarea y la vuelta al menú de inicio. A la hora de movernos por toda la interfaz de la pantalla notaremos cierto retardo y que la aplicación no responde como quizás cabría de esperar. Sin embargo, es otra opción para tener en cuenta, que nos puede salvar de algún apuro en caso de que necesitemos usar el móvil desde el PC.
¿Cuál es la mejor opción?
Si tenemos un smartphone Samsung compatible con la aplicación Enlace Móvil, obviamente esta es la mejor opción, principalmente porque se trata de una aplicación disponible de forma nativa tanto en Windows 10 como en Windows 11. Otra opción, que tampoco podemos dejar de lado es TeamViewer una de las aplicaciones más veteranas dentro de este sector, aunque debido a las limitaciones de iOS, no es la mejor opción para este ecosistema, aunque si lo es en Android. Además, esta última es completamente gratuita y es la más sencilla de configurar.

