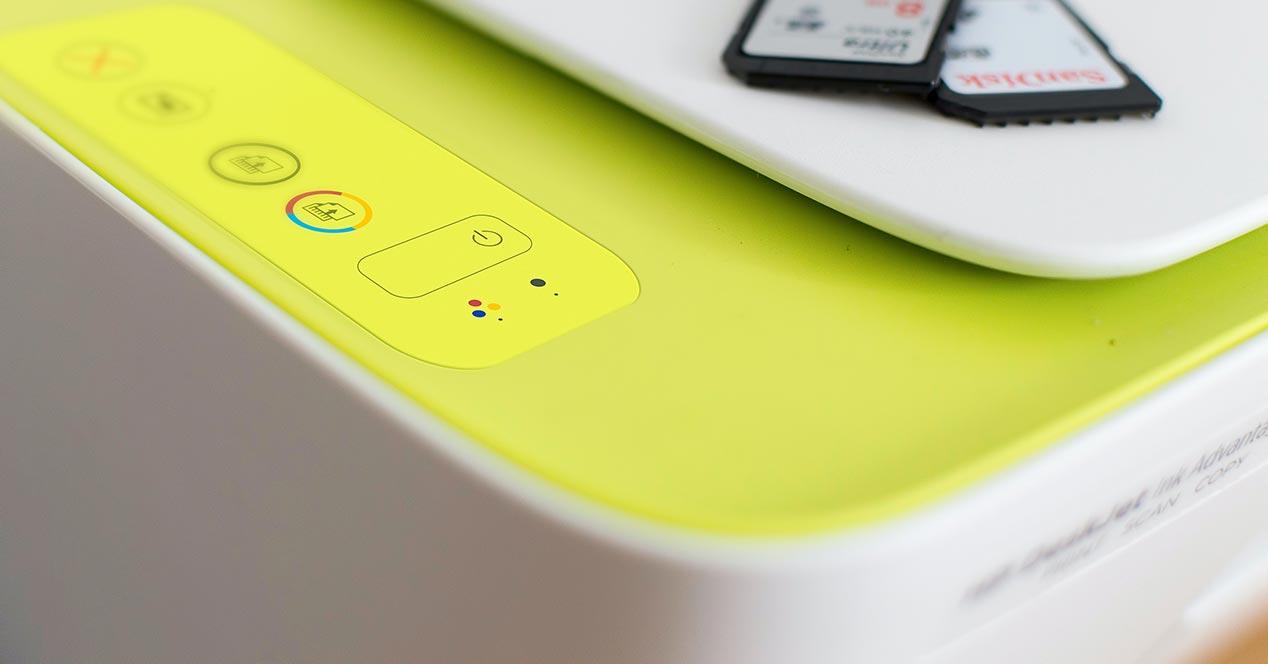Hasta hace relativamente poco tiempo, comprar una impresora era algo bastante habitual. Tenían unos precios tan económicos que compensaba comprar una nueva impresora cada vez que se agotaban los cartuchos de tinta. En la actualidad podemos comprar una impresora medianamente decente por unos 50 euros sin temor a que se nos rompa a las primeras de cambio o a que los cartuchos se queden rápidamente siempre y cuando la utilicemos habitualmente (la tecnología no hace milagros). Si no se trata de una impresora Wi-Fi sino que se encuentra conectada a un PC, para que el resto de las personas de nuestro entorno pueda hacer uso de ella, debemos compartir la impresora en red.
Las impresoras con conexión Wi-Fi, funcionan de forma independiente, es decir, que no necesitan estar conectadas a un ordenador y que este esté encendido en todo momento para poder ser utilizada por el resto de los equipos que forman parte de una red. Eso, estas impresoras son más caras que las que se conectan por cable USB a un ordenador, y las podemos colocar en cualquier lugar de la casa, ya que se conectan a los equipos a través de la señal Wi-Fi. Si la impresora no puede conectarse a una red Wi-Fi, por el motivo que sea, podemos conectarla a un PC a través del cable USB así compartirla con el resto de los ordenadores conectados, sin embargo, pierde la principal ventaja de este tipo de impresoras.
Compartir una impresora en red
Windows, por defecto, tiene desactivado el uso compartido de archivos, carpetas e impresoras en Windows 10 y en Windows 11, tanto en redes públicas (cualquier red a la que nos conectemos) como en redes privadas (la red de nuestro domicilio o trabajo, por ejemplo). Cuando conectamos un PC a una red a través de un cable Ethernet, por defecto, el tipo de red que se le asocia es Privado. Cuando nos conectamos a una red inalámbrica cualquiera, en el momento de establecer la conexión, Windows nos preguntará de que tipo de red se trata: Pública o Privada. Dependiendo del tipo de red que se trate, Windows aplicará una configuración u otra basándose en el tipo de red.
Activar la detección de redes
Una vez tenemos claro el funcionamiento de las redes y los diferentes tipos de conexiones, lo primero que debemos hacer es acceder al Explorador de archivos y, en la columna de la izquierda, pulsar en Red. Al estar desactivada el uso compartido, en Windows nos mostrará un mensaje en el que nos invita a activar la detección de redes y el uso compartido de archivos. Pulsamos sobre el banner de color azul y seleccionamos la opción Activar la detección de redes y el uso compartido de archivos.
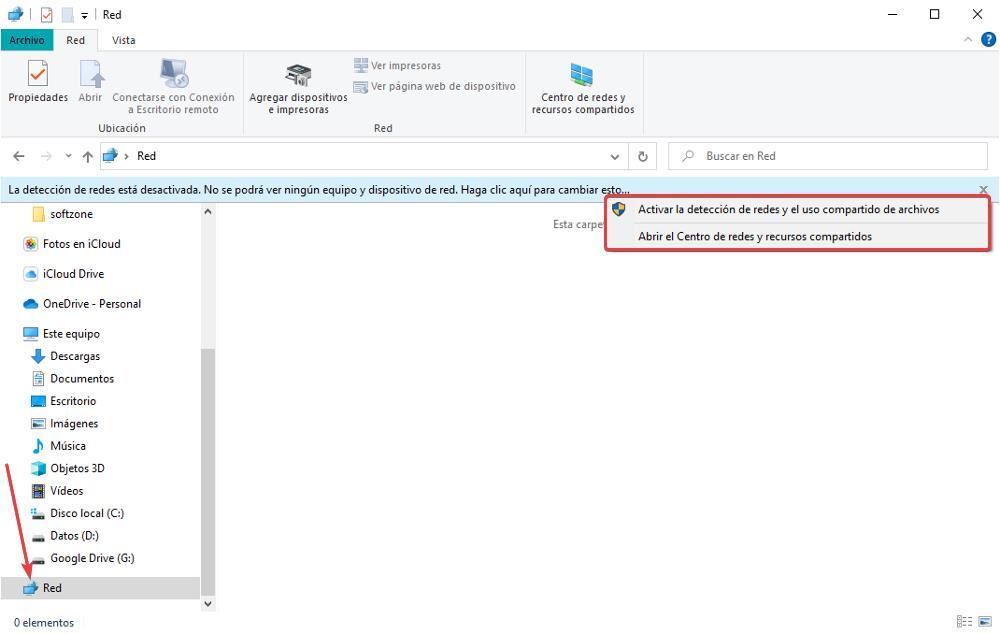
La activación de esta función solo la puede hacer el administrador del sistema, por lo que si estás utilizando una cuenta de usuario estándar no podrás seguir con el proceso. A continuación, basándonos en la explicación anterior, debemos seleccionar la primera opción: No, convertir la red a la que estoy conectado en una red privada.
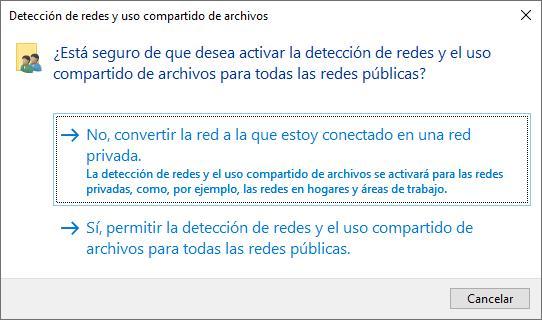
A continuación, el explorador de archivos mostrará todos los dispositivos conectados en la misma red.
Compartir la impresora en red
Una vez hemos activado el uso compartido de archivos, el siguiente paso es compartir la impresora en la red en la que estamos conectados, que, debe ser la misma red donde se encuentran conectados todos los equipos con los que queremos imprimir a través de la impresora conectada al equipo desde la que estamos compartiéndola. Parece un poco enrevesado, pero, si los leemos despacio, seguro que lo entendemos.
Para compartir la impresora, accedemos al Panel de control a través del cuadro de búsqueda de Windows. Dentro del Panel de control, accedemos al apartado Hardware y sonido y, seguidamente, pulsamos en Ver dispositivos e impresoras.
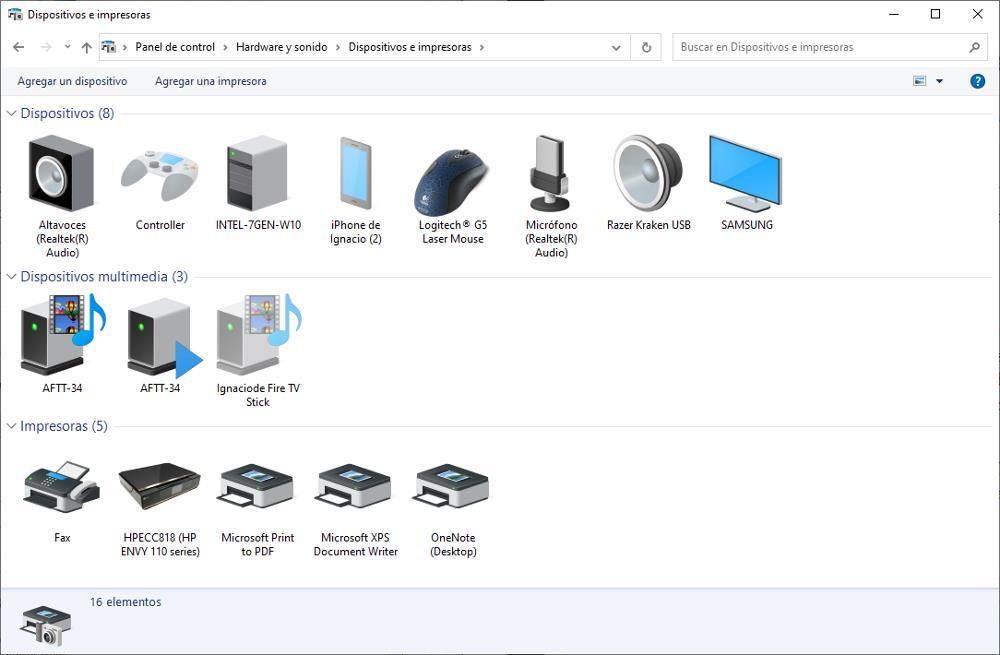
A continuación, situamos el ratón encima de la impresora que queremos compartir, pulsamos con el botón derecho del ratón para seleccionar la opción Propiedades de impresora.
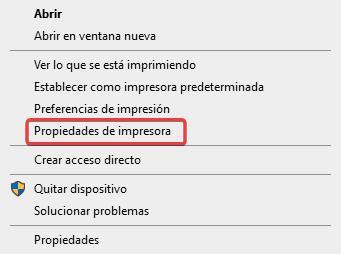
En la ventana que se muestra a continuación, pulsamos en pestaña Compartir y activamos la casilla Compartir esta impresora para, a continuación, introducir el nombre con la que se podrá identificar en la red. Para comenzar a compartir la impresora, pulsamos en Aplicar y, seguidamente en Aceptar.
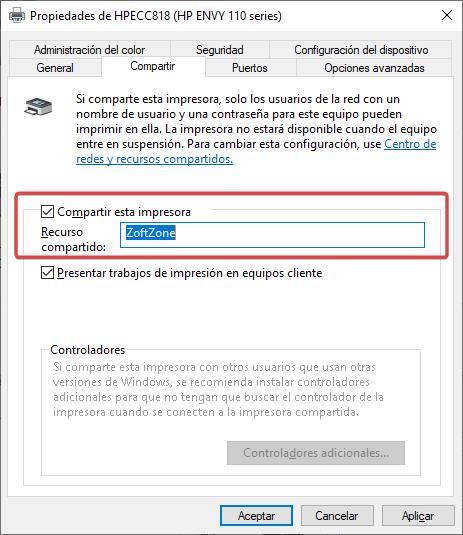
A continuación, se volverá a mostrar la pantalla Dispositivos e impresoras y comprobamos, si hemos realizado bien los pasos, como el icono de la impresora, muestra ahora el icono de compartir de Windows. Este icono significa que estamos compartiendo la impresora en nuestra red.
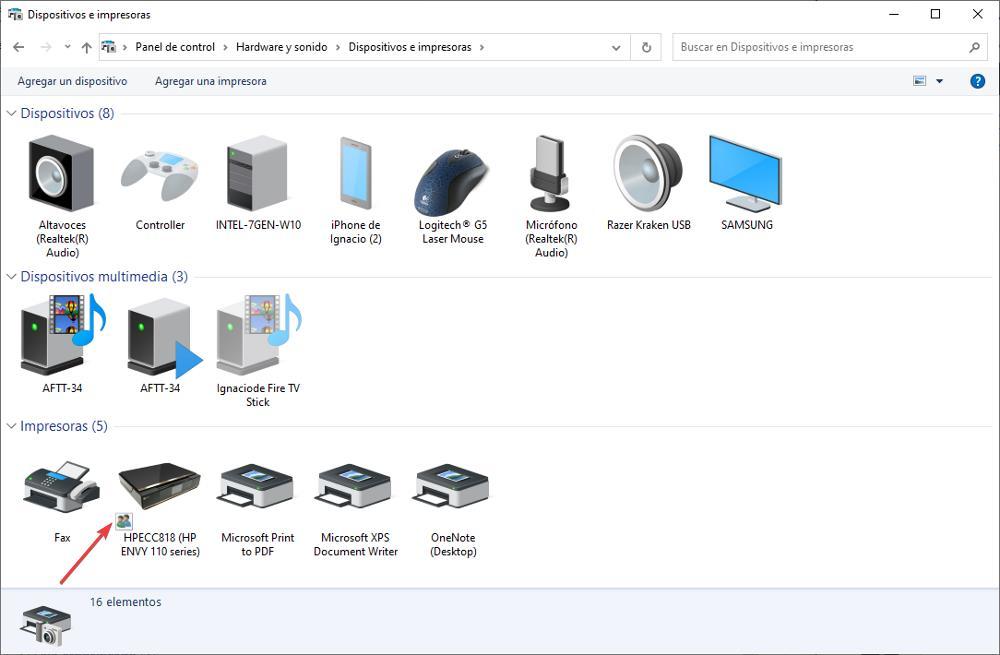
Imprimir a través de una impresora compartida
Una vez hemos compartido la impresora desde el equipo donde se está conectada, os vamos a mostrar cómo se puede imprimir a través de esta impresora desde otros equipos. Para comenzar a utilizar la impresora que hemos compartido desde otro equipo conectado a la misma red, nos dirigimos hasta las opciones de configuración de Windows (Win + i), pulsamos en Bluetooth y dispositivos y, seguidamente en Impresoras y escáneres (el proceso es exactamente el mismo en Windows 10 y Windows 11 siendo lo único que cambia la interfaz gráfica).
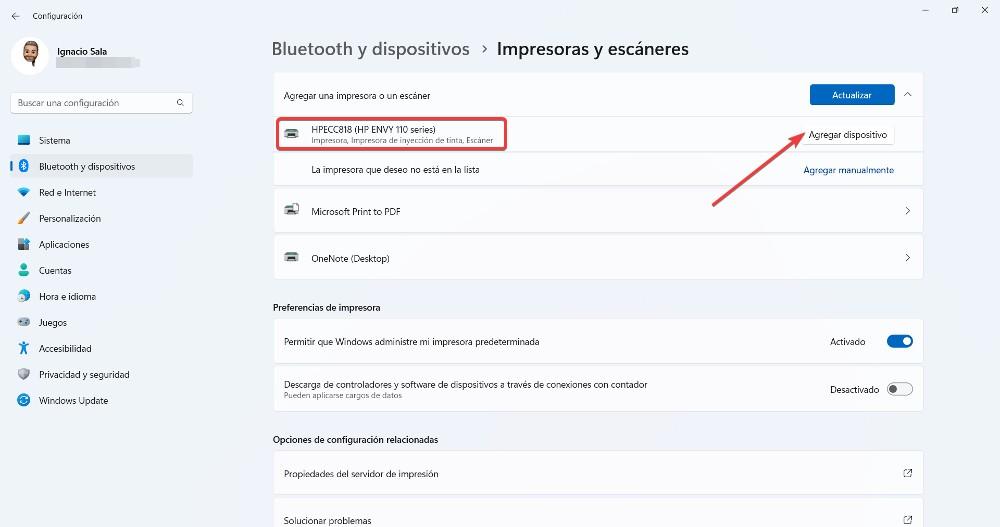
Segundos después, de forma automática, se mostrará la impresora que estamos compartiendo. Para añadirla al equipo, tan solo debemos pulsar sobre el botón Agregar dispositivo y esperar el tiempo necesario para que Windows descargue los controladores necesarios y la instale correctamente en el equipo. Si no tenemos ninguna impresora conectada al equipo, esta se convertirá en la impresora predeterminada.
Problemas al conectarse a una impresora en red
Si Windows no es capaz de detectar la impresora y que se queda pensando, significa que tiene un problema. Para encontrar la solución, pulsaremos en Agregar manualmente, opción que se encuentra justo a continuación de La impresora que deseo no está lista. Seguidamente, se mostrará la siguiente imagen con diferentes opciones para solucionar el problema. La solución más sencilla y rápida pasa por seleccionar la opción Agregar una impresora con una dirección IP o un nombre de host.
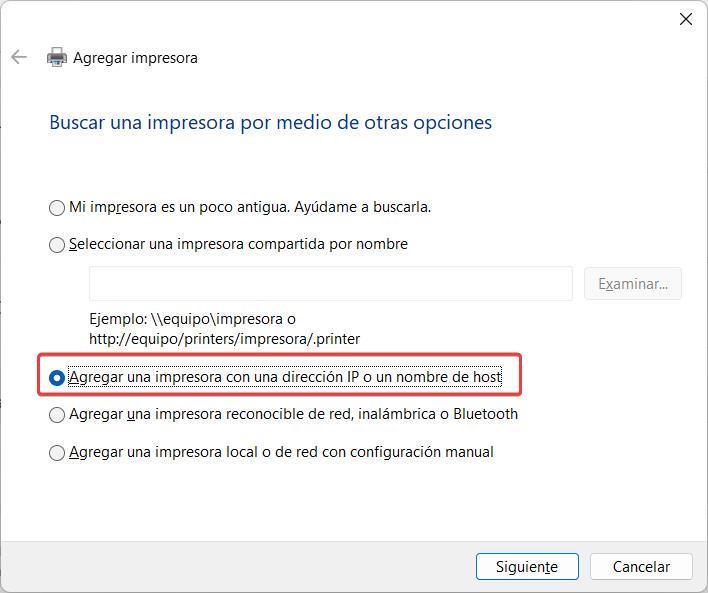
Seleccionamos esta opción y pulsamos en siguiente. A continuación, debemos introducir la IP la impresora que hemos compartido, por lo que debemos dirigirnos al ordenador donde se encuentra conectada, acceder desde el Explorador de archivos a Red, situar el ratón encima de la impresora compartida y, con el botón derecho, seleccionar la opción Propiedades.
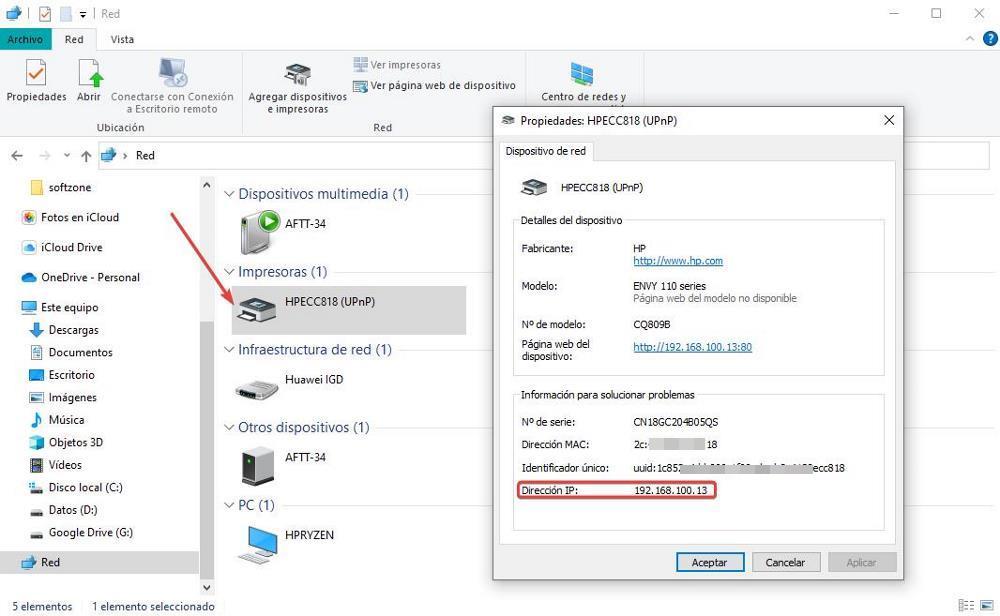
La IP de la impresora, se encuentra en la sección Información para solucionar problemas, concretamente en el apartado Dirección IP. Esos cuatro números separados por puntos representan la dirección IP de la impresora dentro de nuestra red y es el número que debemos introducir el apartado Agregar una impresora con una dirección IP o un nombre de host.