El sonido es un apartado importante de nuestro ordenador y seguro que alguna ocasión nos habrá surgido la duda de si podemos asignar a cada aplicación una salida de sonido específica. Esto es algo interesante si tenemos conectados varios dispositivos de audio en el PC como altavoces, auriculares con cable, auriculares inalámbricos, etc. Windows permite reproducir audio de dos fuentes distintas a la vez.
Y es que el sistema operativo de Microsoft nos va a permitir elegir qué dispositivos de entrada y salida de sonido usan cada aplicación de manera individual. De esta forma, podemos conseguir que un programa reproduzca el audio a través de los altavoces, mientras que otra lo haga mediante unos auriculares. Debemos tener muy claro desde un principio la configuración que queremos utilizar, ya que, de lo contrario, volvernos locos tratando de averiguar el motivo por el que no se está reproduciendo el sonido por ninguna de las diferentes salidas que tiene el equipo, ya sean auriculares conectados a través del jack o conectados en un puerto USB, altavoces del monitor o televisor, auriculares bluetooth.
En ocasiones, en lugar de establecer una salida diferente para cada una de las aplicaciones que utilizamos en nuestro, es recomendable seleccionar en cada momento, de forma manual, cual es la salida de audio que queremos utilizar para así evitar perder el tiempo buscando el motivo por el que no se escuchan. Eso podemos hacerlo directamente desde la barra de tareas, sin necesidad de entrar en las opciones de configuración de Windows, ya que tan solo debemos pulsar sobre el icono del volumen, y, seguidamente, pulsar sobre la flecha hacia arriba para que se muestren todas las salidas de audio conectadas y disponibles en se momento.
Elegir un dispositivo de audio en Windows 10
A la hora de poder asignar un dispositivo de audio a un programa de forma concreta será necesario que lo tengamos conectados y activados. Por ejemplo, si vamos a usar unos auriculares Bluetooth es importante que se encuentren sincronizados y que Windows lo detecte como un dispositivo de audio separado.
Para comprobarlo debemos de hacer clic sobre el icono del altavoz que encontramos en la bandeja del sistema. Aquí nos permitirá seleccionar el dispositivo de audio deseado, pues cada uno debe de aparecer por separado. Según vemos en la imagen, en este caso nos aparecen los altavoces y unos auriculares inalámbricos, por los que podemos elegir entre uno u otro.
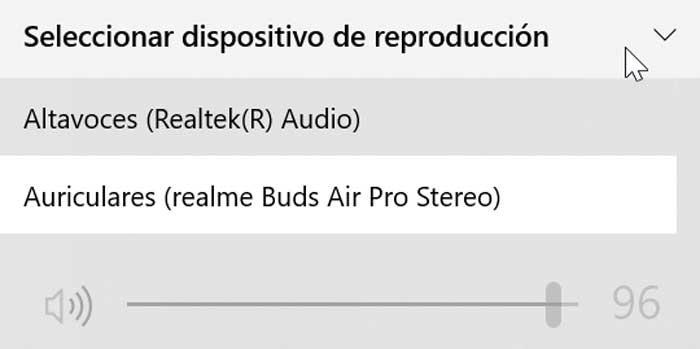
En el caso de que nuestro dispositivo de sonido no aparezca, debemos hacer clic con el botón derecho en el icono del altavoz de la bandeja del sistema y seleccionamos «Sonidos». En la siguiente ventana, pulsamos en la pestaña de «Reproducción». Aquí aparecen todos los dispositivos de audio, por lo que debemos asegurarnos de que se encuentren habilitados. Sino lo están, pulsamos con el botón derecho sobre el dispositivo y seleccionamos «Conectar».
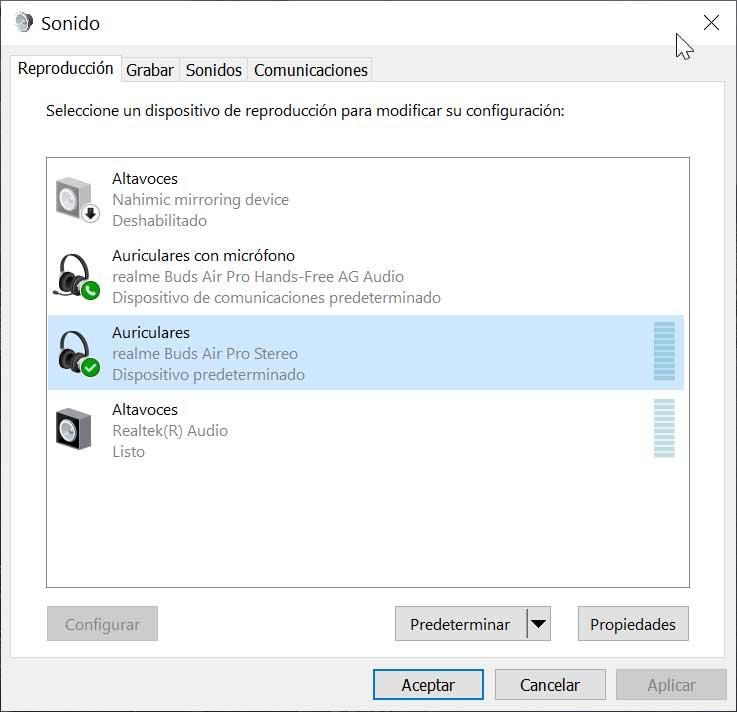
Asignar una salida de audio por programa
Para realizar esta labor, lo primero que vamos a hacer en entrar en el apartado de «Sonido» de la «Configuración». Para ello tenemos dos formas fáciles de hacerlo. Por un lado, pulsamos el atajo de teclado «Windows + I» y nos aparecerá el menú de «Configuración». Aquí, pulsamos en «Sistema» y en la siguiente ventana seleccionamos «Sonido» en la columna de la izquierda. Igualmente podemos hacer clic con el botón derecho en el icono del altavoz de la bandeja del sistema y seleccionar «Abrir configuración del sonido».
Posteriormente nos desplazamos a la parte inferior de la pantalla y nos situamos dentro de las «Opciones de sonido avanzadas». Aquí pulsamos en «Preferencias del dispositivo y volumen de la aplicación».
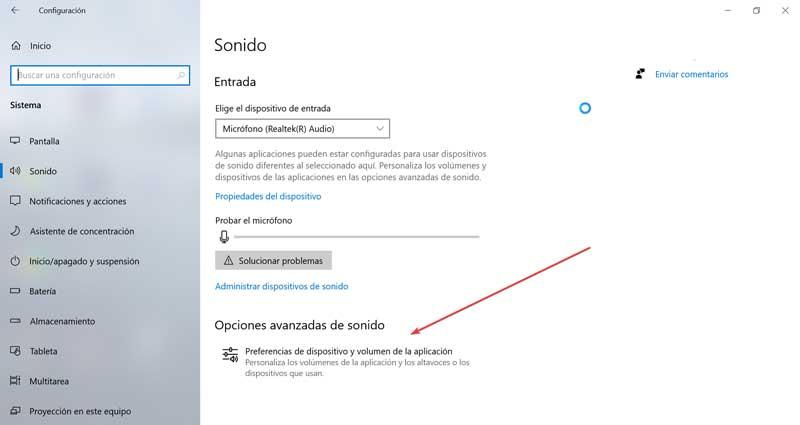
Ahora nos aparecerá una ventana, donde podremos ajustar tanto el volumen general para cualquier sonido como ajustar el volumen para aplicaciones específicas. En la parte superior podemos seleccionar nuestros dispositivos de entrada y salida predeterminados, así como el volumen predeterminado para todo el sistema.
En la parte inferior tendremos la posibilidad de configurar el nivel volumen para cada programa de manera individual. Igualmente podremos establecer el dispositivo de entrada y salida de sonido para cada una de las aplicaciones que tengamos activas en ese momento. A la hora de establecer el nivel de volumen este se va a establecer como un porcentaje del nivel de volumen que tengamos establecidos como general.
Como hemos comentado, el nivel de volumen de una aplicación se configura como un porcentaje de su nivel de volumen general. Por ejemplo, si establece su volumen general es 10 y Firefox en 100, el navegador de Mozilla reproducirá a un nivel de volumen de 10. Si establecemos que su volumen general sea 10 y Firefox en 50, entonces el navegador reproducirá a un volumen de 5. En el caso de que la aplicación que buscamos no se encuentre en la lista es porque no la tenemos ejecutada, por lo que debemos de iniciarla primero y comenzar a reproducir audio con ella.
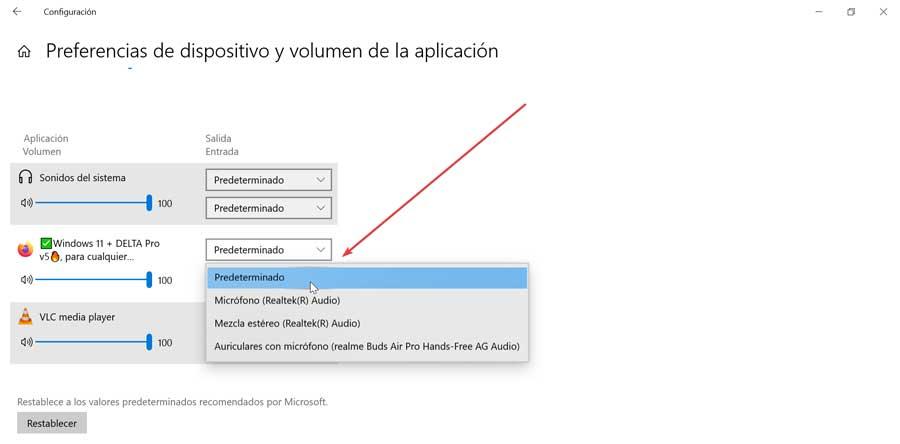
En la parte derecha del control de volumen de cada programa nos encontramos con dos menús desplegables. Uno para la «Salida» y otro para la «Entrada». Desde aquí podemos establecer un dispositivo de entrada o salida para cada aplicación de forma individual. Por ejemplo, podríamos tener una aplicación que se encargue de emitir el sonido a nuestros auriculares y otras aplicaciones se encarguen de emitir sonido a través de nuestros altavoces. O bien, podríamos usar diferentes dispositivos de grabación para diferentes aplicaciones.
Una vez terminado, es posible que debamos cerrar y volver a abrir la aplicación para que los cambios surtan efecto. Sin embargo, Windows se encargará a partir de ahora de recordar el nivel de volumen y los dispositivos de sonido que asignemos a las aplicaciones individuales y aplicará automáticamente nuestras preferencias cada vez que inicie la aplicación.
En el caso que solo necesitemos configurar nuestro dispositivo para reproducir audio de manera predeterminada podemos hacerlo pulsando en el icono de sonido del área de notificaciones. Para ello hacemos clic en el icono con forma de altavoz, y seleccionamos el dispositivo de sonido predeterminado actual en el menú y hacemos clic en el dispositivo que tenemos intención de usar. De esta forma, este cambio se aplicará a todas las aplicaciones que estén configuradas para ser usadas con el dispositivo establecido como Predeterminado.
Cómo cambiar el dispositivo de salida en Windows 11
Windows 11 ha cambiado muchos de los aspectos estéticos de Windows 10 para hacer que el sistema operativo parezca mucho más moderno y actualizado. A algunos usuarios les parece más sencillo, y a otros nos parece que algunas tareas muy básicas, como cambiar el dispositivo de salida, se han escondido y complicado más de la cuenta.
Cuando abrimos el panel de sonido haciendo clic sobre el icono del altavoz en la barra de tareas, lo que veremos será un panel como el siguiente.
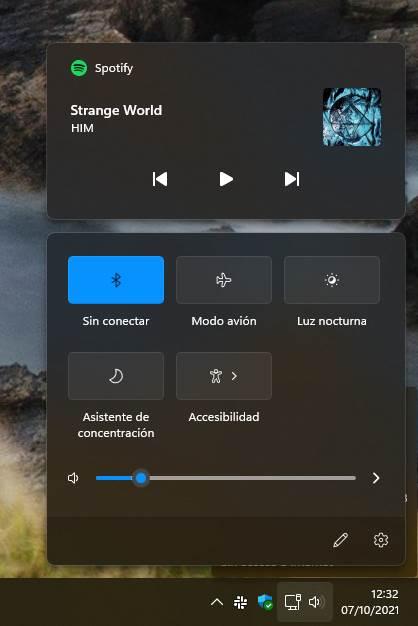
Como vemos, guarda ciertas diferencias con el de su predecesor, Windows 10. Entre otras, que para acceder al panel de dispositivos de sonido debemos hacer clic sobre la flecha que aparece a la derecha de la barra de sonido, algo que seguro que a muchos ni se les ha ocurrido.
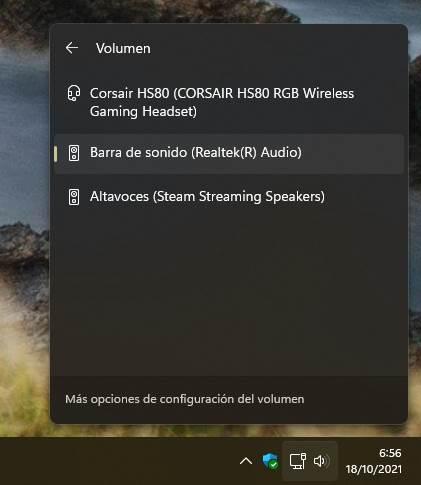
Desde aquí vamos a cambiar el dispositivo de salida de audio, pero para todo el sonido del sistema, no para los distintos programas que tengamos en ejecución. Para ello, lo que tendremos que hacer es pulsar sobre «Más opciones de configuración del volumen», en la parte inferior del desplegable anterior, para abrir el panel de Configuración de Windows.
En la parte inferior del apartado «Sistema > Sonido» encontraremos una entrada llamada «Mezclador de volumen». Hacemos clic sobre ella para entrar a sus opciones y, allí, podremos configurar individualmente el dispositivo de salida que queremos usar por defecto para cada programa.
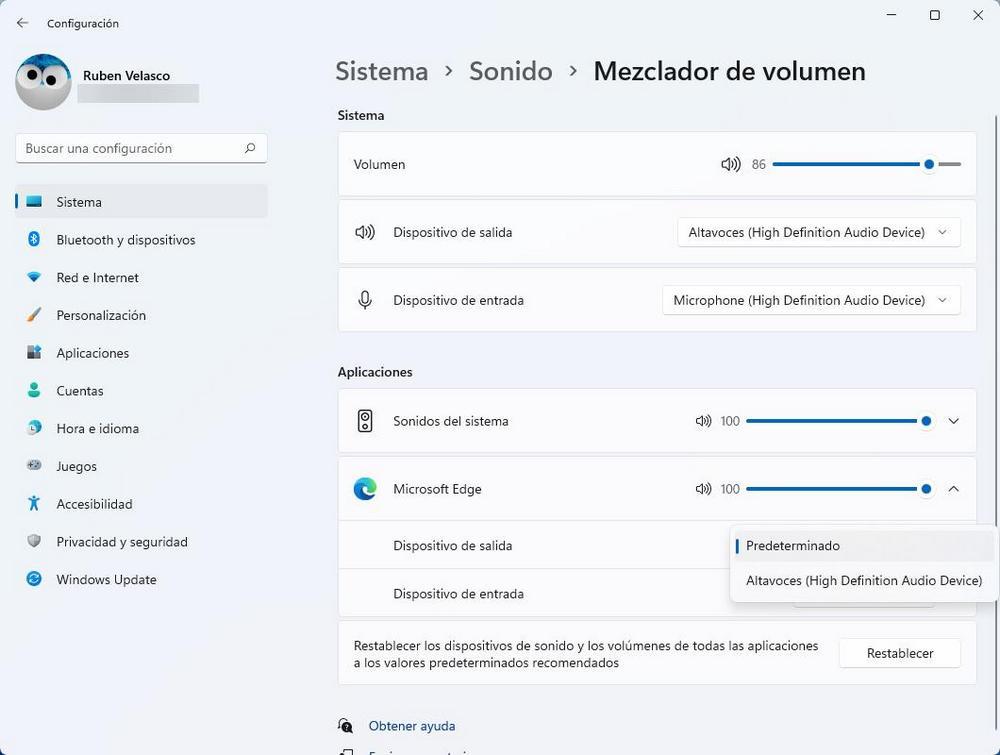
Con aplicaciones de terceros
Si las diferentes opciones que Windows pone a nuestra disposición no son todo lo intuitivas que desearíamos, podemos optar por utilizar aplicaciones de terceros de las que Microsoft podría aprender para así integrarlas en las próximas versiones de Windows.
Audio Router
«Audio Router» es una aplicación de terceros que nos va a permitir realizar esta misma operación, es decir, elegir la salida de audio de cada una de las aplicaciones que tengamos activas de forma individual. Así, podemos configurar para que el sonido que sale por el navegador Firefox lo haga por los altavoces, mientras que el de VLC lo haga por los auriculares Bluetooth.
Para ello, lo primero será descargar el programa desde este enlace. Es completamente gratuita y portable, por lo que será necesario realizar ninguna instalación en nuestro ordenador. Descargaremos una carpeta ZIP que debemos descomprimir. Posteriormente ejecutamos el archivo «Audio Router.exe». Antes, debemos de asegurarnos de que los programas que deseamos asignar a un dispositivo de audio se encuentran activas, de lo contrario no la reconocerá.
A continuación, nos aparece su menú principal, con las aplicaciones de audio en la parte izquierda y las distintas salidas de audio a la derecha. Dentro del apartado de las salidas de audio será posible establecer un volumen a través de la barra deslizable y en caso de que queramos quitar el sonido podemos pulsar directamente sobre el botón de «Mute». Debajo de cada programa nos encontramos con un botón con una flecha hacia abajo. Pulsamos sobre ese botón en la aplicación deseada y seleccionamos «Route».
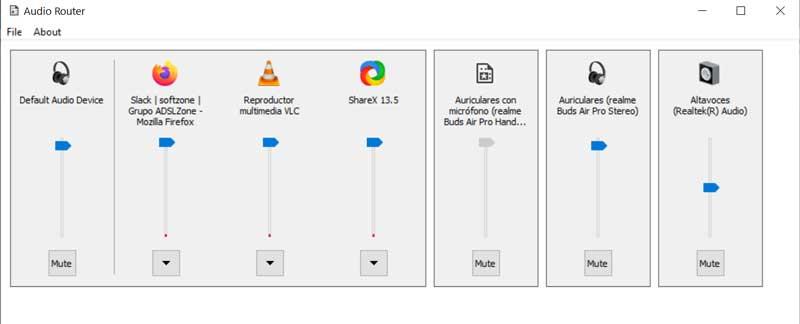
Esto hará que se nos abra un nuevo panel donde nos indicará que seleccionemos un dispositivo mediante el cual la aplicación debe reproducir el audio. Desplegamos la pestaña y seleccionamos la salida deseada. A partir de este momento, todo el sonido que reproduzcamos a través de ese programa se escuchará mediante el medio deseado. De esta forma, si para VLC seleccionamos los auriculares Bluetooth, el sonido se escuchará por ellos y no por los altavoces, siempre y cuando se encuentren conectados. Por último, encontraremos una casilla denominada «Soft routing» (Enrutamiento suave) que podemos activar marcándola para evitar complicaciones.
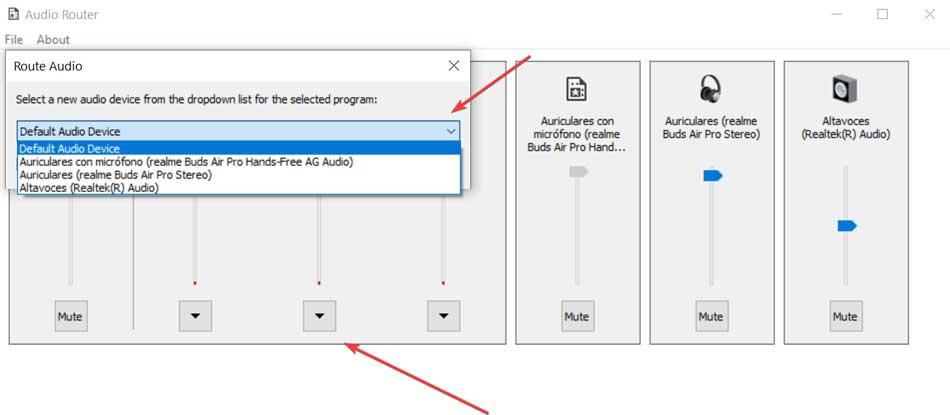
Esto es todo lo que debemos hacer. Solo nos queda repetir el procedimiento por cada uno de los programas que deseamos asignar a un dispositivo de audio. Todos los cambios se guardarán de forma automática y lo comprobaremos al usar la aplicación. Además, también tendremos la opción de silenciar una aplicación en cuestión. O también duplicar la salida de audio, usando las opciones que encontramos en el desplegable de la pestaña de cada programa.
Pros y contras
Este es un programa que nos ofrece multitud de funciones integradas con las que podemos configurar al máximo el sonido de nuestro PC con Windows. Merece la pena reseñar que nos propone una interfaz de usuario muy intuitiva dónde vemos los diferentes programas en ejecución para poder interactuar de manera independiente con cada uno de ellos. Sin embargo es interesante tener algunos conocimientos previos es la materia para poder sacar el máximo provecho a la aplicación.
Con el software de la tarjeta de sonido
Cuando instalamos los controladores de sonido, casi siempre se instala también un centro de control, acorde al fabricante del ordenador y a nuestro chip de sonido, desde el que podemos controlar muchos aspectos relacionados con el sonido del ordenador. En el caso de tener un chip Realtek, por ejemplo, nos encontraremos con un panel similar al siguiente.
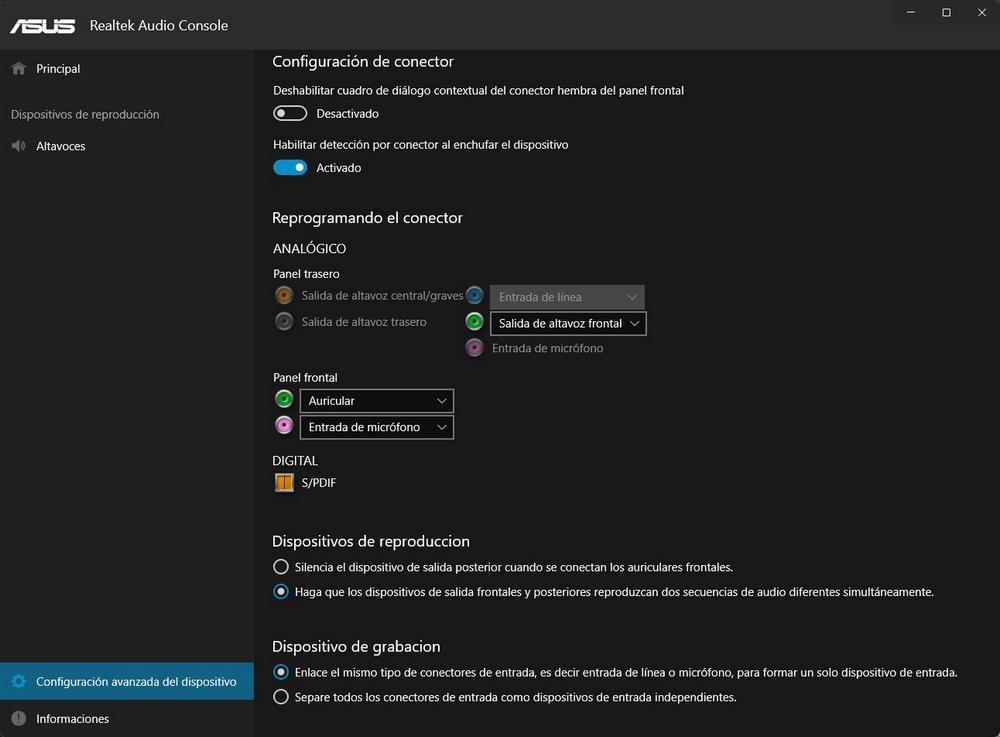
Desde este panel vamos a poder configurar todo lo relacionado con los dispositivos de sonido conectados directamente a la placa base del ordenador. Además, podremos cambiar la salida por la que queremos que suenen los altavoces, los cascos, o el periférico que sea en función de dónde lo tengamos conectado. Si no queremos complicarnos la vida estableciendo una salida de audio diferente en cada aplicación, es recomendable configurar el funcionamiento de la tarjeta de sonido a través del software y, desde la barra de tareas, seleccionar que salida queremos utilizar en cada momento.
Como veremos una lista con todos los periféricos de sonido conectados, también podremos entrar en las opciones específicas de cada uno de ellos. Allí vamos a poder ajustar los efectos de sonido, el entorno, la calidad del audio y muchas otras opciones. Además, podremos elegir si queremos que algunos periféricos estén conectados y disponibles, o si los queremos deshabilitados. Una herramienta que, aunque es más complicada y lenta que cambiar de dispositivo de audio en Windows, nos permite tener mucho más control sobre los periféricos y acceder a ventajas que, desde Windows, no podemos configurar.
A favor y en contra
Cada una de las aplicaciones que los diferentes fabricantes de las tarjetas de sonido nos ofrecen y más o menos funciones en este sentido. Sin embargo es una de las mejores opciones para sacar el máximo provecho a todas las funciones disponibles por ese componente hardware. En ocasiones entender su interfaz los puede llevar un rato.
Ear Trumpet
Ear Trumpet es una aplicación ideal para gestionar de una forma muy intuitiva y sencilla la salida de audio de todas las aplicaciones que tenemos abiertas en el PC. Una vez ejecutamos la aplicación, esta mostrará un nuevo icono de control de volumen a la derecha de la barra de tareas. Al pulsar sobre esta, se mostrará un listado con todas las aplicaciones que tenemos abiertas junto con su correspondiente nivel de volumen lo que nos permite gestionar de forma independiente el control de volumen del navegador, del reproductor multimedia, de Spotify o de cualquier otra aplicación que reproduzca algún tipo de sonido.
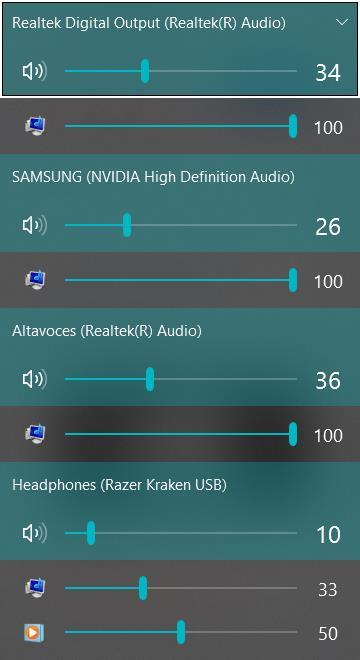
Para tener siempre a mano esta aplicación, que se ejecuta automáticamente en segundo plano al iniciar Windows, debemos mover el icono de control de volumen de esta aplicación para que se muestre en primer lugar antes que la opción nativa del sistema operativo. Además, es compatible con atajos de teclado, una función que nos permite subir y baja el volumen sin tener que interactuar con el ratón en ningún momento.
Ear Trumpet es una aplicación que podemos descargar de forma completamente gratuita a través del siguiente enlace a la Microsoft Store.
Destacable y menos destacable
Este es un programa que descargamos con seguridad desde la tienda oficial de Windows y que se adapta a la perfección al sistema operativo de Microsoft. Uno de sus puntos más llamativos es que nos ofrece una intuitiva interfaz de usuario para gestionar el volumen del sonido de cada una de las aplicaciones cargadas en el sistema. Incluso nos permite gestionar este nivel en las aplicaciones de reproducción streaming de contenidos. Hay otros programas de la competencia que ofrecen algunas funciones adicionales muy interesantes, algo que no ocurre aquí.
Background Music
Una interesante opción que también debemos considerar para gestionar la salida de audio de nuestro PC con Windows, la encontramos en Background Music, una aplicación de código abierto y completamente gratuita que nos permite gestionar de forma totalmente independiente el volumen de todas las aplicaciones que tenemos abiertas en el PC, independientemente de que tipo sean, ya que es compatible con navegadores, aplicaciones de música, aplicaciones de mensajería e incluso con videojuegos.
Se trata de una aplicación gratuita que no contienen ningún tipo de anuncios, funciona sin que sea necesario una conexión permanente a Internet y consume tan pocos recursos que apenas nos daremos cuenta de que se encuentra abierta en segundo plano, algo imprescindible para hacerla funcionar. Podemos descargar esta aplicación desde el siguiente enlace.
Pros y contras
En este caso nos encontramos con una aplicación totalmente gratuita y de código abierto muy útil para estas tareas relacionadas con el sonido en Windows. Merece la pena saber que es compatible con todo tipo de programas. Sin embargo carece de opciones adicionales a la gestión individual de las aplicaciones.
WALE
Cuando hablamos de WALE estamos hablando de una aplicación que nos permite configurar hasta el más mínimo detalle de todo el sonido que se reproduce en nuestro PC. Con esta aplicación, podemos establecer de forma independiente el nivel de sonido de cada una de las pestañas de nuestro navegador además del resto de aplicaciones que tenemos abiertas. Pero, donde más llama la atención esta aplicación es en la posibilidad de ecualizar el sonido para disfrutar siempre de la mejor calidad.
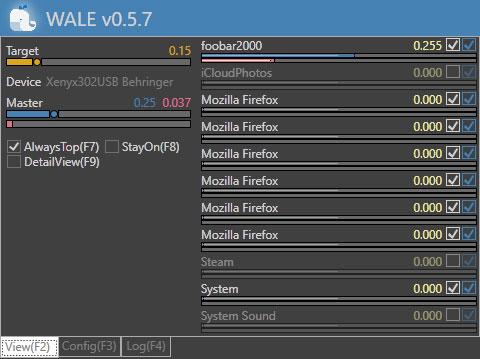
También nos permite especificar niveles máximos de sonido que no se podrán superar en las aplicaciones que seleccionemos además de un gran número de funciones adicionales que nos permiten tener el control total de todo sonido que reproduzca nuestro equipo. La aplicación se actualiza periódicamente y la interfaz de usuario debería recibir una importante renovación para adaptar su diseño a las versiones más recientes Windows. En resumen, WALE es una de las mejores opciones para gestionar el sonido en Windows. Podemos descargar esta aplicación a través del siguiente enlace a su página de GitHub.
Bueno y malo
En este caso concreto nos encontramos con un software que nos permite llevar a cabo múltiples tareas relacionadas con el sonido en Windows. Como no podía ser de otro modo podremos establecer diferentes niveles de volumen para cada una de las aplicaciones en ejecución. Sacar el máximo provecho del programa es complicado si no tenemos conocimientos previos en estas tareas.

