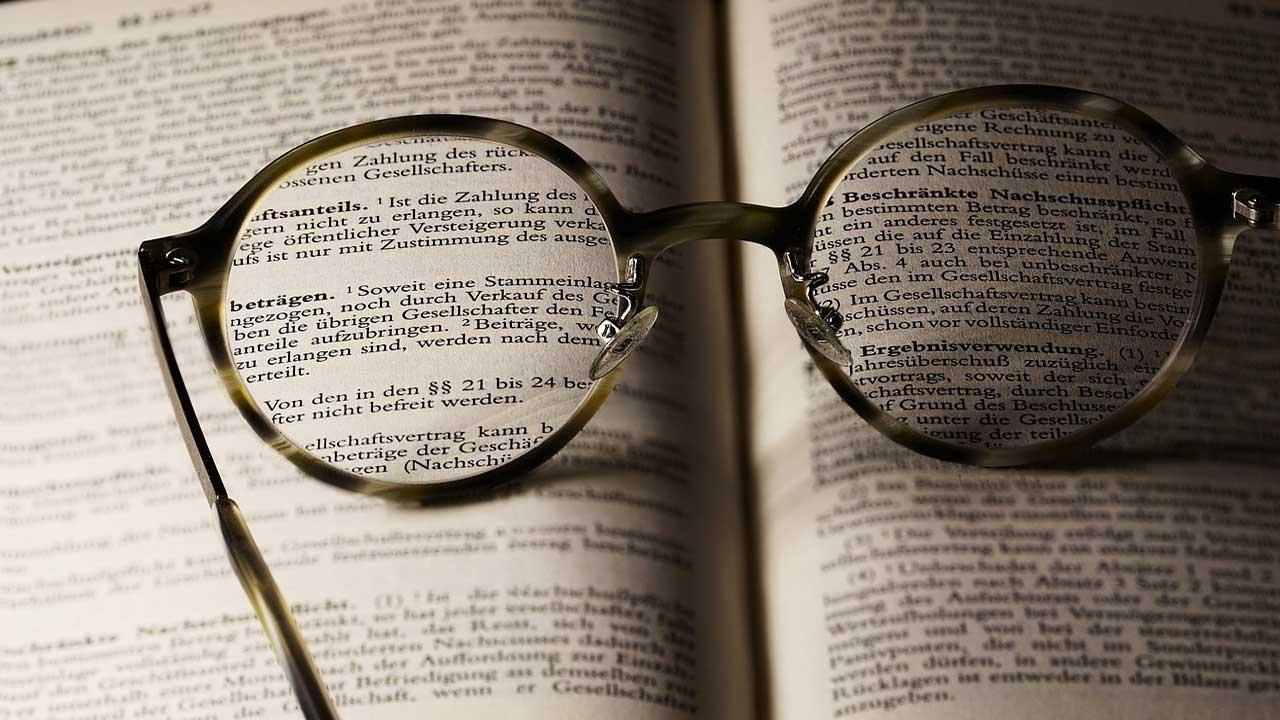Los sistemas operativos, como Windows, suelen tener el tamaño de letra ajustado a las resoluciones más comunes. Si tenemos un monitor estándar, 1920×1080, el tamaño de letra de todos los elementos de la pantalla (webs, iconos, menús, etc) será el normal. Y, salvo que tengamos problemas de visión, podremos leerlos sin mayor problema. Sin embargo, ¿qué ocurre cuando tenemos una pantalla muy grande? ¿Y si usamos un monitor 4K? O ¿qué pasa si tenemos problemas de vista? Salvo que usemos gafas, o una lupa, lo que podemos hacer es cambiar el tamaño de letra del sistema operativo.
Igual que podemos cambiar la resolución, y otros muchos parámetros relacionados con la pantalla, Windows también nos permite cambiar el tamaño de la letra del sistema operativo. De esta manera podemos hacerlas más grandes, para poder leerlas sin problemas, o más pequeñas si queremos que quepa más contenido en la pantalla.
Y es que algo que debemos tener muy en cuenta es que en estos momentos pasamos una gran cantidad de horas sentados frente al ordenador en muchas ocasiones. Es por ello por lo que aquellos en estas circunstancias están mirando la pantalla del PC buena parte del día, por lo que deberíamos tomar algunas precauciones a este respecto. Con esto lo que nos referimos es, en primer lugar, a que no está de más invertir un poco más de dinero en este elemento tan importante para que sea de mayor calidad. Por otro lado, tenemos que adaptar la visualización tanto del sistema operativo como de las aplicaciones, a nuestra vista.
Esto nos servirá para no tener que forzar tanto la misma y que así los ojos sufran menos. Para todo ello podemos echar mano de multitud de funciones y aplicaciones específicas que nos serán de enorme ayuda. Sirva como ejemplo los modos oscuros que hoy día ya nos ofrecen la mayoría de los programas, tanto móviles como de sobremesa, incluyendo Windows 10 y Windows 11. Los expertos de hecho recomiendan encarecidamente que utilicemos ese modo Cuando trabajamos en un entorno con poca luminosidad. Pero eso no es lo único de lo que podemos echar mano para salvaguardar la salud de nuestra vista, tal y como veremos a continuación.
Cómo hacer más grandes o pequeñas las letras de Windows
Hay varias formas de poder hacer esto. La ideal es la primera, cambiar la escala, para que todo nos aparezca más grande. Sin embargo, también hay otros pequeños trucos para conseguirlo. Lo importante es probar hasta encontrar el que mejor se adapte a nuestras necesidades.
Precisamente por todo ello a continuación os vamos a hablar de algunos de los métodos más rápidos de los que podéis echar mano a la hora de ajustar este tamaño de fuente. Así podréis utilizar el que más os interese en cada caso, o al menos el que os resulte más cómodo. Aquí lo importante es que tengamos la posibilidad de ajustar este importante elemento al utilizarlo durante muchas horas en nuestro PC, nos referimos al texto. De lo contrario en el futuro nuestra vista quizá lo pague, algo que puede afectar directamente a nuestra salud.
Cambiar la escala de pantalla
Windows configura por defecto un valor de escala que corresponde al 100%. Este es el tamaño original de los elementos, y con él conseguiremos que los iconos y las letras sean acordes a la resolución de pantalla que tengamos configurada.
Cambiando la escala podremos hacer que las letras (y todos los demás elementos) sean más grandes o pequeños sin cambiar en ningún momento la resolución del monitor. Así, este cambio solo afectará al tamaño de los elementos, pero podremos seguir usando nuestra resolución preferida, por ejemplo, a la hora de ver pelis, fotos o jugar.
En Windows 10
Para modificar este parámetro, lo primero que debemos hacer es entrar en el menú de Configuración de Windows 10. Y esto podemos hacerlo con el atajo de teclado Windows + I. Una vez allí nos iremos al apartado «Sistema» > «Pantalla», y nos encontraremos con el apartado de «Escala y distribución», que es el que nos interesa.
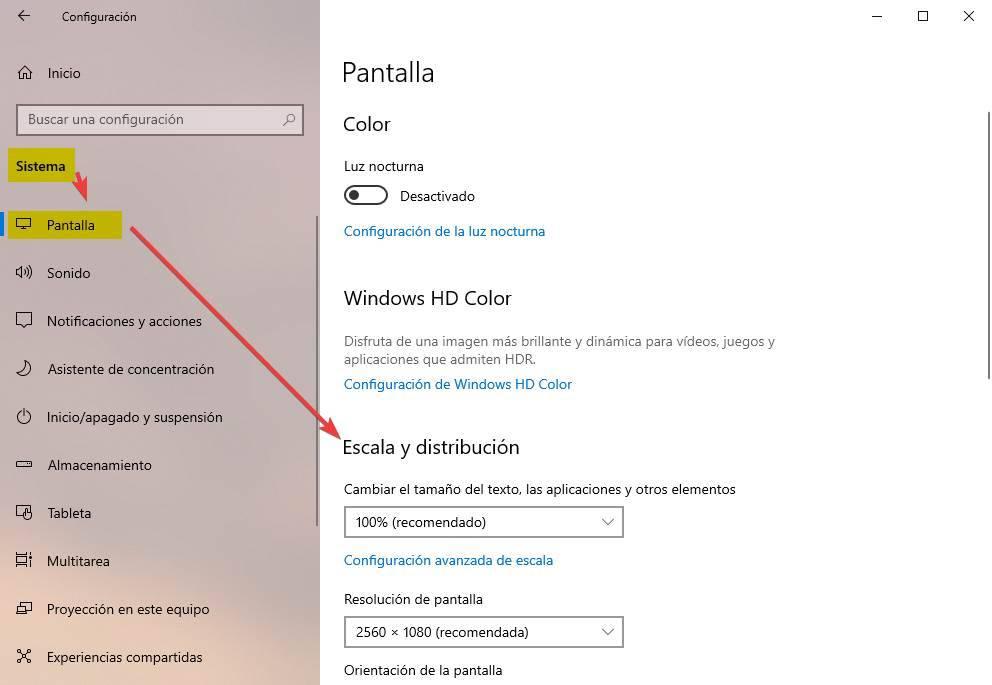
En el caso de querer hacer las letras más grandes para poder leer sin problemas, lo que debemos hacer simplemente es abrir el cuadro selector y elegir el porcentaje de tamaño que queremos darle. Podremos elegir desde una escala del 100% hasta una del 175%. Cuando seleccionemos un valor superior al que tenemos por defecto veremos cómo la letra se va agrandando.
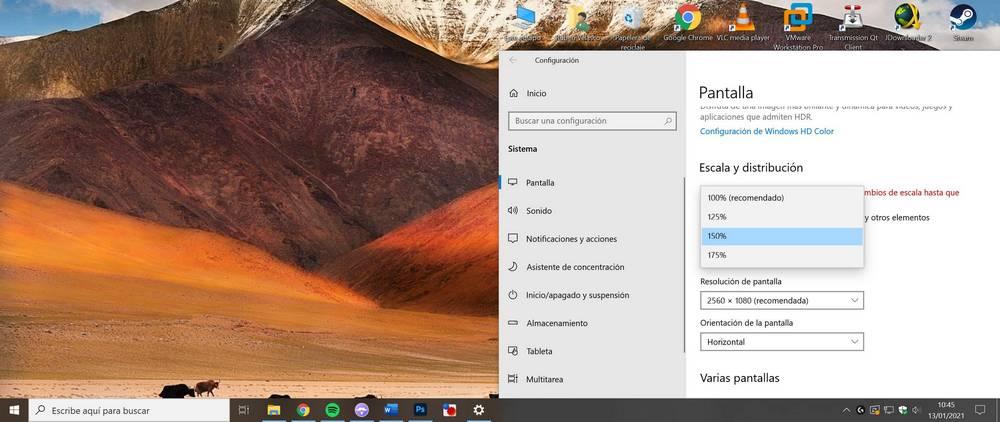
En caso contrario, es decir, si la letra que tenemos en Windows es demasiado grande y queremos hacerla más pequeña, el proceso es el mismo. Debemos abrir el cuadro selector de escalas y elegir que queremos colocarla al 100%. Windows no deja ponerla más pequeña que eso.
Con cada cambio, las fuentes y los iconos se redibujan de cero, por lo que están ajustados al nuevo tamaño. No se verá nada pixelado o borroso. Simplemente lo veremos más grande de lo normal.
Configuración avanzada de escala
Hasta ahora os hemos mostrado los valores que de forma predeterminada nos propone Microsoft para utilizar en su sistema Windows en lo que se refiere a los tamaños de fuente. Pero se puede dar el caso de que no nos terminen de convencer estos aumentos que podemos utilizar de manera cómoda y automática a través de la aplicación de Configuración. Este aumento que en un principio podemos establecer llega hasta un 125%.
Sin embargo, debemos tener en consideración que también podemos echar mano de la configuración avanzada de escala para aumentar este tamaño un poco más. Para ello volvemos a pinchar con el botón derecho del ratón en el escritorio. Seleccionamos la opción de Configuración de pantalla y en el apartado llamado Escala y distribución nos encontramos con la opción que reza Configuración avanzada de escala.
Aquí ya tenemos la posibilidad de seleccionar Corregir la escala de las aplicaciones. De este modo, en Personalizar la escala, ya no nos queda más que teclear un valor establecido entre 100 y 500. Tal y como os podréis imaginar cuanto mayor sea el mismo más grande veremos los textos en el sistema operativo de Microsoft.
Eso sí, hoy para que todos estos cambios se hagan efectivos tendremos que aplicarnos y reiniciar el equipo en su totalidad. Debemos tener en cuenta que, si establecemos unos valores muy altos en este sentido, lo recomendable es tener un monitor de alta definición, de lo contrario se podría convertir en algo molesto. Y es que cuanto mayor sea la fuente que hayamos especificado, más grande serán las letras de los textos en Windows. De ahí que deberíamos disponer de una pantalla de gran formato y alta resolución.
En Windows 11
Si bien Windows 11 tiene la capacidad de configurar la escala de la pantalla de manera automática para asegurarse de que los elementos que la componen como el texto, los iconos, el navegador, etc, cuenten siempre con el tamaño correcto y sean legibles, lo cierto es que no siempre puede resultar de nuestro agrado, por lo que debemos de realizar la configuración de manera manual.
Para cambiar el tamaño de escala de una pantalla en Windows 11 usando la configuración recomendada debemos de abrir el menú de Configuración, pulsando la combinación de teclas Windows + I. Posteriormente hacemos clic en Sistema, en la parte izquierda de la pantalla y seleccionamos Pantalla en el menú de la derecha.
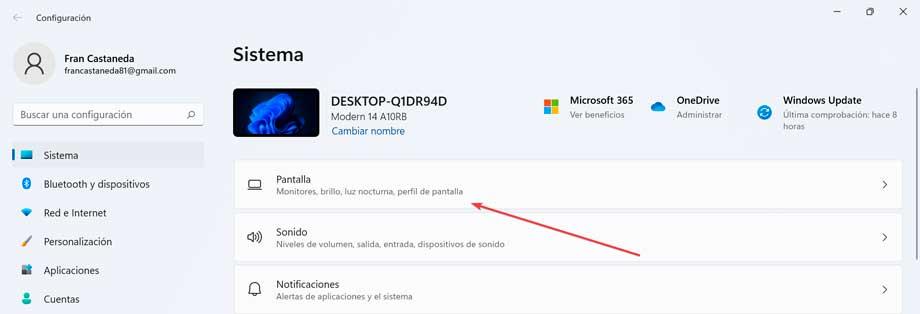
Esto nos lleva a una pantalla donde encontramos la sección de Escala y diseño. A través de su menú desplegable, podemos seleccionar la configuración que necesitamos, por ejemplo 100%, 125%, 150% y 175%. Una vez hayamos completado estos pasos, se aplicará automáticamente la nueva escala de configuración. Si bien no es obligatorio, es posible que debamos reiniciar nuestro ordenador para asegurarnos de que la configuración se aplica de forma correcta.
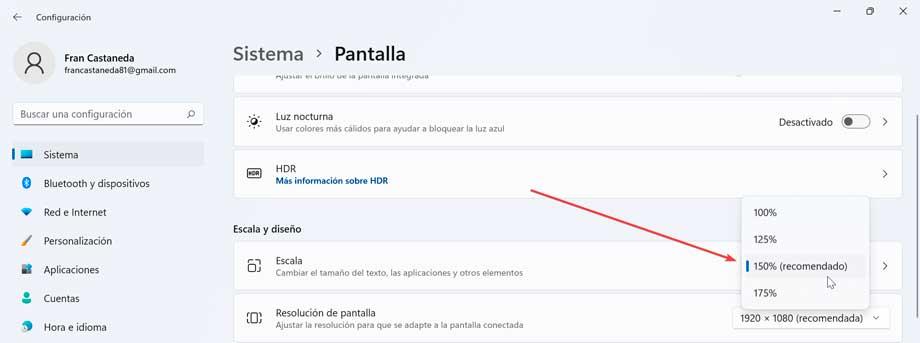
También es posible configura la escala de forma personalizada. Si bien no deberíamos cambiar esta configuración a menos que sea necesario porque esto puede hacer que el texto y las aplicaciones se vuelvan elegibles. Si asumimos el riesgo, pulsamos sobre Escala y nos aparecerá una nueva pantalla. En la parte superior encontramos el apartado de Personalizar la escala. Aquí podemos configurar el tamaño personalizado del escalado entre el 100% y 500%.
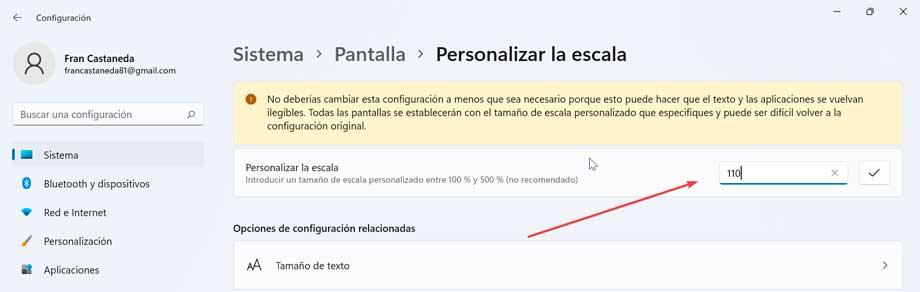
Por último, hacemos clic en el botón de Comprobar situado en la parte derecha para que se lleven a cabo los cambios. Por último, cerramos sesión en el sistema y volvemos a iniciar sesión para usar la nueva escala.
Cambiar la resolución
Otra opción a la que podemos recurrir, en caso de que el nivel de escala no nos convenza, es cambiar la resolución. Cuanto mayor sea la resolución, más pequeños serán los pixeles de la pantalla. Y si encima le sumamos que la pantalla es muy grande, todo será mucho más pequeño que de lo normal. Incluso tendremos problemas para leer.
Aquí debemos tener en consideración que no todas las pantallas o las gráficas que tenemos instaladas en el PC tienen soporte para las mismas resoluciones. Generalmente y para obtener la mejor experiencia de uso en los sistemas Windows, el propio software de Microsoft nos recomienda una resolución específica para utilizar. Sin embargo, aunque sea la más adecuada para jugar o trabajar con el equipo, en ocasiones no conseguimos ver bien los textos que se muestran en pantalla.
Por tanto, llegados a este punto debemos tener en consideración que, para aumentar el tamaño de dichos textos, deberíamos reducir la resolución por defecto utilizada en Windows. Aunque la calidad de las imágenes disminuya, podremos leer mucho mejor los textos aparecidos en el sistema operativo.
Podemos ajustar, si queremos, la escala del sistema. Sin embargo, también podemos optar por cambiar directamente la resolución. Si mantenemos la proporción del monitor (que generalmente es 21:9) la resolución será compatible. Eso sí, si luego vamos a hacer otras cosas, como jugar, es necesario configurar dentro del juego la mayor resolución que podamos usar para obtener la mejor calidad posible.
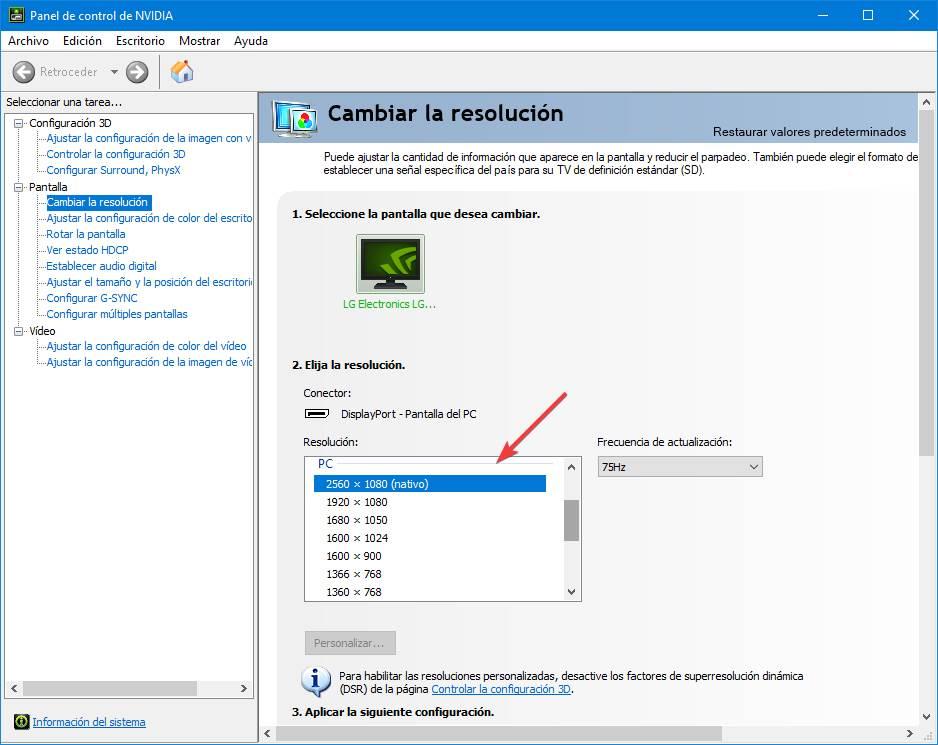
La resolución podemos cambiarla desde el mismo apartado que la escala. O también desde el software de nuestra tarjeta gráfica.
Usar la lupa
Windows cuenta de serie con una gran variedad de herramientas de accesibilidad. Y una de ellas es la aplicación de lupa. Si seguimos viendo las letras muy pequeñas, y sobre todo tenemos algún problema de visión, la lupa nos ayudará a poder ver la sección donde tenemos las letras o los iconos muy pequeños, pero en grande. Podemos ajustar distintos niveles de zoom, y varias vistas diferentes. Además, la lupa irá siguiendo al ratón para poder seguir fácilmente una lectura grande sin perdernos.
Cabe mencionar que esta es una funcionalidad que está especialmente diseñada para aquellos que tengan problemas importantes en la vista. En realidad, no se trata de un aumento real de los textos que encontramos en pantalla en el sistema operativo. Esta es una característica que hace las veces de una lupa convencional, es decir, nos hace ver aquello a lo que apuntamos más grande, pero en realidad no modifica en absoluto el contenido original. Esto podríamos decir que es al contrario de lo que sucede cuando modificamos el tamaño de la fuente en Windows o en cualquier otra aplicación.

Si no nos gusta la lupa del propio Windows, podemos recurrir a otro de los distintos programas que existen para este mismo fin y que, normalmente, suelen ser más completos.
Cierto es que para la mayoría de los usuarios el uso de la función llamada Lupa en Windows puede resultar un tanto exagerada o incluso incómoda. Sin embargo, hay que tener en consideración que muchos usuarios que trabajan normalmente con su ordenador tienen graves problemas de visión, por lo que esta herramienta les podrá sacar de multitud de apuros en el día a día. Además, hay que tener en consideración que Microsoft la ha ido mejorando y perfeccionando con el paso del tiempo y las versiones del sistema operativo.
Cambiar el tamaño de la letra en el programa
Los dos primeros métodos nos permiten cambiar el tamaño de letra a todos Windows. Sin embargo, seguro que hay ocasiones en las que no nos interesa hacerlo así. Es posible que lo que queremos hacer es cambiar el tamaño de letra de un programa concreto.
La mayoría de los programas que podemos descargar y usar en Windows son compatibles con esta característica. Por ejemplo, Chrome, Edge y Firefox nos permiten ampliar el tamaño de letra en el navegador sin necesidad de modificar la escala del sistema operativo. También Word y los visores de PDF (como Sumatra o Acrobat) nos permiten hacer más grandes estos elementos con su correspondiente herramienta de zoom.
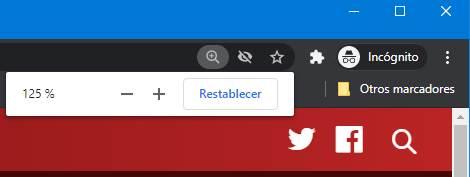
Por tanto, en estos casos lo mejor que podemos hacer es buscar la función correspondiente del tamaño de fuente en la configuración de la aplicación en cuestión. A partir de ahí no nos queda más que ir probando diferentes tamaños de texto ahora sí adaptar lo que vemos en pantalla a nuestras necesidades o gustos. Si lo que queremos es ampliar el tamaño de la letra en un editor de textos, por ejemplo, Word, manteniendo el tamaño de la letra en Windows, podemos recurrir a un pequeño truco que podemos utilizar en, prácticamente, cualquier aplicación. Este truco consiste es mantener pulsado el botón Control mientas giramos la rueda del ratón hacia atrás (hacia vosotros). Cuando encontramos el tamaño de letra deseado, tan solo debemos soltar el botón Control. Para volver a la vista original, volvemos a mantener pulsado el botón Control y deslizamos la rueda del ratón hacia adelante hasta volver a la posición deseada.
Este truco también podemos utilizar en otras aplicaciones como Photoshop, GIMP o cualquier otra aplicación para editar fotografías. También está disponible en aplicaciones para evitar vídeos o para crear cualquier otro tipo de contenido, ya que se trata de una función disponible en Windows, por lo que todas las aplicaciones instaladas pueden hacer uso de ella. Si no queremos utilizar el ratón, podemos hacer uso del atajo de teclado Control y pulsar el signo + para ampliar el tamaño de la letra o imagen. Para revertir el cambio, pulsamos, nuevamente, la tecla Control seguida del signo -.
Descargar otras fuentes no disponibles en Windows
hola hay que tener en consideración que el sistema operativo de Microsoft de forma predeterminada nos ofrece una buena cantidad de fuentes o tipos de letra. De esta manera tendremos la posibilidad de seleccionar la que más nos interese o la que mejor veamos para que se establezca por defecto en el sistema operativo. Sin embargo, si no estamos satisfechos con la amplia gama de opciones en este sentido, siempre podemos descargar nuevos tipos desde la web.
De hecho, nos encontramos con multitud de páginas en Internet que nos ofrecen sus propias alternativas, algunas gratuitas y otras de pago, para descargar e integrar en Windows. Un claro ejemplo de todo ello lo encontramos en la web llamada Dafont donde tenemos muchos tipos de letra para descargar de manera directa e instalar en nuestro equipo. Así podremos seleccionar la que mejor veamos para trabajar de una manera más cómoda y optimizada con nuestro PC en el día a día.
¿Qué método es mejor?
Al final, todo dependerá de las necesidades que tengamos y de qué vayamos a hacer con el ordenador. Por ejemplo, la lupa no es una herramienta bonita ni sencilla ni práctica. Es una herramienta diseñada para los que no tiene otra opción, pero nosotros sí que tenemos más posibilidad.
¿Reducir la resolución? Puede funcionar. Al hacerla más pequeña todo se agrandará y podremos verlo más. Eso sí, perderemos una buena cantidad de calidad, y puede que todo se vea borroso. ¿Y qué pasa con la escala? Es una de las mejores opciones, ya que nos hace todo más grande, lo redibuja y evitamos que las letras y los símbolos estén borrosos. Pero es mejorable.
Como habremos adivinado, la mejor opción que podemos encontrar para cambiar el tamaño de la fuente de Windows y hacer las letras más grandes o pequeñas es hacerlo desde los programas. Los navegadores, por ejemplo, tienen su propio «zoom» que, manteniendo la tecla Control pulsada y moviendo la rueda nos permite cambiar el tamaño. Lo mismo ocurre con muchos otros programas. De esta manera, si el escritorio no es lo más importante, vamos a poder ajustar el tamaño de la letra y elementos directamente desde cada programa.
Otros trucos para leer mejor la pantalla
Hay veces en las que nos cuesta leer la pantalla, pero no es culpa de que la letra sea demasiado pequeña, sino que también pueden influir otros factores. Por ejemplo, lo más normal es estar acostumbrados a leer texto negro sobre fondo blanco. Sin embargo, este contraste de color suele cansar bastante la vista debido a que el blanco, predominante, deslumbra demasiado, sobre todo cuando hay poca luz. Por ello, se están poniendo muy de moda los temas oscuros en los programas, webs y sistemas operativos. Estos temas lo que hacen es dar mayor protagonismo a los colores oscuros de fondo, utilizando un color más claro para la letra. De esta manera, el blanco no deslumbra tanto y podemos usar el PC con mayor comodidad más tiempo.
Otra opción pasa por utilizar el modo Luz nocturna. Este modo aplica el filtro amarillo en la pantalla reduciendo así el nivel de brillo y reduciendo la presencia de la luz azul, una luz afecta a la conciliación del sueño. Este modo, no es recomendable utilizarlo si habitualmente utilizamos el equipo para editar fotografías, ya que no nos permitirá identificar correctamente los colores en pantalla, sin embargo, es una excelente opción para mejorar tanto la visualización de textos como para reducir los efectos de la luz azul sobre nuestros ojos, especialmente si pasamos muchas horas delante del ordenador.
Otro truco que nos puede ayudar a mejorar la lectura de la pantalla del ordenador es aumentar el espacio de interlineado. Hay imperfecciones en los ojos que tienden a juntar las líneas que están escritas muy juntas, y eso hace que sea imposible leer a ciertas distancias. Por lo tanto, si estamos afectados por este problema, también podemos probar a aumentar el espacio entre líneas para poder leer mejor.
Por lo demás, recomendamos llevar a cabo los ejercicios y las prácticas habituales cuando pasamos mucho rato delante de la pantalla. Por ejemplo, mirar a un punto lejano cada cierto tiempo para relajar el ojo, y lubricarnos frecuentemente para evitar que la sequedad en los globos oculares pueda pasarnos factura algún día.