Cada vez es más común que a la hora de utilizar nuestro ordenador queramos personalizarlo lo máximo posible a nuestro gusto. Para ello, Microsoft permite diversas opciones, entre las cuales cambiar el fondo de pantalla es la más popular. Sin embargo, es posible que, si usamos nuestro PC de manera compartida, queramos evitar que cualquier otro usuario pueda realizar determinados ajustes del sistema como por ejemplo cambiar el fondo que tengamos establecido.
Pese a que no es una opción fácil de encontrar y usar, sí que es posible deshabilitar esta función tanto en Windows 10 como en Windows 11 si queremos impedir que otros usuarios puedan cambiar el fondo si nuestro permiso, en el caso de que nos preocupe que alguien pueda agregar algo inapropiado. Esto es algo que podremos hacer tanto desde el Editor de directivas de grupo local o bien desde el Editor de registro.
Una vez realizada la modificación pertinente, ningún usuario de nuestro dispositivo tendrá posibilidad alguna de cambiar el fondo de pantalla, ya sea usando la Configuración de Windows o el Panel de control. Incluso si hacen clic con el botón derecho en una imagen, la opción de cambiar el fondo de escritorio aparecerá desvanecida, lo cual impedirá que se realice cualquier cambio.
A continuación, vamos a ver los pasos necesarios que debemos de llevar a cabo en caso de queramos bloquear el fondo de escritorio para que nadie pueda cambiarlo. El proceso es el mismo tanto para usuarios de Windows 10 como de Windows 11. Antes de empezar, debemos de asegurarnos de establecer una imagen como predeterminada en el escritorio. Posteriormente, podemos hacer uso de estas herramientas.
Usando el Editor de directivas
La forma más sencilla de evitar este cambio es usar el Editor de directivas de grupo local que se encuentra disponible tanto en las versiones Pro, Enterprise o Education de Windows 10 como en Windows 11. Por un lado, podemos aplicar un fondo de escritorio predeterminado o poder evitar que los usuarios cambien la configuración del fondo de escritorio.
Esto quiere decir realmente que la edición de Windows que probablemente muchos de vosotros tengáis, la Home, no permite abrir la directiva de grupos. Es precisamente por esta razón por la que igualmente más adelante os mostraremos otros métodos que también han permitirán bloquear este fondo de Windows en esa edición más domestica del sistema.
Para acceder al Editor de directivas, usaremos la combinación de teclas Windows + R lo cual abrirá el comando Ejecutar. Aquí escribimos gpedit.msc y hacemos clic en Aceptar, lo cual hará que se abra el editor. Eso sí, antes de nada, debemos tener presente que, para realizar cambios en este apartado, como el que nos ocupa ahora, tendremos que acceder a Windows a través de la cuenta de administrador.
Impedir cambio del fondo del escritorio
Una vez hemos accedido al Editor de directivas, debemos de navegar hasta la siguiente ruta en la ventana que aparece en pantalla:
Configuración de usuario / Plantillas administrativas / Panel de control / Personalización
En ese instante nos encontramos con una amplia lista de entradas y opciones configurables del sistema operativo de los de Redmond. La misma la vemos concretamente en el panel de la derecha de esta funcionalidad que acabamos de abrir. Aquí debemos de localizar «Impedir cambiar el fondo de pantalla» y hacer doble clic sobre ella con el ratón.
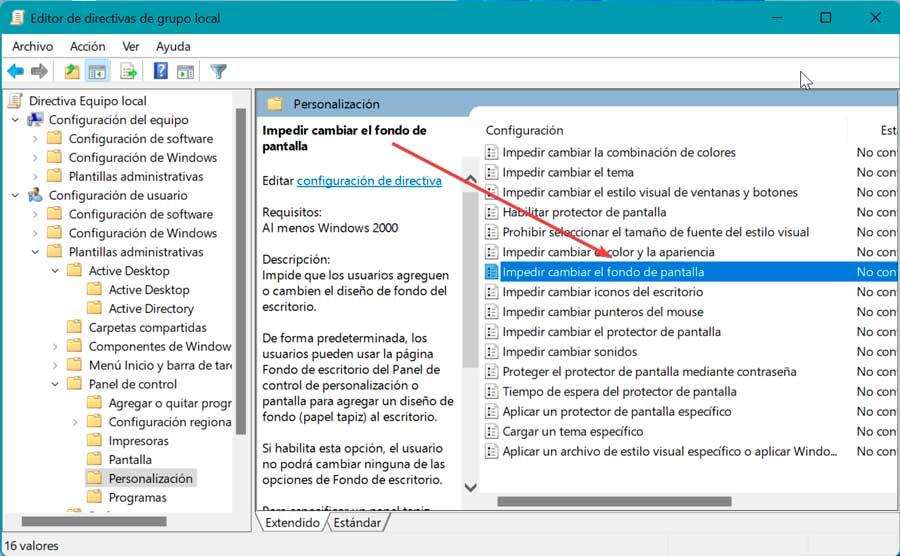
A continuación, nos aparecerá una nueva ventana flotante donde estará marcada la opción de No configurado, por lo que debemos de cambiarla y marcar «Habilitada». Una vez hecho esto, pulsamos en «Aplicar» y «Aceptar» para guardar los cambios, sin necesidad de que debamos reiniciar nuestro ordenador, pues la configuración se aplicará de forma inmediata. En un principio el cambio que buscamos en este caso ya debería haberse hecho.
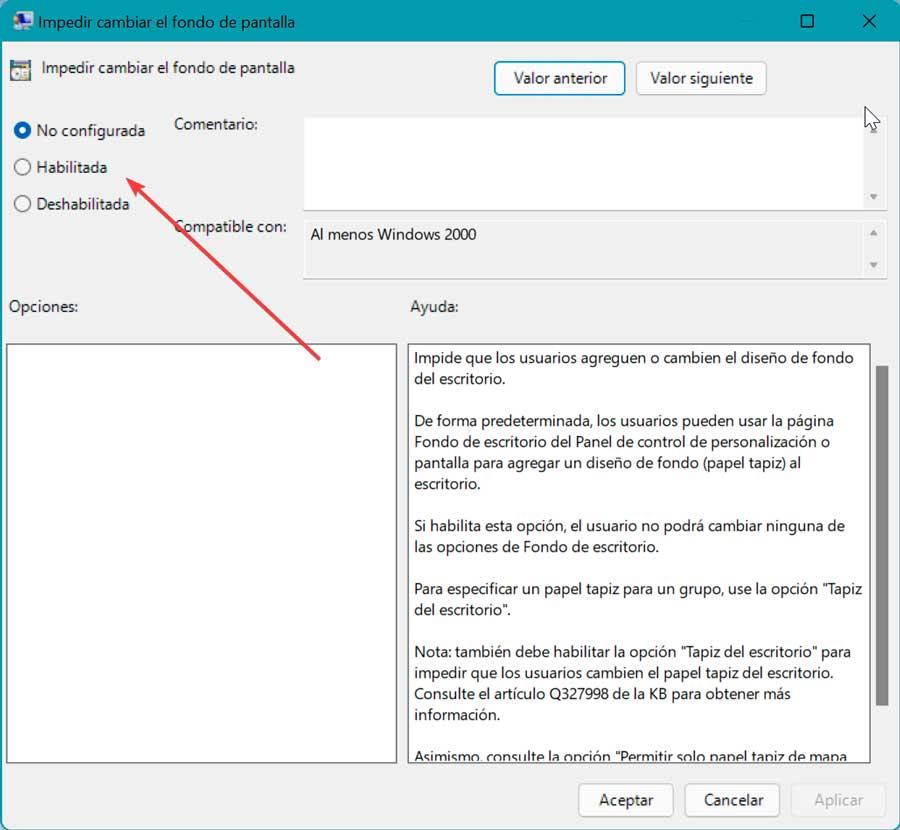
Con todo y con ello para verificarlo, podemos acceder al menú de Configuración pulsando la combinación de teclas Win + I. A continuación, en la ventana que aparece, ya podremos acceder al apartado de «Personalización» y situarnos en «Fondo». Aquí podremos ver como la opción de «Personalizar fondo» se encuentra deshabilitada. Justo en la parte superior aparece el mensaje «Algunos de estos ajustes son administrados por su organización». Esto quiere decir que el administrador del sistema ha bloqueado el cambio de fondo en Windows, que es precisamente lo que buscamos en este caso.
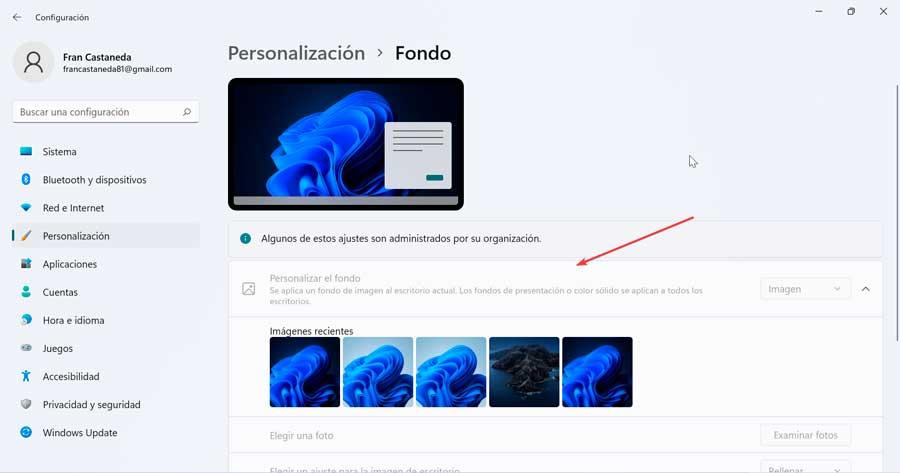
En caso de que en algún momento quisiéramos poner fin a esta modificación, bastaría con repetir los pasos anteriores dentro del Editor y seleccionar la opción de «No configurada».
Aplicar un fondo de escritorio predeterminado
De manera alternativa también podemos usar el Editor de directivas para aplicar un fondo de escritorio, lo cual también se encarga de evitar que otros usuarios puedan cambiar la imagen de fondo. Esto nos permite establecer la imagen que nosotros mismos, como administradores del sistema, deseemos, y dejarla permanente como fondo, sin que se pueda modificar por otros usuarios o cuentas.
Para ello, una vez hemos accedido al Editor debemos de navegar hasta la siguiente localización:
Configuración de usuario / Plantillas administrativas / Active Desktop / Active Desktop
Una vez aquí localizamos la entrada denominada «Tapiz del escritorio» y hacemos doble clic sobre ella.
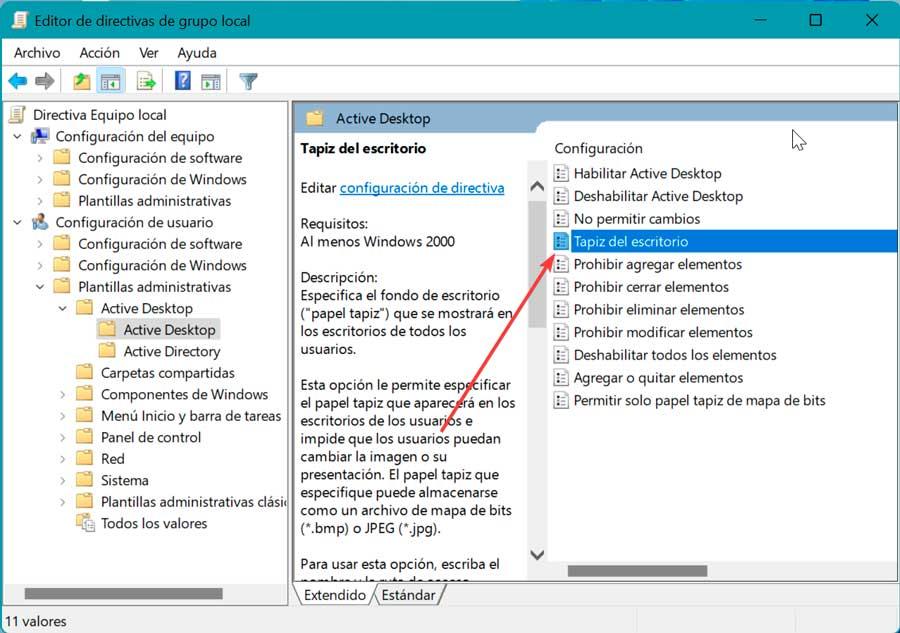
Esto nos abrirá una nueva ventana donde comprobamos que se encuentra establecido como «No configurada», por lo que debemos de marcar la opción de «Habilitada».
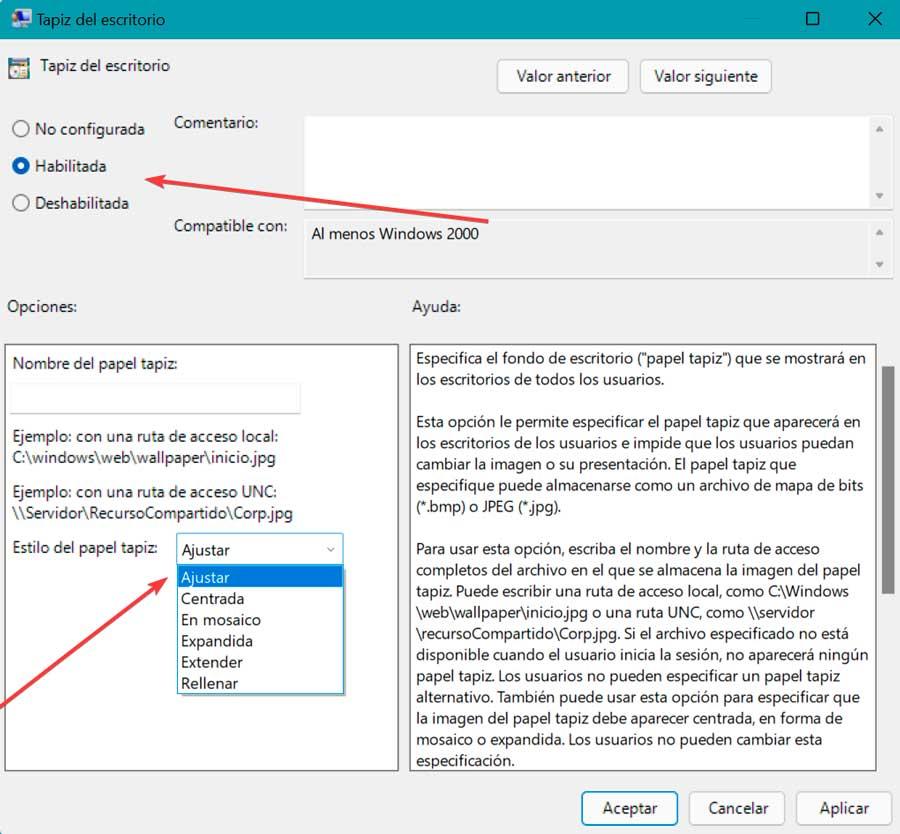
En la parte inferior, dentro del apartado de «Opciones», debemos de escribir la ruta de la imagen que deseamos establecer como fondo predeterminado. En el apartado Estilo del papel tapiz elegimos entre «Ajustar», «Centrada», «En mosaico», «Expandida», «Extender» o «Rellenar». A continuación, debemos añadir la ruta donde se encuentra la imagen que queremos utilizar en el equipo en el apartado Nombre del papel tapiz. Esta imagen puede estar almacenada tanto de forma local como en un servidor al que tenga acceso el equipo. Una vez terminado pulsaos en «Aplicar» y «Aceptar» y reiniciamos el ordenador para que los cambios se apliquen correctamente.
En esta ocasión, si accedemos al apartado de «Configuración» de Windows, pulsamos en «Personalización» y «Fondo», podemos comprobar cómo está deshabilitada la posibilidad de cambiar el fondo y que no aparece el mensaje «Algunos de estos ajustes son administrados por su organización».
Si hemos cambiado de opinión podemos cancelar estos cambios, repitiendo los pasos anteriores y seleccionado la opción de «No configurada».
Desde el Editor de registro
Al igual que sucede con el Editor de directivas, hay dos formas de poder realizar esta tarea desde el Editor de registro. Así podemos aplicar un fondo de escritorio predeterminado o bien evitar que los usuarios puedan cambiar la configuración del fondo de pantalla. Tal y como os comentamos antes, este es un método perfecto para aquellos usuarios que dispongan de la versión Home del sistema operativo de Microsoft.
Para acceder al Editor vamos a usar la combinación de teclas «Windows + R» lo cual abrirá el comando Ejecutar. Aquí, escribimos regedit y pulsamos Enter o el botón de Aceptar.
Impedir cambios del fondo de pantalla
Una vez que hemos accedido al Editor de registro navegamos hasta la siguiente ruta:
HKEY_CURRENT_USER / Software / Microsoft / Windows / CurrentVersion / Policies
Una vez aquí, hacemos clic con el botón derecho del ratón sobre la carpeta de «Policies» y seleccionamos «Nuevo» y «Clave». Le asignamos el nombre de ActiveDesktop y pulsamos enter.
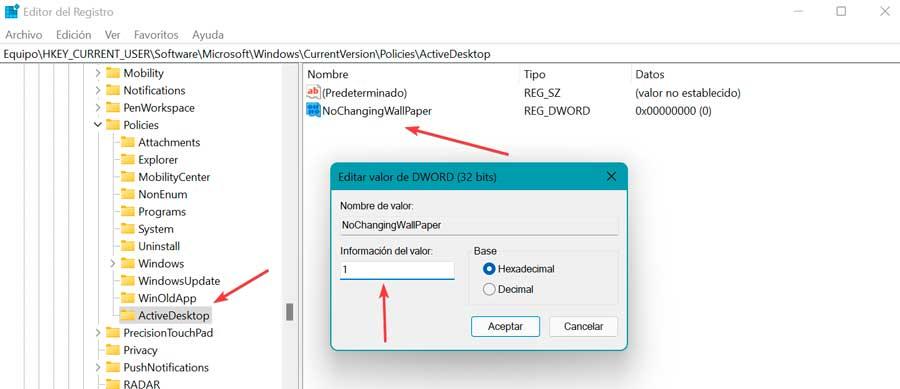
A continuación, hacemos clic con el botón derecho sobre esta clave creada y seleccionamos Nuevo y Valor DWORD (32 bits). Le asignamos de nombre NoChangingWallPaper y pulsamos Enter. Ahora hacemos doble clic sobre este valor DWORD creado y cambiamos su valor de 0 a 1. Por últimos pulsamos Aceptar, cerramos el Editor y reiniciamos el PC.
De esta forma ningún usuario tendrá disponible la posibilidad de cambiar el fondo de pantalla que hayamos establecido en el ordenador.
Aplicar un fondo de pantalla predeterminado
Al igual que sucede con el Editor de directivas, podemos modificar el Registro para aplicar desde él un fondo de escritorio especifico, imposibilitando con ello que otros usuarios puedan cambiar de imagen. Para ello, será necesario navegar hasta la ruta:
HKEY_CURRENT_USER / Software / Microsoft / Windows / CurrentVersion / Policies
Una vez aquí, hacemos clic con el botón derecho en la carpeta Policies, seleccionamos «Nuevo» y hacemos clic en «Clave». Le asignamos de nombre «System» y pulsamos Enter.
Ahora, hacemos clic con el botón derecho en la carpeta, seleccionamos «Nuevo» y «Valor de cadena». Le asignamos de nombre Wallpaper y pulsamos Enter. Hacemos doble clic sobre él y establecemos la ruta para el fondo de pantalla predeterminado que queremos usar en el apartado Información del valor. Por ejemplo, C:/flores.jpg. Debemos introducir la ruta exacta donde se encuentra el archivo y establecer la extensión correspondiente. Si el archivo no se encuentra o se elimina, Windows no mostrará ningún fondo de pantalla predeterminado.
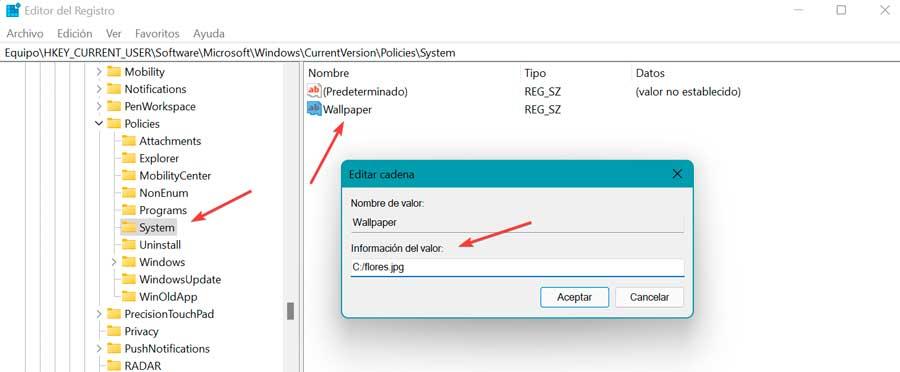
A continuación, hacemos clic con el botón derecho en el panel derecho, seleccionamos «Nuevo» y hacemos clic en «Valor de cadena». Le asignamos de nombre WallpaperStyle y pulsamos Enter. Hacemos doble clic en la cadena recién creada y cambiamos su valor para establecer el estilo del fondo. Para ello podemos usar:
- 0: centrada
- 1: en mosaico
- 2: expandida
- 3: ajustar
- 4: rellenar
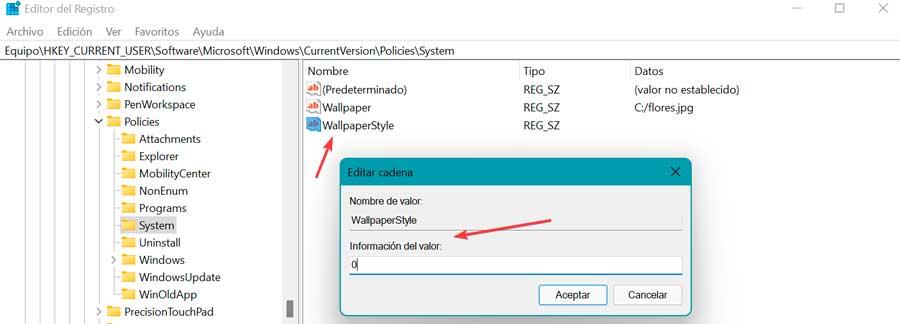
Una vez establecido el estilo deseado pulsamos en Aceptar, cerramos el Registro y reiniciamos el PC, para comprobar el nuevo fondo y que no se puede cambiar de la manera tradicional. Podemos revertir los cambios en cualquier momento eliminando las carpetas «ActiveDesktop» y «System» que habíamos creado en el Registro. Si queremos cambiar la imagen fonda que previamente hemos establecido, debemos modificar el registro Wallpaper y establecer la ruta donde se encuentra la imagen que queremos utilizar en el equipo.
Otra opción, más sencilla, para por sobrescribir el archivo que utiliza Windows como fondo de pantalla con la imagen que queremos utilizar. De esta forma, no será necesario modificar el registro cada vez que queremos modificarla.
Establecer qué fondos de pantalla se puede utilizar
Dentro de las opciones personalización que nos ofrece Windows 10 y Windows 11 a la hora de personalizar la interfaz, la encontramos en la posibilidad de establecer un número limitado de fondos de pantalla que puede mostrar el equipo. Para hacerlo, tan solo debemos seleccionar en que carpeta se encuentran todos los fondos de pantalla que queremos utilizar después de establecer Presentación como tipo de fondo y, seguidamente bloquear esta función a través del Editor de directivas disponible en Windows 10 Pro y Windows 11 Pro en adelante, ya que esta función, no está disponible en las versiones Home de Windows.
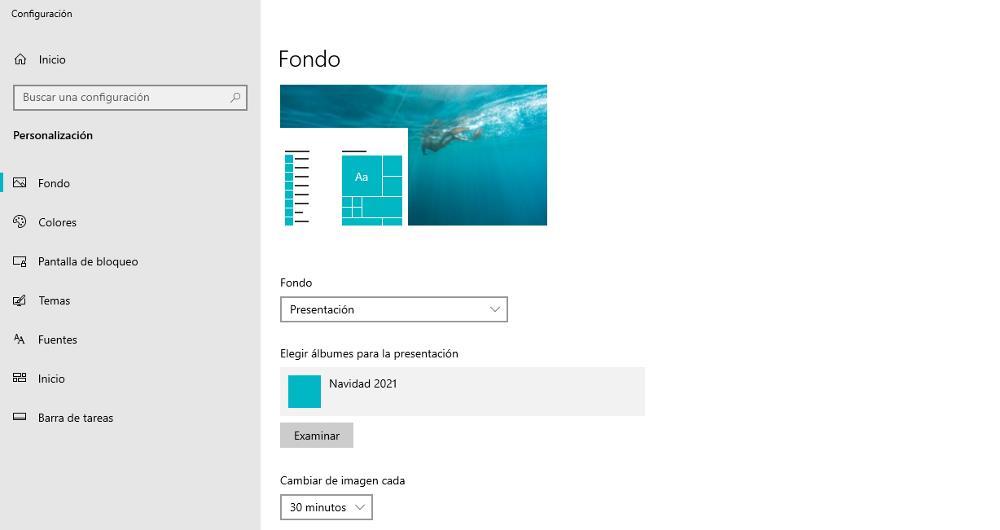
Si nuestro equipo tiene Windows 10 o Windows 11 en la versión Home, no vamos a poder utilizar esta función, ya que la función del registro solo nos permite establecer una imagen de fondo, no establecer un carrusel de imágenes almacenadas en un directorio. Lo único que podemos hacer, tal y como os hemos mostrado en el apartado anterior, es renombrar periódicamente el archivo que utilicemos como base para mostrar una imagen de fondo en las versiones no Pro de Windows. Si bien es cierto que no es una tarea cómoda ni sencilla, es la única forma de poder hacerlo sin necesidad de recurrir a aplicaciones de terceros para realizar esta simple función de bloqueo del fondo de pantalla.
Utilizar temas en lugar de fondos en el escritorio
Seguro que en más de una ocasión habéis escuchado o leído acerca de la posibilidad de descargar determinados temas que decorarán nuestro sistema Windows en el PC. Quizá esto pueda llevar a confusión a algunos usuarios no demasiado experimentados en el uso y personalización del sistema operativo de Microsoft. Pues bien, en este caso al hablar de los mencionados temas, en realidad nos referimos a un conjunto de fondos que han agrupado diferentes desarrolladores, incluida la propia Microsoft, para configurarlos en el escritorio de nuestro equipo.
De esta manera obtenemos una serie de imágenes ya preestablecidas que irán variando de forma periódica y que forman parte de un mismo tema. Como os podéis imaginar, estos temas a los que nos referimos se centran en imágenes de una determinada temática y la cantidad de fondos que lo componen dependerá de su desarrollador. El propio gigante del software cada cierto tiempo lanza nuevos temas propios para decorar nuestro equipo que además podemos descargar de forma gratuita desde la tienda oficial de Windows.
También tenemos la posibilidad de encontrar multitud de elementos de personalización en internet para descargar e instalar en nuestro equipo basado en Windows. En realidad no tiene nada de especial, ya que son igualmente fondos que podemos usar para el escritorio, pero que se cambien de forma automática y además todos ellos correspondientes a una misma temática. Por ejemplo podemos encontrar elementos de estas características para determinadas festividades, de la naturaleza, de coches, alimentos, animales y mucho más.
Desde la aplicación de configuración, una vez hemos establecido el tema en cuestión que nos interesa, igualmente podemos establecer el lapso de tiempo entre los cambios automáticos de fondos. Es una manera más de prescindir de los fondos individuales que decoran nuestro escritorio y automatizar este elemento de decoración para Windows.

