Ya está disponible el nuevo sistema operativo de Microsoft, Windows 11. Aunque Microsoft prometió que Windows 10 iba a ser el último Windows como tal, 6 años más tarde finalmente ha tenido que lanzar una nueva versión del SO, versión que llega, además, con nuevas tecnologías y un cambio estético radical. Un Windows claramente pensado en el futuro. Un sistema operativo al que ya podemos dar el salto de forma gratuita para empezar a disfrutar de sus mejoras y sus novedades. Vamos a ver cómo.
De hecho, podríamos decir que una enorme cantidad de usuarios habituales del sistema operativo de Microsoft, estaban a la espera de la llegada de este nuevo software. Ahora bien, ya sabemos que no todo el mundo ha podido actualizar a Windows 11 desde el minuto cero, ya que antes se deben cumplir una serie de requisitos imprescindibles referentes al hardware de nuestro PC. Con todo y con ello a continuación os vamos a hablar de diferentes métodos para llevar esta actualización a cabo de la manera más sencilla.
Pasos previos antes de actualizar Windows
Antes de empezar a ver cómo actualizar, recordamos que Windows 11 viene con unos requisitos muy estrictos. Los más serios son el uso de UEFI con Secure Boot y tener un chip TPM 2.0 en la placa base. Si no cumplimos estos dos requisitos ya podemos olvidarnos de Windows 11, ya que no podremos actualizar a él con ninguno de estos dos métodos. Y forzar la instalación desde cero en un PC no compatible, aunque es posible, está repleto de problemas.
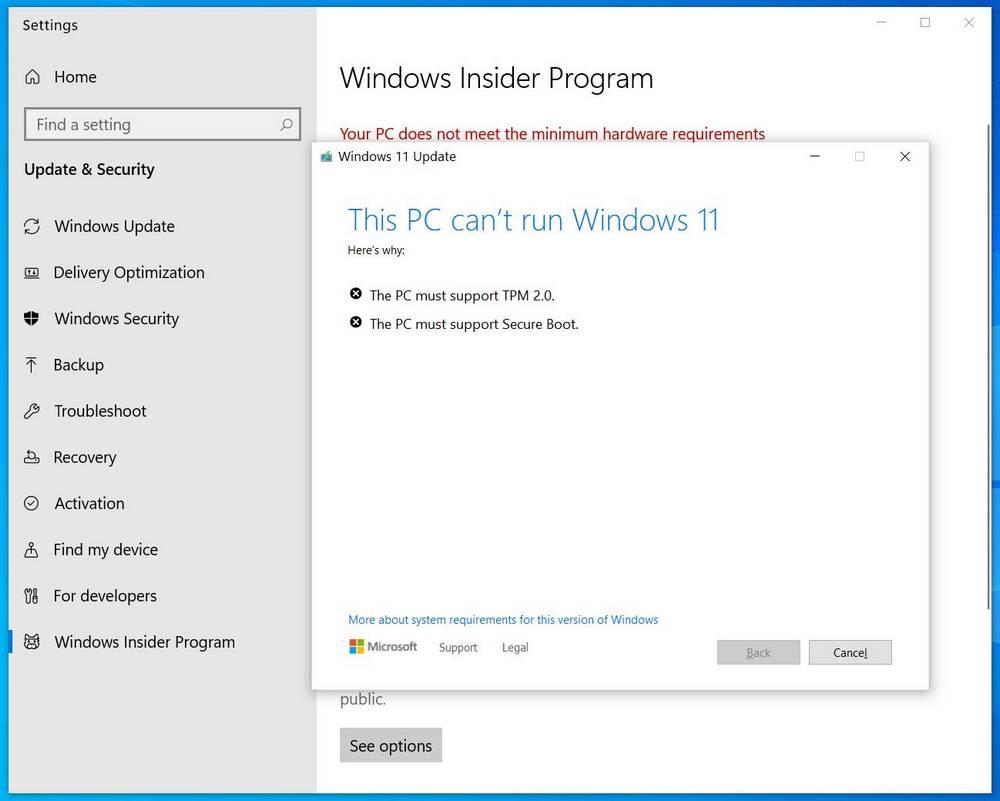
Si nuestro ordenador no es compatible, poco podremos hacer. Pero, si cumplimos los requisitos, antes de continuar podemos realizar una serie de tareas que nos ayudarán a que el proceso de actualización sea más llevadero y tener menor probabilidad de que aparezca un error y algo salga mal.
Lo primero que debemos hacer es asegurarnos de que Windows 10 está actualizado con los últimos parches acumulativos. Además, también es importante actualizar los drivers, ya que las últimas versiones que han ido saliendo en los últimos meses han añadido compatibilidad con este nuevo sistema operativo.
Hay programas, como los antivirus, que pueden dar problemas a la hora de actualizar a una nueva versión de Windows. Por lo tanto, debemos desinstalar todo aquel antivirus que no sea Windows Defender. Si queremos, podemos instalarlo de nuevo una vez termine la instalación del nuevo sistema, aunque la verdad es que Windows Defender nos ofrece todo lo necesario para poder estar seguros sin depender de otros programas de seguridad. Lo mismo se aplica a cualquier otro programa que realice cambios en el sistema y pueda ser propenso a fallar a la hora de actualizar.
Por último, hacer una copia de seguridad de los datos más importantes también nos ayudará a que, en caso de que algo salga mal, no perdamos nuestros datos.
Cómo actualizar a Windows 11 desde Windows Update
Microsoft tiene planeado lanzar la nueva versión de su sistema operativo a través de Windows Update, igual que todas las demás. Así, todos los usuarios que quieran instalar el sistema operativo rápidamente y sin complicaciones solo tendrán que buscar nuevas actualizaciones y hacer clic sobre el botón de «descargar e instalar» que aparecerá como actualización opcional.
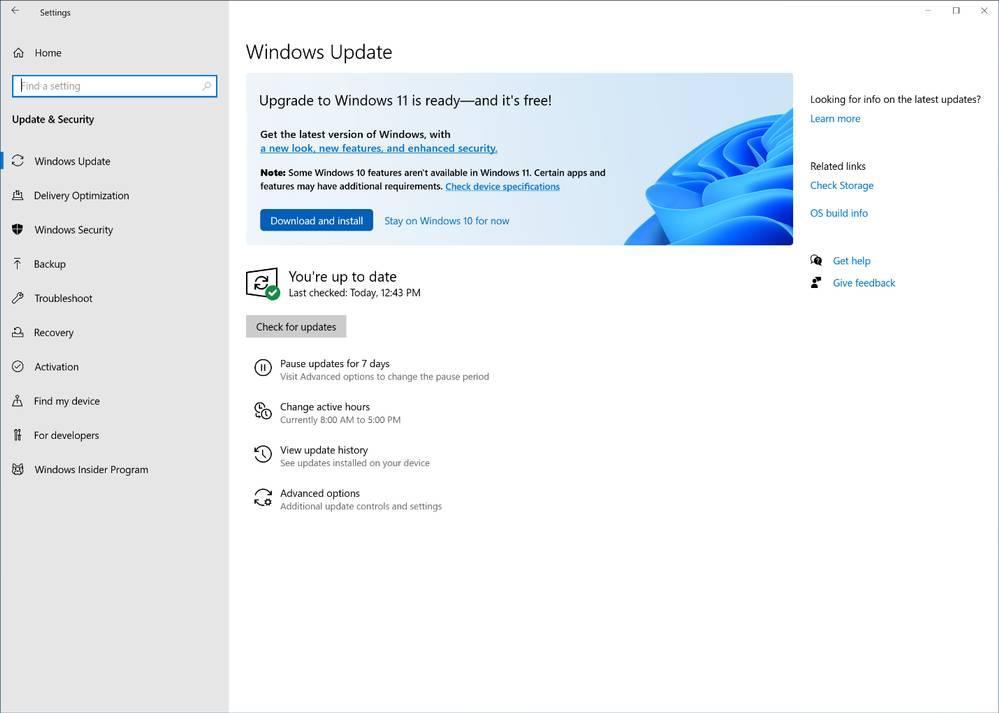
Para que pueda aparecer esta actualización, lo que debemos hacer antes es asegurarnos de tener nuestro Windows 10 actualizado a la versión 2004, 20H2 o 21H1 (preferiblemente esta última) y todas las actualizaciones, tanto de seguridad como opcionales, instaladas en el PC.
Al hacer clic sobre el botón de descargar e instalar Windows 11, empezará la descarga del nuevo sistema y se preparará nuestro PC para su instalación. Cuando esté listo, se reiniciará el ordenador y seguirá la configuración. Es posible que tengamos que completar a mano el asistente inicial para terminar la configuración de nuestro SO.
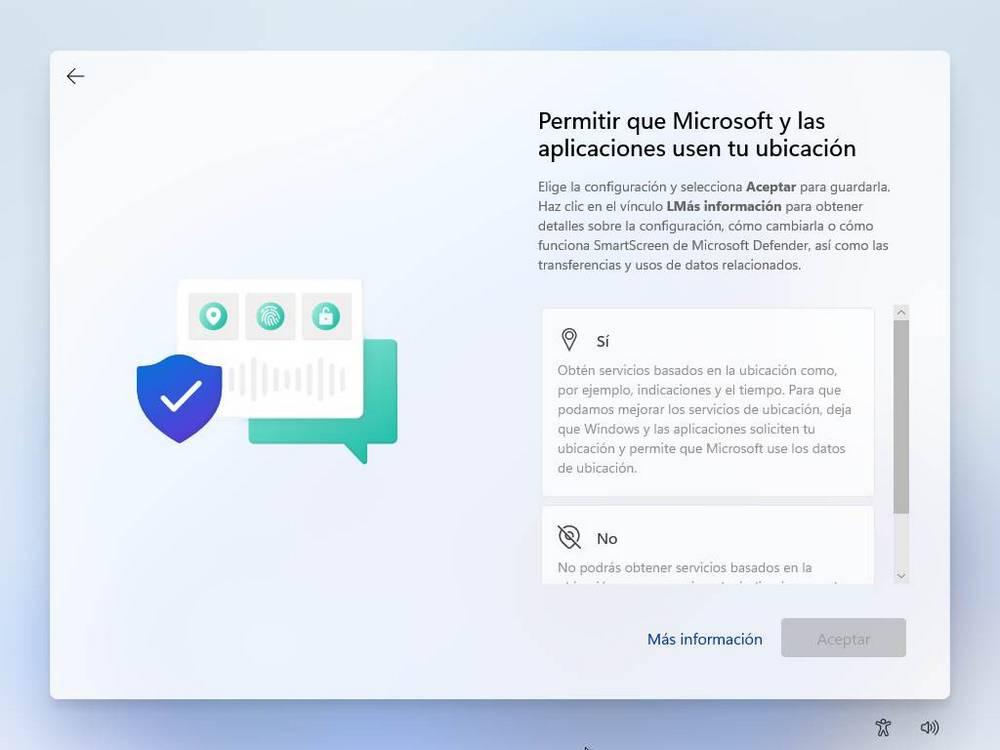
Al acabar el asistente, nuestro Windows 11 estará listo. Podremos ver el nuevo escritorio, la nueva apariencia general y todas las novedades que nos ha preparado Microsoft para este sistema operativo. Y, además, todos nuestros datos estarán en el ordenador tal como los teníamos en Windows 10.
Microsoft te recuerda que debes actualizar
Una vez pasados unos meses tras el lanzamiento del nuevo sistema operativo del que os hablamos en estas líneas, Microsoft se ha marcado como serio objetivo que migren la mayor cantidad de usuarios posible desde versiones anteriores de Windows. Y es que en estos momentos Windows 11 es una de sus apuestas más importantes y no puede dejar pasar el tiempo y que sus clientes se estanquen en otras versiones.
Es por ello que la firma está llevando a cabo una serie de movimientos estratégicos a modo de recordatorio para que no nos olvidemos que debemos migrar cuanto antes. Uno de estos movimientos que se están llevando a cabo seguro que muchos lo habéis venido observando a lo largo de los últimos meses. Es más que probable que muchos de vosotros hayáis venido observando un icono de actualización con un punto azul situado en la parte derecha de la barra de tareas de Windows 10.
Pues bien, este es un claro recordatorio que tenemos siempre a la vista, ya se encarga de ello Microsoft, en el que podemos pinchar en cualquier momento para realizar la migración. Cabe esperar que ese icono con el punto azul no desaparezca hasta que llevemos a cabo este importante paso.
Forzar la actualización si no está disponible
Como es habitual, Microsoft no va a llevar la nueva versión de Windows a todos los usuarios el día cero, sino que tiene previsto un lanzamiento por oleadas. Y, además, teniendo en cuenta lo grande que es su nuevo sistema operativo, es muy probable que estas oleadas sean pequeñas y estén muy repartidas a lo largo del tiempo. Por ello, es fácil que aún no nos aparezca este nuevo sistema operativo en Windows Update. Y eso no significa que nuestro PC no sea compatible, sino que no nos ha llegado el momento.
Podemos esperar pacientemente a que Windows 11 llegue a nuestro ordenador. Pero, si no queremos esperar, podemos forzar la actualización. Eso sí, bajo nuestra responsabilidad. Para ello, lo que debemos hacer es ir al apartado de descargas de Windows 11 y descargar la herramienta que nos facilita Microsoft, igual que en el caso de Windows 10.
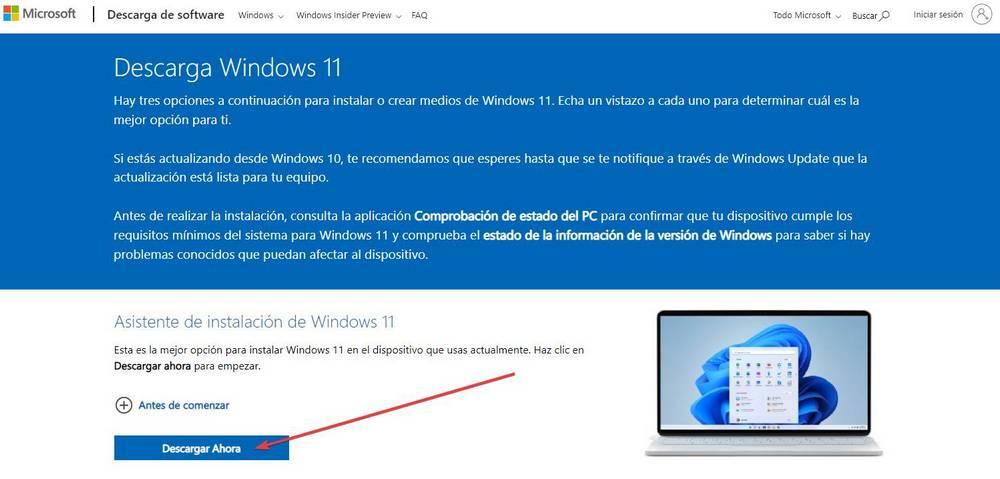
Esta herramienta nos va a permitir actualizar nuestro ordenador a la nueva versión de Windows antes de que esta llegue a Windows Update. Lo único que vamos a tener que hacer para ello es seguir el asistente de actualización, y este se encargará de comprobar que nuestro PC sea compatible con los requisitos de Windows 11, y comenzará el proceso de actualización.
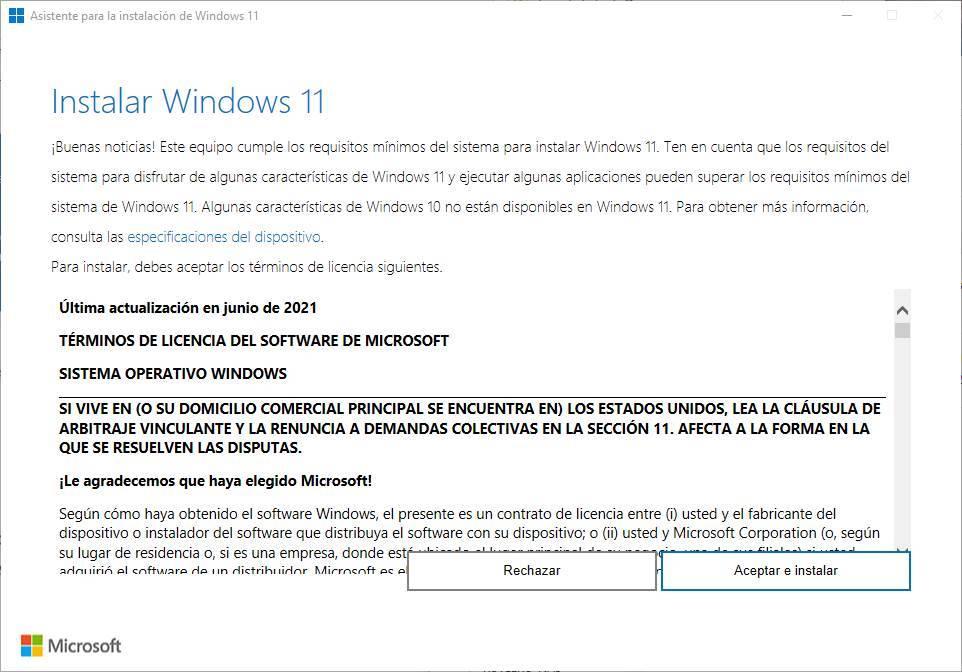
Este proceso puede tardar bastante tiempo, dependiendo del hardware de nuestro PC. Debemos esperar a que termine, y completar (si nos lo pide) el asistente inicial respondiendo a las preguntas que no haga.
Ya tenemos nuestro Windows 11 instalado. Y podemos empezar a disfrutar de todas las novedades y mejoras.
Actualizar a Windows 11 sin TPM 2.0
El principal problema al que se van a enfrentar los usuarios que quieran instalar este sistema operativo en sus ordenadores es no cumplir con el requisito de TPM 2.0 o usar una CPU incompatible con el nuevo sistema. Aunque en un principio estas limitaciones no se iban a desactivar, Microsoft ha creado una especie de «puerta trasera» con la que podremos instalar el nuevo Windows 11 incluso si no cumplimos con estos requisitos.
Para ello, lo único que debemos hacer es abrir el editor de registro de Windows escribiendo en el buscador el comando «regedit» e ir hasta el siguiente directorio:
HKEY_LOCAL_MACHINE > SYSTEM > Setup > MoSetup
Si no existe, lo creamos con el botón derecho > nuevo > clave. Y, una vez dentro de este directorio, crearemos un nuevo valor DWORD de 32 bits (de nuevo, con el botón derecho del ratón > nuevo > valor de DWORD) y le daremos el nombre «AllowUpgradesWithUnsupportedTPMOrCPU«. Hacemos doble clic sobre este valor, y le asignaremos el valor «1».
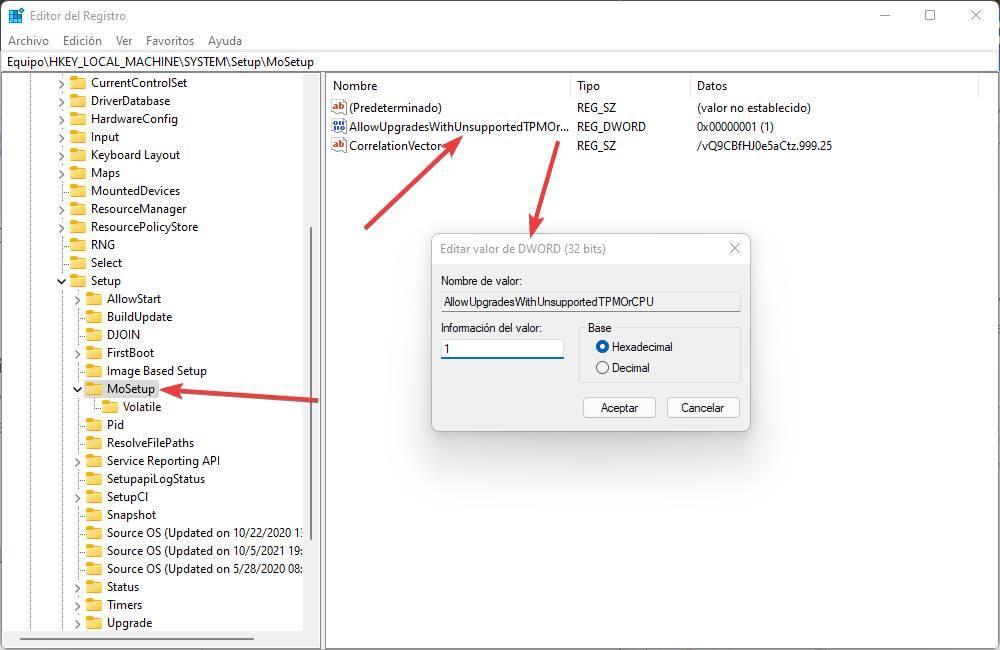
Tras esto, reiniciamos el ordenador, y ya tendremos nuestro PC configurado para saltarse estas limitaciones y poder instalar sin problemas el nuevo sistema operativo.
Cómo pasar de Windows 7 u 8 a Windows 11 gratis
Si aún no hemos dado el salto a Windows 10, por el motivo que sea, Microsoft no nos va a permitir actualizar directamente al nuevo Windows 11 como sí permitía con su predecesor. Sin embargo, no tenemos por qué preocuparnos, ya que con un par de pasos intermedios vamos a poder instalar el nuevo sistema operativo sin problemas. Y, si nuestra clave es original, incluso mantener la licencia para no tener que volver a pagar.
Lo único que debemos hacer en ese caso es actualizar nuestro sistema operativo, sea cual sea, a Windows 10. Esto podemos hacerlo desde Windows Update (ya que seguro que nos aparece la actualización), o bajando la herramienta para actualizar el PC de forma gratuita desde la web de Microsoft.
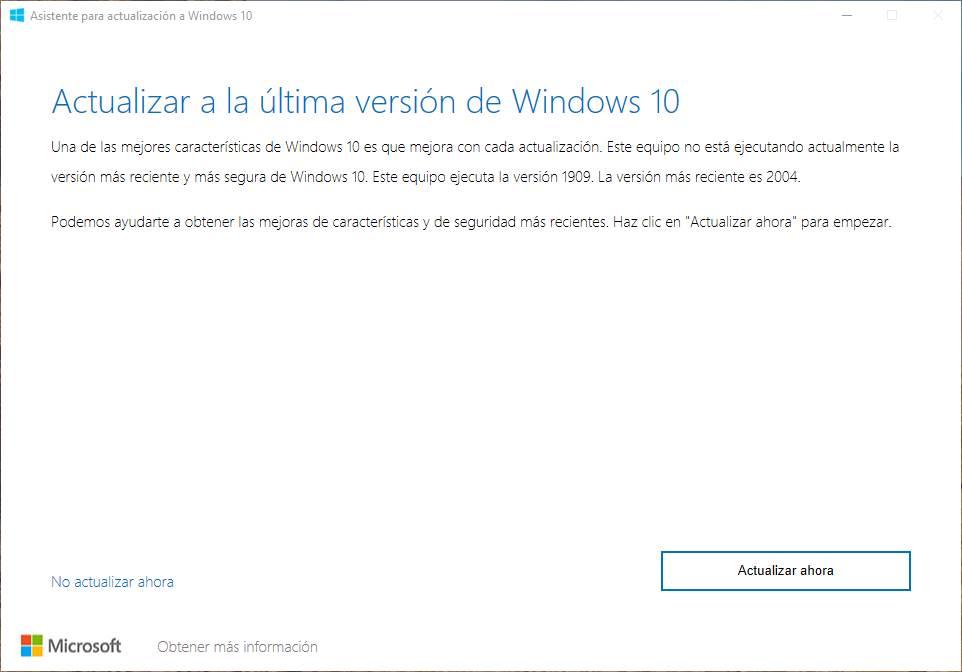
Esta herramienta nos va a permitir bajar e instalar la última versión del sistema operativo en nuestro PC. El proceso de actualización es lento (puede tardar hasta varias horas), pero, al acabar, ya tendremos Windows 10 instalado en el PC. Y todos nuestros programas, archivos y demás datos del PC estarán intactos, tal como los teníamos en la versión anterior del sistema operativo.
A partir de aquí, lo que debemos hacer es seguir los pasos que hemos visto anteriormente para poder bajar e instalar la nueva actualización a Windows 11. Y, así, poder disfrutar de las mejoras y novedades que nos ha preparado Microsoft (que no son pocas).
¿Puedo actualizar a Windows 11 desde Windows 7 / 8.1?
Windows 11 es el nuevo sistema operativo de Microsoft. Y, al igual que su predecesor, va a ser totalmente gratuito para todos aquellos usuarios que tengan una copia original de Windows 10. Sin embargo, ¿qué pasa si aún estamos Windows 7? En ese caso, Microsoft no nos va a permitir actualizar directamente a Windows 11. Pero sí hay un sencillo truco con el que poder tener el nuevo SO de Microsoft totalmente gratis.
Lo que debemos hacer en este caso es hacer una parada intermedia en Windows 10. Desde Windows 7, o Windows 8.1, debemos usar el asistente de actualización para dar el salto a Windows 10 como hemos explicado en el paso anterior. En el proceso, nuestra clave gratuita de Windows 7/8 se convertirá en una clave gratuita de Windows 10. Y, acto seguido, podremos dar el salto directamente a Windows 11 desde su propio asistente, actualizado, de nuevo, la clave de licencia.
Eso sí, la clave vieja de Windows no nos servirá para instalar de cero el nuevo sistema operativo de Microsoft, por lo que no nos quedará otra que hacer el proceso dando los dos pasos. Una ver termine la actualización podemos vincular nuestra nueva clave a la cuenta Microsoft. Y, entonces, ya podemos formatear el PC completo para tener una instalación limpia de Windows 11. Tras iniciar sesión con la cuenta Microsoft, el nuevo SO quedará activado sin tener que pagar por una nueva clave.
Sin embargo, si tu equipo está gestionado por Windows 7 o Windows 8.1 lo más probable es que no puedas actualizar a Windows 11. No por temas de licencia ni nada por el estilo, sino por los elevados requisitos de hardware de Windows 11, ya que requiere dos opciones (TPM y Arranque Seguro) que únicamente están disponibles en las placas base que han llegado al mercado en los últimos 5 años. Además, es necesario en procesador Intel de 8ª generación. Con tan solo no cumplir uno de estos requisitos, ya podemos ir olvidándonos de instalar oficialmente Windows 11.
Esto se debe a que Windows 11 requiere de 4 GB de memoria RAM como mínimo, por el GB que requería Windows 10. Además, solo exista una versión de 64 bits, a diferencia de Windows 10 que estaba disponible en versiones de 32 y 64 bits. Sin embargo, podemos modificar ciertas líneas del registro de Windows para saltarnos esta comprobación, aunque no es recomendable, en especial si se trata de un equipo con bastantes años en el mercado ya que algunas de las funciones que Microsoft ha introducido para mejorar la seguridad de los usuarios ante el ramsonware, no funcionarán en estos equipos.
Si das el salto de Windows 7 a Windows 10, notarás un cambio sustancial tanto en el aspecto gráfico como en el funcional. Windows 10 funciona igual o mejor de bien que Windows 7, por lo que esta era de las preocupaciones que teníamos a la hora de actualizar nuestro equipo, lo podemos eliminar de la lista sin ningún tipo de problemas.
Qué hacer después de actualizar
Si todo ha ido bien, ya tendremos el nuevo sistema operativo de Microsoft funcionando. Podemos saberlo fácilmente viendo la barra de tareas, las esquinas redondeadas de las ventanas y el nuevo menú inicio. Ahora que ya hemos dado el salto a Windows 11, podemos terminar la instalación con una serie de tareas básicas de manera que, a partir de ahí, podamos aprovechar al máximo de todo lo que nos ha preparado Microsoft.
- Buscar e instalar las últimas actualizaciones, ya que se corregirán los errores de última hora.
- Revisar la configuración general de Windows, y cambiar los ajustes que no nos gusten.
- Comprobar que nuestros programas, y los datos, están intactos. De no ser así, tenemos que tirar de copia de seguridad.
- Buscar si hay nuevas versiones de los drivers del PC que, optimizadas para Windows 11, hagan que el sistema funcione mejor.
- Asegurarnos de que tenemos espacio libre suficiente para seguir usando el PC con normalidad. De lo contrario, si nos gusta Windows 11, podemos borrar la copia de Windows 10, liberando hasta 30 GB de espacio, pero impidiéndonos volver atrás.
- Personalizar el tema, fondo y demás elementos a nuestro gusto.
- Eliminar programas no deseados que vengan instalados por defecto en Windows 10, como Microsoft Teams.

