Por lo general cuando hablamos de comprimir archivos solemos relacionarlo directamente con los formatos de imagen, de forma que podamos adaptar su tamaño. Con un tamaño más reducido es posible que las podamos alojar en diferentes webs o mandarlas por email de forma rápida. Pero, para comprimir, se pueden usar muchos otros formatos, como por ejemplo los archivos de audio. Por ello hoy vamos a ver como poder comprimir un archivo de audio en Windows de forma sencilla.
Cuando hablamos de comprimir un archivo de audio, en muchas ocasiones va unido también a una conversión del formato. Esto puede ocurrir cuando tenemos un archivo WAV que no tiene pérdida de calidad y para comprimirlo lo pasamos a formato MP3 que sí dispone de pérdida de calidad, por lo que una vez convertido tendremos como resultado un archivo de audio menos pesado, pero también de menor calidad. Esta conversión nos puede venir bien para poder mandar audios por email o subirlo a redes sociales, al igual que también nos servirá para reproducirlo en dispositivos donde el archivo de origen no era compatible.
Tipos de formatos de audio
Dentro de los archivos de audio nos vamos a encontrar con diferentes formatos según su grado de compresión, para lo cual es importante distinguir entre el formato del archivo y su códec. El códec es el elemento encargado tanto de codificar como decodificar los datos del audio. Posteriormente estos datos se archivan dentro de un formato específico, que a su vez pueden estar creados con uno, dos o más codificadores. Por lo general, un formato de archivo de audio solo puede soportar un tipo de datos creado por un códec de audio. Los formatos de audio se pueden dividir en tres tipos principalmente:
- Formatos de audio sin comprimir: aquí podemos estacar el formato WAV, AIFF o AU.
- Formatos de compresión sin pérdida: de entre los cuales los más populares son: WAV, PCM, ALS, TAK, FLAC, ALAC, APE, WV. Esto significa que los efectos auditivos de los audios son los mismo que en el audio original.
- Formatos de compresión con pérdida: aquí se encuentran los más usados como son el MP3, AAC, WMA, OGG, etc. Esto significa que al procesar la información del audio original se borra información para aumentar la tasa de compresión y obtener, por tanto, archivos más reducido, afectando a la calidad del audio.
Programas para comprimir los archivos de audio en Windows
Tal y como os comentamos, al igual que por ejemplo sucede con los archivos fotográficos, los de audio también varían de manera importante dependiendo de su compresión. En esto afecta también de manera directa el formato por el que nos decantemos para usar. No es lo mismo un archivo de sonido que nos disponemos a reproducir en un equipo de alta fidelidad, que aquel que enviamos a los amigos por correo como broma o una muestra de algo. Es evidente que el tamaño en ambos casos debe variar de forma importante.
Es por ello que, en primer lugar lo que debemos tener medianamente claro es el tipo de archivo por el que nos vamos a decantar dependiendo de su uso final. Por otro lado, una vez tenemos eso claro, igualmente tenemos que decidir si vamos a usar algún programa que nos permita reducir ese tamaño, algo para lo que igualmente os vamos a ayudar en estas mismas líneas. Y es que, Windows 10 no permite por defecto convertir archivos de audio por lo que será necesario utilizar alguna aplicación de terceros destinadas para tal fin. En este caso vamos a utilizar un programa gratuito como Audacity y un servicio online como Online Audio Converter.
Comprimir archivos de audio con Audacity
Para comprimir archivos de audio podemos usar un programa de código abierto y gratuito como Audacity, el cual podemos descargar desde su página web. Se trata de una herramienta tremendamente útil y versátil, con la que también podremos realizar otras funciones como grabar el sonido desde los altavoces, grabar audio a través de un micrófono o un mezclador, grabar la reproducción que está sonando por los altavoces del PC, convertir cintas y registros en grabaciones digitales o CD o cortar una canción para crear un tono de llamada, entre otras muchas. Una vez lo hemos descargado e instalado, abriremos la aplicación para comenzar el proceso de comprimir nuestro archivo de audio.
Lo primero que debemos hacer es coger el archivo que deseamos convertir, arrastrarlo y soltarlo en la interfaz del programa o bien lo seleccionamos desde la pestaña de «Archivo» para que se despliegue una lista de opciones, desde la cual debemos pulsar en la función de «Abrir». Esto hará que aparezca una ventana con el Explorador de archivos, desde donde podemos seleccionar el archivo de audio que deseamos comprimir.

Una vez que hemos agregado el archivo, nos dirigiremos nuevamente a la pestaña de «Archivos» y en esta ocasión seleccionaremos la opción de “Exportar”. Aquí podremos seleccionar a qué formato lo queremos convertir como MP3, WAV o OGG. Una vez seleccionado nos aparecerá una ventana, en la cual deberemos indicar donde quedará almacenado el archivo convertido.

También deberemos elegir la calidad del formato, con un valor de 0 a 10, encontrándose en el 5 por defecto. Contra mayor sea la calidad del formato mayor también será su peso, pero si es muy bajo su sonido será muy pobre. Por ello es importante encontrar el equilibrio deseado, sabiendo que si queremos una calidad mayor, su peso y tamaño lo será en consecuencia. Una vez seleccionado pulsamos en «Guardar».
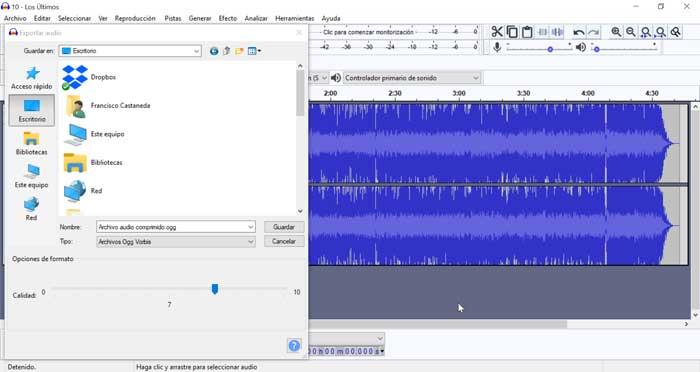
Seguidamente nos aparecerá una pestaña desde la que podremos «Editar etiquetas de metadatos». Aquí podremos configurar características como el «Artista», «Nombre de pista», «Título del álbum», «Número de pista», «Año», «Género», entre otras. Lo podemos dejar tal y como se encuentra el archivo original o incluir las modificaciones que veamos necesarias. Una vez terminado pulsamos en «Aceptar». Acto seguido comenzará el proceso de conversión que seguramente no durará más de unos segundos.

Una vez finalizado ya tendremos nuestro archivo de audio comprimido. En nuestro caso hemos cogido un archivo MP3 que tiene un peso de 10 MB y lo hemos pasado a un archivo OGG en calidad 7 y hemos obtenido un peso de 7 MB. Posteriormente lo hemos vuelto a convertir a un archivo OGG con calidad 2 y hemos obtenido un archivo de 3.23 MB. Si queremos reducir más el tamaño, podemos optar por editar cualquier parte innecesaria como un silencio prolongado.
Comprimir archivos de audio con Online Audio Converter
Si no queremos descargar ningún programa para convertir y reducir nuestros archivos de audio, también podemos realizarlo desde un servicio online como es Online Audio Converter, al que podemos acceder de forma gratuita. Soporta todos los formatos y podemos convertir nuestros archivos en MP3, WAV, M4A, FLAC, OGG, MP2, AMR a diferentes tipos de calidad (64 kbps, 128 Kbps, y 320 Kbps). También cuenta con un apartado de «Opciones avanzadas» para los más sibaritas del sonido. Desde aquí podemos configurar la tasa de bits, la frecuencia de muestreo y establecer los canales. También nos permite activar el «Fundido de entrada», «Fundido de salida» e «invertir».
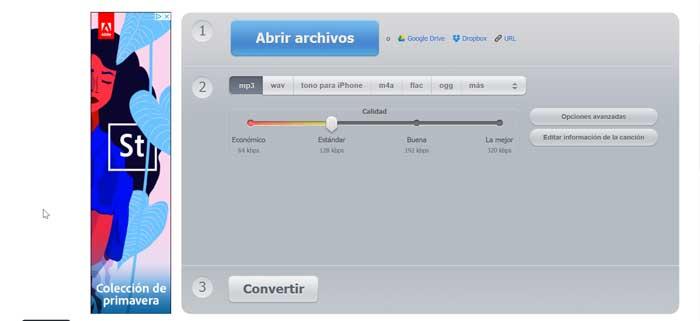
Para empezar la conversión es tan sencillo como pulsar en «Abrir» y seleccionar el archivo deseado. Adicionalmente, también podemos importarlo desde Dropbox, Google Drive o una URL. Una vez se haya subido el archivo, deberemos elegir el formato al que lo vamos a convertir y la calidad de la misma. Al igual que sucede con Audacity, a mayor calidad de sonido, mayor será también el espacio de almacenamiento que ocupará el archivo resultante.
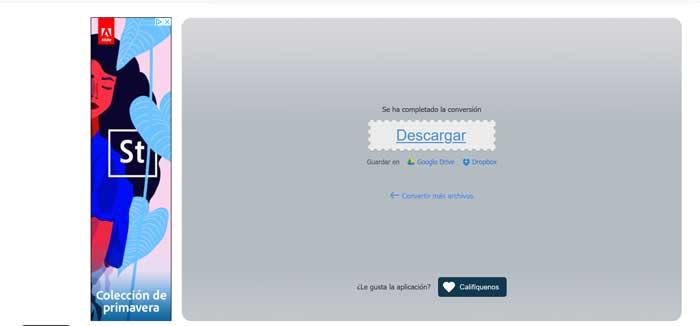
Por último, pulsamos en «Convertir» y en unos segundos obtendremos nuestro archivo convertido y comprimido, el cual podremos descargar a nuestro ordenador pulsando en «Guardar». De esta forma tan sencilla podremos comprimir archivos usando para ello nuestro navegador sin necesidad de descargar ningún tipo de software adicional.

