Si somos el amigo al que todo el mundo recurre cuando alguien tiene un problema en su ordenador, como si fuéramos un servicio de soporte técnico las 24 horas, es más que probable que nos hayamos encontrado con un equipo al que no podemos acceder a través del sistema operativo. La solución a este problema pasa por utilizar Hiren’s Boot. ¿No sabes qué es? Aquí te lo explicamos.
Hiren’s Boot es un conjunto de aplicaciones que nos permitirán arreglar prácticamente cualquier problema que esté presentado un equipo gestionado por Windows y que además no necesita del sistema operativo para funcionar.
Qué es Hiren’s Boot
Hiren’s Boot es lo más parecido a los tradicionales discos de rescate que antiguamente nos permitían crear los antivirus para que, en caso de infección grave, pudiéramos acceder al equipo sin utilizar Windows y así analizar y eliminar los virus que afectaban al sistema.
El disco de rescate de Hiren’s Boot incluye una gran cantidad de herramientas que nos permitirán reparar nuestro PC con Windows, siempre y cuando no podamos iniciar el equipo de forma habitual, ya sea porque se ha dañado el arranque de la unidad o del sistema, se reinicia continuamente, se queda con la pantalla en negro o cualquier otro problema.
Hiren’s Boot incluye herramientas que nos permiten hacer copias de seguridad de las unidades de almacenamiento del equipo donde los hemos ejecutado, crear y modificar particiones, herramientas para recuperar archivos perdidos sin olvidarse de la BIOS, por lo que también la podemos utilizar para comprobar la integridad de la memoria RAM, del disco duro, de la tarjeta gráfica y de red.
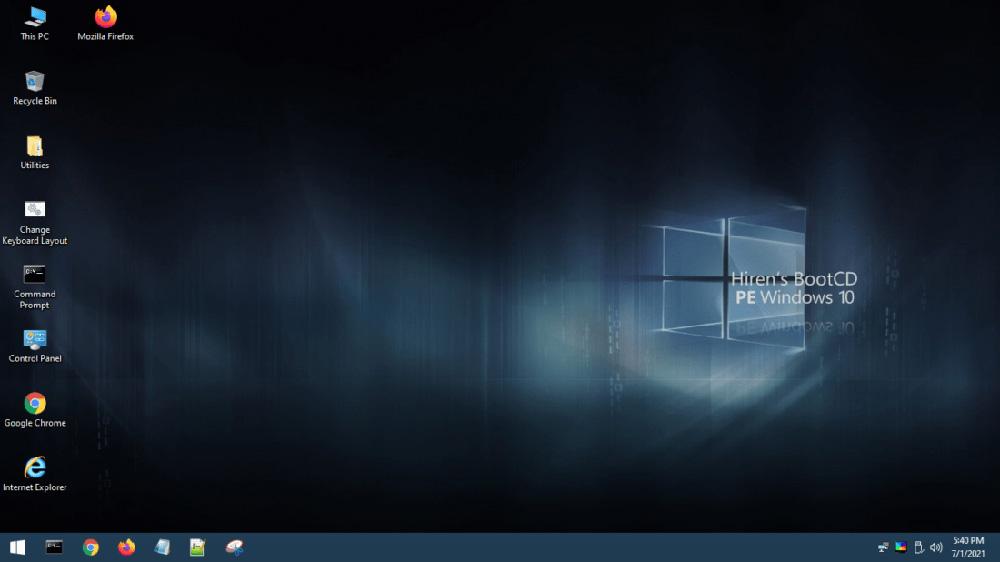
Lo primero que debemos saber acerca de Hiren’s Boot es que es una aplicación que nos permite iniciar el reparar cualquier equipo gestionado por Windows que está disponible de forma totalmente gratuita. Todas las aplicaciones incluidas en este software son de código abierto, por lo que no vamos a tener que comprar ninguna licencia adicional para poder utilizarlas.
Este software ejecuta una edición restaurada de Windows 10 PE, versión de Windows que no recibe soporte oficial desde hace varios años pero que, gracias a la amplia comunidad, se actualiza periódicamente todos los años para adaptarse a las nuevas tecnologías y requiere un mínimo de 2 GB de memoria RAM.
Cuando ejecutemos Hiren’s Boot en un equipo, una vez se ha cargado la interfaz gráfica, el sistema instalará los controlares necesarios para aprovechar la gráfica, la tarjeta de red y de sonido, para poder acceder a internet si necesitamos consultar alguna información relacionada con los componentes de nuestro equipo, por ejemplo.
Si, nuestro equipo es muy antiguo, podemos descargar alguna de las versiones anteriores de esta aplicación, versiones que están disponibles desde su página web a través del siguiente enlace. Estas versiones también están destinadas a crear un CD de rescate que nos permite acceder al todo el sistema en general utilizando una interfaz de menús, nada de la interfaz de Windows, de ahí que sea compatible con prácticamente cualquier equipo.
Cuándo es recomendable usar este programa
A pesar de la seguridad y la fiabilidad que nos proponen las últimas versiones del sistema operativo de Microsoft, Windows no es un software infalible, tal y como seguro que muchos de vosotros habéis comprobado ya de primera mano. Es por ello que tener a nuestra disposición algunas herramientas que solventen los problemas con este sistema, siempre serán de utilidad.
Por ejemplo, se puede dar la circunstancia de que no tengamos la posibilidad de arrancar nuestro equipo con Windows de manera convencional. Esto puede venir dado por algún fallo al actualizar el sistema operativo, un virus que haya llegado al equipo o cualquier otro error que no permita el arranque. Por tanto, este conjunto de herramientas de Hiren’s Boot, una vez hayamos creado el correspondiente USB arrancable como veremos más adelante, nos será de enorme ayuda.
Al mismo tiempo esa memoria USB arrancable la podemos llevar siempre encima por si surge algún problema con un PC de un amigo, familiar, o incluso en el trabajo. Igualmente se puede dar la circunstancia de que necesitemos optimizar el funcionamiento de Windows en algunos de sus apartados. Este es un software que también nos podrá resultará muy útil para evaluar diferentes componentes importantes y solucionar posibles problemas.
Cuáles son las herramientas independientes del programa
Como os podéis imaginar, una aplicación arrancable de estas características para recuperar algún equipo debe disponer de forma casi obligatoria de diferentes herramientas y funciones independientes. Todo ello nos permitirá gestionar y administrar diferentes apartados del sistema operativo y de nuestro ordenador de una manera más rápida a la vez que eficiente. De ahí que esta sea una aplicación que dispone de una buena cantidad de herramientas en forma de menús para poder utilizarla de la mejor manera.
De entre las diferentes herramientas independientes que nos vamos a encontrar en esta obligación ahora os vamos a mencionar las más significativas y que os resultarán de enorme utilidad en la mayoría de las ocasiones:
- Pruebas del funcionamiento del sistema. Nos permite evaluar el estado del sistema operativo y su correcto funcionamiento.
- Programas de particionado. Esta es una herramienta especialmente indicada para evaluar las unidades de disco instaladas en el equipo y sus correspondientes particiones creadas anteriormente.
- Programas de copias de seguridad. Aquí tendremos la oportunidad de gestionar los backup o copias de seguridad para así salvaguardar los datos almacenados.
- Reproductores multimedia. Los contenidos multimedia cada vez son más a importantes en la mayoría de los equipos, de ahí este importante apartado que nos ofrece la aplicación que os comentamos en estas líneas.
- Gestor del Master Boot Record. Administrar de manera correcta el arranque del equipo es muy importante en el caso de que tengamos problemas con el mismo, de ahí esta potente herramienta integrada.
- Herramientas para BIOS. La BIOS es un elemento extremadamente sensible que forma parte de nuestro ordenador, por lo que los usuarios más avanzados tendrán la oportunidad de configurarla a través de esta herramienta.
- Cambio o eliminación de contraseñas en el equipo. Esta funcionalidad nos permite administrar de manera correcta las contraseñas incluidas en el sistema.
- Programas de recuperación de datos. Aquí podremos en recuperar determinados ficheros que se hayan perdido de forma accidental en el equipo.
- Antivirus y AntiMalware. Analizar el PC en busca de posibles códigos maliciosos es algo clave para su recuperación.
¿Puedo ejecutar las aplicaciones de Hiren’s Boot sin iniciar el USB?
En el apartado anterior, hemos hablado de todas las aplicaciones que podemos encontrar en el interior de Hiren’s Boot, aplicaciones que podemos tener la necesidad de utilizar en la versión de Windows estamos utilizando para hacer copias de seguridad, crear particiones en el sistema, recuperar datos eliminados o para cualquier otro tipo de funcionalidad. Todas las aplicaciones disponibles en Hiren’s Boot son perfectamente funcionales, aunque algunas llevan muchos años sin recibir actualizaciones.
Cuando iniciamos Hiren’s Boot, en el escritorio de Windows PE que se carga, vemos como hay una carpeta denominada Utilities, carpeta donde se encuentran todas las aplicaciones que forman parte esta suite. Estas aplicaciones se encuentran disponibles en la carpeta con el mismo nombre en la raíz del sistema, por lo que, si queremos hacer uso de estas, tan solo debemos conectar el USB con Hiren’s Boot al PC y acceder a la unidad al igual que podemos hacer con cualquier otro pendrive o disco duro externo.
Es importante tener en cuenta que todas estas aplicaciones son portables, por lo que no es necesario instalarlas en el equipo para poder utilizar. Esto nos permite ejecutar las aplicaciones directamente en la unidad USB sin tener que copiarlas a una carpeta independiente de Windows, ya sea el escritorio o cualquier otro lugar para hacer uso de ellas.
Cómo crear un USB portable con Hiren’s Boot
Aunque esta aplicación está destinada a crear un CD de arranque, teniendo en cuenta que, en la actualidad, muy pocos equipos incluye un lector de unidades ópticas, en este artículo nos vamos a centrar en mostraros todos los pasos a seguir para crear una unidad USB, unidad que podemos utilizar en cualquier equipo y que, además, podemos llevar cómodamente siempre encima (nunca sabemos cuándo vamos a poder necesitarla).
Qué necesitamos
Para crear un USB portable de Hiren’s Boot tan solo necesitamos de dos elementos: una unidad USB de 4 GB y descargar la imagen ISO directamente de su página web a la que podemos acceder pulsando en el siguiente enlace.
La web de este proyecto debe ser la única fuente que debemos utilizar para descargar este software. Nada de utilizar torrents o páginas de descarga que incluyen bloatware que instalarán aplicaciones en el proceso de instalación.
Instalación
Para que el proceso de instalación en una USB sea muy sencillo y que no tengamos que hacer uso de aplicaciones como Rufus o similares (aplicaciones que permiten crear unidades USB de arranque a partir de imágenes en formato ISO), la comunidad que se encuentra detrás de Hiren’s Bot ha creado una aplicación que realiza el proceso de forma prácticamente automática.
Lo primero que debemos hacer, para utilizar esta herramienta que nos ayudará a crear un USB de inicio de Hiren’s Boot es descargar la aplicación ISO2USB.exe desde este enlace además del ISO que contiene todos los archivos necesarios para crear la unidad de arranque desde este otro enlace.
Si nuestra versión de Windows afirma que no puede comprobar la seguridad del archivo al tratarse de un ejecutable, seleccionamos la opción Mantener en el dispositivo para evitar que lo elimine como media de precaución.
A continuación, ejecutamos el archivo con permisos de administrador, utilizando el menú derecho del ratón y seleccionando la opción Ejecutar como administrador e introducimos la unidad USB que queremos utilizar para instalar este conjunto de aplicaciones.
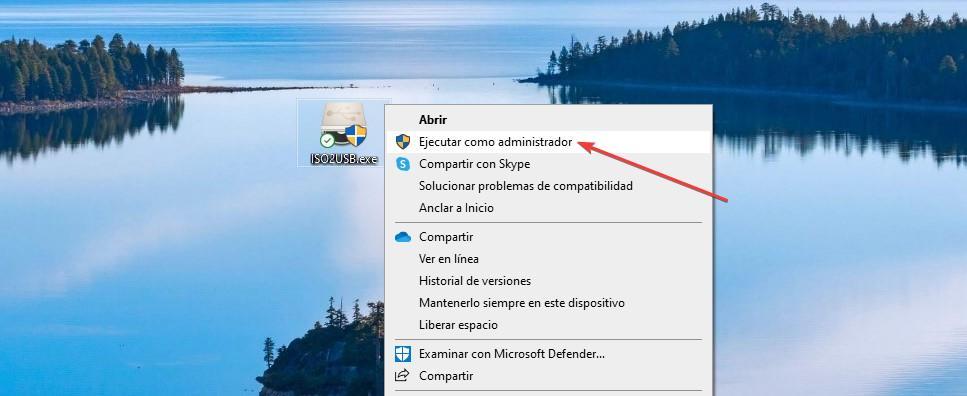
A continuación, seleccionamos la unidad USB que queremos utilizar como unidad de arranque, es decir, donde queremos instalar Hiren’s Boot. En la opción New Drive Label, podemos dejar la que se muestra que no es más que la abreviatura de Hiren’s Boot CD (HBCD). Finalmente, seleccionamos el directorio donde hemos descargado la versión ISO de esta aplicación.
La casilla Format Selected USB Device, significa que formateará la unidad USB que vamos a utilizar, por lo que previamente debemos asegurarnos de que no contiene ningún tipo de archivo que queramos conversar, ya que, al formatearlo y convertirla en una unidad de arranque, se perderá todo el contenido sin posibilidad de recuperación.
La casilla Copy ISO content to USB Device, está marcada de forma predeterminada, al igual que la anterior, ya que permite copiar el contenido la ISO al USB. Finalmente, pulsamos en Process para que dé comienzo el proceso y esperamos a que finalice.
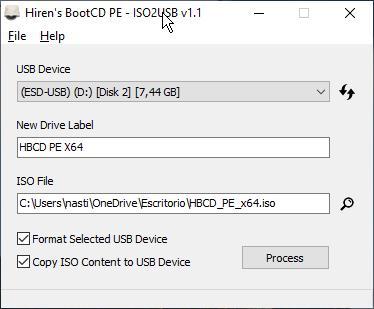
El porcentaje del progreso de creación de esta unidad se muestra en la parte inferior de esa ventana, un proceso que puede durar de media, unos 15 o 20 minutos si el equipo dispone de una unidad SSD, más si se trata de un disco duro.
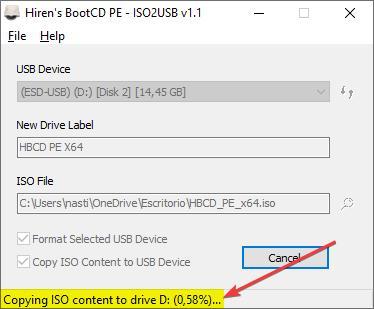
Comprobar que funciona
Una vez hemos realizado el proceso de instalación, debemos asegurarnos de su correcto funcionamiento antes de probarlo en otros equipos. Para comprobar si el proceso se ha realizado correctamente, debemos acceder a la BIOS de nuestro equipo y modificar las opciones de arranque para que, en lugar de iniciar con la unidad de almacenamiento principal, lo haga utilizando el puerto USB donde lo conectemos.
Si el USB carga correctamente Windows PE y podemos interactuar con todas las aplicaciones incluidas, significa que la unidad está lista para comenzar a arreglar ordenadores que puedan iniciarse con el sistema operativo que tenga instalado, ya sea Windows 7, Windows 8, Windows 10 o Windows 11.
Para utilizarlo en equipos con versiones anteriores a Windows 7, es recomendable utilizar una versión más antigua cuyos requisitos de hardware (2 GB de memoria RAM), no sean tan elevados.
¿Merece la pena?
Hiren’s Boot es un conjunto de aplicaciones con las que podemos solucionar cualquier problema que esté presentado un equipo gestionado por Windows, ya que incluye herramientas de todo tipo, tanto para recuperar y reparar particiones, como para recuperar archivos eliminados, borrar archivos bloqueados por el sistema, formatear unidades, gestionar y crear nuevas particiones, además de un gran número de antivirus para limpiar de infecciones cualquier PC. Lo mejor de todo, es que este conjunto de aplicaciones es completamente gratuito y funciona tanto en equipos antiguos como en modernos.

