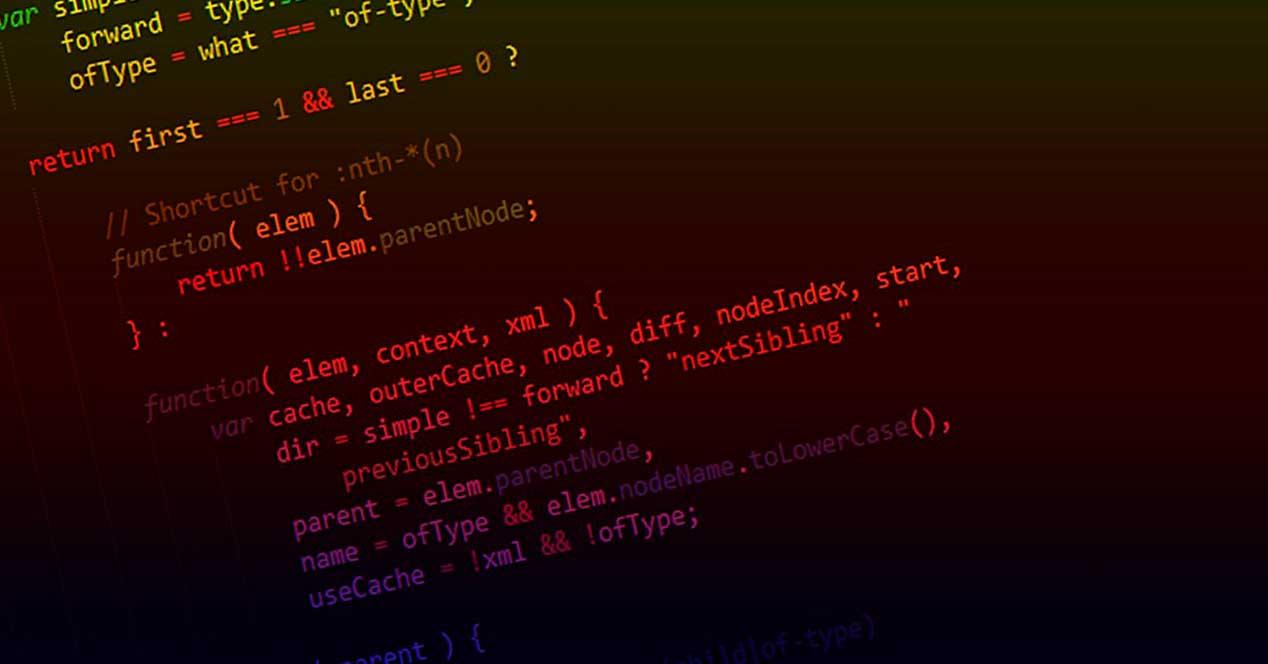JavaScript es un lenguaje utilizado principalmente en el desarrollo de páginas web. Este lenguaje de programación es del tipo «frontend», es decir, se ejecuta directamente en el PC del usuario a través del navegador web. Sin embargo, dado su potencial, cada vez está ganando mayor importancia fuera de los navegadores. Y esto es posible gracias a la existencia de entornos JS muy completos que nos permiten ejecutar cualquier programa creado en este código de forma sencilla, como es el caso de Node.js.
Qué es Node.js
JavaScript ha sido, durante años, un lenguaje exclusivamente frontend. El navegador lo lee y ejecuta tal cual le viene dado en una página web. Sin embargo, este lenguaje de programación es mucho más completo, y nada tiene que envidiar a otros lenguajes de programación ni en funcionalidad ni en rendimiento. Eso sí, para no depender del navegador es necesario contar con un intérprete. Y es aquí donde entra en juego Node.js.
Node.js es un entorno JavaScript diseñado para ejecutarse en servidores. Este entorno está basado en el motor V8 de Chromium, y nos permite ejecutar, de manera asíncrona, todo tipo de código JS en el servidor sin depender de un navegador completo.
Cuando ejecutamos un programa JavaScript en Node.js, lo que hace este entorno es cargar una máquina virtual con el motor V8 de Chrome, y usarla para interpretar y ejecutar el código. Además, cuenta con una gran variedad de módulos de manera que no tengamos que escribir todas las funciones desde cero, agilizando la programación.
Algunos de los usos más comunes de este entorno son:
- Crear APIs y sistemas backend que se ejecutan del lado del servidor.
- Crear programas y herramientas frontend que se ejecuten en consola sin depender del navegador.
- Crear programas de escritorio gracias a Node y a un framework como «Electron«.
Instalar Node.js en Windows 10
Este entorno tiene dos versiones diferentes. Por un lado tenemos la versión más actual y más actualizada, la cual trae las últimas características implementadas en el entorno, pero puede ser inestable. Y por otro lado tenemos la versión LTS, la más estable con soporte extendido que nos garantizará el mejor funcionamiento y la mejor estabilidad posibles.
Podemos encontrar ambas versiones disponibles en su página web. Debemos elegir la versión que queramos, y bajar que se adapte mejor a nuestro sistema operativo. Por ejemplo, si tenemos un PC con un Windows 10 de 64 bits, debemos descargar el instalador Windows MSI de 64 bits.
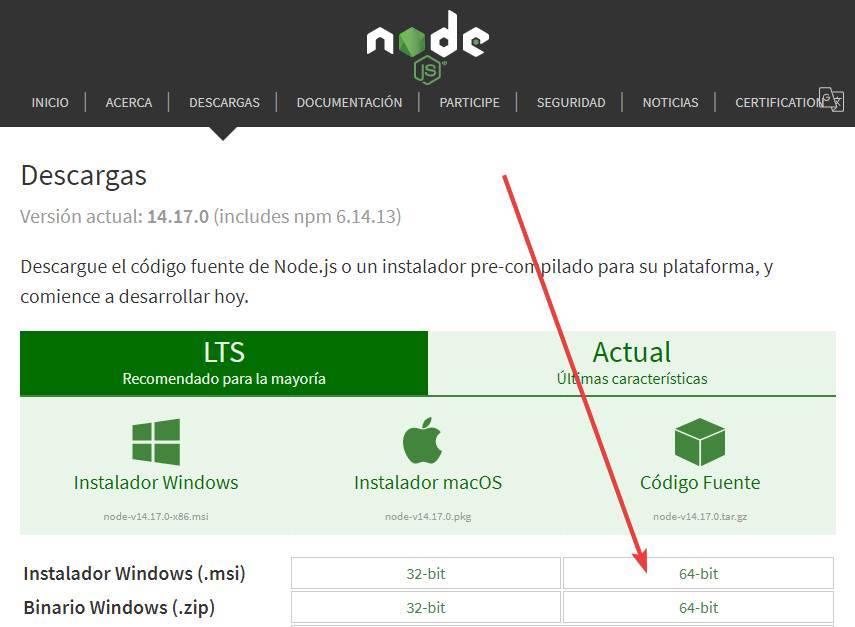
Una vez descargado el instalador que queramos, lo ejecutamos en nuestro ordenador. El proceso de instalación de este programa es muy sencillo, ya que lo único que debemos hacer es seguir los pasos hasta el final.
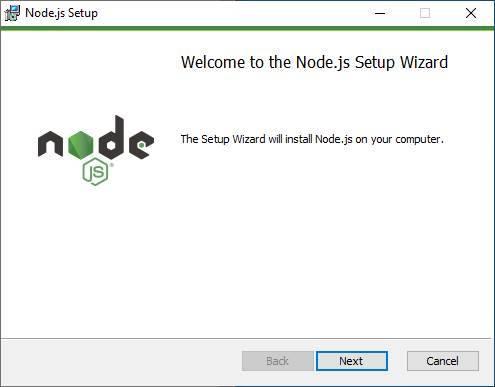
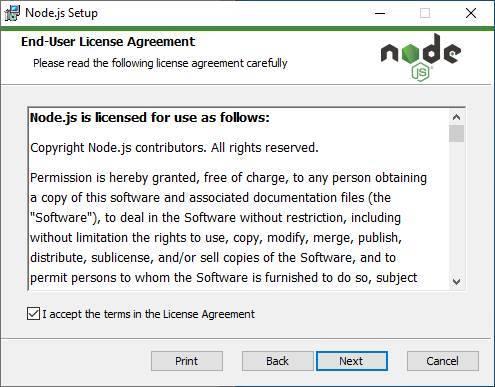
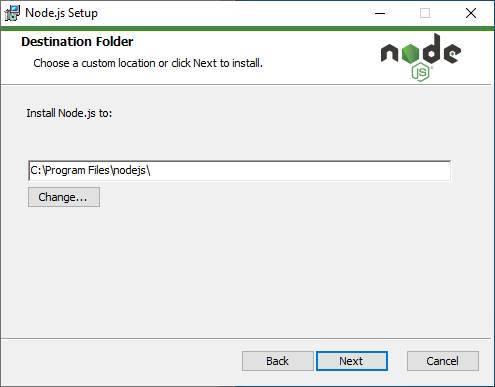
Llegados a un punto de la instalación, es importante asegurarnos de que la opción de «añadir al PATH» está correctamente activada. De esta manera podremos ejecutar el entorno más fácilmente desde una ventana de CMD.
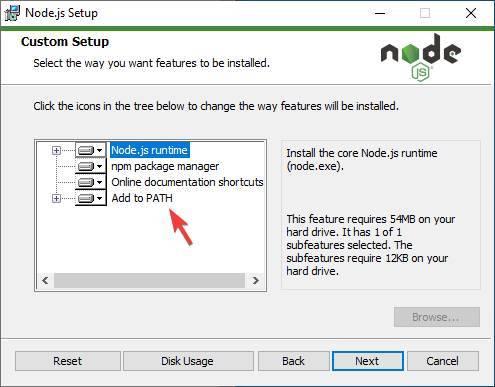
Además, también debemos marcar la opción de descargar herramientas adicionales para poder trabajar mucho mejor con esta herramienta. Las herramientas adicionales que nos bajará Node.js son Chocolatey, Python y Visual Studio Code. También actualizará algunos elementos del sistema, como .NET, para que los programas funcionen correctamente.
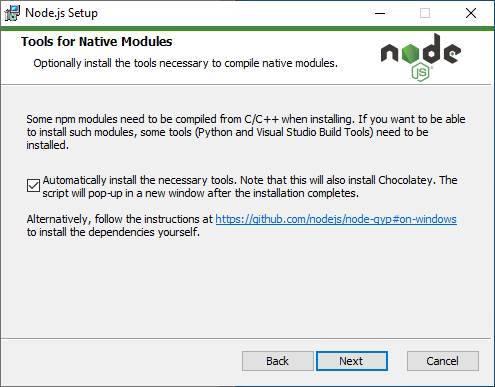
Ahora comenzará el proceso de instalación. Esperamos a que este termine y, cuando acabe, ya lo tendremos listo.
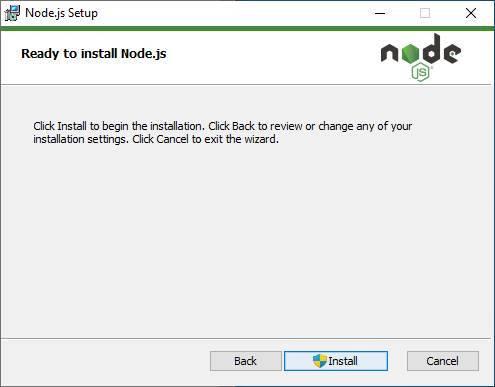
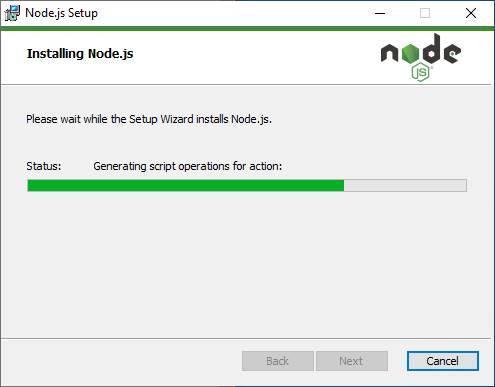
Si hemos marcado la opción de bajar herramientas adicionales, automáticamente se abrirá una ventana de CMD, la cual cargará un script PowerShell y se bajarán e instalarán todas estas herramientas de manera automática, sin tener que hacer nada.
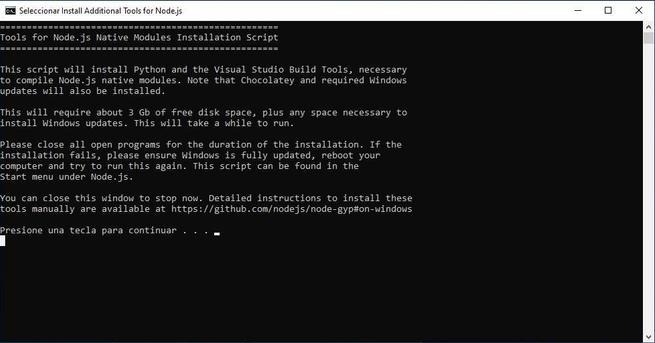
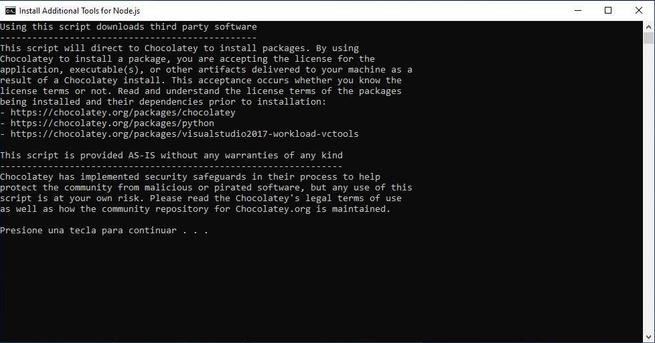
Cuando acabe, ya tendremos Node.js instalado en el ordenador y listo para usarlo.
Instalarlo en Linux
Este entorno también está disponible para las principales distribuciones Linux. En su página web podemos bajar directamente el código fuente, o los binarios, que nos permitirán hacer uso de esta herramienta. Pero, si lo preferimos, también podemos instalarlo desde terminal con un sencillo comando:
sudo apt install nodejs npm
Cuando acabe, ya tendremos el entorno listo. Podemos comprobar que funciona, y revisar la versión, ejecutando «node -v» en un terminal.
Instalarlo en macOS
Si somos usuarios del sistema operativo de Apple, también vamos a poder instalar este entorno en macOS. Para ello, lo que debemos hacer es, en la página de descargas, seleccionar la versión de macOS en lugar de la versión de Windows.
El instalador de macOS es un fichero .PGK, el cual debemos ejecutar con doble clic para instalarlo en nuestro ordenador.
Cómo abrir Node.js
Una vez instalado Node, podemos empezar a trabajar con él de diferentes formas. Si marcamos la opción de añadir la herramienta al PATH de Windows, podemos lanzarlo tanto desde CMD como desde PowerShell escribiendo la orden «node», seguido del comando, o script, que queramos ejecutar.
De lo contrario, podemos lanzar la consola JavaScript usando el buscador de Windows 10, o desde la correspondiente entrada del menú inicio. Aquí encontraremos varios apartados. Por un lado, vamos a poder abrir la consola de Node para poder ejecutar las instrucciones que queramos, o lanzar los scripts. Por otro, abrir la consola NPM para ejecutar desde ella scripts directamente usando esta librería. Y, si no instalamos en su momento las herramientas y dependencias adicionales, desde aquí vamos a poder hacerlo directamente.
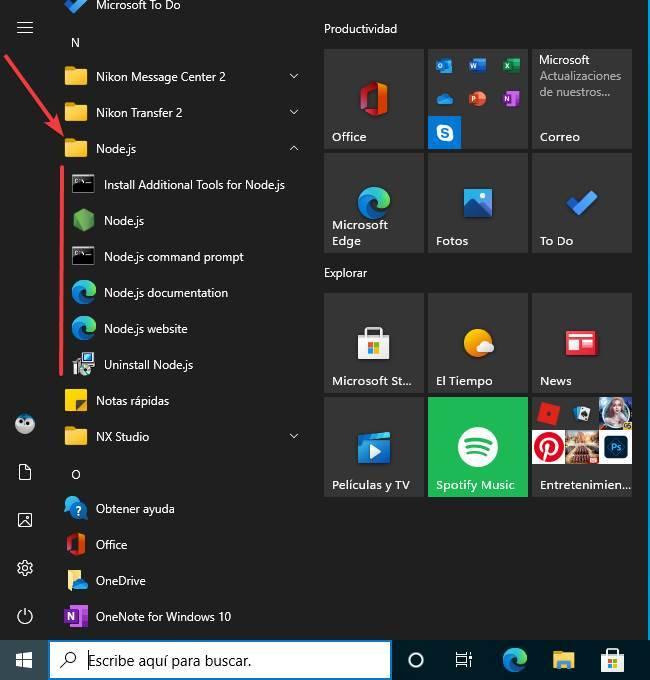
Una vez conocemos las partes de esta instalación, vamos a ver cómo ejecutar nuestro primer backend con JavaScript gracias a Node.
Ejecutar un programa
Una vez instalado este entorno en nuestro ordenador, el siguiente paso será aprender a ejecutar el código. Para ello, lo primero que haremos será crear nuestro primer programa. Si ya tenemos un archivo .js en el ordenador, podemos omitir este paso y probar con él ejecutándolo directamente desde la consola de Node.js.
De lo contrario, abriremos una ventana de consola de este intérprete y escribiremos en ella los siguientes comandos:
var http = require("http");
http.createServer(function (request, response) {
response.writeHead(200, {'Content-Type': 'text/plain'});
response.end('Hello World');
}).listen(8081);
console.log('Server running at http://127.0.0.1:8081/');
Si todo va bien, ya tendremos nuestro servidor backend corriendo este intérprete. Para comprobar que funciona, lo que debemos hacer es abrir un navegador web cualquiera, como Edge, y entrar en la siguiente dirección:
http://127.0.0.1:8081/
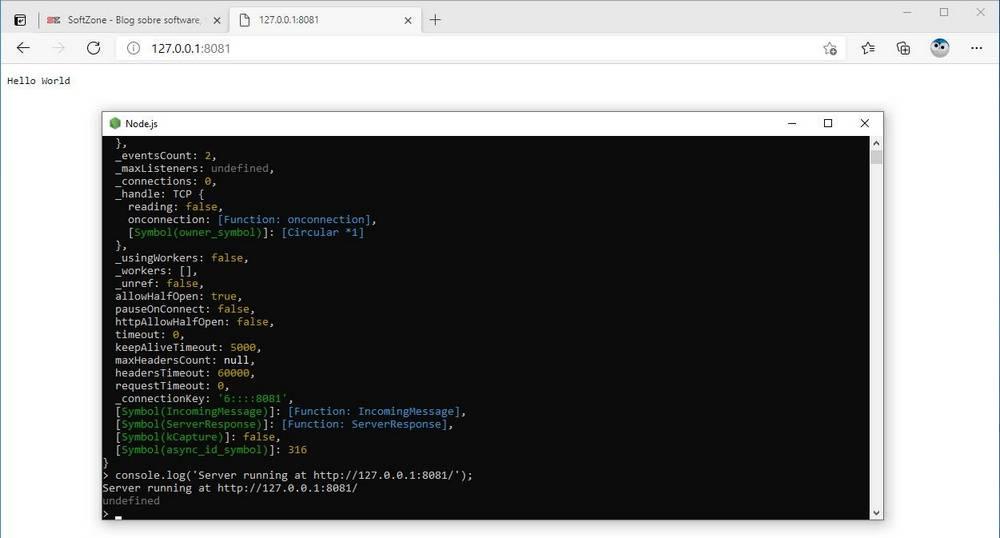
Veremos un mensaje impreso con las palabras «Hello World», lo más básico. A partir de ahí, ya podemos dar rienda suelta a nuestra imaginación y crear los programas que queramos para ejecutarlos desde el servidor.