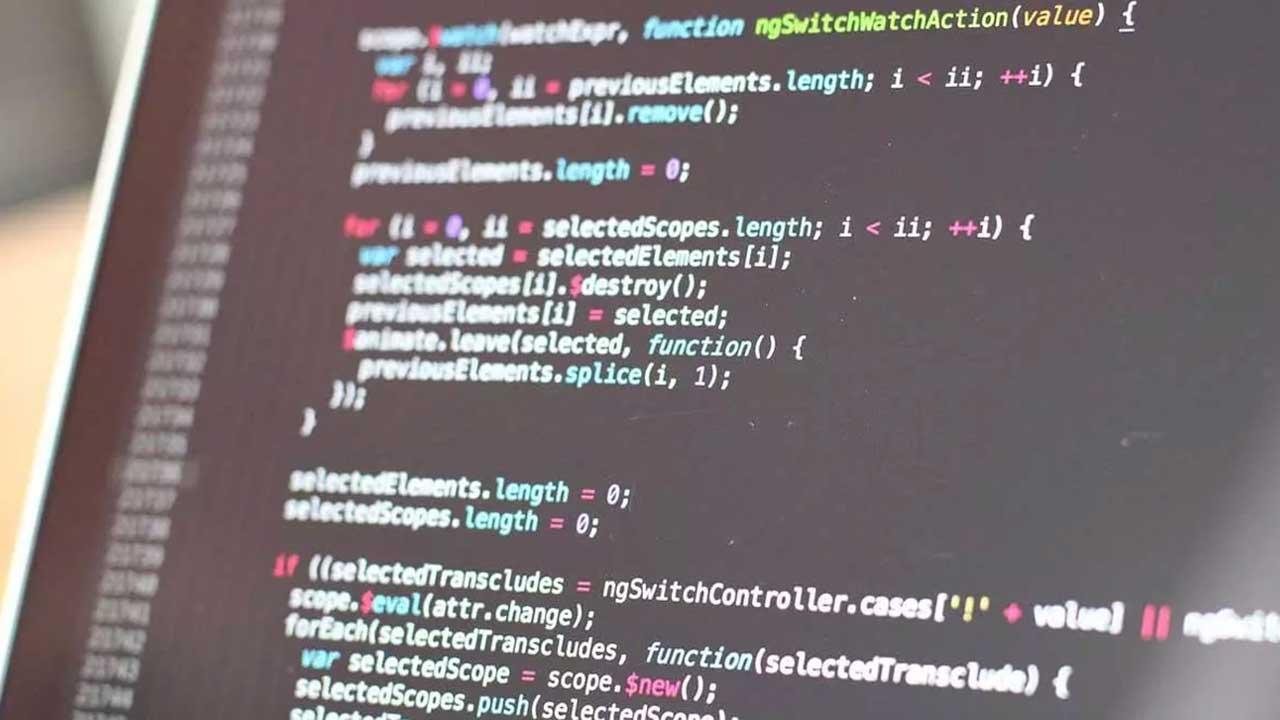Una de las tareas fundamentales cuando vamos a programar, tanto si el proyecto es grande, como si es pequeño, es usar un controlador de versiones. Este tipo de software nos permite seguir el desarrollo del proyecto de forma sencilla, y volver a cualquier punto anterior en caso de que algo salga mal o no funcione como es debido.
Lo que necesitamos para usarlo es tener un IDE que sea compatible con estos controladores de versiones, y configurarlo correctamente. Esto último, por desgracia, no suele ser precisamente sencillo. Pero, hoy, te ayudamos a ponerlo en marcha para el entorno de desarrollo Eclipse.
Qué es un controlador de versiones
Un software de control de versiones es una herramienta diseñada para registrar todos los cambios que se hacen en el código de un programa de manera que pueda quedar constancia de absolutamente todo, y poder auditarlo en caso de que algo deje de funcionar. También se usa como precaución, para hacer copia de seguridad, para que, en caso modificar, o borrar, una librería crítica, podamos recuperarla.
Este tipo de herramientas también sirve para mejorar la organización del personal que está a cargo de un proyecto, delegando distintos trabajos a cada persona y pudiendo, por ejemplo, ahorrar una importante cantidad de tiempo con tareas redundantes.
Hay muchas herramientas de control de versiones para programadores, pero cualquiera que se dedique a ello sabrá que hay dos que destacan por encima de las demás: por un lado tenemos Git, una herramienta de código abierto que podemos auto-alojar en nuestro propio servidor para no delegar en terceros, y por otro lado GitHub, la plataforma de desarrollo OpenSource más grande de toda la red.
Si eres programador, y usas el entorno de desarrollo Eclipse, te vamos a explicar cómo puedes configurar el IDE para aprovecharte de estas herramientas. Lo único que necesitaremos es registrar el proyecto dentro de la plataforma, y acto seguido conectar el IDE de forma segura a través de HTTPS o SSH al repositorio en cuestión. Te explicamos cómo hacerlo paso a paso.
Configurar Git en Eclipse
Una vez tenemos claro que el IDE que vamos a utilizar para programar es Eclipse y que vamos a utilizar tanto Git para llevar un control de las versiones como GitHub para almacenar los proyectos apoyándonos en Git, llega el momento de configurar Eclipse, un proceso que os resultará muy sencillo siguiendo los pasos que os mostramos a continuación.
Lo primero y principal, si todavía no hemos instalado Eclipse es descargar la versión correspondiente a nuestro sistema operativo, ya Windows, Linux o macOS a través del siguiente enlace. La interfaz de usuario es exactamente la misma en todas las versiones, por lo que el proceso no varía independientemente de la versión que utilicemos.
Al ejecutar el archivo de instalación, Eclipse no invitará a seleccionar que IDE queremos instalar. En este caso, vamos a seleccionar Eclipse IDE for Eclipse Committers, ya que incluye un cliente Git para poder gestionar las versiones del código de una aplicación. De hecho esta es una de las alternativas más populares y elegidas por multitud de desarrolladores de software en todo el globo. Es precisamente por esta razón por la que nos vamos a centrar en este software en concreto en estas mismas líneas.
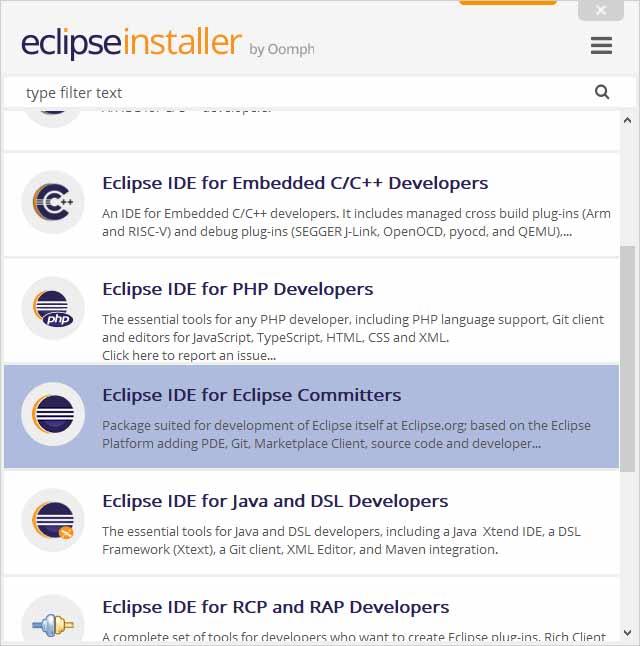
A continuación, aceptamos los términos y esperamos a que el instalador descargue los archivos necesarios y realice la instalación del IDE seleccionado. Una vez ha finalizado el proceso presionamos en el botón con fondo verde Launch. A continuación, debemos seleccionar el directorio donde queremos guardar los proyectos.
Por defecto, el directorio es eclipse-workspace dentro de la carpeta de usuarios de Windows, si realizamos este proceso desde un PC con Windows. En otros sistemas operativos, el directorio tendrá el mismo nombre y la ubicación también será la carpeta de usuarios. Esta ubicación de disco será de extrema importancia a la hora de localizar determinados contenidos y proyectos que vayamos desarrollando aquí en el futuro.
En versiones anteriores de Eclipse, era necesario instalar el pluging egit en Eclipse desde la tienda de Eclipse. Sin embargo, hoy en día, ya no es necesario realizar esta operación, ya que se encuentra instalado de forma nativa, por lo que el proceso es mucho más rápido.
Para acceder desde el Eclipse a los proyectos almacenados en Git, debemos acceder a la pantalla de inicio de Eclipse y seleccionar la opción Checkout project from Git.
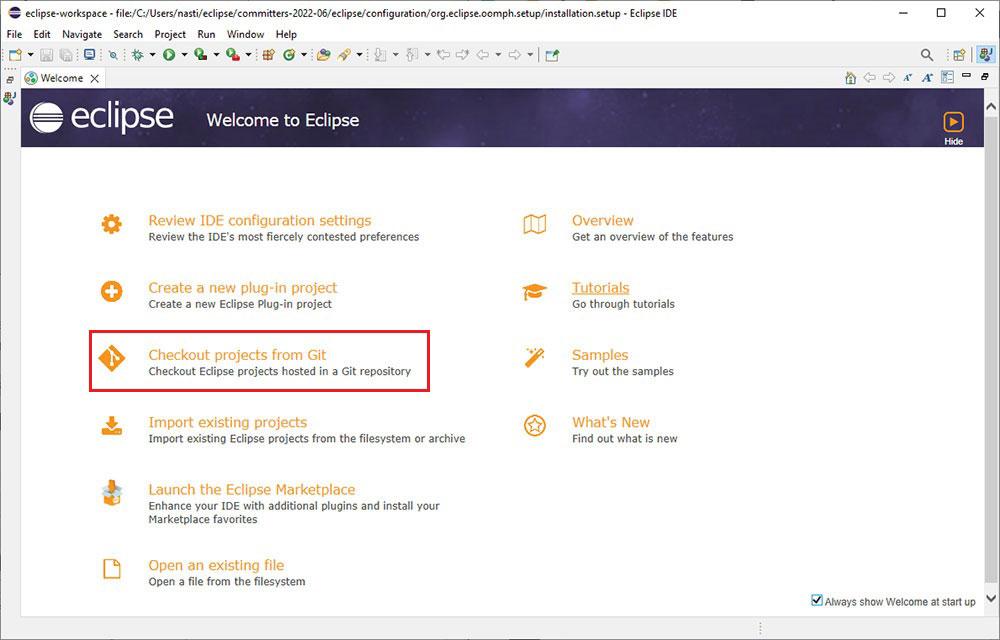
En la siguiente ventana, debemos acceder a la ruta donde se almacenan los proyectos de Git y finalmente pulsamos en Finish.
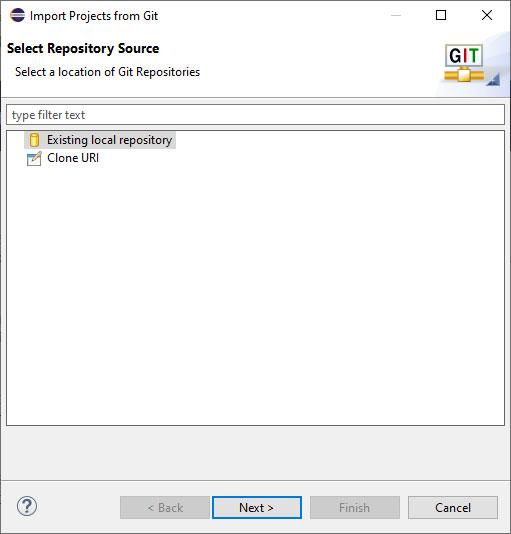
A partir de este momento, todos los proyectos, tanto nuevos como los que modifiquemos a partir de este momento en Eclipse con control de versiones. Todos aquellos que en algún momento hayáis trabajado con este tipo de software centrado en el desarrollo de aplicaciones, sabréis de primera mano la importancia de estos pasos previos los estamos mostrando en estas líneas.
Subir un proyecto a GitHub desde Eclipse
Una vez hemos creado o modificado nuestro proyecto, ha llegado el momento de subirlo a GitHub aprovechando la funcionalidad de Git para gestionar de forma independiente todas las versiones del proyecto y que cualquier usuario tenga acceso libre a la versión que desee, ya sea para contribuir en el mismo, mejorarlo, solucionar errores de funcionamiento. Pero, antes de subir el proyecto a GitHub desde Eclipse, es necesario disponer de una cuenta en esta plataforma que ahora se encuentra en manos de Microsoft.
GitHub ofrece 3 planes precios, siendo la opción gratuita válida para cualquier usuario que esté dando sus primeros pisos en el mundo de la programación y que trabaje de forma individual. El resto de los planes disponibles están diseñados para grupos de trabajo y a grandes empresas. La versión gratuita, además, también incluye acceso de forma totalmente gratuita a GitHub Copilot. Si no quieres utilizar la versión web, puedes hacer uso de la aplicación para escritorio, aplicación que puedes descargar en este enlace.
Una vez nos hemos creado una cuenta en GitHub, lo primero que debemos haces es crear un nuevo repositorio donde vamos a subir el proyecto en el que estamos trabajando. Si lo teníamos almacenado en otra plataforma, podemos importarlo desde la plataforma.
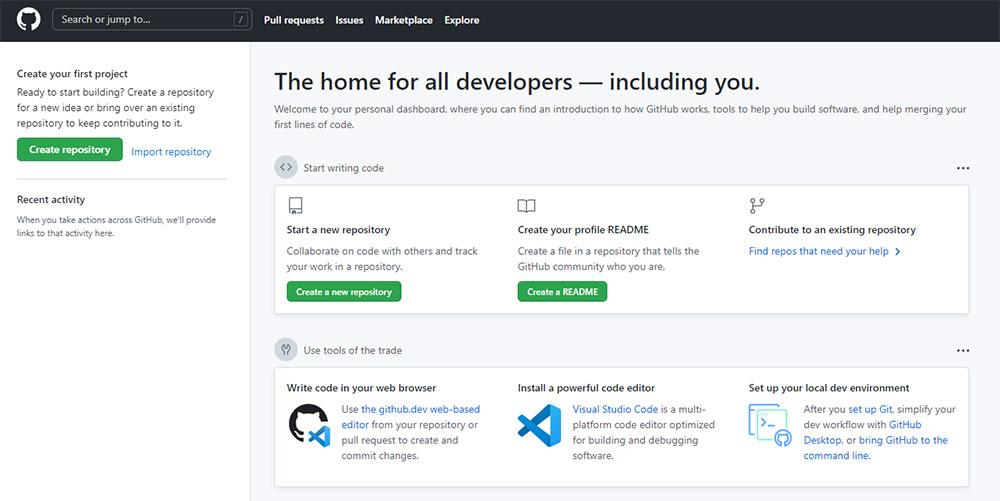
A continuación, debemos escribir el nombre que tendrá el repositorio (nos permitirá identificarlo a través de Eclipse para subir el proyecto), añadimos una descripción si creemos necesario, establecemos si queremos que sea público o privado, marcamos la casilla Add a README File (donde escribiremos una descripción del funcionamiento del proyecto), si queremos que GitHub ignore cierto archivos, marcamos la casilla Add .gitignore y, finalmente establecemos que tipo de licencia tendrá el proyecto para que otros usuarios sepan que pueden y que no pueden hacer con el código.
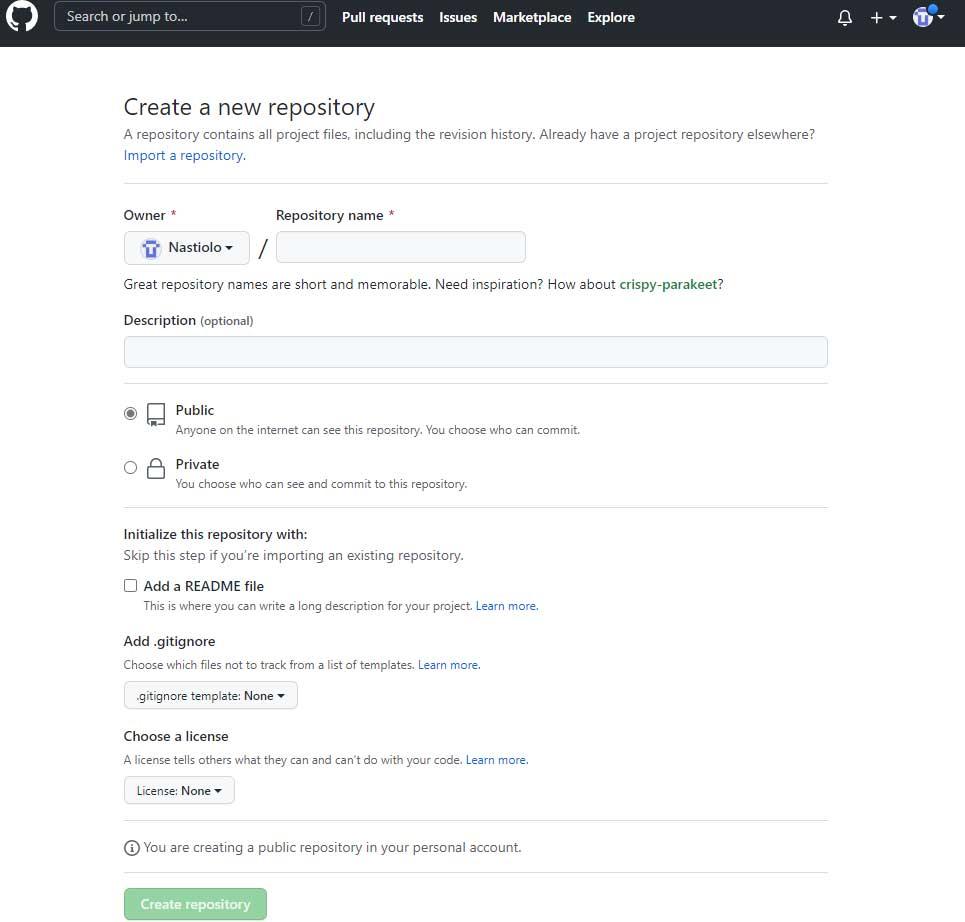
Una vez hemos creado una cuenta de GitHub y el repositorio donde vamos a almacenar el nuevo proyecto, abrimos Eclipse para subirlo a la plataforma GitHub. Es recomendable haber instalado la aplicación GitHub ya que, de esta forma, todo el contenido disponible en esta plataforma también estará disponible en tu equipo y no hará falta configurar accesos ni utilizar URLs.
Antes de subir el proyecto a GitHub, se entiende que previamente hemos conectado Eclipse con el repositorio local de Git. Ahora vamos a conectarnos a GitHub, un repositorio remoto desde vamos a compartir el proyecto. Si no has configurado Git en Eclipse, os recomendamos que visitéis el apartado anterior donde os explicamos todos los pasos a seguir.
A continuación, desde nuestro proyecto, pulsamos en Team y seguidamente en Commit para introducir una nota con los cambios que hemos efectuado desde la anterior versión disponible. Para la primera versión no es necesario, pero si para las sucesivas, ya que, de lo contrario, identificar los cambios que hemos realizado de una versión a otra será imposible, aunque tengamos una memoria prodigiosa.
Seguidamente, accedemos Team > Remote > Push.
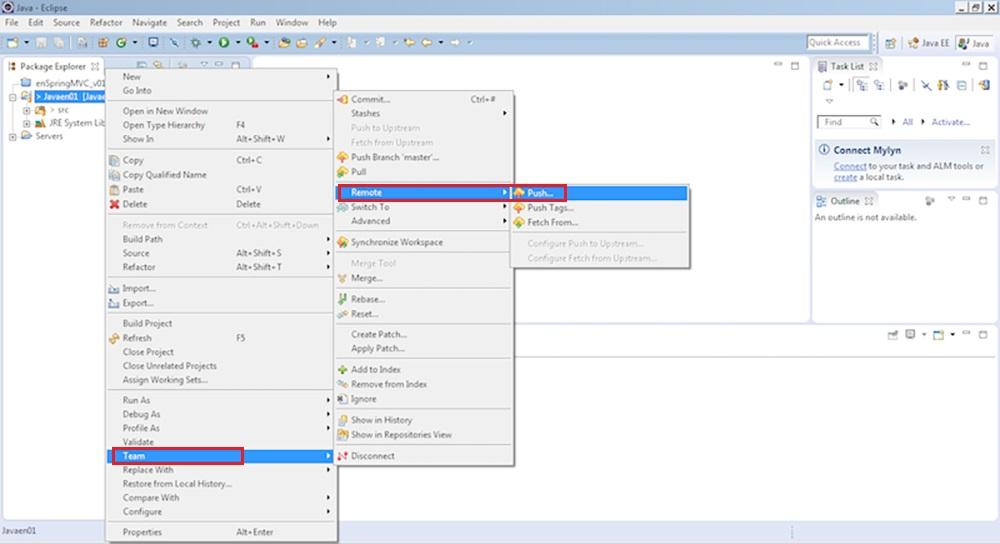
Si tenemos la aplicación GitHub instalada, podemos seleccionar nuestra cuenta de GitHub e introducimos el nombre del repositorio donde queremos subir el proyecto pulsando en Local file Si no es así, debemos introducir los datos de nuestra cuenta de GitHub y escribimos el nombre del repositorio donde queremos subirlo para que Eclipse acceda a la plataforma y suba el contenido.
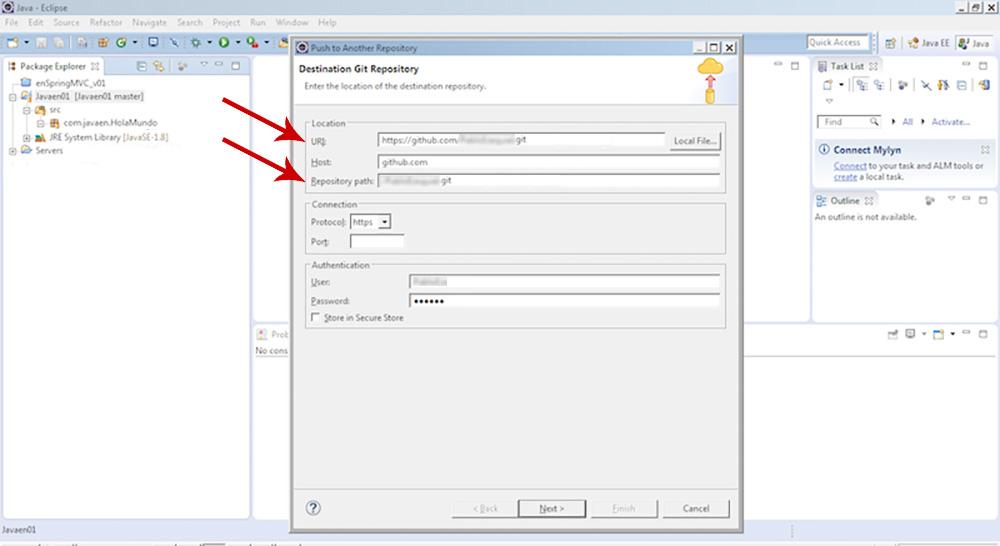
Finalmente, accedemos a la web de GitHub con nuestras credenciales para comprobar si todo el proceso se ha realizado correctamente. Si utilizas la aplicación GitHub en tu equipo, también puedes comprobar, tras esperar unos segundos, si Eclipse ha realizado su trabajo correctamente.
Este proceso no suele dar ningún problema, por lo que en el 99% de los casos se realiza sin problemas. Si Eclipse tiene algún problema durante el proceso, nos mostrará un mensaje de error invitándonos a solucionarlo, mensaje donde se mostrará cuál es el error que está presentado la aplicación para que podamos solucionarlo fácil y rápidamente sin tener que repetir absolutamente todo el proceso. Y, si no encontramos la solución al problema que nos devuelve la aplicación, podemos hacer uso de la amplia comunidad que se encuentra detrás de estas aplicaciones y plataformas.