Tras un periodo bastante malo parece que el PC vuelve a plantar cara a las consolas, tanto en potencia como en catálogo. Una de las ventajas de jugar en PC es el dinamismo, pudiendo elegir nuestros periféricos según el tipo de teclado o ratón que más nos guste, o si preferimos jugar utilizando cualquier mando, tanto de PC como para consola. Además, si jugamos en PC, seguramente conozcamos Steam, la mayor tienda y plataforma de juego que existe hoy en día.
A muchos usuarios les gusta jugar en ordenador, pero prefieren hacerlo con un mando, y dada la inmensa variedad de mandos (la mayoría de los económicos, además, de muy baja calidad), los mandos más utilizados cuando jugamos en PC son el mando de la Xbox y el de la PS4.
Una de las novedades que llegó a Steam hace más de un año fue la posibilidad de conectar y mapear cualquier mando a nuestro ordenador sin necesidad de utilizar ningún software adicional, ya sea un mando de PlayStation como un mando de Xbox o uno genérico.
Normalmente con los mandos de Xbox no suele haber problemas, sobre todo en Windows 10 y Windows 11, ya que Microsoft ha trabajado en implementar lo mejor posible esta característica en su sistema operativo de manera que los jugadores de Xbox puedan utilizar sus mandos en un PC. Sin embargo, a la hora de conectar uno de PS4 la cosa cambia.
Steam reconoce y vincula sin problemas un mando de PS4 y PS5, y además permite utilizarlo sin demasiados problemas en cualquier juego de la biblioteca. Sin embargo, si intentamos utilizar este mando en juegos que no son de Steam, como, por ejemplo, un emulador que añadamos manualmente, o juegos comprados en uPlay u Origin, puede que nos encontremos con bastantes problemas de compatibilidad, incluso es posible que el mando no funcione en un determinado juego.
Por suerte, esto se puede solucionar fácilmente.
Por qué Steam no detecta un mando
En principio, Steam no debería de tener ningún tipo de problema a la hora de detectar y vincular el mando de la PS4. Deberíamos de poder usarlo sin mayores problemas en cualquier juego de la biblioteca. Ocasionalmente, el cliente de Valve no consigue detectar de manera correcta los controladores del mando.
No es algo que debemos descartar y que ocasionalmente puede suceder. Desgraciadamente, no existe un único motivo por el cual podemos llegar a tener este problema. Te vamos a dejar las situaciones más comunes:
- Error del cliente de Steam: la plataforma puede haber realizado una configuración incorrecta y generando un error. El problema podría estar en los drivers, generando alguna incompatibilidad con los controladores de otros componentes del PC. Incluso, los drivers pueden tener problemas de compatibilidad con Windows y otras aplicaciones. Si el problema es del driver, Steam no detecta el mando y tocará ser expeditivos para encontrar el fallo.
- Mal funcionamiento del mando de PS4: esta situación se puede dar tanto si conectamos el mando por cable o mediante Bluetooth. Para ambos casos podemos encontrarnos con un fallo que impida su correcto funcionamiento. Hablamos de un error ampliamente conocido y que, desgraciadamente, obliga a utilizar mandos alternativos para jugar.
- Controladores del PC están obsoletos: cabe la posibilidad que el problema esté en el driver USB o del Bluetooth, que esté obsoleto. Por suerte, esto tiene una solución bastante rápida y sencilla. Si estés es el problema es tan fácil como actualizar los drivers desde Windows Update o utilizar el software Driver Booster.
- Errores de Windows: algo que no podemos descargar es un fallo porque sí del propio sistema operativo de Microsoft. Este problema se puede dar en cualquier momento, pero suele ser más habitual tras una actualización. No es raro que una actualización genere problemas secundarios de toda índole y, en muchos casos, hay que desinstalar la actualización. Por consiguiente, si nos pasa esto, tendremos que buscarnos un poco la vida para poder parchear el problema.
- Interferencia de la señal de Bluetooth: si tratamos de conectar los mandos de PS4 o PS5 mediante Bluetooth y no son detectados por Steam, podría haber una interferencia. Es posible que otro dispositivo Bluetooth esté interfiriendo o bien se esté sincronizando con ese otro dispositivo. Lo ideal es desconectar cualquier dispositivo Bluetooth que pueda estar generando el problema para que pueda funcionar.
Como hemos podido comprobar existen diferentes razones por lo que podemos encontrarnos con este inesperado problema, por lo que hoy vamos a ver cuáles son las formas para poder solucionarlo. Es más, debemos tener en consideración que estos posibles fallos con los que nos podemos encontrar, podrían venir dados tanto por el hardware, como por el cliente de Steam, o incluso por el sistema operativo en el que lo tengamos instalado.
Busca juegos de PC que soporten mando
Por lo general, los juegos de PC siempre han estado diseñados para teclado y ratón, mientras que los juegos de consolas estaban pensados para jugarse con mando. Sin embargo, hoy en día la línea que separa el PC de la consola es cada vez más delgada, y la mayoría de las desarrolladoras suelen diseñar sus juegos para poder jugarnos de ambas formas, aunque algunos títulos no están pensados para jugarse con mandos de control debido al gran número de funciones que ofrece y que, con un mando, el tiempo necesario para poder llevarlas a cabo se eterniza.
Cuando compramos un juego en Steam, en la propia ficha del juego podemos ver si este es compatible con mando o no. Si lo es, no tenemos problema, ya que podremos usarlo tanto a través del propio Steam como gestionado por Windows. Sin embargo, si no es compatible con mando tendremos que hacer una configuración intermedia, a través de Big Picture, para poder usarlo con nuestro pad de juego.
Por otro lado, cuando compramos un juego en otra plataforma (como uPlay, Origin, GOG), o lo bajamos de Internet, este se ejecuta de forma independiente a Steam, por lo que, si queremos usar el mando, debemos asegurarnos de que el juego es compatible con esta función de forma nativa. Si lo es, podremos lanzarlo y el juego detectará automáticamente el mando y nos permitirá jugar con él. Si no lo es, entonces debemos realizar a mano las configuraciones pertinentes si queremos poder jugar con nuestro mando.
Fuerza el uso de mandos en Steam
Tanto si el juego es compatible con mando, como si no lo es, es necesario que el sistema operativo sea capaz de reconocer el mando y comunicarse con Steam para poder controlar el juego con él. Si tenemos algún problema, hay tres trucos que nos pueden ayudar a hacerlo funcionar.
Jugar desde Big Picture
La verdad es que la documentación sobre todo lo relacionado con los mandos es bastante escasa en torno a Steam. Por ello, igual que cuando funciona lo hará perfectamente, cuando nos de problemas lo más seguro es que no sepamos por dónde cogerlos.
En caso de que tengamos conectado un mando a nuestro ordenador, vayamos a jugar a un juego añadido manualmente a Steam y este no funcione, hay varias opciones que podemos probar.
La primera de ellas será intentar abrir el juego en el modo Big Picture, modo que toma mucho más control sobre el sistema y probablemente haga que se carguen correctamente los drivers de mando para poder utilizarlo en el juego.
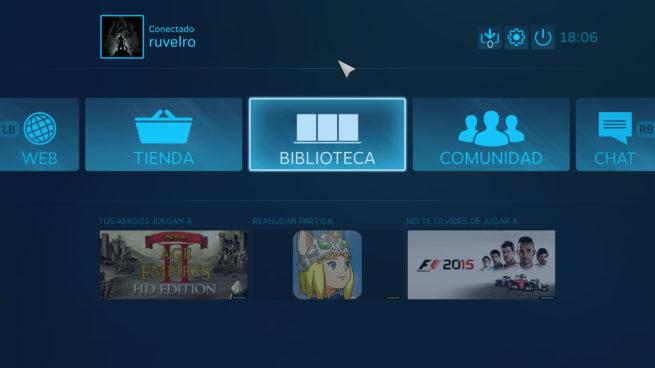
Si el juego sigue sin reconocer el mando es, probablemente, porque no será compatible con el formato de PS4. Por ello, lo que debemos hacer es, dentro de la configuración de mando de Steam, desactivar los drivers especiales para mandos de PS4 y Xbox, dejando que solo funcionen como un Xinput genérico.
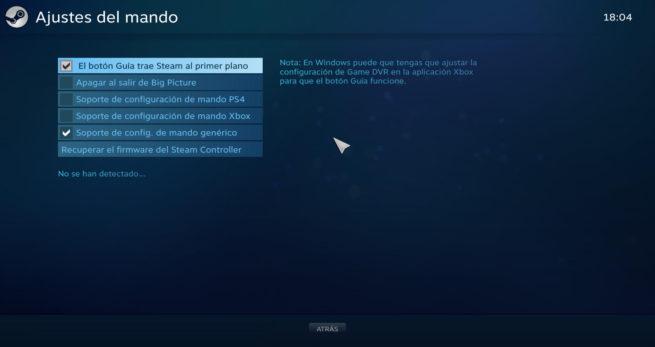
Ahora simplemente debemos reiniciar Steam. Cuando volvamos a conectar el mando, este se conectará como un pad genérico, desactivando ciertas características como la vibración o el panel táctil, en el caso del mando de PS4. Sin embargo, ahora funcionará sin problemas con el mismo mapeo que uno de Xbox original.
Configurar el mando fuera del juego
Además de tener soporte y mapeo nativo para mandos, Steam también nos permite controlar ciertos aspectos de nuestro ordenador con el mando. Por ejemplo, podemos mover el ratón y hacer clic sobre elementos, o controlar la reproducción multimedia desde el de PS4 o Xbox.
Esto es muy interesante sobre todo cuando utilizamos Steam Link y estamos jugando de forma remota a nuestro ordenador. Sin embargo, los controles que nos ofrece la plataforma de Valve de serie pueden no ser todo lo intuitivos y sencillos que deberían ser.
Por suerte, es posible cambiar fácilmente esta asignación de controles. Para ello no tenemos más que abrir nuestro cliente de Steam, y dentro del apartado de preferencias, seleccionaremos la opción Mando.
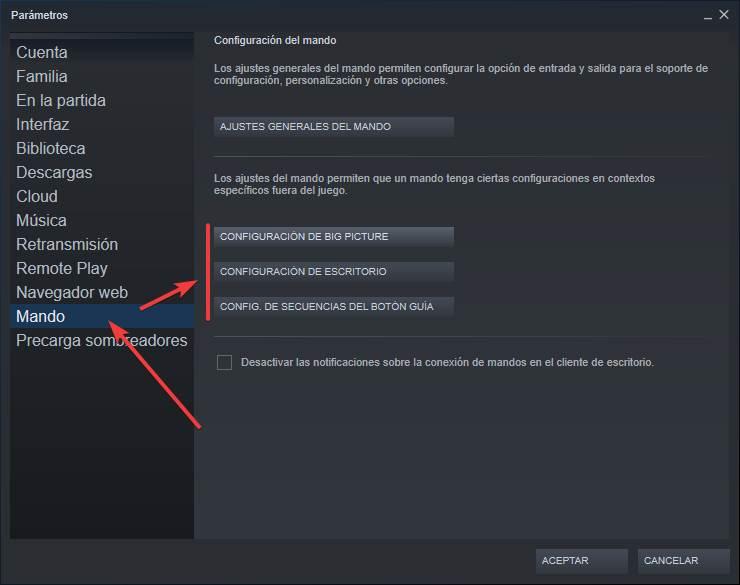
Aquí encontraremos 3 tipos de configuraciones diferentes: Big Picture, Escritorio y botón guía. Haciendo clic sobre cada una de ellas podremos ir al apartado de configuración correspondiente. Desde allí ya podremos mapear y configurar los controles que queramos para movernos por nuestro ordenador con el mando cuando estemos fuera de un juego.
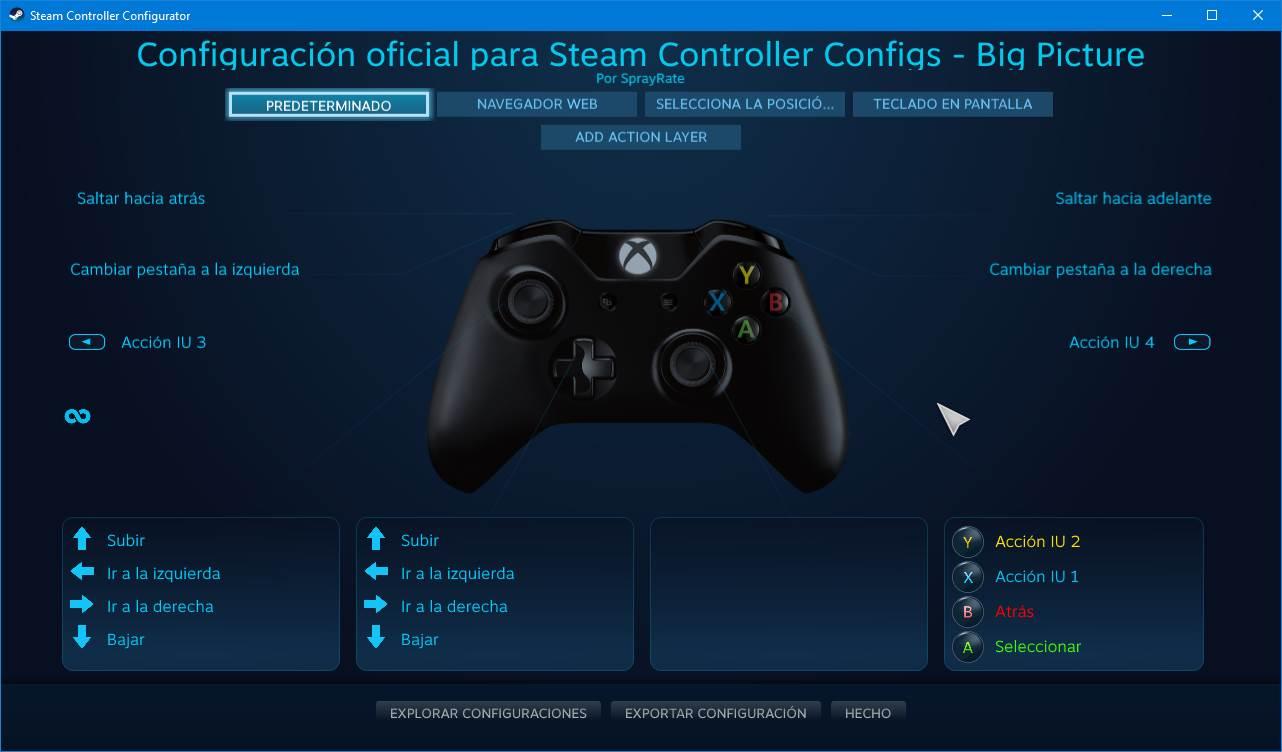
Ya podemos disfrutar mucho más de nuestros juegos con mando en Steam, y sin tener que utilizar aplicaciones de terceros como antes.
¿El juego no soporta mando? Steam te ayuda
Hay muchos juegos de PC, sobre todo los más antiguos, que no están pensados para jugarlos con mando, a pesar de que sean tipos de juegos a los que les pega mucho este periférico. En ese caso, la verdad, es que no tenemos mucho que hacer, ya que los desarrolladores no van a actualizar un juego viejo solo para añadirle la compatibilidad con mando.

Sin embargo, hay un pequeño truco, gracias a Steam, con el que vamos a poder jugarlos con mando. Como acabamos de ver, el modo Big Picture nos permite configurar cualquier mando para usarlo con los juegos. Pero no solo eso, sino que también nos permite mapear cada uno de los botones para que hagan lo que queramos. De esta forma, por ejemplo, podemos asignar el ratón a una de las palancas, las flechas de dirección (o WSAD) a la otra, y el resto de los botones a las teclas que usaríamos para jugar.
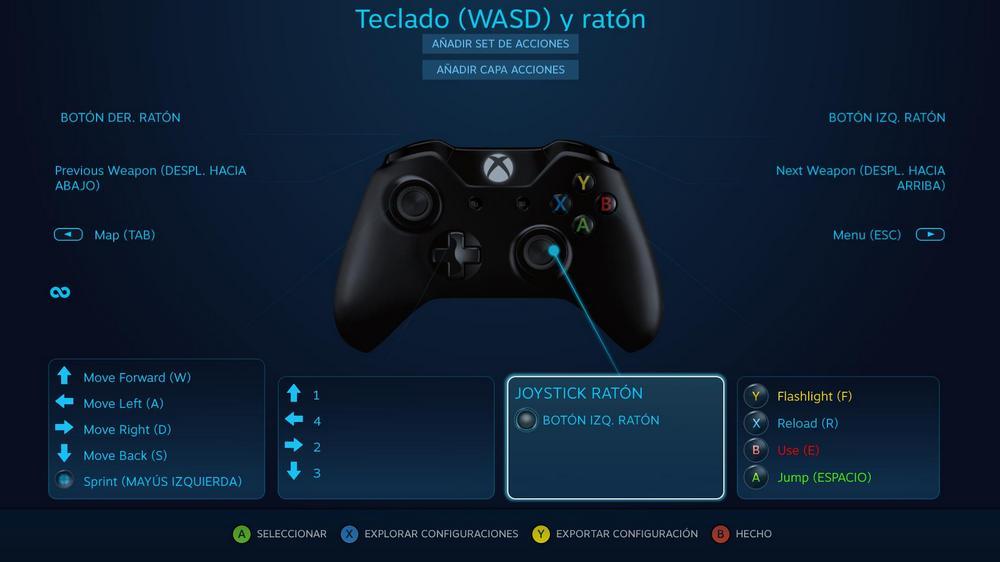
Podemos dedicar tiempo para crear nuestra propia configuración, pero también podemos recurrir a los muchos perfiles ya creados por otros usuarios que nos van a permitir usar el mando con casi cualquier juego. Seguro que encontramos perfiles creados específicamente para el juego que queremos, o, si no, podremos coger uno de los muchos perfiles genéricos que portan el teclado y el ratón al mando.
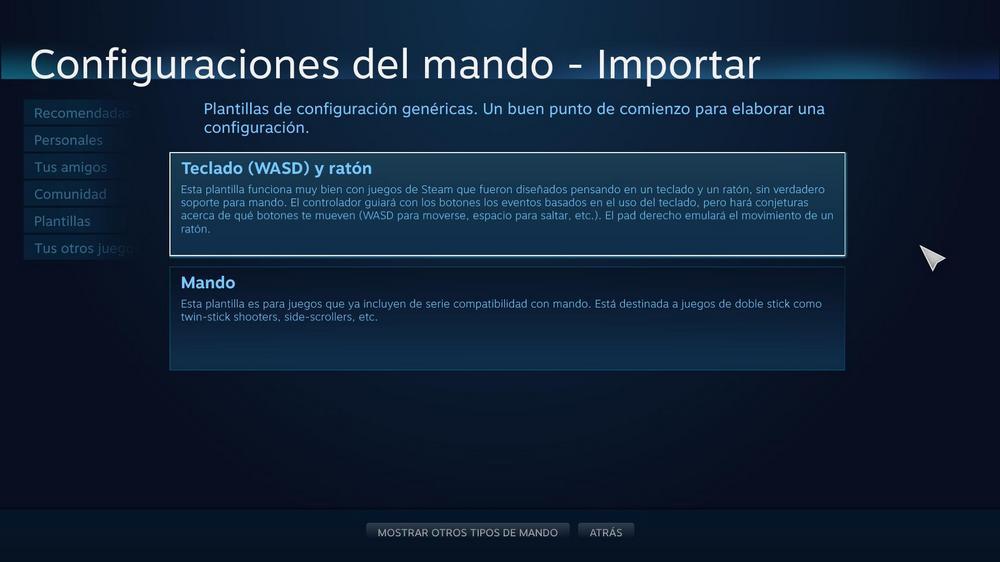
¿Es mejor mando, o teclado o ratón? Da igual, lo importante es poder elegir lo que queramos usar, nos dejen, o no, los desarrolladores.
Compra un mando compatible con Windows 10 o Windows 11
Si seguimos teniendo problemas para jugar con los mandos, o simplemente no queremos complicarnos, lo mejor que podemos hacer es comprar uno especialmente diseñado para Windows. Y no hay ninguno mejor para ello que el de Xbox. Los gatillos adaptativos del mando de la PlayStation 5 están muy bien, pero ningún juego para PC es compatible con esa tecnología, por lo que si motivo para comprar un mando para PC es este, ya lo podemos ir descartando de la lista.
Con la intención de unir la plataforma de Xbox con Windows, Microsoft tiene su sistema operativo preparado para funcionar sin problema con este. Cualquier juego, y cualquier plataforma, lo reconocerán sin problemas y a la primera, tanto vía bluetooth como si lo conectamos mediante un cable. E incluso tendremos un software oficial de Microsoft con el que configurar y mapear el mando, por lo que no será necesario recurrir a aplicaciones de terceros, a no ser que busquemos acciones y personalizaciones muy concretas.

Por ejemplo, en multitud de tiendas de tecnología podemos encontrar una amplia variedad de mandos compatibles tanto con la consola de Microsoft como con el PC basado en Windows, a precios bastante asequibles. Un claro ejemplo de todo ello o se lo vamos a mostrar a continuación con este dispositivo para jugar que podéis adquirir en estos momentos en Amazon.
Por un precio accesible para la mayoría de los bolsillos nos encontramos con un mando de juegos muy similar al que viene por defecto con la consola Xbox. Además, dispone de una tecnología de vibración dual para sus joysticks y podemos utilizar este dispositivo mediante el correspondiente cable de conexión USB.
Asimismo, en las tiendas que os mencionamos también podemos encontrar dispositivos de estas mismas características para jugar de mayores prestaciones y con los que no tendremos problemas de incompatibilidad al configurarlos y usarlos en el equipo.
Actualiza el firmware de tu mando de Xbox
Además, para evitar errores con estos dispositivos también debemos actualizar su firmware de vez en cuando. Así, al actualizar el firmware del mando de Xbox se corrigen pequeños errores para garantizar que el controlador funciona de manera óptima y no da problemas a los usuarios, ni al usarlo en PC.
El proceso de actualización del mando de Xbox es un proceso sencillo y rápido, y no suele dar problemas. Además, no limita ni invalida la garantía, ya que se trata de un proceso oficial 100% controlado por una app de Microsoft. Sin embargo, para evitar problemas, sí que debemos llevar a la práctica algunas pequeñas recomendaciones de seguridad. Normalmente, al acabar la actualización se suele realizar una calibración automática. Por tanto, se recomienda no tocar el mando, ni ningún botón ni ninguna palanca hasta que el proceso haya terminado por completo. Una vez finalice, podemos desconectar el mando del cable del PC y seguir usándolo con total normalidad.
Cuando conectamos el mando a una Xbox, esta se encarga de actualizarlo automáticamente sin que nosotros tengamos que hacer nada. Sin embargo, en el caso de un PC la cosa es diferente. Para ello, lo que vamos a necesitar es usar un programa de Microsoft llamado Accesorios de Xbox. Lo que nos permite hacer este programa es:
- Actualizar el firmware del mando.
- Reasignar botones y cambiar su mapeado.
- Cambiar los sticks.
- Invertir los ejes X e Y.
- Intercambiar los gatillos del mando.
- Activar el Modo Copilot (une dos mandos para que funcionen como uno solo).
- Accesorios de Xbox
- Descargar
- QR-Code
- Accesorios de Xbox
- Developer: Microsoft Corporation
Para poder actualizar el firmware del mando, lo primero que debemos hacer es conectarlo por cable al ordenador. No podemos realizar esta tarea de manera inalámbrica, por motivos de seguridad. Una vez conectado el mando al PC, abrimos la app de Accesorios de Xbox, y podremos ver el mando conectado. Debajo del mando veremos un botón con tres puntos, el cual nos permitirá acceder a las opciones avanzadas del mando.
Hacemos clic sobre este botón, y podremos ver una nueva ventana. En ella podemos ver la versión del firmware que tenemos instalada en el mando, y un botón desde el que podremos bajar e instalar la nueva versión en caso de que exista. El proceso de instalación del nuevo firmware es muy sencillo. Podremos ver un asistente que, en el primer paso, nos recomienda asegurarnos de que el mando está bien sujeto.
Hacemos clic sobre el botón de «Actualizar» y automáticamente comenzará el proceso de upgrade. Este proceso tardará unos segundos (dependiendo del tamaño del firmware que haya que instalar) y, mientras se realiza, no podemos usar el mando. Además, tampoco debemos tocarlo. Lo mejor es tenerlo sobre una superficie estable.
Esperamos a que el proceso llegue al final, y listo. Windows se encarga de aplicar el nuevo firmware en el mando de manera automática, y reiniciarlo. Al estar conectado por cable, no tendremos que volver a encenderlo para que el PC lo vuelva a reconocer. Una vez acabe, ya tendremos nuestro mando actualizado.
La app Accesorios de Xbox no responde, así lo soluciono
Este es un programa que nos será de enorme utilidad para estas tareas de las que os estamos hablando en estas líneas para configurar un mando en el equipo. Pero en ciertas ocasiones su funcionamiento no es el esperado, lo que nos puede acarrear más de un disgusto si tenemos prisa para jugar. Lo primero que debemos tener presente es que para poder realizar todas estas tareas de configuración, es imprescindible que tengamos el mando encendido y sincronizado con la conectividad inalámbrica de nuestro ordenador.
Con todo y con ello se puede dar la circunstancia de que este programa incluido en Windows no responda o no sea capaz de reconocer el mando como tal. En ese caso se puede dar el caso de que nos encontremos ante un problema relacionado con el propio software, más que con el mando. La mejor solución llegados a este punto es restablecer la aplicación por completo para empezar a trabajar con ella desde cero. Y es que, si la hemos utilizado en varias ocasiones en el pasado, se puede haber quedado algún parámetro guardado, lo que no nos permite sincronizar nuevos mandos.
Para esto que os contamos lo mejor que podemos hacer es acceder a la aplicación de configuración del propio sistema operativo mediante la combinación de teclas Win + I. Nos situamos en el apartado llamado Aplicaciones y localizamos Accesorios de Xbox. Al pinchar sobre la misma, en opciones avanzadas tendremos la posibilidad de restablecer la herramienta, lo que debería solucionar el problema ante el que nos encontramos.
Mapea cualquier mando con Xpadder
No todos los mandos funcionan igual con todos los juegos, ni tampoco todos los juegos están preparados para jugarse con mando. Por ello, si estamos teniendo problemas, también podemos recurrir a otro tipo de programas que nos ayuden a poner a punto nuestro mando, como es el caso de Xpadder.
Este programa nos va a permitir simular el teclado y el ratón del PC en cualquier mando. Podremos asignar cualquier tecla o movimiento a cualquier control del teclado o el ratón. De esta manera, podremos jugar a cualquier juego de PC que queramos, incluso si este no estaba preparado para mando, con el nuestro. Incluso es posible vincular un mando diferente a cada jugar en los juegos cooperativos locales.
También hay otro programa que nos puede ser de mucha utilidad, sobre todo si lo que estamos buscando es conectar y configurar un mando de PS4 al PC: DS4Windows. Este programa se encarga de detectar el mando de Play 4 conectado al ordenador y nos permite reconfigurar todas las teclas. Además, podemos personalizar muchos otros parámetros del mismo (como la iluminación) e incluso controlar su batería.
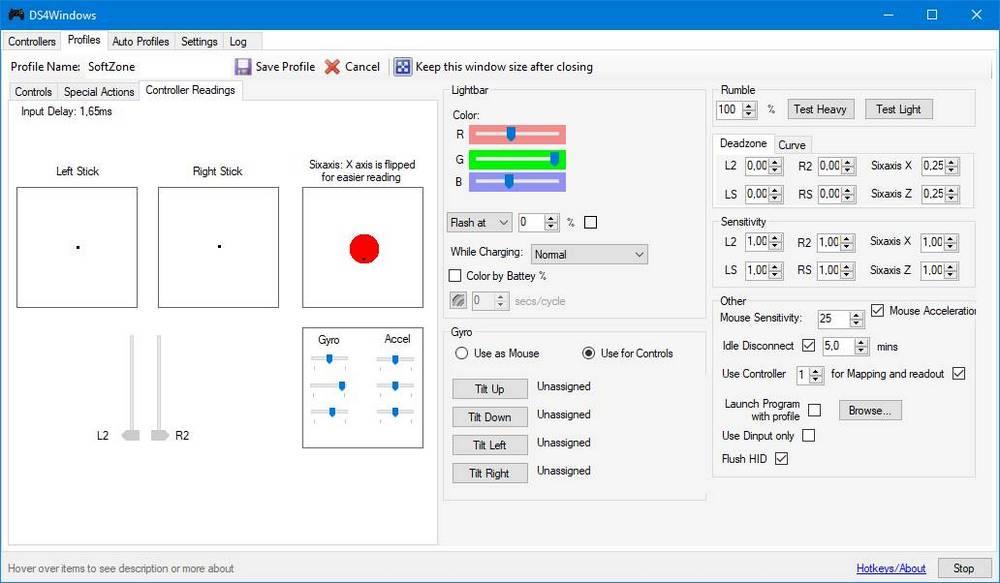
Comprueba que Windows reconoce el mando
Si llegados a este punto seguimos teniendo problemas, entonces es posible que el fallo se encuentre en el propio driver de Windows. Por ello, para intentar solucionarlo, lo que debemos hacer es abrir el administrador de dispositivos del sistema (haciendo clic con el botón derecho sobre el botón de Inicio y seleccionando dicha opción) y localizar, en la lista, nuestro correspondiente mando.
Hacemos clic con el botón derecho sobre él, y abrimos el panel de propiedades. En la nueva ventana que vemos, seleccionaremos la pestaña «Controlador» para ver todas las opciones relacionadas con los drivers.
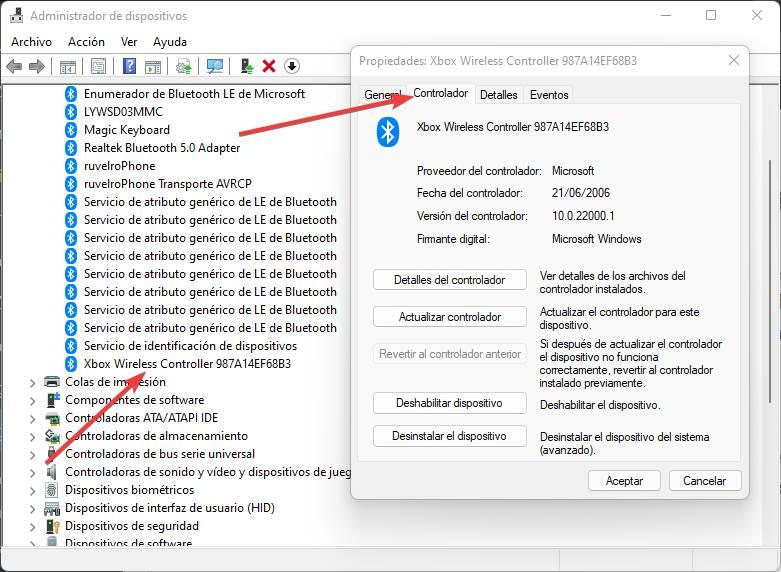
Desde esta ventana vamos a poder buscar nuevas versiones de los controladores en Windows Update usando el botón «Actualizar controlador». De esta manera, si usamos un driver antiguo, y nos está dando problemas, podremos bajar el nuevo, instalarlo e intentar que todo vuelva a funcionar con normalidad. No existe la posibilidad de descargar los controlares de un mando de Xbox para instalarlos en el equipo de forma independiente, siendo los controlares que Windows instala automáticamente al conectar el mando la única opción disponible.
También, aprovechando que estamos en la pestaña «Controlador» podemos usar el botón de «Deshabilitar dispositivo» para desconectarlo desde Windows y conectarlo manualmente de nuevo, o el botón «Desinstalar el dispositivo» para borrar por completo el driver, y toda la configuración, y volver a instalarlo de cero de nuevo cuando volvamos a conectar el mando al ordenador. Siempre que estamos utilizando un mando tanto fabricado por Sony como por Microsoft o por cualquier otro fabricante conocido, nunca vamos a tener ningún problema con el mando, más allá de físicamente hada dejado de funcionar parcialmente.
Otros tips para solucionar los problemas
Además de lo anterior, también podemos tener en cuenta otros posibles problemas a la hora de usar los mandos para jugar. Por ejemplo, los juegos (tanto de Steam como fuera de la tienda) suelen dar muchos más problemas conectados por Bluetooth que por cable. Por lo tanto, si estamos experimentando este tipo de problemas, lo primero que podemos hacer es intentar es conectar el mando por cable al PC. De esta manera, además de reducir las latencias, nos aseguraremos de que este funciona correctamente.
También debemos asegurarnos de que no hay dos softwares de mapeo que se solapen. Un ejemplo, es usar el modo Big Picture de Steam junto a DS4Windows. Ambos programas intentarán controlar el mando para jugar, y eso se traduce en problemas tanto de conexión como de los propios controles. Si nuestro mando tiene un software de configuración (por ejemplo, Nacon o Razer), entonces este será el único que debemos usar. Lo mismo sucede cuando instalamos un antivirus adicional en Windows y queremos que ambos funcionen a la vez, ya que al final, ambas aplicaciones quieren hacer lo mismo y el sistema de vuelve loco y no funciona correctamente.
La aplicación de cada fabricante nos permitirá configurar los botones y establecer la sensibilidad que queremos utilizar. Esta información se almacena en el mando a través de perfiles, por lo que no es necesario tener abierta la aplicación en segundo plano cuando queremos utilizarlo, independientemente de con que plataforma de juegos utilicemos. Este tipo de mandos son mucho más caros que los Sony y Microsoft ponen a nuestra disposición y, a no ser que seamos muy buenos, no vamos a mejorar sustancialmente nuestra habilidad, especialmente cuando se trata de juegos de disparos en primera o tercera persona.
Por último, es interesante contar como opción comprar un mando «Pro» que sea especial para PC. El de PS4 y de PS5 funciona, y el de Xbox también. Pero hay mandos especialmente diseñados para PC, y estos son los que mejor nos van a funcionar con todo tipo de juegos en combinación con las aplicaciones dedicadas de estos mandos, aplicaciones que nos permitirán sacar el máximo partido al mando, aunque para ello es necesario realizar muchas pruebas y probar cada una de las opciones de configuración que nos ofrece cada opción.
Usar mando en juegos de Origin, Ubisoft Store o Epic Games Store
Además de Steam, hay otras tiendas digitales donde podemos comprar juegos, en formato digital, para jugarlos en PC. Algunas de las más conocidas son Origin (la tienda de EA), uPlay (la de Ubisoft) y la Epic Games Store. El problema es que los clientes de estas tiendas no son tan completos como Steam, y muchas de las funciones (entre ellas, la capa de compatibilidad con mandos) no están disponibles, o no funcionan bien.
Si usamos alguna de estas tiendas, hay varios tips que nos pueden ayudar a hacer funcionar perfectamente el mando sin necesidad de pasar el juego por Steam:
- No tengas otros clientes abiertos. Si tenemos Steam, u otros programas de juegos, la API del mando se puede confundir y puede ser la razón por la que no funciona correctamente.
- Activa el Modo Juego de Windows, así como la Game Bar. Esto es vital, sobre todo, si usamos un mando de Xbox en Windows, ya que nos permitirá sacarle todo el partido posible.
- Nunca uses el teclado y el ratón mientras juegas, ya que se pueden desconfigurar los controles y hacer que usar el mando sea una auténtica pesadilla.
Por último, si a pesar de todo lo anterior el mando sigue sin funcionar, entonces no nos va a quedar otra que tirar de la API de Steam. Para ello, una vez instalado el juego desde la tienda original, lo que haremos será añadirlo al cliente de Valve como un juego externo, y lanzarlo desde el Big Picture. De esta forma se activará la API de mandos de Steam y podremos usar el juego con el mando sin problema.

