El PC es la mejor plataforma para jugar. Al menos, para los que llevamos años dentro del sector. También es verdad que, si queremos exprimir al máximo los juegos es necesario realizar un desembolso más que considerable, sobre todo en CPU y tarjeta gráfica. Sin embargo, aunque muchos piensan que jugar en PC nos ata a estar sentados delante del ordenador, en realidad esto no es así, y es que existen grandes tecnologías, como NVIDIA GameStream y Moonlight, que nos van a permitir jugar en streaming en cualquier dispositivo (una TV, un smartphone, otra consola, etc).
¿Qué es NVIDIA GameStream?
NVIDIA GameStream es una tecnología desarrollada por NVIDIA que nos permite hacer streaming de los juegos que se ejecutan en nuestro ordenador a otros dispositivos. Gracias a la captura directa de los fotogramas en la GPU, y a los códecs utilizados, es posible transmitir prácticamente sin latencia y sin pérdida a cualquier dispositivo compatible.
Para poder usar esta función, lo único que necesitamos es tener una tarjeta gráfica NVIDIA en el PC, y activar dicha función en el GeForce Experience como vamos a explicar más adelante, nada más. Esta función está disponible en todas las gráficas NVIDIA desde la serie 600 en adelante.
Oficialmente, GameStream solo es compatible con las NVIDIA Shield, las tablets-consola con Android del gigante de las tarjetas gráficas. Por ello, no encontraremos ningún cliente oficial que nos permita hacer uso de esta tecnología ni en otros PCs ni en otros dispositivos. Tan solo podremos usar el cliente oficial si tenemos una Shield.
Por suerte, existe una opción no oficial llamada «Moonlight».
¿Qué es Moonlight?
Moonlight (llamado originalmente Limelight) es un cliente de código abierto diseñado para permitirnos hacer uso de la tecnología de GameStream en cualquier equipo o dispositivo. Este cliente implementa los protocolos usados por las NVIDIA Shield de manera que podamos jugar en remoto a nuestros juegos aprovechándonos de todas las ventajas del protocolo de NVIDIA.
Las principales características que nos ofrece este cliente de código abierto son:
- Soporta resolución de juego hasta 4K y 120 FPS.
- Nos permie montar nuestra propia nube de juegos para no estar limitados a la LAN.
- Disponible para todo tipo de dispositivos (iOS, Android, PC, macOS, PS Vita, Nintendo Switch… e incluso televisores)
- Totalmente gratuito y de código abierto. Sin limitaciones. Sin sorpresas.
Podemos descargar el cliente que queramos para nuestro PC desde la página de Moonlight.
Diferencias con Steam In-Home Streaming
Obviamente, no es la única tecnología que nos permite jugar en remoto desde otros sitios. La propia Steam cuenta con su protocolo In-Home Streaming diseñada para lo mismo: retransmitir las partidas desde el ordenador a otros dispositivos compatibles.
En verdad, ambas tecnologías son muy similares. Ambas tecnologías son gratuitas, tienen muy baja latencia y nos ofrecen una calidad extraordinaria. Sin embargo, cada una tiene sus limitaciones. Por ejemplo, en el caso de Steam cabe destacar la facilidad de uso, ya que apenas requiere configuración y es todo totalmente automático. Y también cuenta con unos controles en pantalla (para móviles y tablets) mucho más completos que los de su rival. En el caso de Moonlight, por ejemplo, tenemos la posibilidad de transmitir hasta a 120 FPS, algo que Steam no permite. Y también, mientras que en el caso de Steam estamos limitados a la resolución de nuestro monitor, GameStream nos permite retransmitir hasta en 4K incluso si tenemos una pantalla FullHD. Muy útil si lo vamos a usar en televisores.
¿Cuál debemos usar? La que más cómoda nos resulte. Como ambas son soluciones gratuitas, lo mejor que podemos hacer es probar las dos y elegir la que mejor se vea, o más nos guste.
Activar NVIDIA GameStream
Como ya hemos explicado, GameStream forma parte de GeForce Experience. Por lo tanto, lo primero que debemos hacer es asegurarnos de tener esta herramienta instalada en el PC. Podemos asegurarnos bajando la última versión de los drivers desde la web de NVIDIA e instalándolos en nuestro Windows. El propio instalador nos instala esta herramienta.
Una vez instalada, la ejecutamos. Dentro de su ventana principal, abrimos los ajustes haciendo clic en el icono con forma de engranaje que aparece en la parte superior derecha. Dentro de las opciones, en la parte izquierda, hacemos clic sobre «SHIELD», y aquí activaremos la opción «GameStream».
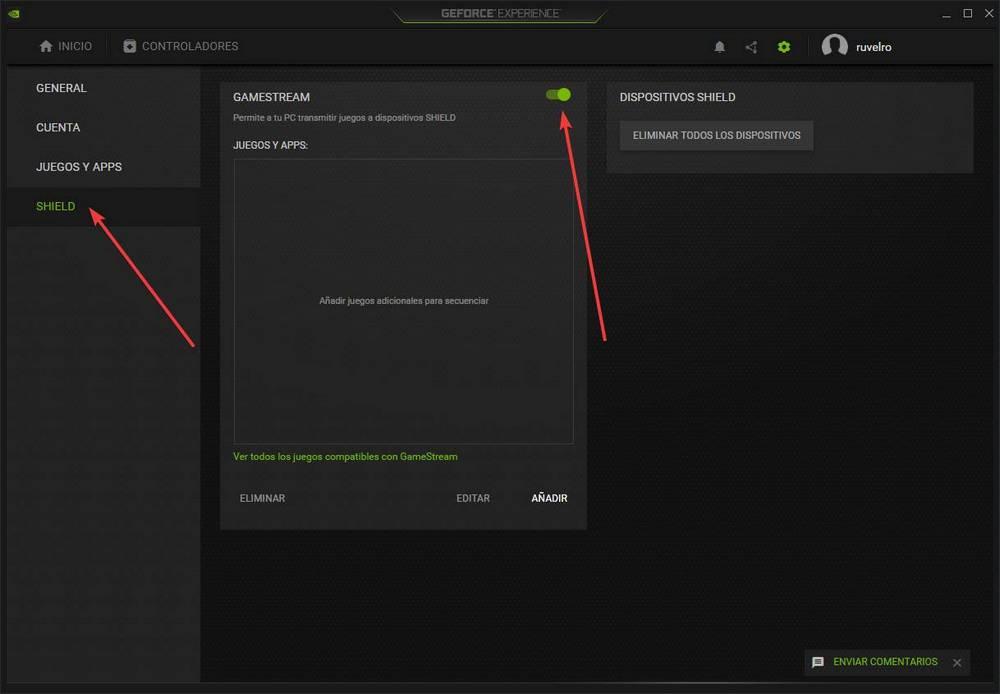
Listo. Ya no tenemos que hacer nada más en el PC. Lo único, los juegos compatibles de NVIDIA aparecerán automáticamente cuando nos conectemos. Además, si tenemos instalado Steam en el PC, aparecerá como opción para conectarnos desde Moonlight y acceder a todos sus juegos. Pero, si alguno no aparece, podemos añadirlo automáticamente a la lista desde el botón «Añadir». Esto es útil para los juegos que podemos bajar de tiendas como uPlay, Origin o que instalamos sin tiendas (juegos sin DRM, por ejemplo).
Conectar con Moonlight
Ya tenemos el NVIDIA GameStream configurado. Ahora el siguiente paso será configurar Moonlight y conectarnos al PC para poder jugar en remoto.
Lo primero que debemos hacer, obviamente, es descargar e instalar el programa en el ordenador o dispositivo desde el que vayamos a jugar. Nosotros, por ejemplo, lo hemos hecho en un smartphone (iPhone), pero el proceso sería el mismo, por ejemplo, desde un Android, un Chromecast con Google TV o desde un Raspberry Pi.
Si tenemos el PC y el dispositivo conectados a la misma LAN, desde Moonlight podremos ver al instante nuestro ordenador. Y, si no aparece, lo podremos añadir manualmente mediante su IP y sus datos.
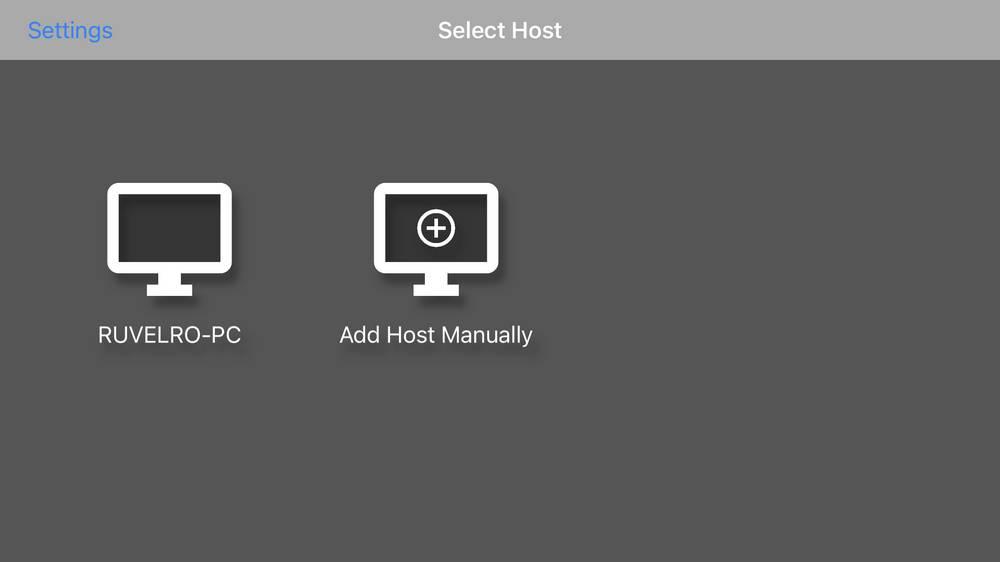
Podemos acceder a un panel de ajustes desde donde vamos a poder configurar todas las opciones de la retransmisión del programa. Las opciones que encontraremos son las siguientes:
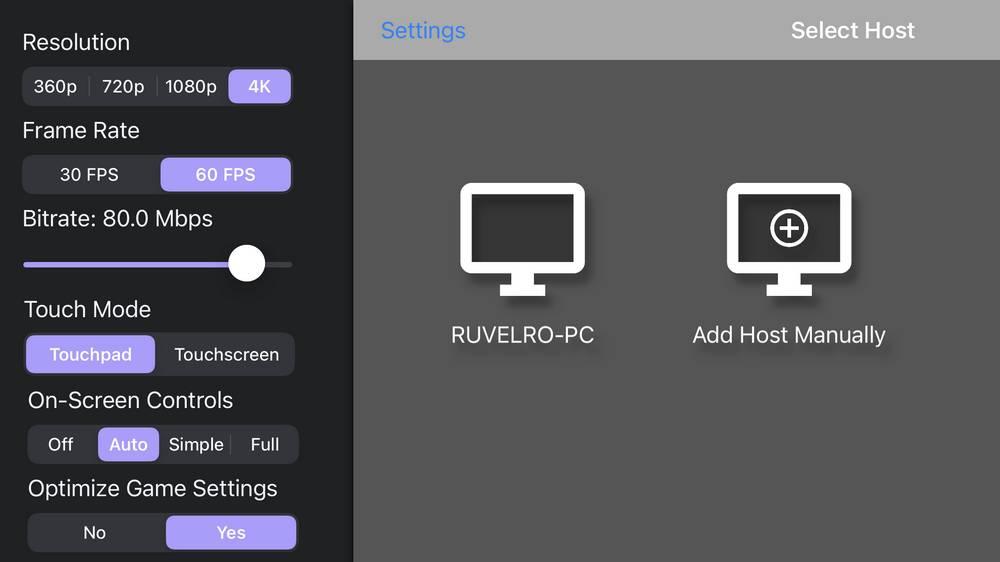
- Resolution: nos permite elegir la resolución que queremos que tenga el juego.
- Frame Rate: los FPS que queremos para el juego (dependiendo del dispositivo podemos ver hasta 120 FPS).
- Bitrate: la tasa de bits. Cuanto mayor sea, mejor calidad (pero debe ser estable el ancho de banda).
- Touch Mod: modo de controles táctiles.
- On-Screen Controls: tipo de controles que queremos mostrar en la pantalla.
- Optimize Game Settings: permite ajustar automáticamente los ajustes del juego para una experiencia óptima.
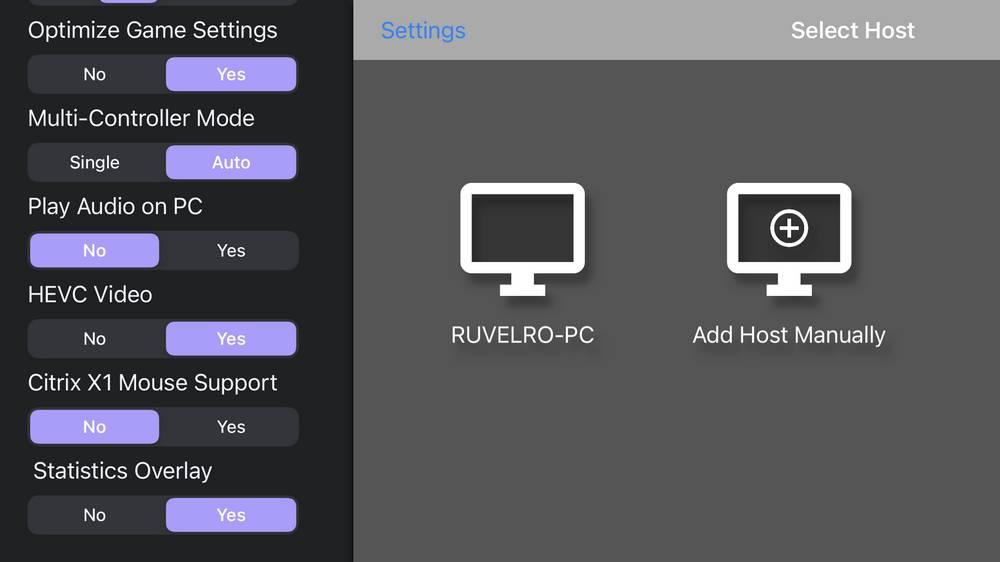
- Multi-Controller Mode: permite elegir si queremos usar un mando o permitir varios.
- Play Audio on PC: si queremos reproducir el sonido en el PC o no.
- HEVC Vídeo: permite usar, o no, los codecs HEVC (recomendado).
- Citrix X1 Mouse Support: añade soporte especial para ratones.
- Statistics Overlay: permite elegir si queremos ver datos del streaming sobre la pantalla.
Una vez seleccionado el ordenador al que nos queremos conectar podremos ver una lista con todos los títulos disponibles. Bastará con seleccionar el juego que queremos empezar a retransmitir y listo. GameStream se encargará de lanzarlo y tomará el control de la partida. Eso sí, dependiendo de la configuración del PC es posible que tengamos que cambiar los gráficos del juego para ajustarlos al dispositivo donde vamos a jugar (por ejemplo, 4K si lo jugamos en una tele).
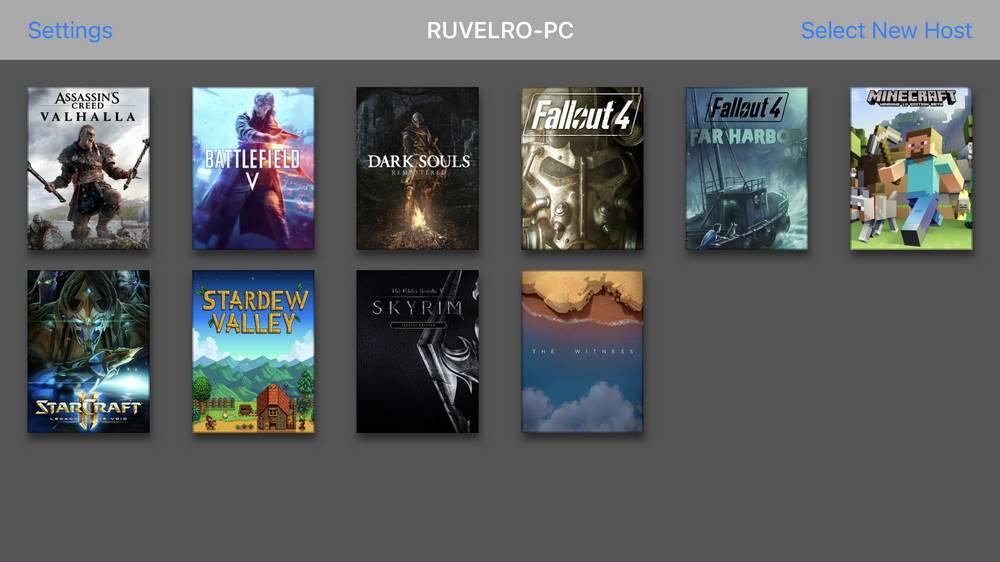
Cuando ya queramos dejar de jugar, podemos forzar el cierre del juego, aunque lo suyo es salir igual que si cerráramos el juego desde el ordenador. Al cerrarse el juego, nos desconectaremos automáticamente del host.

