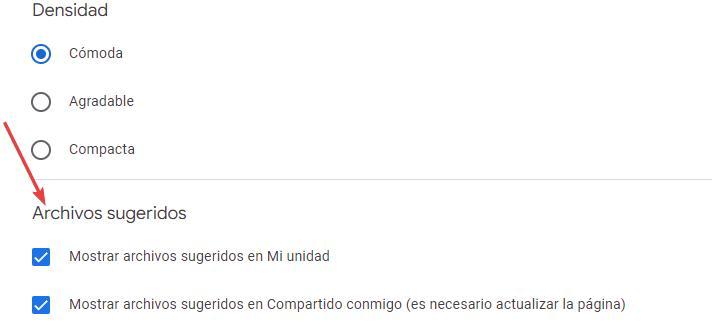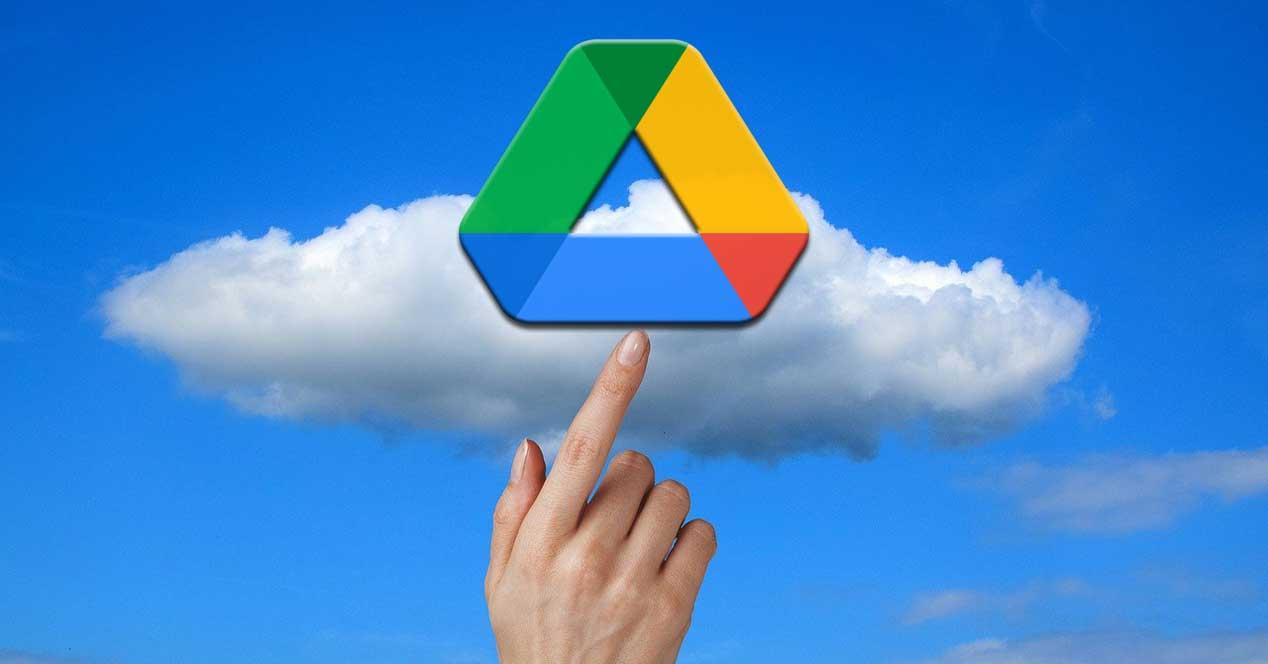Aunque muchos usuarios no son muy partidarios de utilizar plataformas de almacenamiento en la nube para hacer una copia de seguridad o almacenar sus datos para que estén accesibles desde cualquier lugar, hoy en día, es la mejor solución, siempre y cuando utilicemos plataformas que nos ofrezcan tranquilidad, como por ejemplo Google Drive, OneDrive, iCloud o Dropbox, por citar las más populares.
Los servidores dedicados a guardar datos en la nube realizan a su vez, copias de esos datos en otros servidores para que, en caso de que el centro de datos donde se almacenan sufra un percance, o si el disco de almacenamiento utilizado deje de funcionar, el cliente no pierda irremediablemente sus datos, de ahí que en la actualidad sea uno de los métodos más seguros de almacenados datos en la nube. Además, todo el contenido se encuentra cifrado, de forma que nadie, ni los propios empleados que trabajan en el centro de datos, pueden acceder a esos datos, sin conocer la clave de cifrado, clave que se encuentra en otros servidores, de forma que los datos y la contraseña de cifrado nunca estarán disponibles en la misma ubicación.
Sin embargo, si optamos por hacer copias de seguridad de forma local en un disco duro, si este deja de funcionar y no tenemos una copia redundante de ese disco duro, perderemos los datos para siempre. Además, si llevamos esa unidad de almacenamiento siempre con nosotros y no la hemos cifrado, si la perdemos o nos la roban, cualquier persona podrá tener acceso a esos datos y las posibilidades de recuperarlos se reducen a 0.
Qué es Google Drive
Google Drive es la plataforma de almacenamiento en la nube Google. Cuando nos creamos una cuenta Gmail, automáticamente Google nos da de alta y todos y cada uno de los servicios que ofrece el gigante de las búsquedas y donde encontramos Google Drive y Google Fotos por citar los más conocidos.
Cuando nos damos de alta en Google, tenemos a nuestra disposición 15 GB de espacio de almacenamiento, un espacio de almacenamiento que se reparte entre Gmail, Google Fotos y Google Drive. Si utilizamos Google Fotos para hacer una copia de seguridad en alta calidad de las fotografías y vídeos que grabamos con nuestro móvil y el hacemos un uso intensivo de la cuenta de Gmail, el espacio se va reduciendo poco a poco hasta que llegue un momento en el que nos quedaremos sin espacio y nos veamos obligados a contratar espacio adicional a través de Google One.
Google One es la plataforma que gestiona el espacio de almacenamiento adicional que los usuarios contratan para ampliar la capacidad de almacenamiento de Google Drive, Google Fotos, Gmail y el resto de plataforma que utilizan el espacio asignado a las cuentas de Google que lo necesitan.
Qué podemos hacer con Google Drive
Google Drive no solo es una plataforma de almacenamiento en la nube. Al igual que OneDrive de Microsoft y iCloud de Apple, además de almacenar archivos, también podemos crear documentos, sin muchas complicaciones, pero, al fin y al cabo, nos permite crear documentos que automáticamente se guardan en la nube sin necesidad de descargarlos en nuestro dispositivo, ya sea ordenador, tablet o móvil.
A través de Google Drive podemos crear documentos de texto, hojas de cálculo, presentaciones, formularios online y dibujos además de otras opciones. Para utilizar estas aplicaciones ofimáticas en la nube (solo están disponibles utilizando un navegador), debemos acceder a la página principal de Google Drive y pulsar en Nuevo para, seguidamente, seleccionar que tipo de documento queremos crear.
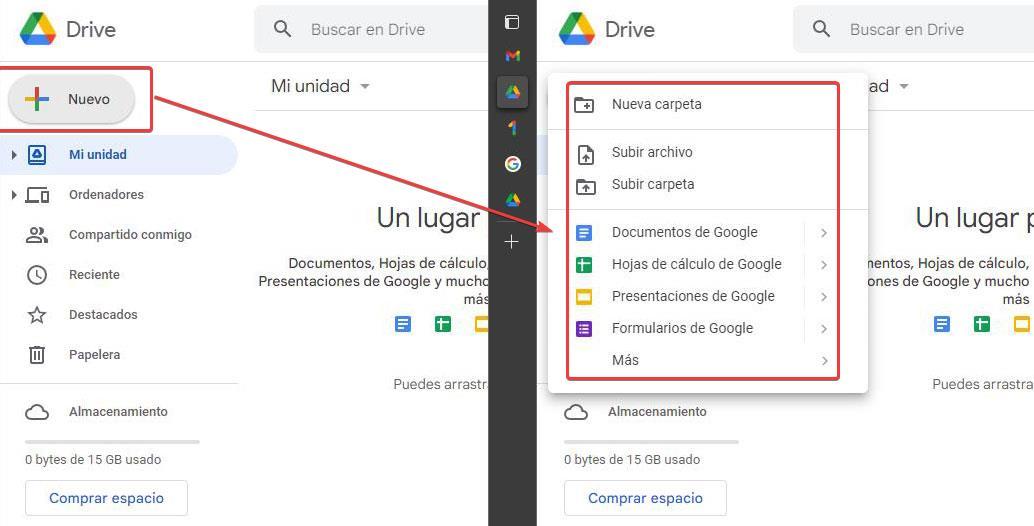
Cómo acceder a Google Drive
Google pone a nuestra disposición diferentes métodos para acceder a Google Drive, métodos que se adaptan a todas las necesidades.
Vía web
El método más sencillo y rápido para acceder a Google Drive es visitando la web pulsando en el siguiente enlace. Si tenemos la necesidad de visitar habitualmente esta plataforma, podemos añadir esta web a los marcadores de nuestro navegador para así tenerla disponible con tan solo un clic.
Desde Gmail
Siendo un producto de Google, al igual que todos los productos que el gigante de las búsquedas pone a nuestra disposición, podemos acceder a Google Drive desde nuestra cuenta de Gmail. Tan solo debemos pulsar sobre el icono representado por 9 puntos situado a la derecha de nuestro avatar para acceder a todas las aplicaciones que Google nos ofrece y, seguidamente, pulsar en Google Drive.
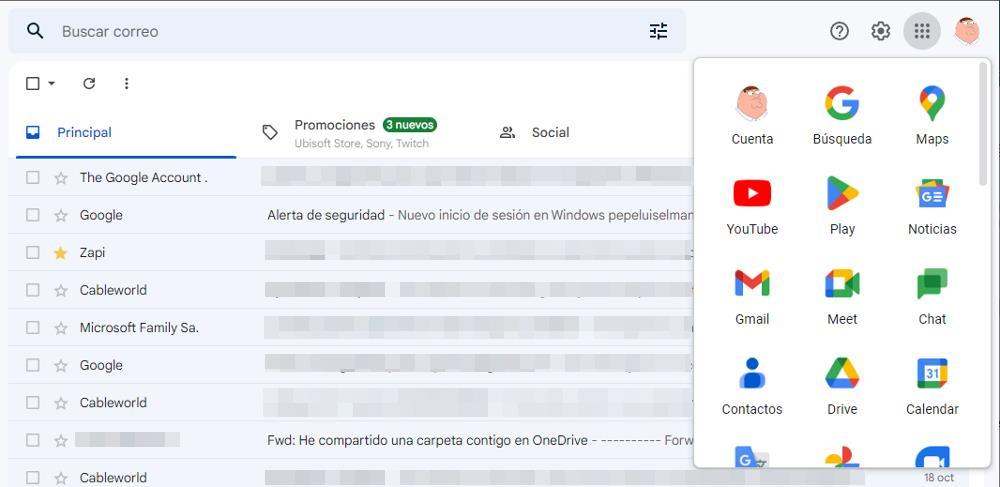
A través de aplicaciones móviles
Como buena plataforma de almacenamiento que se precie, también podemos acceder a Google desde cualquier dispositivo móvil o tablet, independientemente de si está gestionado por iOS, iPadOS o Android. Tan solo debemos descargar la correspondiente aplicación a través de los siguientes enlaces.
Desde la aplicación de escritorio
El último método que Google pone a nuestra disposición para acceder a los archivos almacenados en esta plataforma es utilizando la aplicación Google Drive, una aplicación disponible tanto para Windows como para macOS. La aplicación Google Drive para escritorio, crea una unidad nueva el equipo, unidad donde se muestra la misma estructura de directorios que tenemos en la nube.
Los archivos se encuentran disponibles en forma de acceso directo, es decir, no están disponibles físicamente (a no ser que cambiemos las opciones de configuración de la aplicación para si lo estén una vez hemos instalado). Podemos descargar Google Drive para Windows y macOS a través de su página web a la que podemos acceder a través de este enlace.
Subir archivos
Al igual que tenemos diferentes métodos para acceder a Google Drive, también tenemos diferentes métodos para subir los archivos a la plataforma de almacenamiento en la nube de Google, dependiendo de que dispositivo utilicemos.
Con un navegador
El proceso para subir cualquier archivo o directorio a Google Drive es tan sencillo como acceder a la web de Google Drive (enlace). A continuación, seleccionamos el archivo, archivos, carpeta o carpetas que queremos subir a la plataforma y los arrastramos al navegador. En la parte inferior del navegador, se mostrará el progreso de subida de los archivos.
Utilizando la aplicación Google Drive para ordenador
Si habitualmente trabajamos con Google Drive o queremos utilizarlo como principal unidad de almacenamiento en la nube, el método más cómodo para subir archivos a Google Drive pasa por instalar la aplicación para escritorio y mover los archivos a la unidad que se crea en nuestro equipo para que, automáticamente, Google detecte que hemos añadido nuevos archivos y los suba a la nube.
Con dispositivos móviles
Utilizar un dispositivo móvil para subir archivos a Google Drive y en general a cualquier otra plataforma, es tan intuitivo como hacerlo en un ordenador. Para subir archivos desde nuestro móvil o table a Google Drive, debemos abrir la aplicación y desde la página de inicio, y pulsar sobre el signo + situado en la esquina inferior derecha de la pantalla.
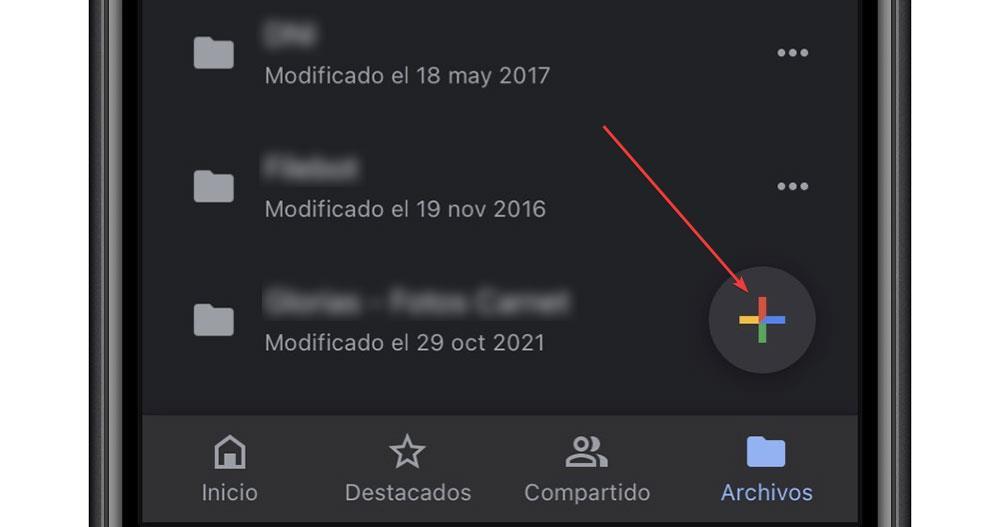
A continuación, se abrirá el explorador de archivos el dispositivo y debemos dirigirnos hasta la ubicación del archivo que queremos subir. Si queremos utilizar Google Drive para que haga una copia en alta calidad de todos las fotografías y vídeos que hagamos con nuestro dispositivo, no tenemos que utilizar Google Drive, sino Google Fotos.
Descargar archivos de Google Drive
Google Drive pone a nuestra disposición diferentes métodos para descargar los archivos que queremos consultar o compartir utilizando otros métodos que no pasen por esta plataforma.
Utilizando un navegador
Si queremos descargar cualquier archivo o carpeta almacenado en Google Drive utilizando un navegador, tan solo debemos seleccionarlo con ratón y arrastrarlo hacia el directorio donde queremos que se descargue.
Si no queremos utilizar este método, podemos seleccionar el archivo y pulsar sobre los tres puntos en vertical que se muestran a la derecha del archivo para acceder a sus propiedades y seleccionar la opción Descargar en nuestro equipo después de seleccionar la ubicación donde queremos almacenar el archivo.
Desde la unidad de Google Drive
De forma nativa, cuando instalamos por primera vez la aplicación Google Drive para Windows o Mac, al igual que OneDrive, la aplicación no descarga todos los archivos almacenados en la nube, una medida de precaución para evitar que el espacio de almacenamiento del equipo se reduzca considerablemente (especialmente si tenemos espacio de almacenamiento adicional contratado).
Si queremos abrir cualquier archivo, tan solo debemos pulsar sobre él para que automáticamente se descargue en nuestro equipo. Una vez cerramos el archivo, el archivo vuelve a subirse a Google Drive y deja de esta disponible físicamente (ocupando espacio) en nuestro equipo.
Si el archivo ocupa un espacio considerable y no queremos que esté continuamente subiéndose y bajándose de Google Drive, podemos descargarlo y mantenerlo en nuestro equipo el tiempo suficiente como para acabar de trabajar con él y volver a subirlo a la nube. Para descargar un archivo de Google Drive en nuestro ordenador, debemos seleccionarlo con el ratón y pulsar el botón derecho del ratón. Seguidamente, debemos acceder al menú Archivos sin conexión y seleccionar la opción Disponible sin conexión.
Sácale el máximo partido con estos trucos
Si crees que he llegado el momento de comenzar a utilizar Google Drive como plataforma de almacenamiento en la nube y quieres sacarle todo el partido, a continuación, os mostramos los mejores trucos ocultos de esta plataforma.
Pasar archivos de una cuenta de Google Drive a otra
Las cuentas de Google Drive están asociadas a una cuenta de correo, cuenta de correo que no podemos modificar, siendo la única solución crearnos una nueva si no nos gusta el nombre de la que estamos utilizando. Para evitar perder todo el contenido que tenemos almacenado en la cuenta de correo que vamos a dejar de utilizar, podemos utilizar un pequeño truco que nos permitirá pasar todo el contenido de la cuenta vieja a la nueva, sin tener que descargarlo en nuestro equipo y volver a subirlo.
Lo primero que debemos hacer es seleccionar todos los archivos y carpetas (podemos hacerlo de igual forma que hacemos en Windows) que queremos pasar y, seguidamente, a través del botón derecho del ratón, seleccionar la opción Compartir.
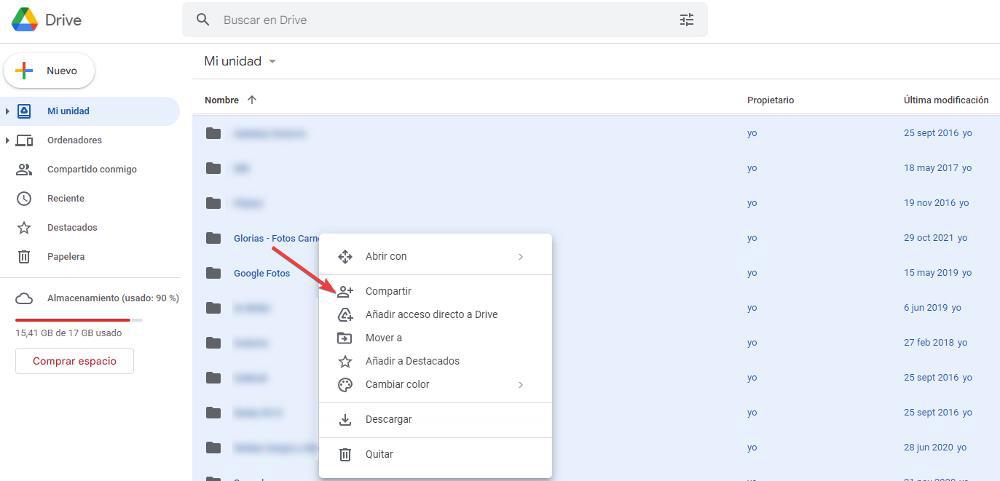
A continuación, en la ventana que se muestra a continuación, debemos introducir la dirección de correo donde queremos copiar los datos. En los permisos, debemos establecer Editor, comprobamos que se encuentran todas las carpetas que queremos compartir y, finalmente, pulsamos en Compartir.
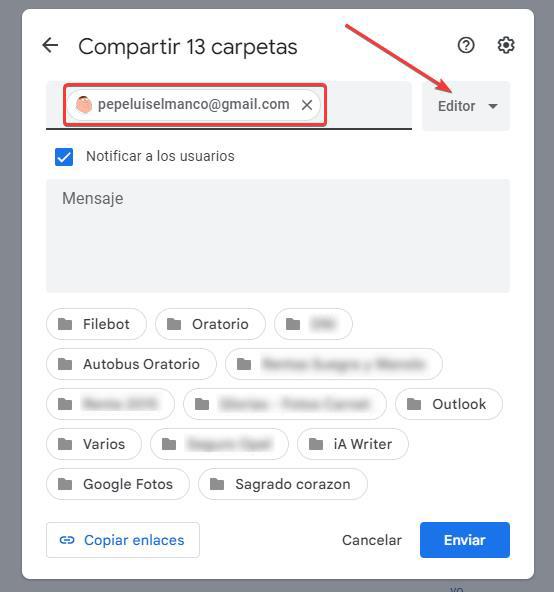
Para descargar los archivos en la nueva cuenta de Google Drive donde queremos almacenarlos, cerramos sesión en la cuenta antigua e iniciamos sesión con los datos de la nueva cuenta. A continuación, nos dirigimos al apartado Compartido conmigo, apartado situado en la columna de derecha de la página principal de Google Drive, donde se mostrarán todos los archivos que hemos compartido con la cuenta antigua.
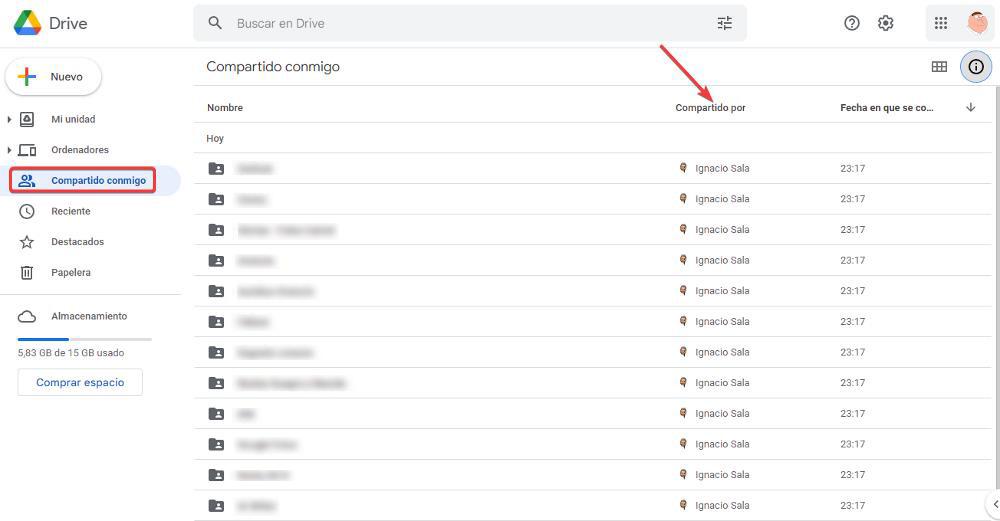
Finalmente, seleccionamos todas las carpetas que se muestran en el apartado Compartido conmigo y con el botón derecho del ratón pulsamos en la opción Hacer una copia. A partir de este momento, todos los datos de la otra cuenta estarán disponibles en el apartado Mi Unidad.
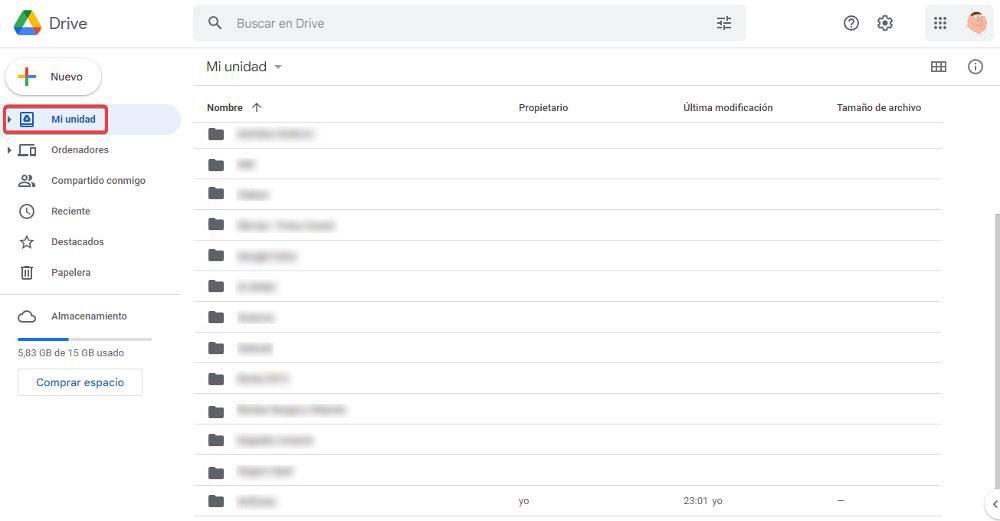
Pasar archivos de una nube a Google Drive
Cuando cambiamos de plataforma de almacenamiento en la nube, nos encontramos con un problema a la hora de pasar los archivos almacenados en una plataforma. Nos encontramos con un problema cuando se trata de decenas de GB de datos. Una solución pasa por descargar todo el contenido en nuestro equipo y, bien a través del navegador o utilizando la aplicación para sincronizar archivos, subir todos los archivos a la nueva plataforma, un proceso que puede durar varias horas, en el mejor de los casos y colapsar completamente nuestra conexión a internet.

Otra solución pasa por utilizar la plataforma MultCloud. Cloud Transfer es una plataforma que nos permite transferir todo el contenido que tenemos almacenado en OneDrive, por ejemplo, a Google Drive o viceversa, un proceso que se realiza a través de los servidores de la compañía y sin necesidad de ocupar espacio en nuestro duro y sin hacernos perder el tiempo. Pero, además, esta plataforma, también nos permite tener sincronizados los cambios que hagamos en una plataforma, en otra, por lo que es una excelente herramienta a la hora de hacer copias de seguridad de los mismos datos en diferentes plataformas.
También nos permite acceder a todas las plataformas en la nube desde una única web, sin necesidad de abrir diferentes pestañas en el navegador. MultCloud es compatible Google Drive, Dropbox, MEGA, Box, pCloud, Yander, MediaFire, Amazon S3, SugarSync y CloudMe entre otros, además de con dispositivos NAS. Sin embargo, no es compatible con iCloud de Apple.
Cómo buscar archivos en Google Drive
Windows pone a nuestra disposición un buscador con el que podemos encontrar tanto archivos como aplicaciones, una función ideal cuando no somos muy amigos de tener organizados todos nuestros archivos. Este buscador, solo funciona en Windows y, aunque podemos añadir el contenido de la unidad de Google Drive si utilizamos la versión para Windows, no siempre es la mejor opción. Si queremos buscar archivos en Google Drive, el mejor método para hacerlo es a través del buscador integrado situado en la parte superior de la plataforma. Para acceder a las diferentes opciones de búsqueda que Google Drive pone a nuestra disposición, debemos pulsar sobre las 3 líneas en horizontal situadas a la derecha del cuadro de búsqueda.
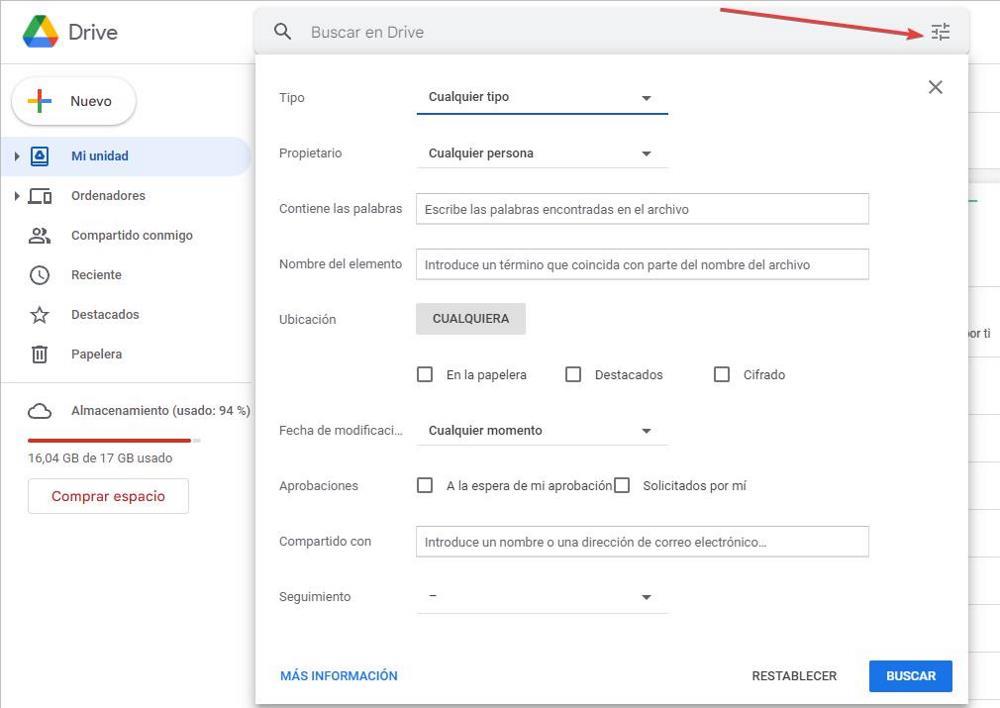
La búsqueda de Google Drive nos permite realizar búsquedas por palabras que contenga el texto o por palabras que estén incluidas en el nombre del archivo. También nos permite seleccionar en que ubicación realizar las búsquedas, incluyendo la papelera y establecer un límite de tiempo máximo de tiempo desde que fue creado o editado. Además, también pone a nuestra disposición la posibilidad de buscar entre archivos que hemos compartido o de los que estamos esperando cualquier tipo de confirmación a través de la opción Seguimiento.
Compartir archivos y carpetas
Uno de los motivos que esgrimen los usuarios más reacios a utilizar este tipo de plataformas, se encuentra en la supuesta complejidad a la hora de compartir archivos, alegando que es mucho más rápido copiarnos en un USB o disco duro externo. Sin embargo, no es así. Google Drive, al igual que otras plataformas de este tipo, nos permite compartir documentos fácil y rápidamente con tan solo conocer la dirección de correo de la persona con la que queremos compartir el contenido.
Para compartir archivos con otras personas, proceso que podemos hacer desde la web o desde nuestro ordenador, tan solo tenemos que seleccionar los archivos que queremos compartir y, con el botón derecho del ratón seleccionar la opción Compartir (si lo hacemos desde un navegador) o Compartir con Google Drive (si utilizamos un ordenador). Seguidamente, debemos introducir, la dirección o direcciones de correo de la personas o personas con las que queremos compartir el archivo, y, seguidamente pulsar en el botón Hecho.
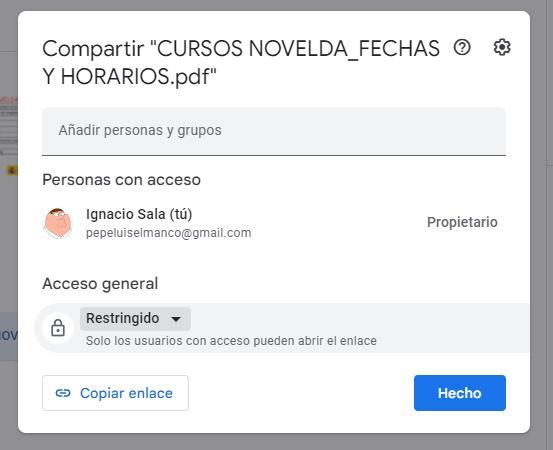
En ese momento Google Drive enviará un correo electrónico al destinatario con un enlace que permitirá acceder únicamente al contenido compartido. No podrá acceder al resto de archivos tenemos almacenados en nuestra cuenta de Google. Si queremos compartir el archivo de forma pública, es decir para que cualquier persona pueda acceder a ese documento, en pulsamos en Restringido y seleccionamos Cualquier persona con el enlace. Seguidamente pulsamos en Copiar enlace y lo compartimos de forma pública.
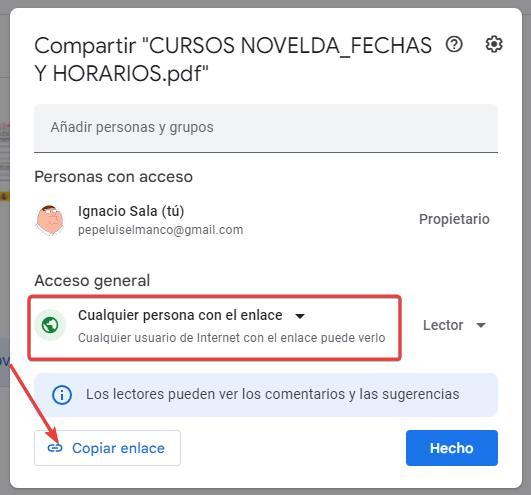
Evitar que los archivos compartidos se descarguen o impriman
A la hora de compartir archivos, cabe la posibilidad de que únicamente queramos que el destinatario solo tenga la posibilidad de verlo, pero no descargarlo ni imprimirlo. Dentro de las opciones que Google Drive pone a nuestra disposición para compartir contenido, no solo podemos establecer que permisos puede tener el usuario, sino que, además, también podemos limitar que es lo que puede hacer con ese documento. Para acceder a las opciones que Google Drive pone a nuestra disposición para compartir archivos, en la misma ventana donde podemos copiar el enlace para compartir, debemos pulsar en la rueda dentada situada justo a la derecha del nombre del archivo.
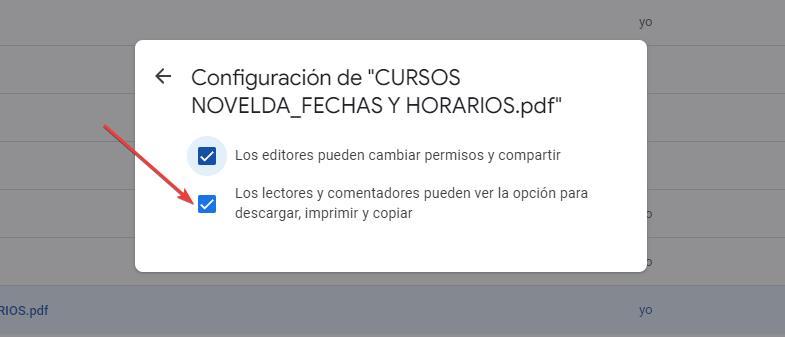
A continuación, se mostrará una nueva ventana donde debemos descargar la casilla Los lectores y comentadores puede ver la opción para descargar, imprimir y copiar. De esta forma, la persona que tenga acceso al enlace del archivo compartido, únicamente podrán verlo en la pantalla de su ordenador o dispositivo móvil pero no se mostrará ningún botón que permita descargar o imprimir el documento.
Utilizar plantillas para crear documentos
A la hora de crear un documento de cero, si no tenemos muy claro por dónde empezar, podemos utilizar alguna de las diferentes plantillas que las aplicaciones de ofimática de Google ponen a nuestra disposición para crear documentos de texto (a través de este enlace), hojas de cálculo (desde aquí) o presentaciones al estilo PowerPoint (desde este enlace).
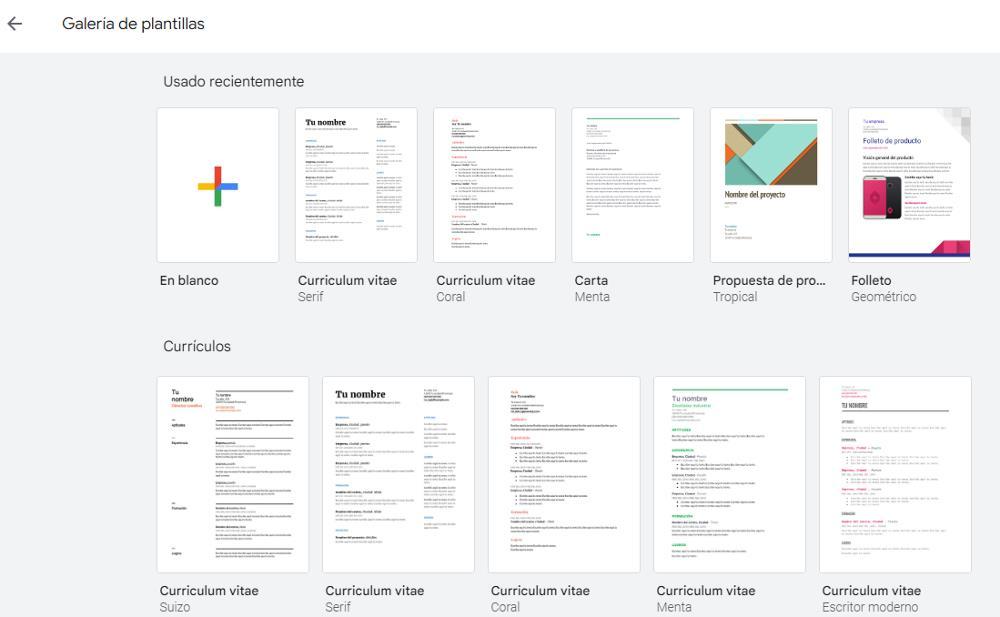
Para utilizar cada una de estas plantillas, tan solo tenemos que pulsar sobre ellas para que se abran con la correspondiente aplicación y editar todo el contenido que queremos modificar para adaptarlo a la información que queremos mostrar utilizando el modelo de plantillas que hemos descargado.
Convertir archivos
Todas las aplicaciones con las que podemos crear archivos utilizando Google Drive, utilizan el formato propietario de Google, un formato que no es compatible con ningún conjunto de aplicaciones de ofimática, por lo que, si queremos compartir los archivos para que se puedan abrir en otros formatos, tendremos que convertir el archivo previamente antes de compartirlo, ya que, de lo contrario, necesitarán utilizar Google Drive para poder abrirlo.
Para convertir el archivo a otro formato, debemos acceder al menú Archivo y seguidamente pulsar en Exportar. A continuación, seleccionamos el formato en el que queremos descargar el archivo que posteriormente tenemos que subir a la plataforma para poder compartirlo a través de un enlace de Google Drive.
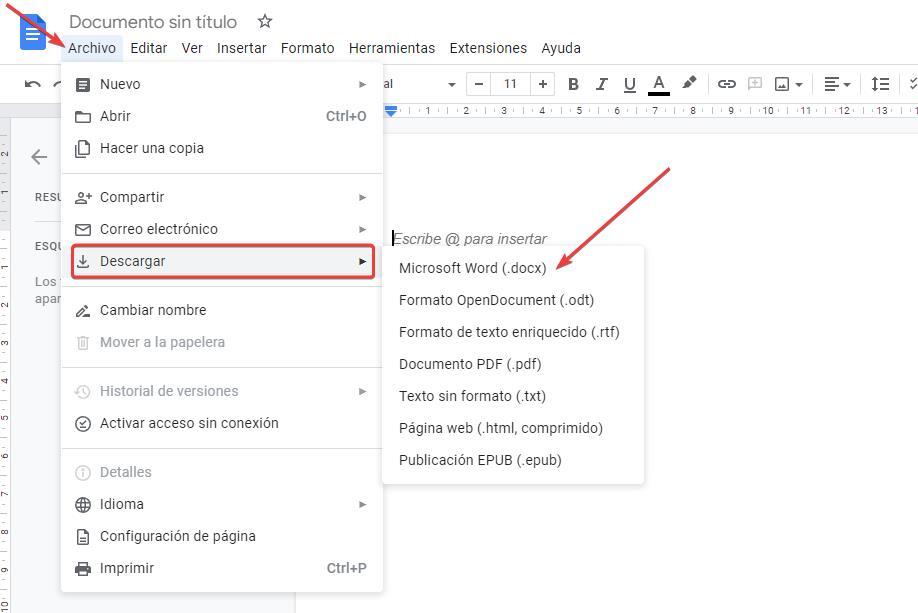
Localizar los archivos que más espacio ocupan
Si no tenemos espacio adicional a los 15 GB que la plataforma pone a nuestra disposición, es probable que a las primeras de cambio no quedemos sin espacio de almacenamiento si no llevamos un poco de cuidado. La solución, como es lógico, pasa por buscar y eliminar los archivos que más espacio ocupan en esta plataforma. Para hacerlo, debemos pulsar sobre la opción Almacenamiento, situado en la columna de la izquierda. Seguidamente, se mostrará un listado con todos los archivos. Para que se muestren en orden según el espacio que ocupan, debemos pulsar en la columna Almacenamiento.
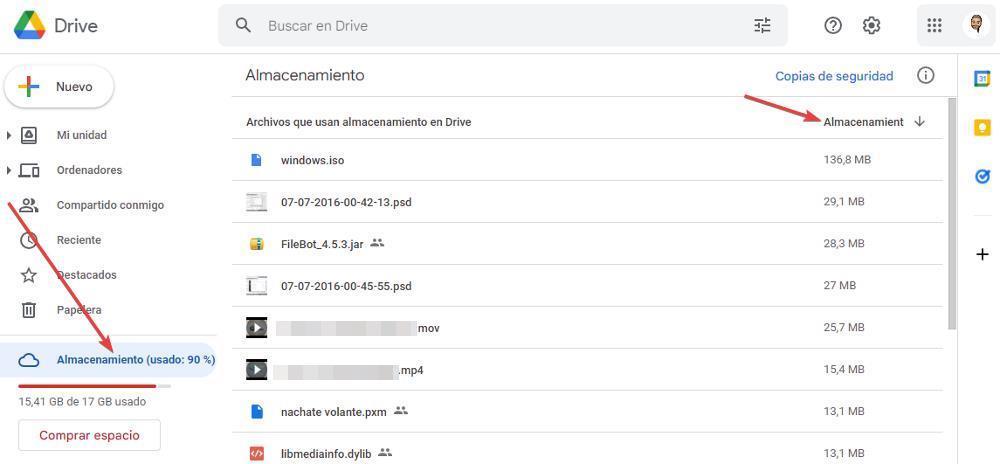
Para eliminar los archivos que más espacio ocupan, tan solo debemos seleccionarlos con el ratón, pulsamos el botón derecho y seleccionar la opción Quitar.
Eliminar archivos duplicados en Google Drive
Los archivos duplicados son uno de los grandes problemas cuando hablamos de espacio de almacenamiento, especialmente cuando se trata de espacio en la nube, ya que están ocupando un espacio que podríamos utilizar para almacenar otros datos. Mientras que buscar duplicados en Windows es un proceso muy sencillo gracias al gran número de aplicaciones disponibles tanto dentro como fuera de la Microsoft Store, buscar archivos duplicados en una plataforma de almacenamiento en la nube, es más complicado.
Es más complicado siempre y cuando no utilicemos alguna de las diferentes extensiones disponibles en la Chrome Web Store para poder llevar a cabo esta tarea. Una de las pocas opciones disponibles en la tienda de extensiones de Chrome es Cloud Duplicate Finder.
Cloud Duplicate Finder es una extensión disponible para Chrome (y cualquier otro navegador basado en Chromium) que podemos utilizar para analizar el contenido de Google Drive, Dropbox, OneDrive o Box para buscar archivos duplicados. Esta extensión, funciona de la misma forma que las aplicaciones disponibles para Windows, presentando un informe completo de todos los archivos duplicados y permitiéndonos elegir que queremos hacer con ellos.
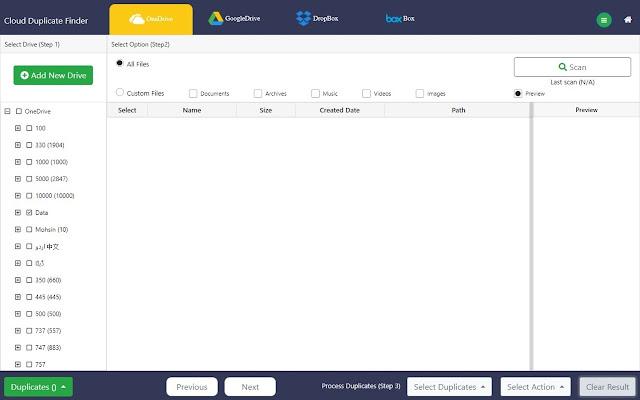
Con Cloud Duplicate Finder, podemos buscar archivos duplicados tanto de imágenes, como de vídeos, documentos y canciones. A diferencia de otras extensiones (que no vamos a mencionar en este artículo), con esta no es necesario descargar el contenido de la nube para poder realizare este análisis. El funcionamiento de esta aplicación es tan sencillo como, una vez hemos instalado la extensión, seleccionar que carpeta queremos analizar, pulsar sobre la extensión y esperar al resumen que nos mostrará donde podemos elegir que archivos borrar y cuáles queremos mantener.
Recuperar archivos borrados
Tanto si trabajamos habitualmente con Google Drive desde un navegador o utilizando la aplicación para escritorio, tenemos la oportunidad de recuperar los archivos que hemos borrado, siempre y cuando no hayan pasado un máximo de 30 días, que es el tiempo que Google Drive almacena los archivos que borramos en la Papelera. Esta papelera, funciona de igual forma que la papelera de reciclaje, por lo que para recuperar cualquier archivo que hayamos borrado, tan solo debemos pulsar sobre esta, seleccionar el archivo que queremos recuperar y con el botón derecho del ratón, restaurarlo en su ubicación original para poder seguir trabajando con él.
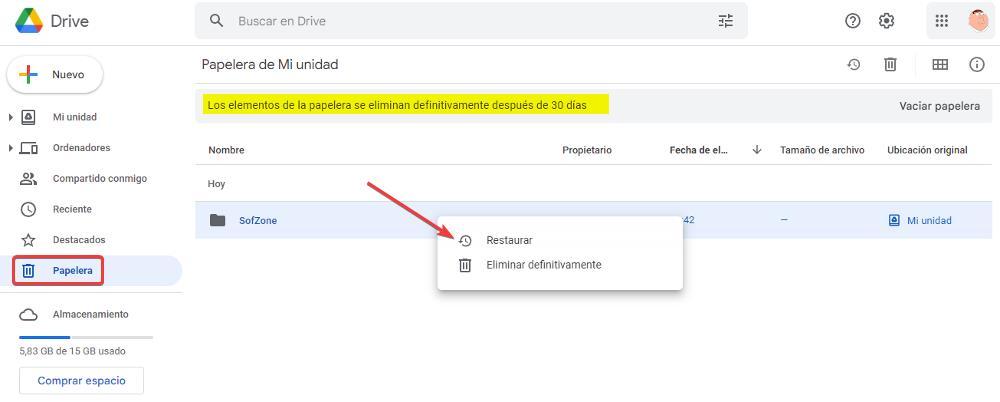
Acceder a versiones anteriores de un documento
Google Drive es una excelente opción para trabajar de forma colaborativa a la hora de crear documentos de texto, hojas de cálculo y presentaciones, ya que permite que varios usuarios puedan trabajar en un mismo documento de forma conjunta y que todos los cambios se almacenen automáticamente.
Si alguno de los usuarios que trabajan en el documento realizan un cambio que no nos gusta, o ha eliminado determinada información que queremos recuperar, no hace falta poner el grito en el cielo, ya que tanto Documentos de Google, como Hojas de cálculo de Google como Presentaciones de Google incluyen un historial de versiones, historial con el que podemos ver todos los cambios que se han realizado y revertirlos.
Para acceder al historial de versiones de las aplicaciones que forman parte de la Google Drive, debemos abrir el correspondiente archivo y acceder al menú Archivo y, seguidamente en Historial de versiones – Ver historial de versiones. A continuación, se abrirá el documento y en la columna de la izquierda se mostrarán el historial de cambios. Los cambios se mostrarán en color verde y para recuperar versiones anteriores, tan solo debemos pulsar dos veces sobre esa versión.
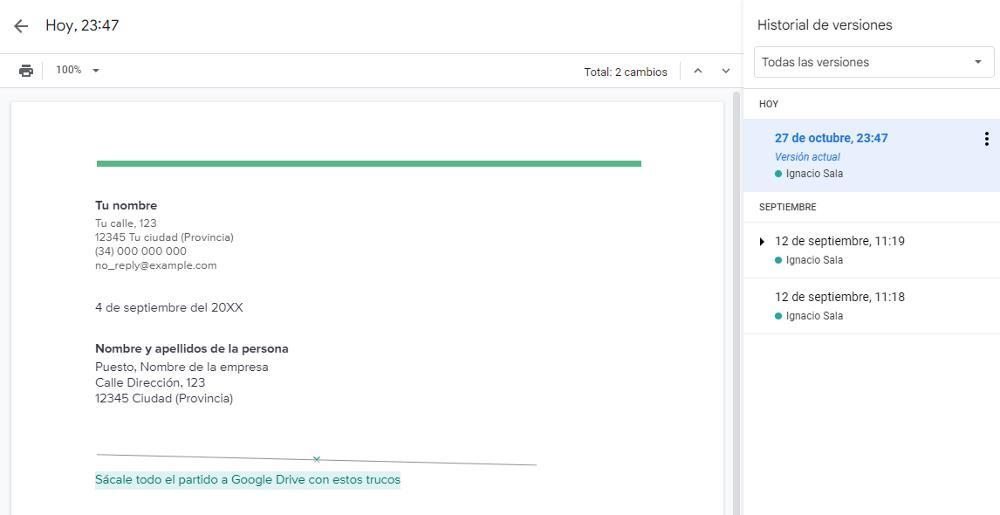
Eliminar las sugerencias de la pantalla de inicio
Cada vez que accedemos a Google Drive, de forma predeterminada, Google nos muestra los archivos que hemos abierto recientemente por si tenemos la necesidad de volver a abrirlos, algo de suma utilidad si siempre estamos trabajando con los mismos archivos. Sin embargo, esta funcionalidad se puede convertir en una molestia si cada vez que accedemos a esta plataforma es para abrir un documento completamente diferente. Afortunadamente, Google nos permite eliminar esas sugerencias de la pantalla de inicio de forma que cada vez que accedamos, únicamente se muestren los directorios y archivos almacenados.
Para desactivar las sugerencias, pulsamos en la rueda sentada situada en la parte superior derecha de la aplicación y accedemos a Configuración. Justo al final de esa sección, desmarcamos la casilla Mostrar archivos sugeridos en mi unidad y la casilla de la opción Mostrar archivos sugeridos en Compartido conmigo, si habitualmente trabajamos con archivos compartidos.