Ver vídeos es una de las actividades que de forma más frecuente realizamos cuando nos conectamos a Internet. Plataformas como Vimeo, Dailymotion y especialmente YouTube cuentan con el inconveniente de que necesitamos de estar conectados a Internet para poder visionarlo, pues no nos permiten poder descargarlos de manera gratuita. Sin embargo, podemos hacer uso de un interesante programa como aTube Catcher, sobre el cual vamos a hablar hoy.
aTube Catcher es un gestor de descargas gratuitos para Windows. Con el podremos bajar vídeos y música desde todo tipo de plataformas en streaming y redes sociales como YouTube, Vimeo, Dailymotion, Myspace, Metacafe, Break, 123video, Video Yahoo, Facebook, Twitter, entre otros. Gracias a ello podremos almacenarlos en nuestro disco duro, editarlos, compartirlos y visionarlos sin necesidad de estar conectados a Internet.
Su principal característica por el que es especialmente atractivo es por su posibilidad y facilidad para exportar los vídeos en diferentes resoluciones y formatos (MPG, AVI, MP4, FLV, entre otros) e incluso poder obtener solo el audio de estos. Aquí no termina todo pues también podremos editarlo para cambiar el tamaño, los códecs de audio y vídeo, así como la relación de aspecto.
También cabe destacar que permite grabar los vídeos descargado en DVD y Blu-Ray, e incorpora otras funciones adicionales muy útiles como capturar pantalla, convertir vídeos a otros formatos y grabar sonido. Todo ello hace que estemos ante un software ciertamente interesante y completo que podemos obtener sin tener que pagar un solo euro.
Eso sí, debemos de tener en cuenta que el objetivo de este software es que puedas descargar vídeos y contenido libre de copyright de manera completamente legal respetando los derechos creative commons, por lo que dependerá de la responsabilidad de cada usuario que haga un buen uso de esta útil herramienta.
Con aTube Catcher descarga vídeos sin límites
Esta aplicación destaca por ser intuitiva y muy sencilla de usar, por lo que está dirigida a todo tipo de usuarios, incluso a los que menos experiencia tienen. Esto es algo que podemos comprobar tal cual la iniciamos y nos topamos con su menú principal que durante la instalación podemos seleccionar para que aparezca en español. En la parte superior veremos cuatro pestañas con las diferentes funciones que incorpora:
- Downloander: es la que nos interesará principalmente pues es desde este apartado desde donde haremos las descargas de los vídeos.
- Screen recorder: desde aquí vamos a poder grabar la pantalla, tanto a pantalla completa como por ventana o en un área concreta.
- Video Converter: este apartado nos servirá de gran utilidad para realizar conversiones de vídeos a otros formatos para que sean compatible con todo tipo de dispositivos.
- DVD/BluRay/CD Creator: el programa cuenta con la posibilidad de poder grabar en diferentes discos ópticos los vídeos que descarguemos y desde este apartado podremos llevarlo a cabo.
- Audio capture: esta utilidad nos va a servir para capturar y grabar audio en nuestro ordenador utilizando el micrófono. Además, permite configurarlo y grabarlo en diferentes formatos.
A continuación, os pasamos a hablar sobre los diferentes apartados con los que cuenta este completo programa, convirtiéndose en una herramienta todo en uno, con lo que no solo podremos descargar vídeos, sino que disponemos de otras series de opciones interesantes que nos evitará tener que descargar otro programa en el momento que queramos darle uso.
Downloader
Desde este apartado será donde encontremos la principal utilidad de este programa y la razón por la cual descargarla, como es la posibilidad de bajar vídeos de diferentes plataformas. El proceso no puede ser más sencillo. Simplemente copiamos la URL de la web donde se encuentra alojado y lo pegamos en el apartado de «URL del vídeo».
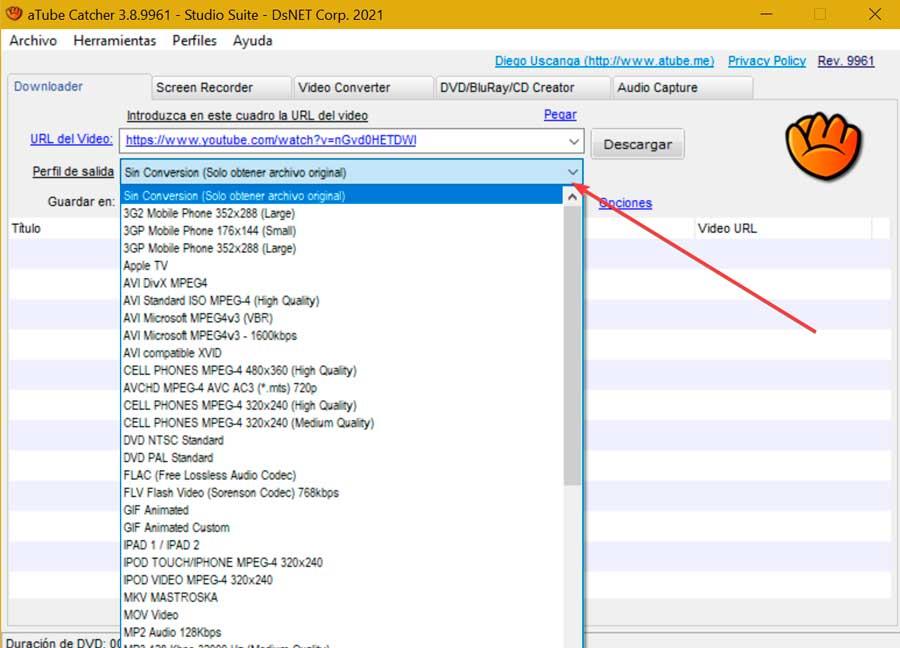
Una vez hecho esto, desplegamos la pestaña de «Perfil de salida» en caso de que queramos realizar una conversión a un formato diferente al original. Dispondremos de una lista inmensa de formatos para elegir el que más nos pueda interesar. También podemos elegir la ruta donde quedará guardado pulsando en «Guardar en».
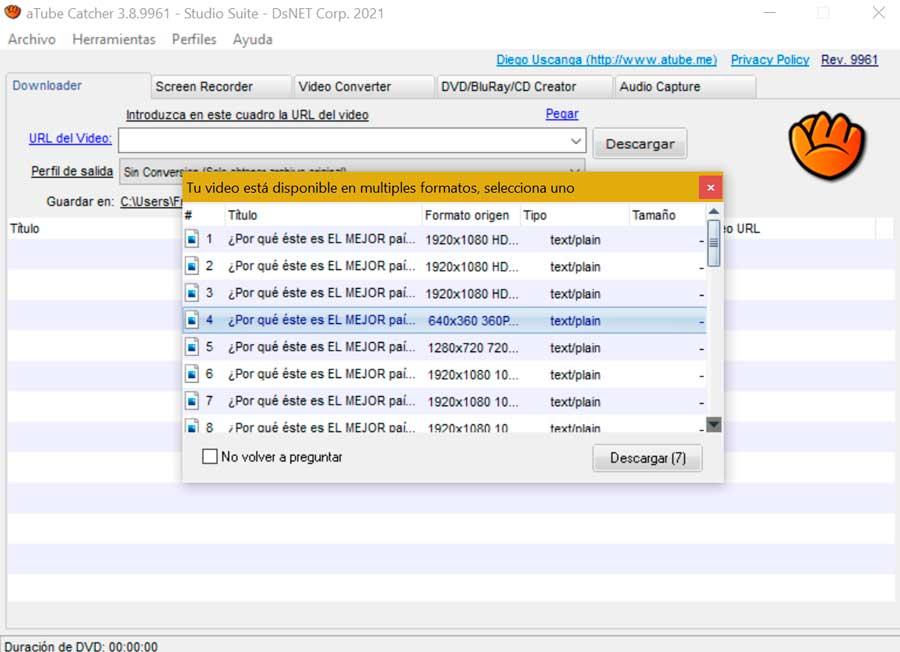
A continuación, pulsamos en Descargar y nos aparecerá una nueva ventana donde nos dará la posibilidad de elegir una resolución diferente. En caso de que queramos la original basta con esperar a que termine la cuenta atrás o pulsar en el botón de Descargar. Ya solo queda esperar a que el proceso termine. En la parte inferior tenemos el botón de «Abrir carpeta» para acceder al archivo descargado.
Screen recorder
En este apartado nos guiarán paso a paso para poder grabar la pantalla de lo que sucede en nuestro PC. Desde aquí podemos seleccionar si queremos realizar la captura a pantalla completa, solo de una ventana o trazar un área que necesitemos. Posteriormente seleccionamos una fuente de audio, fijar el formato de salida y seleccionar una carpeta de salida donde guardar el archivo resultante.
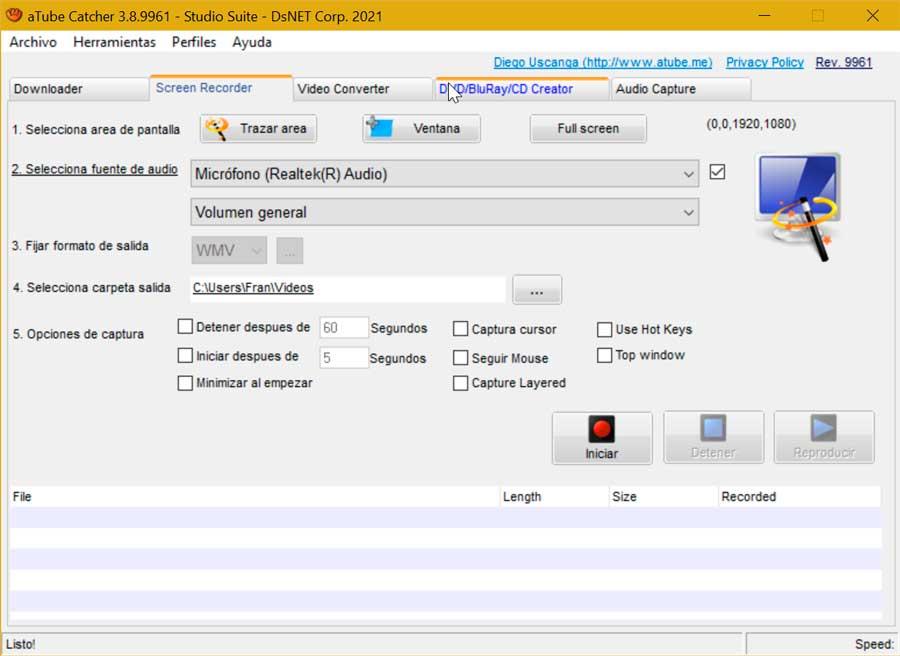
Por último, podremos seleccionar diferentes opciones de captura como minimizar el programa al empezar, capturar también el cursor, empezar y terminar después de un tiempo determinado, entre otras opciones. Una vez seguido todos los pasos basta con pulsar en el botón de Iniciar.
Video Converter
Desde este apartado vamos a poder convertir cualquier vídeo que tengamos a otros formatos. Para ello basta pulsar el botón de Agregar para añadir el vídeo a la interfaz. Posteriormente seleccionaremos el perfil de salida, desplegando su menú. Encontraremos una amplia cantidad de formatos para elegir, por lo que solo quedará escoger el deseado. Posteriormente podemos cambiar la carpeta donde se guardará el archivo resultante y una vez todo listo pulsamos en el botón de Convertir.
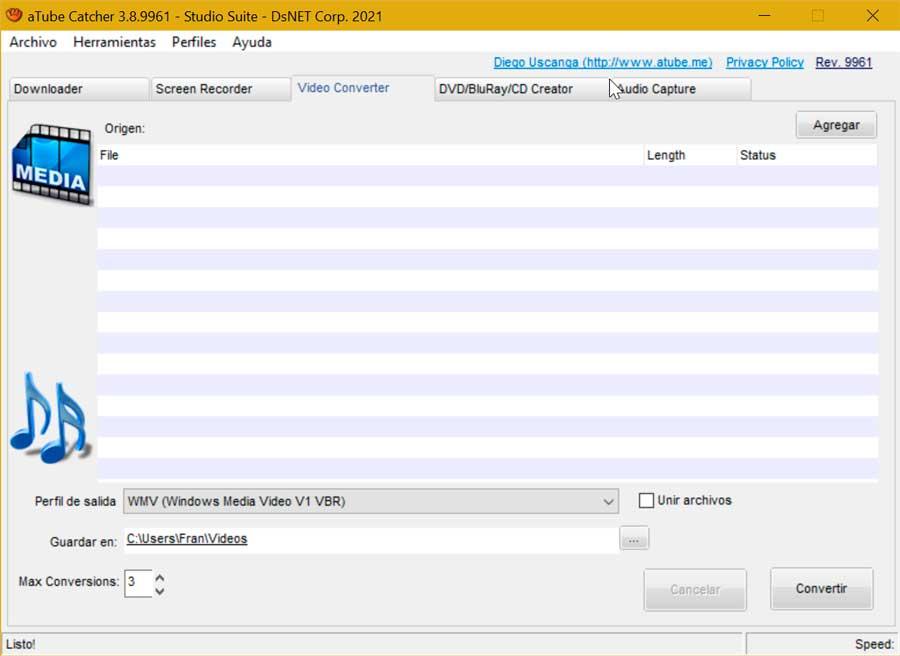
DVD/BluRay/CD Creator
Este programa también cuenta con su propio grabador que nos va a permitir pasar nuestros vídeos desde el ordenador a cualquier disco óptico como DVD, Blu-Ray o CD. Para ello solo tendremos que arrastrar el vídeo o vídeos y soltarlos en la interfaz del programa o bien pulsar en el botón de «Agregar». Posteriormente podemos darle un nuevo nombre al disco, elegir una carpeta donde almacenar el proyecto y el tipo de disco que vamos a usar. Una vez terminado, pulsamos en el botón de «Grabar DVD».
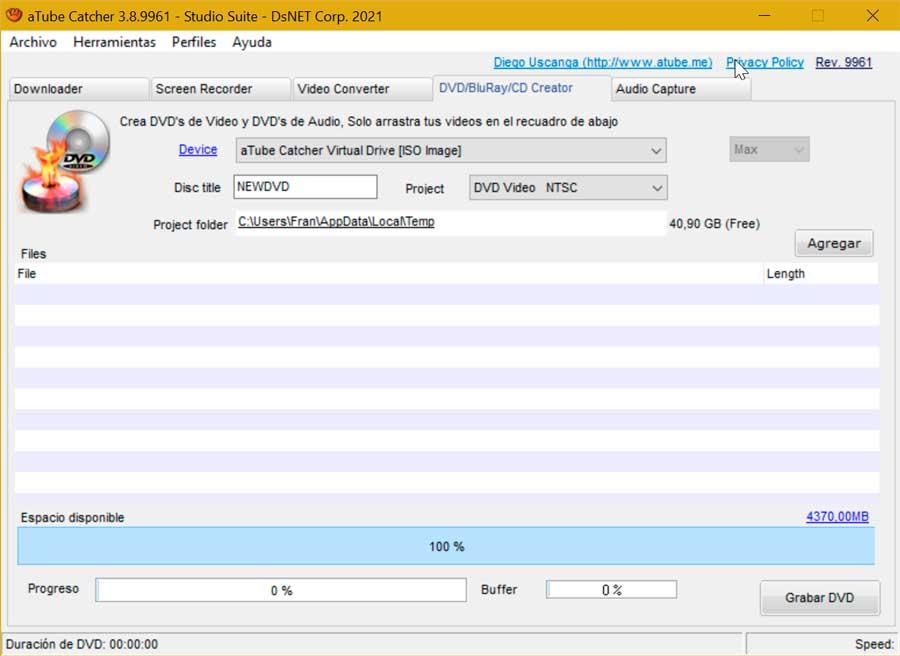
Audio Capture
En este último apartado tendremos la posibilidad de llevar a cabo grabaciones de audio usando para ello una señal de salida como un micrófono u otro dispositivo. Podemos elegir si guardarlos en formato MP3, Wave, WMA, elegir si hacer la grabación en modo o estéreo, seleccionar el bitrate y el volumen máximo. Igualmente podemos elegir la ruta donde quedará guardado el archivo resultante. Una vez terminado, podemos comenzar la grabación pulsando en el botón de Start.
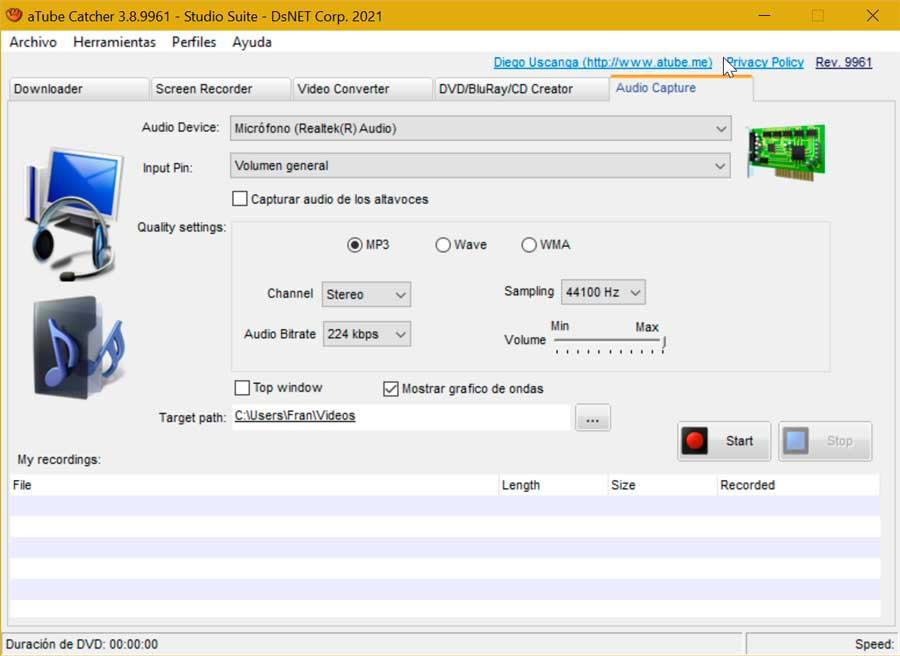
Crear perfiles de descarga personalizados
Si del entre amplio abanico de opciones disponibles que la aplicación ofrece aTube Catcher, no encontramos el que más se adecúa a nuestras necesidades (la mayoría están muy anticuados), podemos crear un perfil personalizado ajustándolo a nuestras necesidades. De esta forma, evitaremos convertir nuevamente el vídeo descargado para adaptarlo a la resolución y formato que necesitamos.
Para crear perfiles de descarga en aTube Catcher, nos dirigimos al menú superior de opciones y pulsamos en Perfiles y, seguidamente seleccionamos Editor de perfiles. En la parte superior de la ventana que se muestra, pulsamos en Nuevo Perfil.
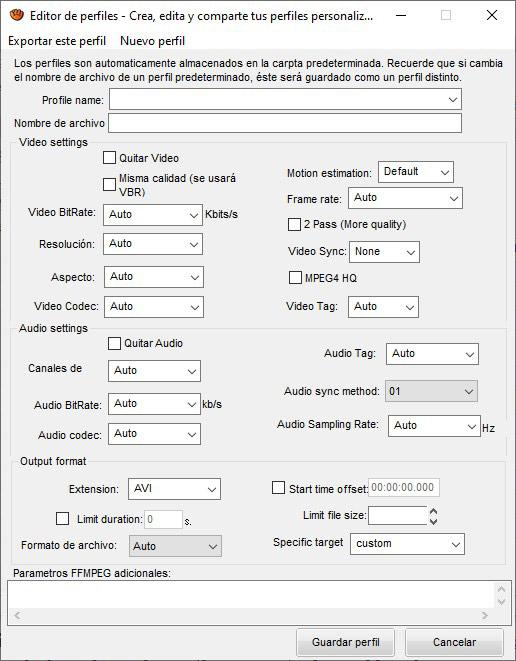
Lo primero que debemos hacer es añadir un nombre al perfil (Profile name), nombre con el que vamos a poder identificarlo en la aplicación. Junto al nombre, debemos crear el nombre del archivo con el que se almacenará el perfil en nuestro equipo. De esta forma, podemos hacer una copia de seguridad de los perfiles creados e importarlos nuevamente en la aplicación si la borramos, formateamos el disco duro o queremos compartir el perfil con otras personas. Estos perfiles se almacenan dentro de la carpeta de instalación de la aplicación, en el directo Profiles.
En el apartado Video settings, podemos establecer el BitRate, la resolución, la resolución de aspecto, el códec vídeo que queremos utilizar, la tasa de fotogramas y la sincronización del vídeo principalmente. Si marcamos la casilla Quitar vídeo, únicamente se generará un archivo de audio, siempre y cuando en la sección Output format, seleccionemos una extensión de audio para el archivo.
En la sección Audio settings, la aplicación nos permite configurar el apartado de audio para que el audio se reproduzca en estéreo o en mono, ajustar el BitRate y el códec que queremos utilizar. Si queremos utilizar este perfil para descargar el audio de vídeos de YouTube o extraer el audio de archivos de audio, debemos seleccionar la mejor calidad posible.
Podemos utilizar los perfiles disponibles en la aplicación para orientarnos a la hora de crear los nuevos perfiles, teniendo en cuenta las opciones disponibles a través de la aplicación dependiendo del códec que vamos a utilizar.
Finalmente, nos encontramos con la sección Output format. En esta sección, debemos establecer el formato de salida que queremos que tenga el perfil dependiendo de si se trata de formato audio o vídeo, fijar el límite máximo del archivo y la duración máxima en segundos. Finalmente, pulsamos en Guardar Perfil.
Descargar gratis aTube Catcher
aTube Catcher es un software completamente gratuito que podemos descargar pulsando en este enlace a la web del desarrollador. Es compatible con todas las versiones de Windows por lo que no tendremos problemas al a hora de usarlo. Su última versión disponible es la 10.8.9 correspondiente al 10 de julio de 2024, por lo que se trata de un programa que, aún, cuenta con una buena política de soporte por parte de sus desarrolladores.
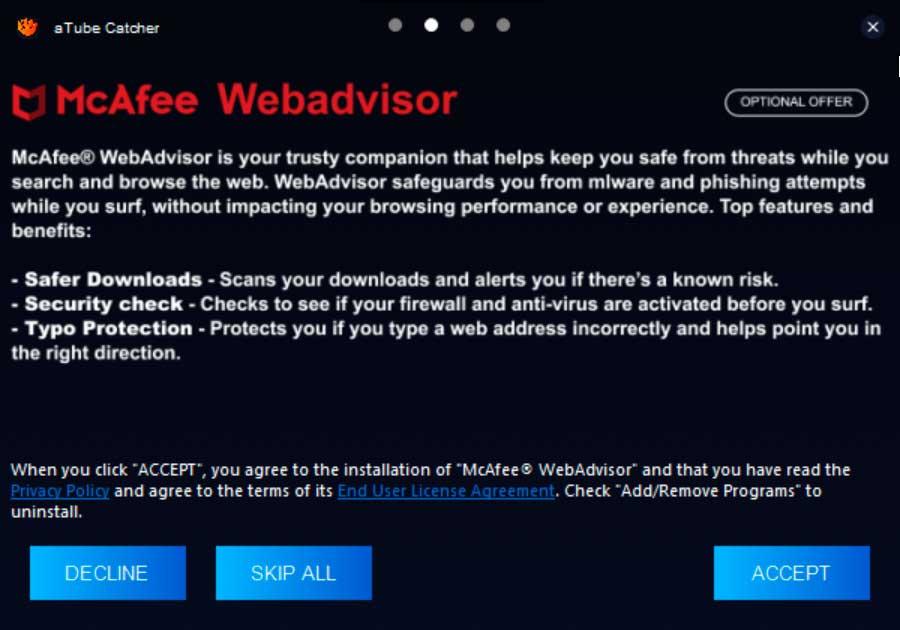
El programa es liviano y ocupa poco espacio en nuestro disco duro. Su instalación se realiza desde su propio asistente de forma rápida. Eso sí, debemos de tener cuidado ya que intentará que instalemos software de terceros no deseado durante el mismo, por lo que debemos de estar atentos para declinar su instalación. Se trata de una mala práctica que utilizan muchas aplicaciones para financiarse y seguir siendo gratuita.
Lo mejor y lo peor
Como hemos podido ver a lo largo del análisis, se trata de un programa muy completo, repleto de funciones y características, que nos va a permitir descargar cualquier vídeo de casi cualquier web de streaming, como YouTube, Dailimotion o Metacafe.
Este programa cuenta con varias funciones y características extra, como la posibilidad de recibir actualizaciones automáticas, gracias a las cuales es capaz de llevar al usuario las últimas características y medidas de seguridad. También es muy importante destacar que permite procesar vídeos por lotes, lo cual es muy útil cuando queremos bajar muchos vídeos a la vez. Y es compatible con una gran variedad de formatos.
Pero también tiene algunos hándicaps. Uno de los más graves es su instalador, ya que se aprovecha de la popularidad para colar software adicional no deseado en el PC. Y, además, muchas de sus funciones están ocultas en la interfaz, lo cual puede complicar el poder usar el programa con todo su potencial.
Además, aunque los desarrolladores prometieron un aTube Catcher online, han pasado ya lustros y no hay rastro de él, por lo que no es más que una utopía.
Otras alternativas para descargar vídeos
Si nos gustaría poder realizar descargas de vídeos desde Internet os presentamos algunas alternativas a aTube Catcher para tener en cuenta:
- Snappea nos permite descargar vídeos de más de 100 plataformas de vídeo en formato MP4 y MP3 a la máxima resolución. Funciona vía web y está disponibles a través de este enlace a su web principal.
- MiniTool uTube Downloader es una aplicación gratuita que nos permite descargar vídeos, audios y subtítulos desde YouTube además de grabar la pantalla y convertir vídeos a otros formatos. La aplicación está disponible pulsando en este enlace a la web de sus desarrolladores.
- Leawo Video Downloader nos permite descargar vídeos de YouTube y música de más de 100 sitios webs. Incluye un reproductor y la posibilidad de crear listas de reproducción. Si queremos usar Leawo Video Downloader podemos descargarlo desde este enlace a su sitio web.


