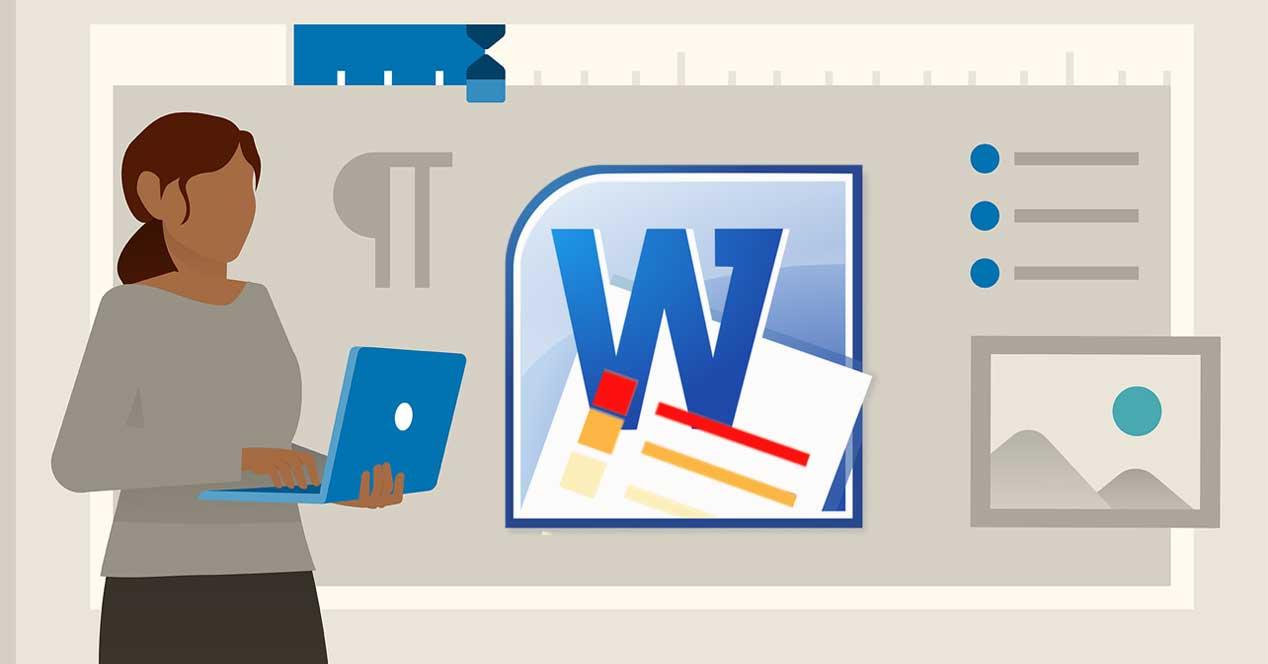Los editores de texto son programas que, por regla general, usamos para generar y editar todo tipo de documentos de texto, como su nombre indica. Pero con el paso de los años estos han evolucionado en gran medida convirtiéndose en potentes aplicaciones multitarea, como sucede con Word.
De hecho esta propuesta a la que nos referimos ahora, es la que se integra con la suite de productividad más conocida, Office de Microsoft. Junto a este editor, encontramos otros programas muy conocidos y usados como Excel o PowerPoint. Todo ellos se han desarrollado mucho a lo largo de los años y a medida que han ganado popularidad. Esto es algo de lo que se encarga Microsoft, la firma responsable de todo ello.
Pero no debemos confundirnos, nos referimos a la potencia y funcionalidad que puede ofrecernos una aplicación en principio tan básica como Word. Muchos pueden pensar que esta se centra en que escribamos textos con algunas funciones extra para darles formato, poco más. Eso no es así, este es un programa que en estos momentos está capacitado para mucho más. De hecho aquí ya podemos trabajar con elementos tales como tablas, imágenes, gráficos, personalización de número de página, etc. Además permite que realicemos trabajos en grupo a través de Internet gestionados en su totalidad por el administrador del documento.
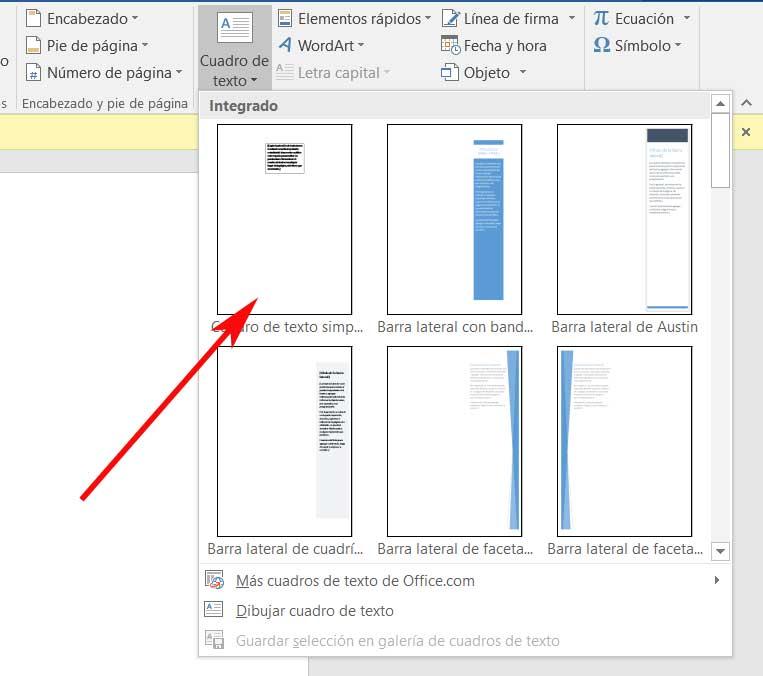
Eso no es todo, sino que además Word nos permite llevar a cabo todo tipo de tratamientos con los textos en los que estemos trabajando. De hecho este es el caso del que os vamos a hablar a continuación, la posibilidad de escribir textos en vertical. Cierto es que este no va a ser el método habitual de escritura, pero nos podrá ser útil en determinadas circunstancias.
Escribe textos en vertical en tus documentos de Word
Pues bien, para lograr esto que os comentamos, lo primero que debemos hacer es añadir un nuevo cuadro de texto en la posición del documento que deseemos. Esto es algo que llevamos a cabo a través del menú “Insertar / cuadro de texto” de la interfaz principal de Word. Aquí, en la parte derecha de la ventana, encontramos varios tipos de cuadros, por ejemplo elegimos el más básico “Cuadro de texto simple”. Así, una vez ya tenemos este cuadro de texto insertado en el documento, tenemos que escribir el texto que necesitamos.
En un principio esto es algo que llevamos a cabo de manera convencional, es decir, en horizontal de izquierda a derecha. Una vez hayamos escrito todo lo que queremos voltear, pinchamos con el botón secundario del ratón en uno de los laterales del propio cuadro, por lo que seleccionamos la opción “Formato de forma” del menú contextual. Entonces, en la parte derecha de la ventana, veremos que aparece una nueva sección con diferentes funciones personalizables.
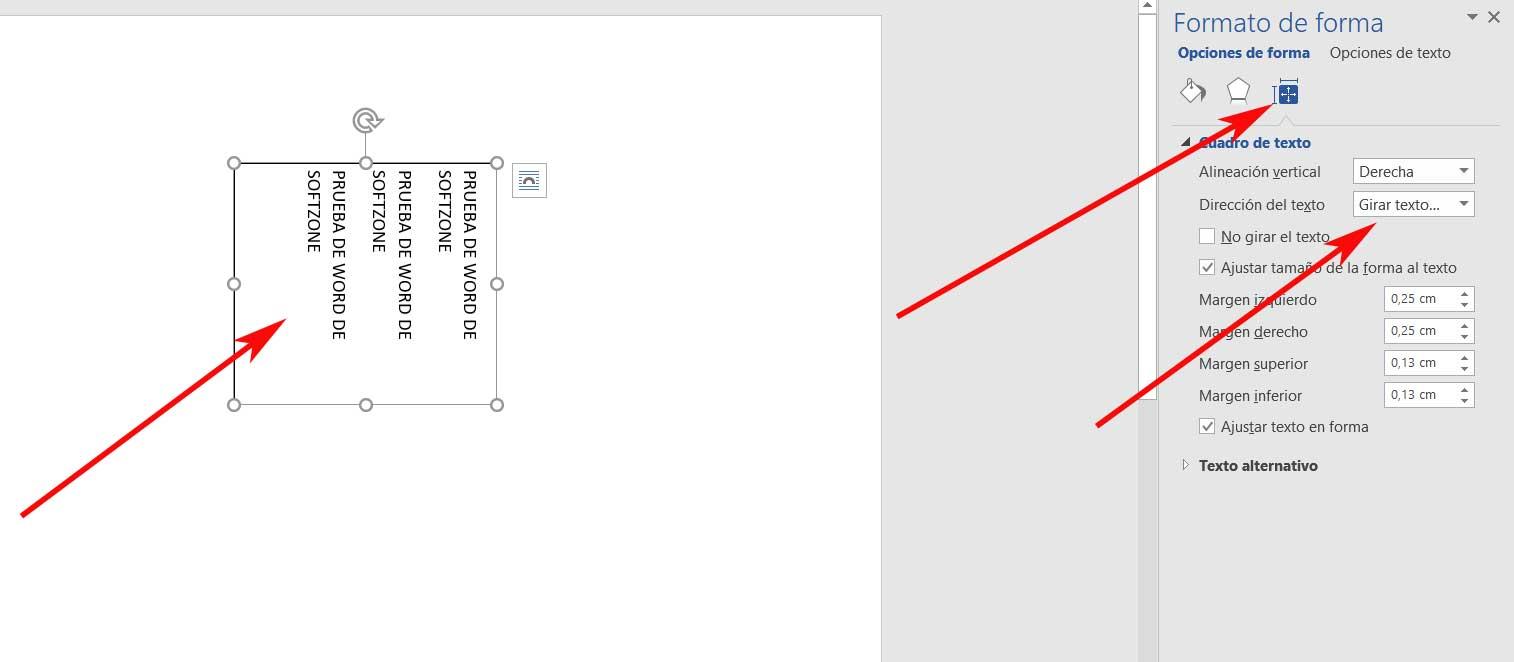
De entre los tres botones que vemos aquí, nos decantamos por el último “Diseño y propiedades”, donde pulsamos para desplegar la alternativa “Cuadro de texto”. Pues bien, aquí ya veremos que tenemos la posibilidad de especificar la dirección de los caracteres que aquí hemos añadido anteriormente. Por lo tanto en “Dirección del texto” no tendremos más que indicar “Girar texto” para así lograr el objetivo que buscamos en estas líneas.