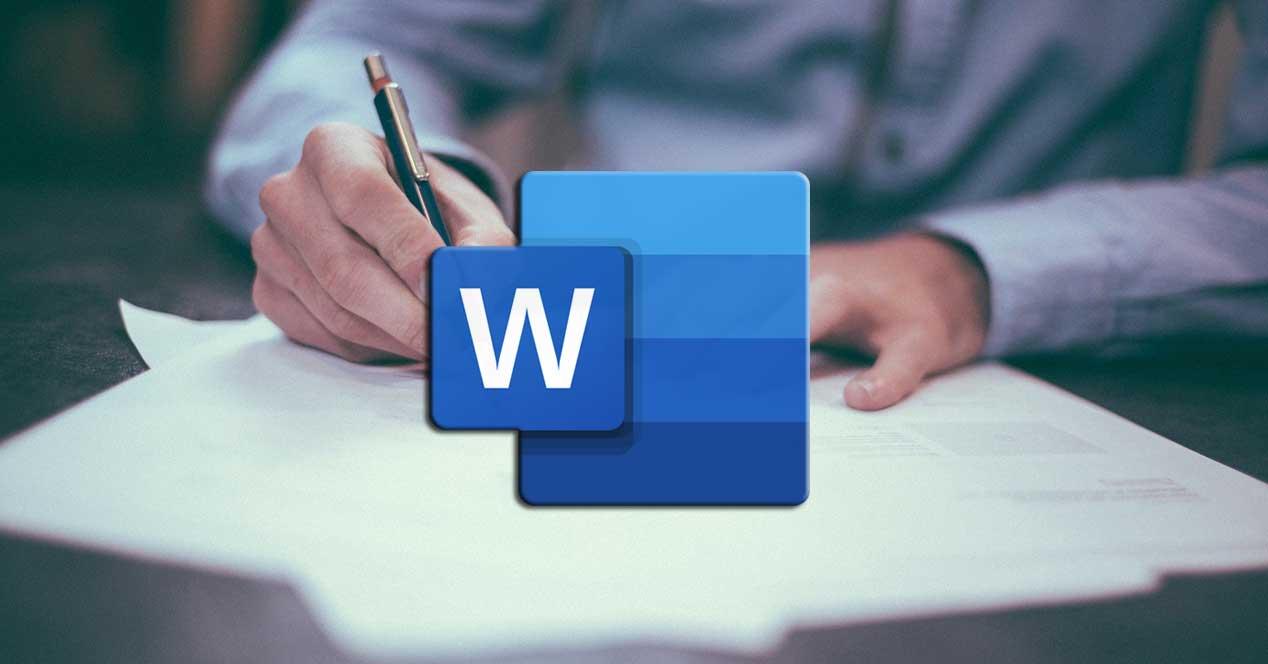Como la mayoría de vosotros ya sabréis, cuando abrimos una nueva ventana en Microsoft Word, lo primero que vemos es un documento en blanco. Claro, a este se le suman algunas de las opciones y menús que nos presenta el propio programa para usarlos de primera mano.
Sin embargo, en lo que se refiere al espacio de trabajo que a nosotros nos va a servir realmente, este es un espacio en blanco, como decimos. Esto es algo que por ejemplo no sucede en otras aplicaciones de la misma suite Office, por ejemplo, en Excel o Access. Hay que decir que aquí nos encontramos con una serie de celdas predefinidas que nos servirán de guía para la creación de proyectos.
Dependiendo de la experiencia previa que tengamos con estos programas relacionados con el mundo de la ofimática, un formato de interfaz u otro nos resultará interesante o complicado. Desde luego si no estamos habituados a trabajar con determinadas aplicaciones de este sector del software, enfrentarnos de buenas a primeras con un documento en blanco como el que ofrece Word, o las celdas de Excel, nos puede resultar confuso. Todo ello a pesar de que Microsoft y el resto de desarrolladores intentan facilitarnos las cosas lo máximo posible para atraer clientes inexpertos o profesionales. Con todo y con ello el escritorio que nos propone el editor de texto Word, no debería plantearnos demasiados problemas.
La interfaz de Word es apta para los documentos de texto
Pero claro, cada una de estas aplicaciones, aunque reunidas en una misma suite de productividad, Office de Microsoft, tienen su objetivo. Claro está, mientras que por ejemplo Excel se centra en el trabajo con datos numéricos, Word está enfocado al texto. Por tanto, aquí ya tenemos todo lo necesario para empezar a definir las palabras, líneas y párrafos que compondrán nuestro documento. Pero claro, este es un programa que no solo se usa para generar textos corridos, sino que podemos llevar a cabo multitud de diseños.
Es más, en estos instantes tenemos la posibilidad de añadir, además del mencionado texto, multitud de elementos adicionales para enriquecer nuestro trabajo. Aquí entran en juego objetos tales como vídeos, imágenes, tablas, gráficos, etc. Ahora bien, dependiendo del tipo de diseño que tenga nuestro proyecto en Word, podremos usar unas funciones u otras.
Al mismo tiempo en muchas ocasiones se puede dar el caso de que no queramos escribir un texto corrido, sino partes o palabras en cualquier lugar del documento abierto. Pues bien, para lograr esto que os comentamos, tenemos dos posibles soluciones muy sencillas, veamos cómo podemos hacerlo. En concreto nos referimos a poder escribir en cualquier parte de un documento en blanco.
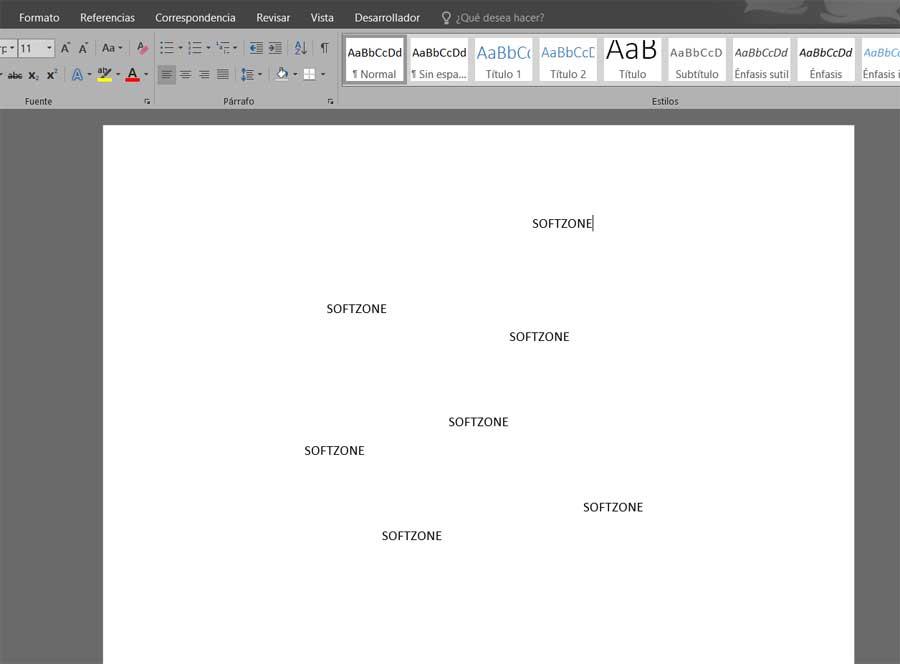
Hay que tener en consideración que la interfaz ante la que nos enfrentamos cuando abrimos Word por la mayoría de los editores de texto, es radicalmente diferente a la que nos encontramos por ejemplo en un programa de hojas de cálculo. Seguro que muchos de vosotros ya sabéis que Excel está compuesto por una cantidad enorme de celdas que trabajan de forma independiente. Por tanto, movernos entre estos elementos para trabajar con contenidos que no tengan nada que ver con el situado a su lado, es muy sencillo.
Sin embargo, esto no es algo que se haga extensible a la mencionada interfaz o escritorio de trabajo que nos propone Word. Aquí nos encontramos con un escritorio que forma parte de un componente global. Pero al mismo tiempo podemos adaptarlo a nuestras necesidades, como veremos ahora.
Escribe en cualquier parte de un documento en blanco
Lo más habitual al escribir en un documento de Word es completar líneas de texto que van a componer los párrafos. Pero ese no es lo que necesitamos ahora, por lo que, para escribir en otro lugar, podemos hacer uso de espacios o tabuladores hasta llegar a la posición deseada. Sin embargo, este método no es, ni mucho menos, el más efectivo o práctico, como vamos a mostraros.
Y es que siempre va a ser mejor el poder echar mano de los socorridos cuadros de texto, lo que nos permitirá incluirlo en cualquier lugar y empezar a escribir ahí. Este es un elemento que encontramos en el menú Insertar / Cuadro de texto. Al pinchar aquí veremos que aparecen varios diseños para que nos decantemos por el que más nos interese en cada caso. Por tanto, no tendremos más que elegir el diseño más adecuado, y situar ese cuadro de texto en el lugar deseado para empezar a escribir.
De hecho, estos cuadros de texto lo que nos permiten es abrir una zona independiente dentro del documento, por decirlo de algún modo, para trabajar con la misma de forma individual. Es precisamente por esta razón por la que estos elementos que podemos integrar en cualquier lugar del escritorio se usan para añadir todo tipo de contenidos a nuestro documento del editor.
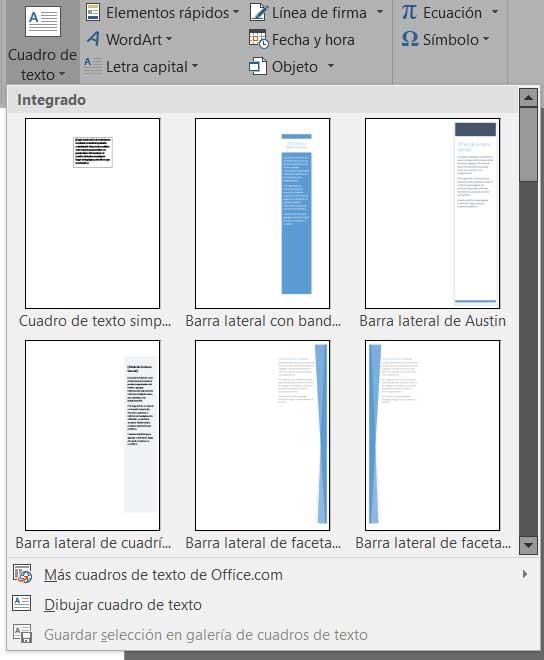
Elegir el cuadro de texto más adecuado
Llegados a este punto os podemos decir que disponemos de varias opciones diferentes en este mismo sentido. Dependiendo del lugar o aspecto que le queramos dar a esa parte suelta de texto que vamos a añadir al documento, nos podremos decantar por un tipo de cuadro de texto u otro. De hecho, al acceder a esta funcionalidad que os comentamos, en pantalla aparecen algunas muestras relativas a esto que os comentamos.
Así, podremos echar mano de un cuadro de texto simple, uno lateral con color, con cuadrícula, etc. Como os podréis imaginar, esto nos va a ser de mucha ayuda a la hora de darle un aspecto mucho más personalizado a nuestros documentos de Word. Pero eso no es todo, sino que encontramos un acceso directo a la web oficial de Office desde la que podemos descargar nuevos diseños de este mismo elemento.
Por otro lado, también es interesante saber que, desde aquí, igualmente tendremos la oportunidad de dibujar a mano alzada con el cursor del ratón, nuestro propio cuadro de texto. Una vez lo hayamos dibujado sobre el documento, en la parte superior de la interfaz aparecerán una serie de nuevas herramientas. Estas nos servirán para personalizar este elemento que estamos diseñando en este momento. De este modo tendremos la posibilidad de aplicar relleno al mismo, utilizar estilos WordArt para los textos, personalizar su contorno, etc. De esta manera, una vez más, Microsoft nos demuestra que intenta cuidar hasta el mínimo detalle para que podamos trabajar de la mejor manera con sus aplicaciones.
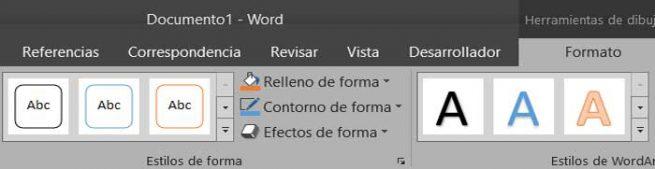
Como os podréis imaginar, aquí ya entra mucho en juego la imaginación que le echemos al diseño del documento propio en el procesador de textos. Pero claro, todo esto que os estamos comentando en este punto lleva cierto trabajo de selección y configuración, algo a lo que no siempre estamos dispuestos del todo. Es por ello por lo que si lo que buscamos es fluidez en el trabajo y escribir en cualquier lugar de un documento de inmediato, veamos también cómo podemos lograrlo.
Aquí influye mucho nuestra creatividad y conocimiento de las opciones disponibles en el programa para así que sacar el máximo rendimiento a estos cuadros de texto. Todo ello, tal y como os comentamos antes, con el fin de poder situar un determinado trozo de texto en cualquier lugar que nos interese del documento de Word.
Usos al poder escribir texto en cualquier lugar en Word
Como probablemente la mayoría de vosotros ya sabréis de primera mano, la cantidad de funciones y modos de uso que nos presenta este editor de textos de los de Redmond, es enorme. Buena parte de las características que aquí se nos presentan, se reparten entre los innumerables menús y submenús de los que podemos echar mano siempre que los necesitemos. Pero lo que no podemos olvidar es que por muchas funcionalidades que aquí nos encontremos, necesitamos de ciertos conocimientos y experiencia para sacar el máximo provecho del programa como tal.
Este del que os hablamos en estas líneas es un claro ejemplo de ello, ya que algo tan sencillo como poder escribir directamente en cualquier lugar de un documento de Word, es algo que no todos sabíais que se podía hacer. Esto es algo que nos será de una enorme utilidad, por ejemplo, en determinados trabajos de diseño de documentos. Al mismo tiempo nos permite añadir elementos tales como fotos o gráficos acompañados de su descripción, sin la necesidad de usar tabuladores y espacios, algo que no queda profesional. También lo podemos usar para crear un póster o cuadros propios, todo ello desde un editor de textos, sin programas adicionales.
Escribe en cualquier parte de un documento
Pero con todo y con ello, a pesar de la enorme utilidad que nos presentan los cuadros de texto de los que os acabamos de hablar. algunos quieren agilizar esto. Con todo ello lo que os queremos decir es que se puede dar el caso de que algunos usuarios no quieran echar mano de elementos adicionales. La razón de ello es que de esta manera nos ahorramos el tener que navegar por los menús del programa, además de tener que elegir el tipo de cuadro de texto que más nos interesa.
Además, al mismo tiempo nos vamos a ahorrar el tener que configurar ese elemento al que os hacemos referencia, es decir, lograr colocar texto en cualquier sitio, de un modo directo. Pues bien, llegados a este punto os diremos que el procesador de textos de Microsoft nos permite llevar a cabo esto que os comentamos. Por tanto, os diremos que podemos echar mano de otro truco más rápido para así conseguir esto. En concreto nos referimos a la posibilidad de hacer doble clic en la zona del documento donde queramos escribir.
Hay que decir que, con un movimiento tan sencillo, el cursor del programa se situará en la posición en la que necesitamos seguir trabajando. Esto es algo que además podremos llevar a cabo tantas veces como lo necesitemos. Así, de un modo directo ese doble clic nos permitirá situarnos en la zona que deseemos del documento de Word. Una vez ahí a continuación empezar a teclear texto en ese lugar, así de sencillo.
Pronto comprobaremos de primera mano que este método que os comentamos aquí es mucho más rápido y sencillo que el uso de cuadros de texto, tal y como vimos anteriormente. Esto se traduce en que para llevar a cabo el cometido que buscamos en estas líneas, este método seguramente sea el que más os interese en la mayoría de los casos.
Buscar textos concretos en el documento
Si hacemos uso de estas funciones de las que hemos hablado anteriormente para escribir en cualquier lugar de las diferentes páginas de un documento de Word, esto puede complicar la búsqueda de determinados términos. Básicamente lo que os queremos decir con todo ello es que si mantenemos un cierto orden en la escritura de los textos podremos localizar determinados contenidos más rápidamente, pero usando este método comentado, dichas búsquedas se pueden convertir en un caos, al menos a primera vista.
Pero Word cuenta con una función muy completa que nos permite buscar texto dentro de cualquier documento. Para acceder a ella, simplemente debemos usar el atajo de teclado Shift +F y veremos cómo se abre un nuevo cuadro de búsqueda. También podemos acceder a este apartado directamente desde la pestaña «Inicio» de la barra Ribbon de Word.
Aquí podemos escribir el término que queramos buscar dentro del documento que tengamos abierto. Podemos ver una lista con todas las veces que se repite dicho término en todo el documento, e ir rápidamente a cada una de ellas desde esta lista. Además, las palabras se resaltarán en el texto.
Podemos desplazarnos por todas estas palabras desde las flechas que aparecen en el panel de búsqueda del lateral izquierdo. Y cuando queramos realizar una nueva búsqueda, no tenemos más que pulsar sobre la X del cuadro para borrarlo y escribir lo nuevo que queramos buscar.