Dentro de las muchas herramientas y funciones que podemos encontrar en Photoshop, una de las más interesantes es la varita mágica. Esta herramienta de edición nos permite seleccionar elementos, objetos o partes de la imagen que tengan color similar con un solo clic. De esta forma es muy sencillo retocar solo determinadas partes de una imagen o eliminar objetos concretos sin tener que dedicar mucho tiempo a seleccionar todo el objeto. La precisión de la varita mágica no es precisamente la mejor, pero si sabemos cómo usarla sí puede ayudarnos a ahorrar tiempo a la hora de editar nuestras imágenes.
Cuanto más homogéneos y diferentes son los colores de la imagen más efectiva es esta herramienta para seleccionar partes concretas de la misma. Sin embargo, si todos los colores son muy similares o hay demasiados contrastes, esta herramienta de selección se complica, y en ese caso es mucho mejor optar por alguna alternativa, como la herramienta de lazo o la selección rápida.
Cómo usar la varita mágica en Photoshop
La varita mágica es una de las utilidades que se muestran por defecto en la barra de herramientas del área de trabajo de Photoshop y que podemos elegir simplemente haciendo clic sobre ella. En caso de que en vez de la varita aparezca la herramienta «selección rápida», podemos cambiar a esta otra simplemente haciendo clic con el botón derecho sobre esta.
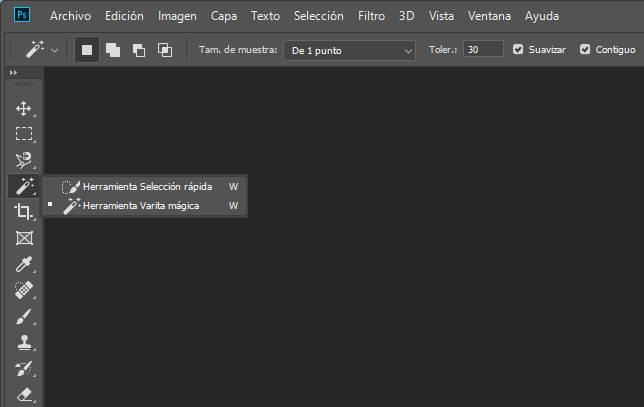
Además, podemos utilizar el atajo de teclado de Photoshop W para equiparnos automáticamente con esta herramienta.
Para usar esta herramienta no tenemos más que hacer clic en la parte de la imagen que queramos seleccionar. Ya sea una parte del cielo, un árbol, una señal, un coche… lo que sea. Debemos tener en cuenta que cuanto mayor cambio de color haya entre el objeto y el resto de los elementos más efectiva será la varita al seleccionar.
Haciendo clic sobre el objeto automáticamente veremos cómo se selecciona todo ello. Y cuanto más similar sea la tonalidad de este, mejor se seleccionará. Podemos incluso seleccionar distintos puntos de la imagen manteniendo pulsada la tecla shift y haciendo clic sucesivamente sobre los elementos que queremos marcar.
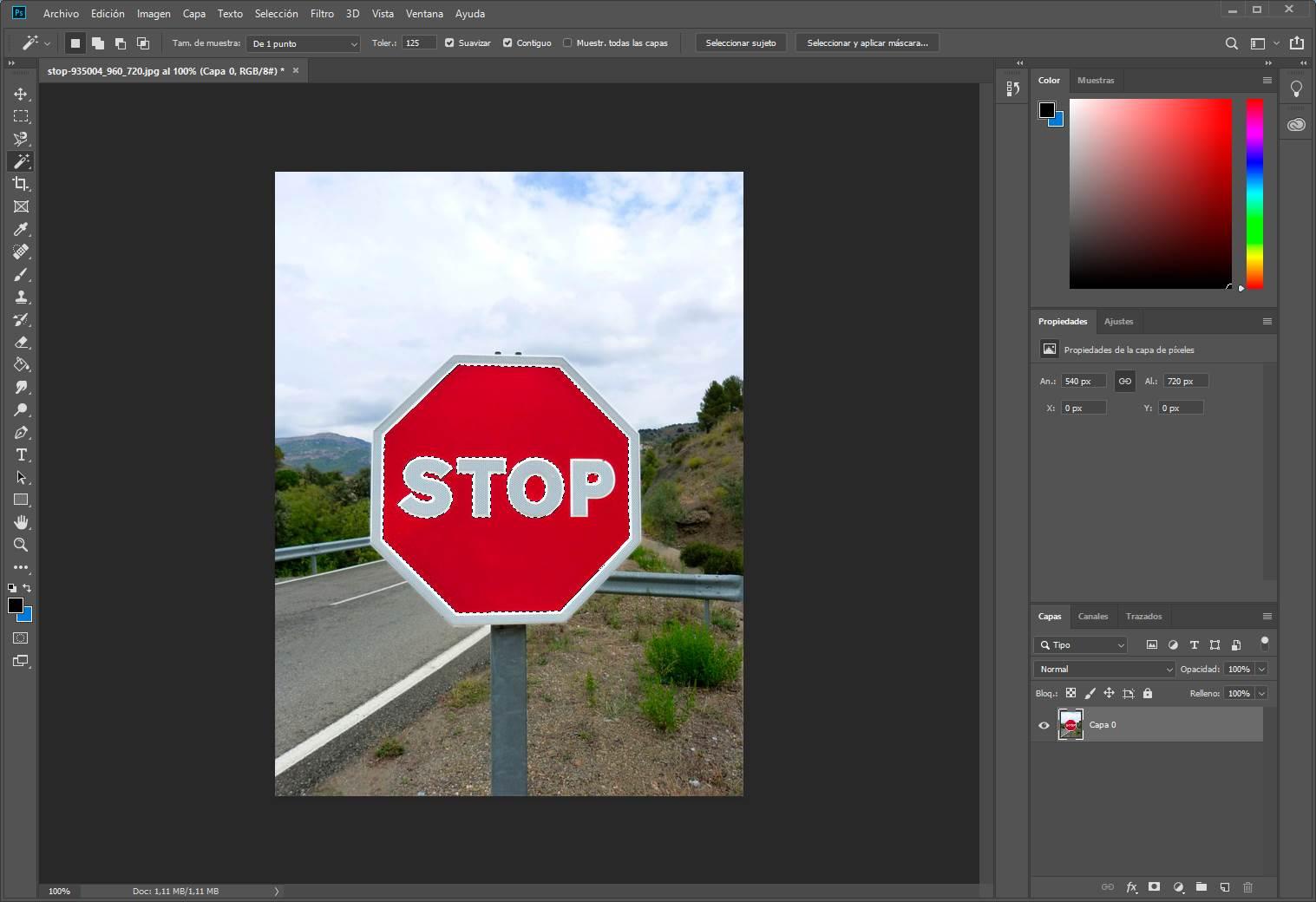
Ahora podemos hacer lo que queramos. Por ejemplo, podemos eliminar dicho contenido, cambiarlo de color o aplicarle otros filtros o efectos. Eso ya depende de nuestra imaginación. Y de nuestros conocimientos avanzados de retoque con Photoshop.
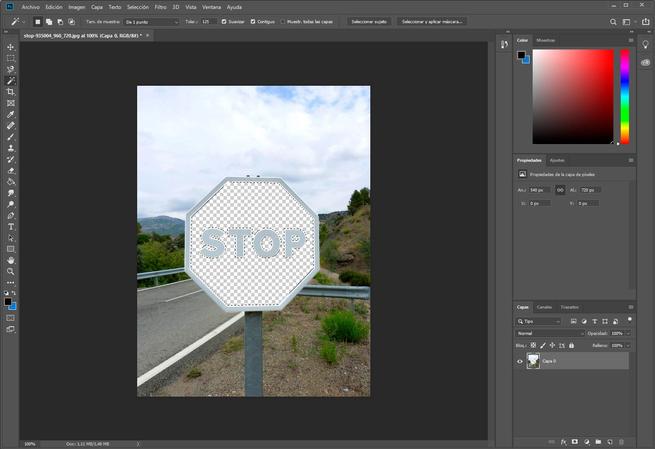
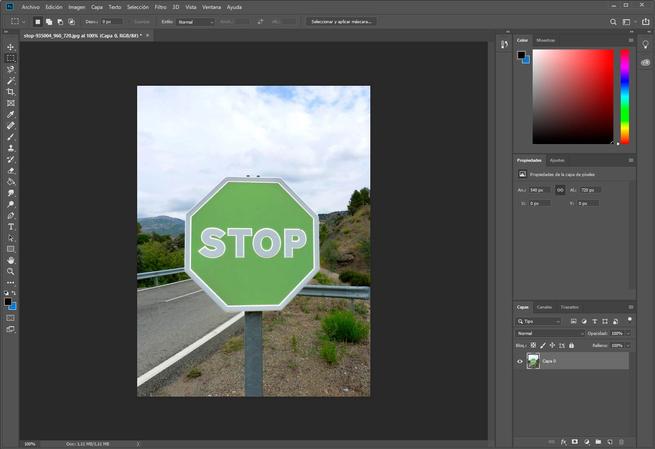
Funciones avanzadas de la varita mágica de Photoshop
Cuando hay mucha variedad de tonos, contrastes y colores, y además son similares, usar esta herramienta se complica bastante. Como podemos ver, aunque la varita diferencia bien entre el color rojo y el blanco, cuando intentamos seleccionar el mástil de la señal la cosa cambia.
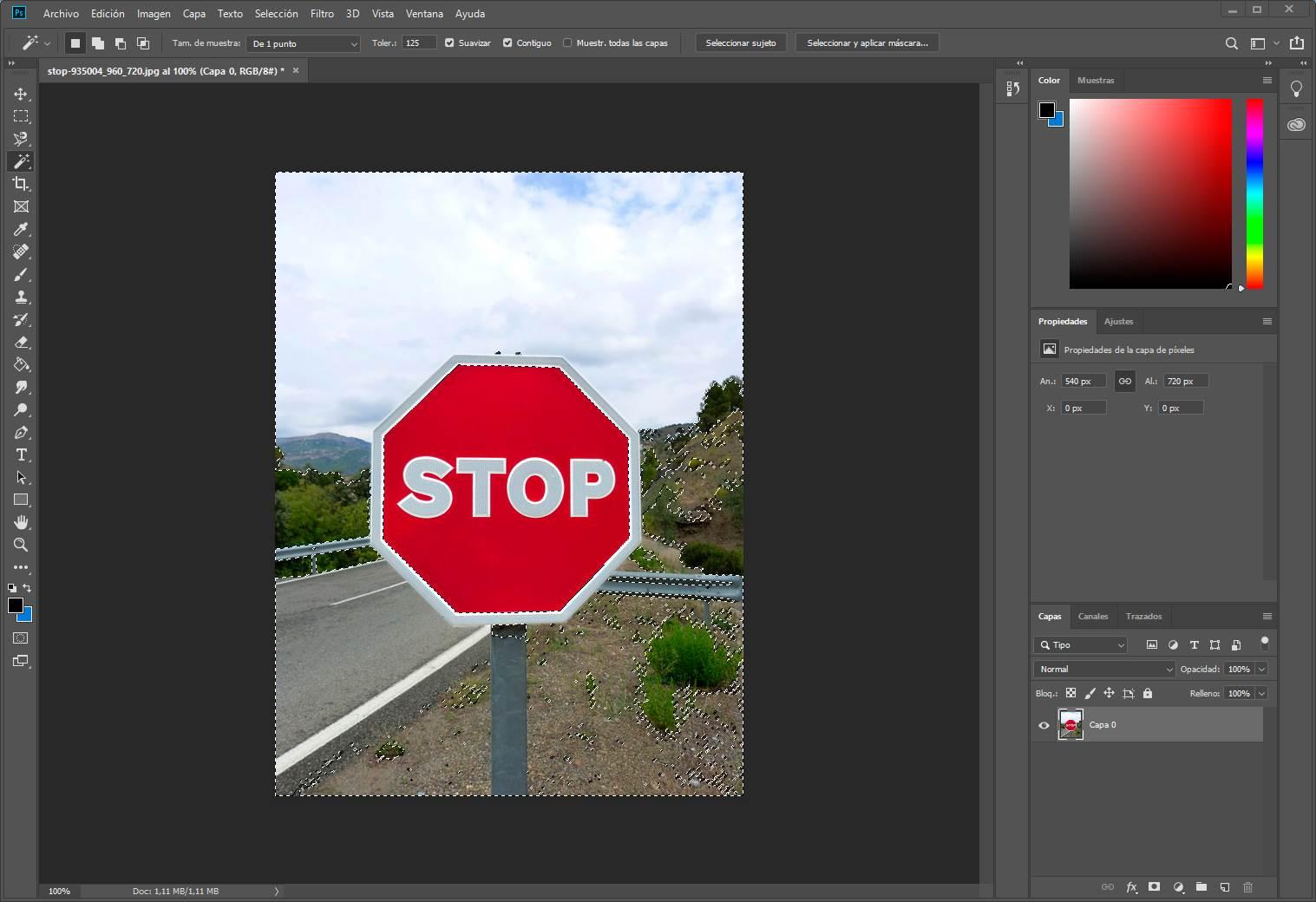
Para afinar la selección, en la parte superior vamos a encontrar una serie de opciones adicionales que nos permiten controlar mejor el comportamiento de la varita mágica.
![]()
Las opciones más interesantes de la varita mágica son:
- Tamaño de la muestra: cuanto más pequeño sea, más precisa será la selección. Para ayudarnos en la precisión, debemos hacer zoom sobre la imagen manteniendo presionada la tecla Alt y moviendo la rueda del ratón hacia arriba si queremos acercarnos o hacia abajo y queremos alejarnos de la imagen.
- Tolerancia: cuanto mayor sea este valor, más tonalidades y colores similares seleccionará. Cuanto menor sea, más precisa será la varita al seleccionar los colores clave. Al igual que en el tamaño de la muestra, si queremos ser lo más precisos posibles, debemos hacer zoom sobre la imagen y seleccionar la tonalidad exacta e ir modificando el valor de esta opción hasta encontrar el que se adapta a nuestras necesidades.
- Suavizar: suaviza la selección de los bordes para que la edición sea mucho más profesional, estableciendo una especie de difuminado tanto en el borde objeto que hemos seleccionado (ya sea para cortar o reemplazar el color) como en la imagen donde se encontraba el objeto seleccionado con esta herramienta.
- Contiguo: elegimos si queremos que solo muestree píxeles contiguos o no.
Ajustando, por ejemplo, la tolerancia de la varita vamos a poder seleccionar colores y objetos de forma mucho más precisa. Por ejemplo, reduciendo la tolerancia a 15 podremos ver que ahora es mucho más precisa la herramienta al seleccionar el poste de la señal.
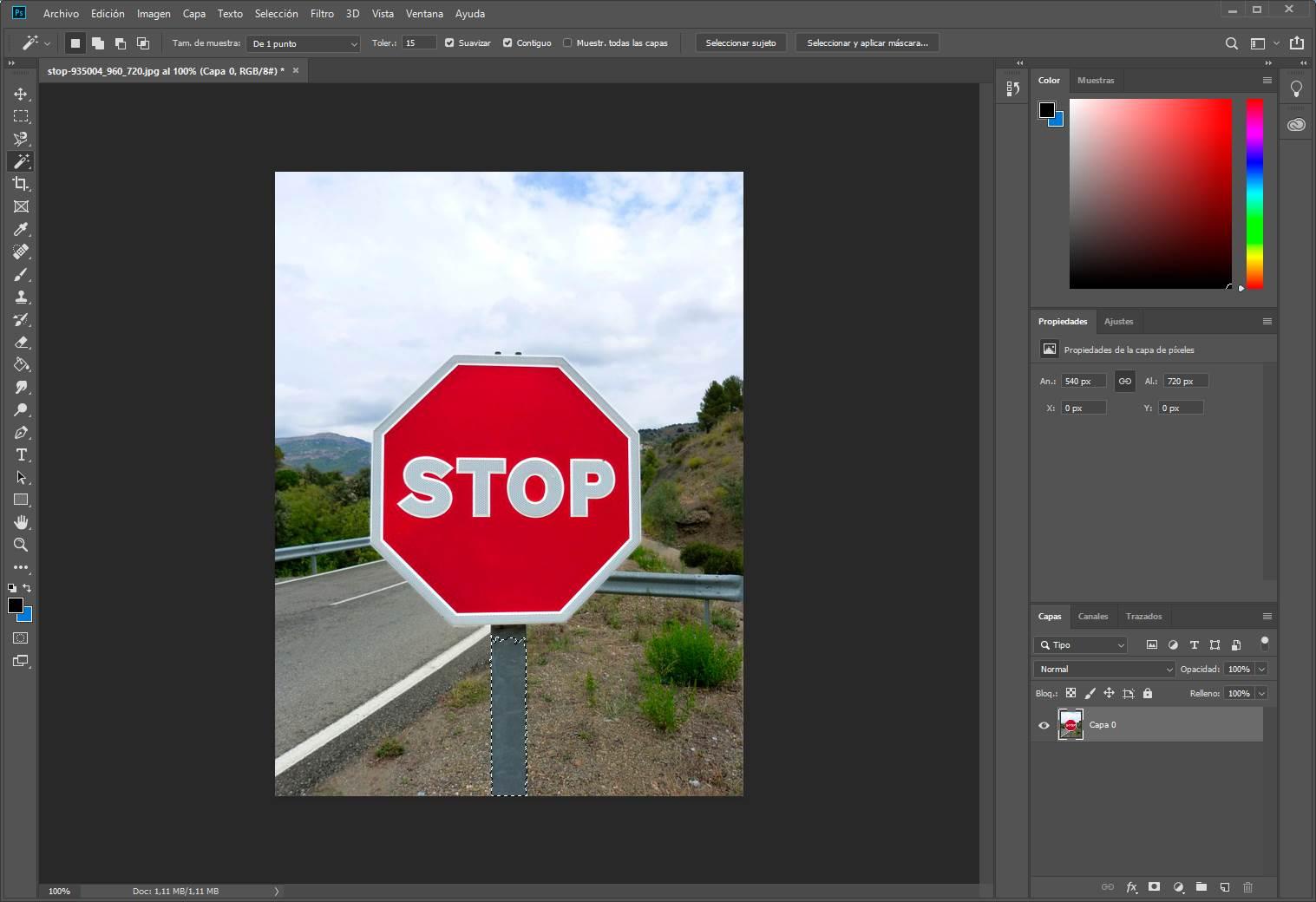
Usar la herramienta Varita mágica con capas
El uso de las capas es una excelente forma de asegurarnos de que no vamos a editar nada por accidente de la parte de la imagen original que queremos guardar. Es por ello que, si vamos a hacer uso de importantes cambios de edición con la herramienta de Varita mágica, debemos de duplicar las capas previamente, de esta forma salvaguardamos la imagen original evitando modificaciones no deseadas. Así pues, conservaremos siempre una versión sin editar de la imagen y nos permite combinar las dos versiones de la imagen en caso de que sea necesario.
Para hacer esto una vez hemos añadido la foto, nos dirigimos al apartado de Capas de la parte inferior derecha. Desde aquí vamos a arrastrar la imagen actual hacia el botón Crear una capa nueva. Este lo reconoceremos por tener forma de signo más o una nota adhesiva y los encontramos situado en la parte inferior de la pantalla, entre medio de Eliminar capa y Crear un grupo nuevo.
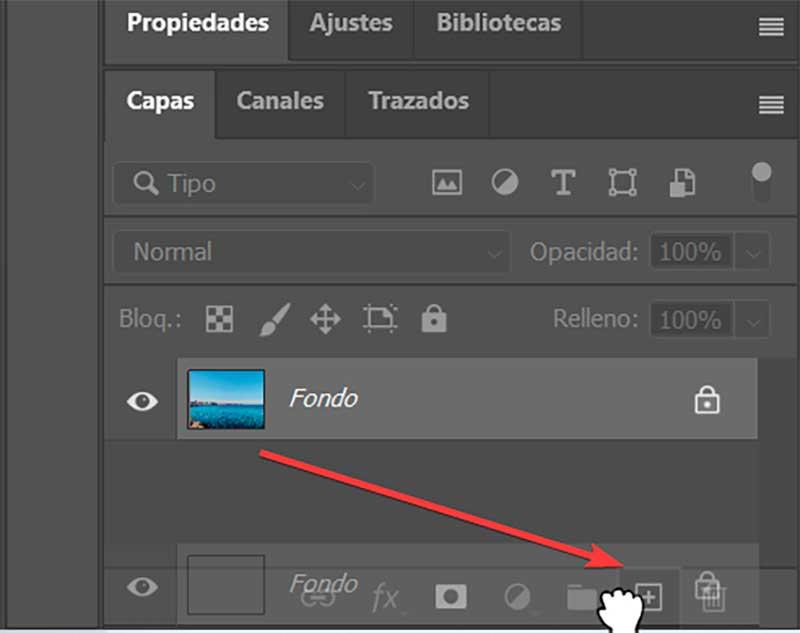
Una vez pulsado el botón hemos añadido la foto, veremos cómo se ha creado una capa que localizaremos fácilmente por llevar la coletilla de Copia. Ahora debemos de ocultar la imagen original haciendo clic en el icono con forma de ojo que está a su izquierda, lo cual hará que se cambie el ojo por un cuadrado.
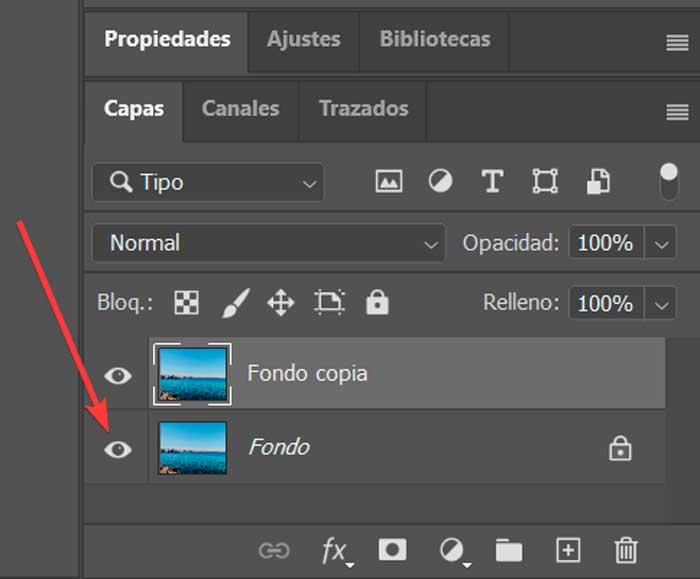
Ya podemos hacer clic en la nueva capa para seleccionarla y poder realizar los cambios de selección y edición que consideremos oportuno con la Varita mágica. Podemos usar los iconos de los ojos para ocultar y mostrar las capas a nuestro gusto, lo que nos servirá de ayuda para, por ejemplo, usar los originales como referencia.
La herramienta de selección rápida
Si la varita no termina de convencernos o no conseguimos dominarla, entonces podemos dar una oportunidad a la otra función que nos ofrece Photoshop: la herramienta de selección rápida. Y es que hay que tener en cuenta que la varita mágica, en concreto el uso de la misma, es un tanto delicado. Cierto es que su utilidad, una vez nos acostumbramos a su uso, es impresionante, pero hay usuarios que no tienen la paciencia necesaria. También se puede dar el caso de que la necesidad no sea de tanta precisión.
Es por ello que, como os comentamos, podemos echar mano de la llamada Herramienta de selección rápida. Como su propio nombre indica, esta nos va a ser de gran ayuda a la hora de llevar a cabo selecciones en la imagen, pero de un modo mucho más fluido, a la vez que impreciso, dicho sea de paso.
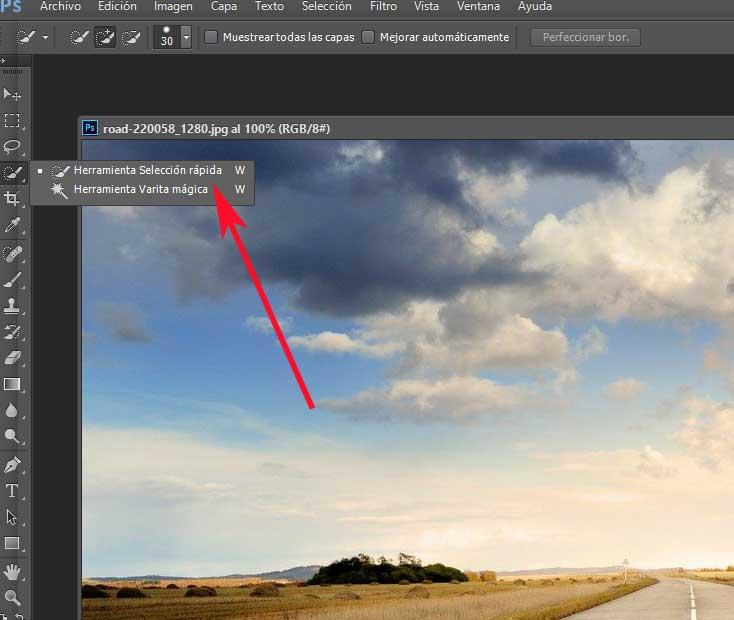
Para empezar, os diremos que esta herramienta es mucho más toscar y menos imprecisa que la varita que hemos visto anteriormente. De igual modo la podemos activar haciendo uso de la tecla W, donde aquí tendremos la posibilidad de elegir el tamaño del pincel y hacer clic en la parte de la imagen que queramos.
Cómo funciona de la herramienta de selección rápida de Photoshop
La principal diferencia en este caso es que, al situar la mencionada herramienta de Selección rápida sobre un determinado apartado de la foto, la misma automáticamente selecciona todo lo que crea que tiene aproximadamente la misma tonalidad que rodea al punto marcado. Como os podréis imaginar, esto nos permite, con un solo clic de ratón o dos, seleccionar mucho más rápidamente una determinada área de la imagen.
De igual modo, la herramienta como tal nos permite arrastrar el pincel que hemos seleccionado en un principio, con el botón del ratón pulsado, o hacer clic en otros elementos, para ir añadiéndolos automáticamente a la selección. Eso sí, algo que debemos tener en cuenta aquí, es que no disponemos de función de tolerancia ajustable. Pero en el caso de que seamos usuarios no demasiado experimentados en el programa, nos servirá en la mayoría de los casos. Esto se debe principalmente a que esta es una funcionalidad de Photoshop más tosca, pero diseñada para identificar con bastante precisión los objetos y distinguir unos de otros.
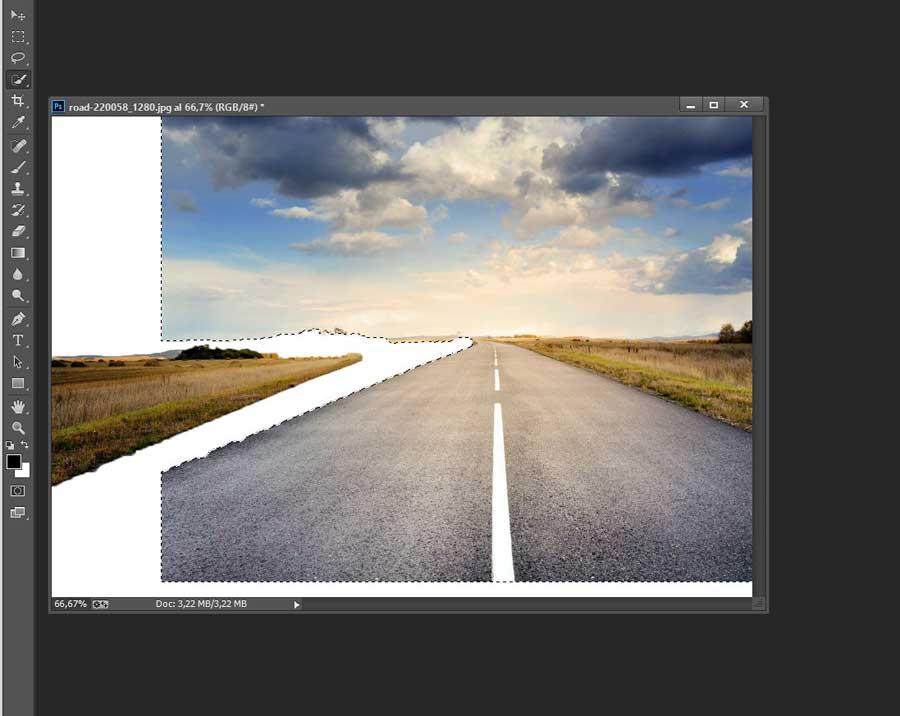
A continuación, una vez hemos conseguido que la selección mediante esta herramienta sea la que necesitamos, por ejemplo, podemos pulsar la tecla CTRL para así poder separar la selección como tan del resto. En ese momento ya podremos crear otra imagen con la misma o que forme parte de un proyecto más complejo. Por todo lo comentado, si conseguimos dominar la varita mágica, o en su defecto esta herramienta de selección rápida, nuestros trabajos con Photoshop serán mucho más profesionales y rápidos.
Herramienta selección de objetos: lo mejor de la IA
Adobe está apostando cada vez más por la Inteligencia Artificial. Por ello, las últimas versiones de la suite de Adobe cuentan con otra herramienta de selección dentro del mismo apartado de la varita mágica: Selección de objetos.
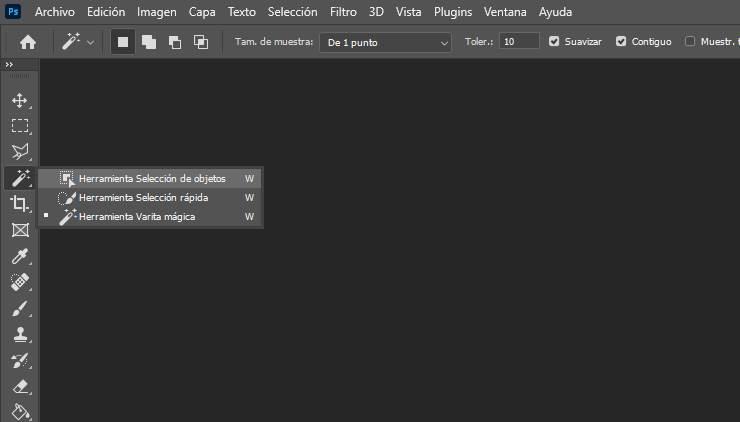
Esta herramienta hace uso de Sensei, la Inteligencia Artificial de Adobe, para detectar el objeto que le indiquemos y seleccionarlo de manera automática. Esto es muy útil, sobre todo, para fotos complejas donde la varita o la selección rápida no funcionen bien.
Al seleccionar esta opción podremos ver unas opciones parecidas a las de las otras herramientas. La que más nos interesa es el modo de selección, pudiendo elegir si queremos que sea un rectángulo o un lazo. Cuando más nos centremos en el objeto más precisa será la selección.
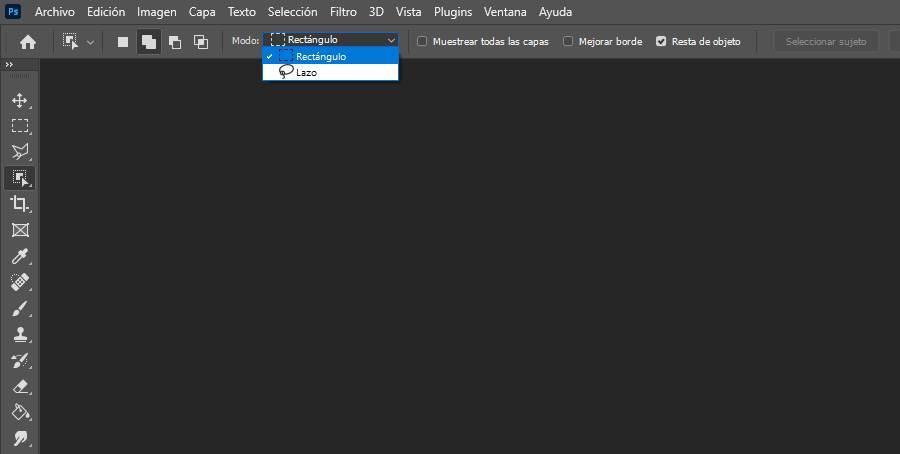
Simplemente debemos hacer clic sobre la imagen, y arrastrar hasta cubrir el objeto que queremos seleccionar. Al soltar, Adobe Photoshop seleccionará automáticamente ese objeto con gran precisión. En caso de que quede alguna parte sin seleccionar, o la selección se salga del objeto, podemos usar las otras herramientas para restar dichas partes.
Cómo seleccionar personas automáticamente en Photoshop
Como hemos comentado en el apartado anterior, Adobe está apostando mucho por la inteligencia artificial y cada año, se introducen nuevas funciones que utilizan esta tecnología para automatizar algunas de las funciones de Photoshop, además del resto de aplicaciones disponibles a través de Adobe Creative Cloud. A la hora de seleccionar personas en una imagen, podemos utilizar la herramienta varita mágica, aunque nos veremos obligados a retocar los bordes para añadir o eliminar las zonas que haya contemplado esta herramienta. También podemos utilizar la herramienta selección de forma manual, aunque nos vamos a enfrentar a unos resultados muy similares. La mejor forma de seleccionar personas de forma automática es utilizando la función disponible en Photoshop.
Photoshop incluye una función se encarga de detectar la persona o personas que se encuentren en una imagen, siempre y cuando se encuentren bien iluminadas, ya que la aplicación no puede hacer milagros con imágenes de baja calidad y resolución. Esta herramienta de Photoshop se encuentra disponible dentro del menú Selección – Sujeto. Una vez hemos seleccionado esta opción, la aplicación tardará unos segundos en reconocer las personas que se encuentra en primer plano en la imagen y la seleccionará.
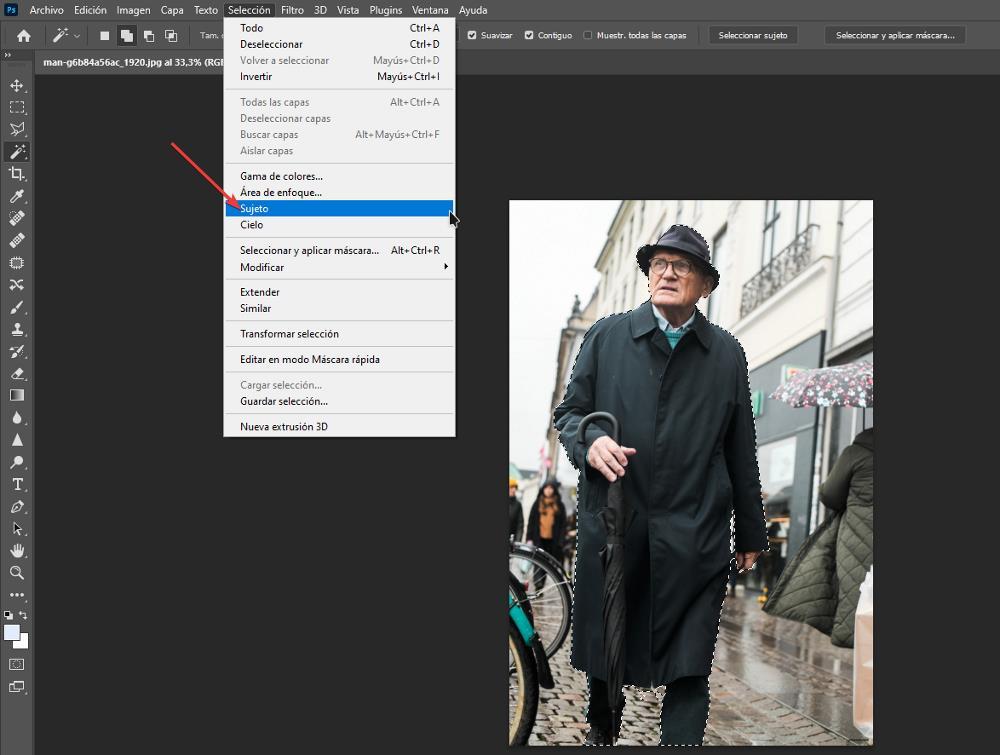
Si nuestra intención es desenfocar el fondo, a continuación, nos dirigimos al mismo menú y pulsamos en Invertir para cambiar la selección al fondo de la imagen manteniendo el sujeto sin seleccionar. Finalmente, nos dirigimos al apartado Filtros y seleccionamos Desenfoque – Gaussiano y establecemos el nivel de desenfoque queremos utilizar.
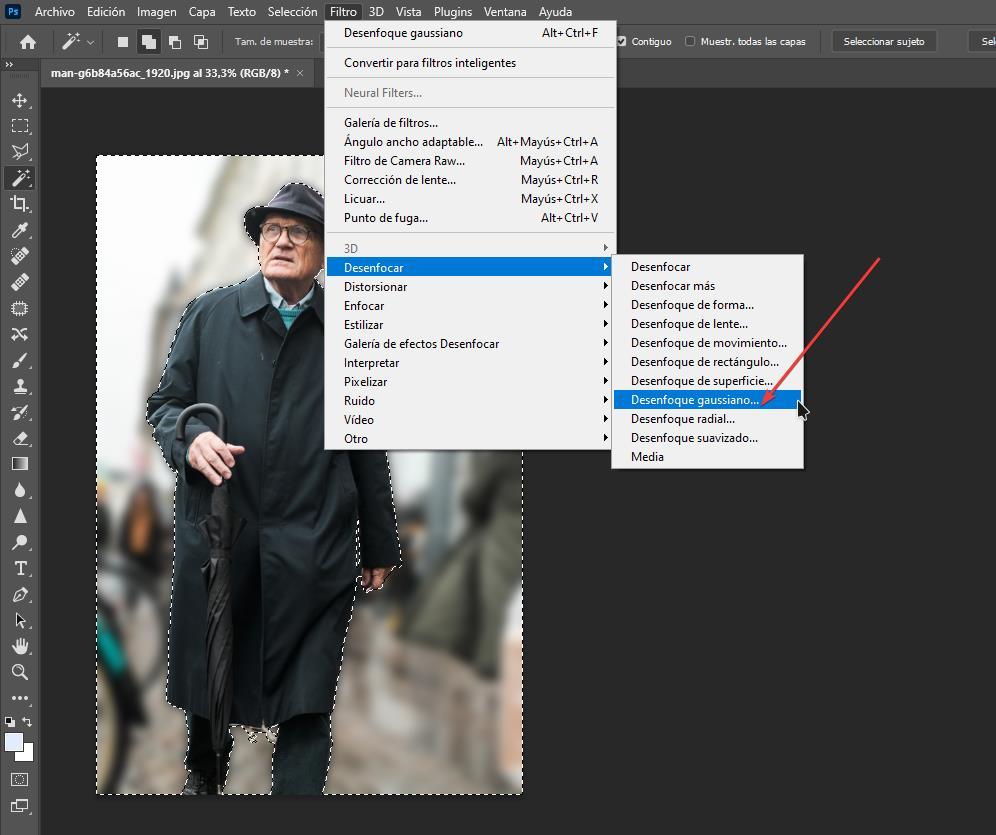
Como podemos ver en las imágenes superiores, el proceso para seleccionar personas, invertir la selección y desenfocar el fondo es un proceso que podemos hacer en menos de 10 segundos.
Llegados a este punto merece la pena reseñar que algo muy similar a esta función que os acabamos de mencionar, podemos hacer de manera directa con los cielos que componen nuestras imágenes cargadas. Con esto lo que os queremos decir es que tenemos la posibilidad de que el programa detecte este componente de cualquier imagen con tan solo pulsar una opción predeterminada.
En concreto esta la vamos a encontrar en el menú Selección / Cielo para que la inteligencia artificial de Photoshop se ponga en funcionamiento y haga una selección de este elemento por sí solo. En ciertas ocasiones marcar el cielo de cualquier imagen en forma de paisaje se puede convertir en un auténtico suplicio. Sin embargo gracias a esta funcionalidad podremos ahorrar una buena cantidad de tiempo y esfuerzo.
Cómo hacer que la varita sea más efectiva en Photoshop
Tal y como hemos podido comprobar de primera mano, una de las principales tareas en las que usamos estas herramientas como la varita mágica en Adobe Photoshop, es para realizar todo tipo de selecciones en nuestras imágenes. Todo ello nos permitirá utilizar ciertas partes bien delineadas de nuestra foto en otras imágenes, o sencillamente separarla del resto.
Para ello este potente software de edición fotográfica nos ofrece, como hemos podido comprobar, varias herramientas y funciones que nos serán de mucha ayuda. A partir de ahí nuestra creatividad y conocimientos de la misma jugarán un papel clave para obtener mejores o peores resultados.
Pero al mismo tiempo también tenemos la posibilidad de realizar diversos ajustes previos sobre la imagen original para lograr sacar el máximo provecho a este tipo de funciones como la varita. Así logramos que la selección sea más precisa y al final lograremos el objetivo que buscábamos era un principio. Lo primero que debemos hacer es asegurarnos de que la imagen original tenga la suficiente calidad y resolución para poder trabajar cómodamente con la misma. Esto significa que si nos disponemos a utilizar la varita mágica en una miniatura o imagen pequeña, es muy posible que los resultados sean deficientes.
Asimismo es importante saber que no debemos tener miedo a utilizar el zoom que nos ofrece el programa para obtener una mejor precisión en la selección con la varita. De hecho los profesionales de este tipo de trabajo utilizan el zoom al máximo posible para obtener mejores resultados en este sentido. También es importante tener en cuenta que cuanto más destaque el objeto o persona que deseamos recortar o extraer mediante la selección, más fácil será para Adobe Photoshop detectar y seleccionar ese elemento
Esto es algo que se hace especialmente patente si el fondo está ligeramente difuminado, por ejemplo. Además disponer de un ratón de buena calidad y precisión también nos ayudará mucho.

