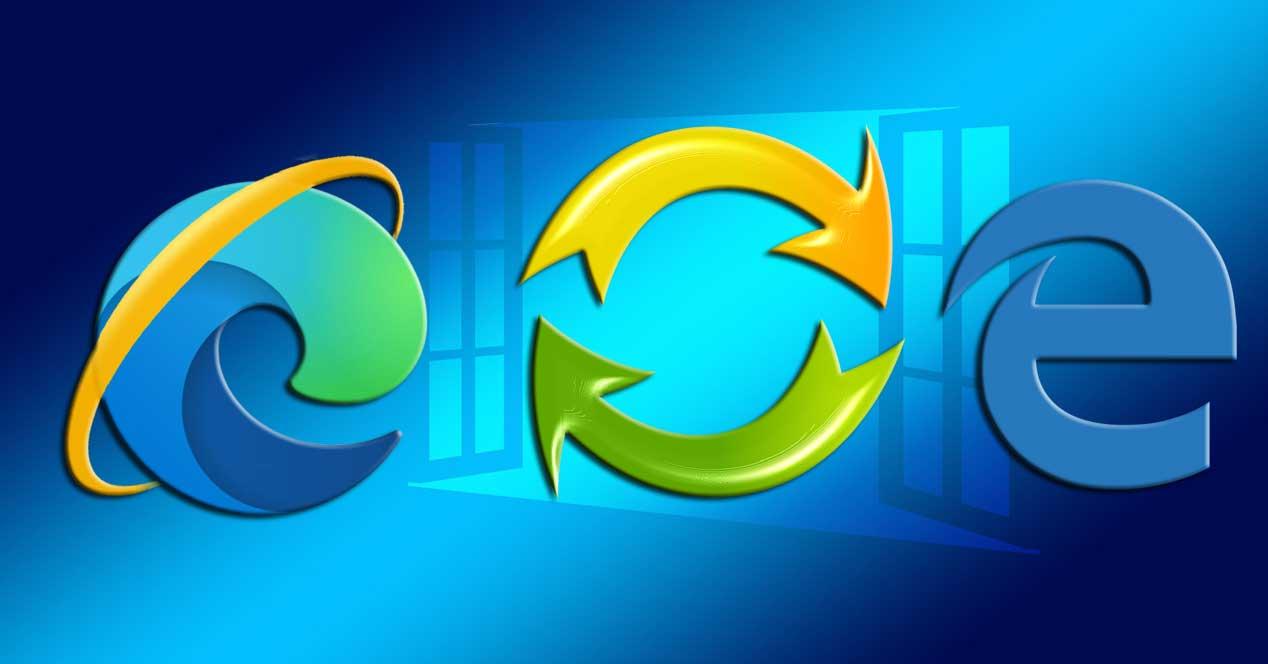Tal y como ya os informamos a lo largo de estos días atrás, Microsoft acaba de poner a disposición de todo el mundo el nuevo navegador Edge Chromium de la firma. Con esto nos referimos a la versión estable del mismo que funcionará de forma predeterminada en Windows 10 y en Windows 11.
De este modo y al abandonar la fase Beta del nuevo navegador de Internet, esta ya la podremos usar con total seguridad y normalidad en nuestros equipos. De hecho, se lanzó para diversas versiones del Windows y para macOS. Hay que tener en cuenta que hace ya más de un año desde que supimos, por primera vez, que los de Redmond se habían embarcado en este proyecto. Por tanto, podemos afirmar que es algo que se han tomado muy en serio.
Hay que tener en cuenta que cuando instalemos este navegador que se acaba de lanzar, el mismo reemplazará al Microsoft Edge clásico. Este es el que nos ha venido acompañando a lo largo de los últimos años en Windows. Como era de esperar, la nueva versión del software, una vez instalada, se volverá la aplicación por defecto para estas tareas. Claro, Microsoft con todo ello pretende competir de tú a tú con otras propuestas más asentadas como Firefox o Chrome. Pero con todo y con ello, podemos bloquear la instalación de Edge Chromium en nuestro PC.
Por tanto, intenta por todos los medios que hagamos uso de Edge Chromium por encima del resto de competidores directos. Sin embargo, cabe la posibilidad de que esta nueva versión de software no acabe de convencerte. Al mismo tiempo, si estabas acostumbrado a usar la versión antigua, os mostraremos cómo lograr volver a la misma. Por tanto, si a estas alturas ya habéis probado Edge Chromium y no preferís volver a la versión antigua, veamos los pasos que debemos dar.
¡¡Precaución!! No deberías hacer esto
A principios de 2020, cuando Microsoft dio a conocer su nuevo navegador web, desinstalarlo y volver a usar la versión clásica del mismo, que nos llevaba acompañando desde 2015 (incluso antes, si tenemos en cuenta a Windows 8), era posible. Sin embargo, a día de hoy la cosa se ha complicado mucho.
Microsoft ya no da soporte al Edge clásico. Y esto no significa solo que este navegador no venga incluido en Windows 10 o en Windows 11, sino que ya no lanza actualizaciones de seguridad para él, lo que implica que cualquier fallo de seguridad descubierto podrá ser utilizado por piratas informáticos para poner en peligro nuestro PC. Usar un navegador web sin soporte, y sin actualizar, es lo peor que podemos hacer. Debemos tener mucho cuidado en este sentido.
Además, tanto Windows 10 como Windows 11 dependen en su totalidad del motor de su nuevo Edge. Muchas de las funciones del sistema operativo, y muchos elementos, hacen uso de este motor para poder mostrarnos la información. Sin ir más lejos, el propio buscador de archivos de Windows. Si borramos a la fuerza Edge, aunque tengamos instalado otro navegador, muchos complementos del sistema terminarán fallando y dando muchos problemas. De nuevo, debemos tener mucho cuidado en este sentido.
Si a pesar de todo quieres deshacerte de este navegador, a continuación, te explicamos cómo. Aunque, avisamos, Microsoft lo pone cada vez más difícil, y algunos de los métodos aquí vistos pueden no funcionar en las últimas versiones de 10 y, sobre todo, en Windows 11.
Desinstalar Edge Chromium y volver al clásico
Decir que el proceso es bastante sencillo y lo lograremos en pocos segundos. Eso sí, aunque esto es bastante sencillo de llevar a cabo, el truco es probable que solo funcione un tiempo. Os comentamos esto porque probablemente deje de funcionar una vez que Microsoft elimine permanentemente el Edge clásico. Para lograr esto que os contamos, lo primero que debemos hacer es desinstalar la nueva versión del programa. De este modo tendremos que acceder al Panel de control de Windows 10 y pinchar sobre Desinstalar un programa.
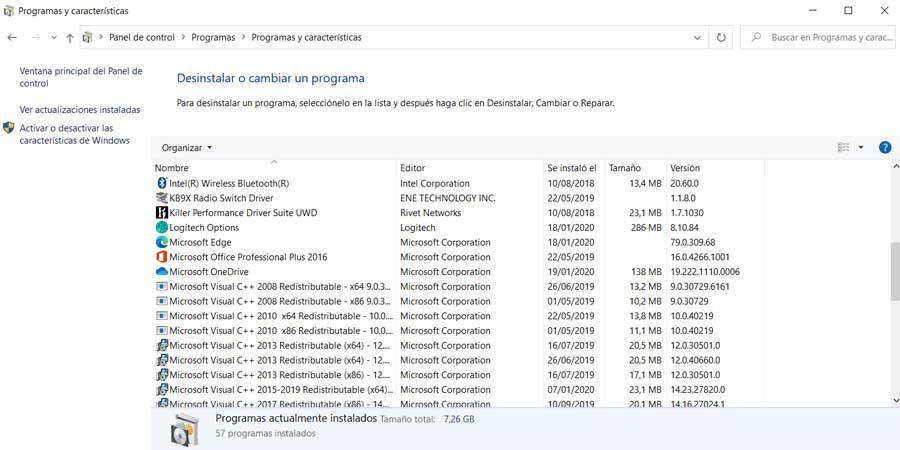
Esto es algo que vamos a conseguir por el método tradicional de desinstalación de software en Windows. Una vez en el mencionado Panel de control, nos situamos en el apartado de Desinstalar un programa y pinchamos dos veces en la entrada que nos interesa en este caso. Hay que decir que a aplicación a la que os hacemos referencia, desaparecerá de inmediato.
A continuación, sin necesidad de reiniciar el equipo, ya podremos utilizar la búsqueda de Windows 10, el cuadro del menú Inicio, para buscar Edge. Así, esta vez Microsoft Edge clásico debería aparecer en los resultados, por lo que ya podremos lanzarlo si así lo deseamos. Eso sí, como os dijimos antes, todo esto a lo mejor sea algo eventual, ya que la firma de Redmond quiere hacer desaparecer la versión antigua del programa, por completo.
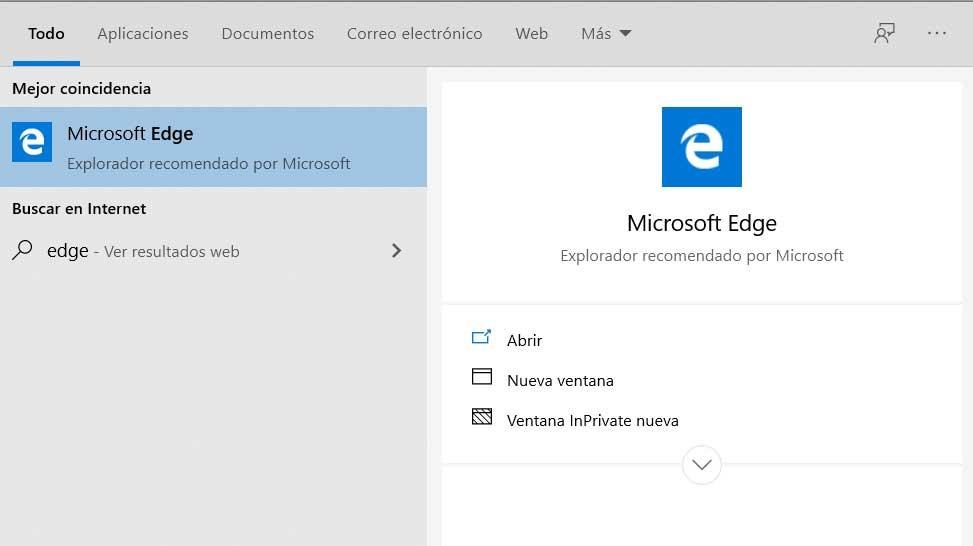
Evitar que Edge se actualice
Una vez que hemos vuelto a habilitar el Edge clásico, lo que debemos hacer es bloquear las actualizaciones automáticas para evitar que estas vuelvan a instalar el nuevo Edge Chromium en nuestro ordenador. Hay varias formas de hacer esto, pero una de las más sencillas, además de estar recomendada por Microsoft, es usar Blocker Toolkit.
Este programa nos permitirá bloquear las actualizaciones automáticas, y sin permiso, del nuevo Edge de forma automática. Eso sí, debemos tener en cuenta que, si intentamos instalar el navegador manualmente, o desde un dispositivo de medios, el programa no podrá evitarlo. Solo evitará que el nuevo navegador se baje e instale sin permiso.
Cómo usar Edge Chromium y Legacy al mismo tiempo
Una vez bloqueada la descarga del nuevo Edge solo podremos usar el navegador clásico de Microsoft. Sin embargo, hay un pequeño truco con el cual vamos a poder usar los dos navegadores al mismo tiempo sin tener que renunciar a ninguno de ellos.
El truco consiste en que, en vez de descargar la versión estable del mismo, bajaremos la versión de desarrollo, Dev, de este nuevo navegador. Esta versión se instala de manera independiente al resto de navegadores, por lo que mientras la tengamos instalada podremos seguir usando el Edge clásico para navegar por Internet.
Os recordamos que, si tenéis demasiados navegadores, podemos desinstalar Internet Explorer, ya que con los Edge no es necesario.