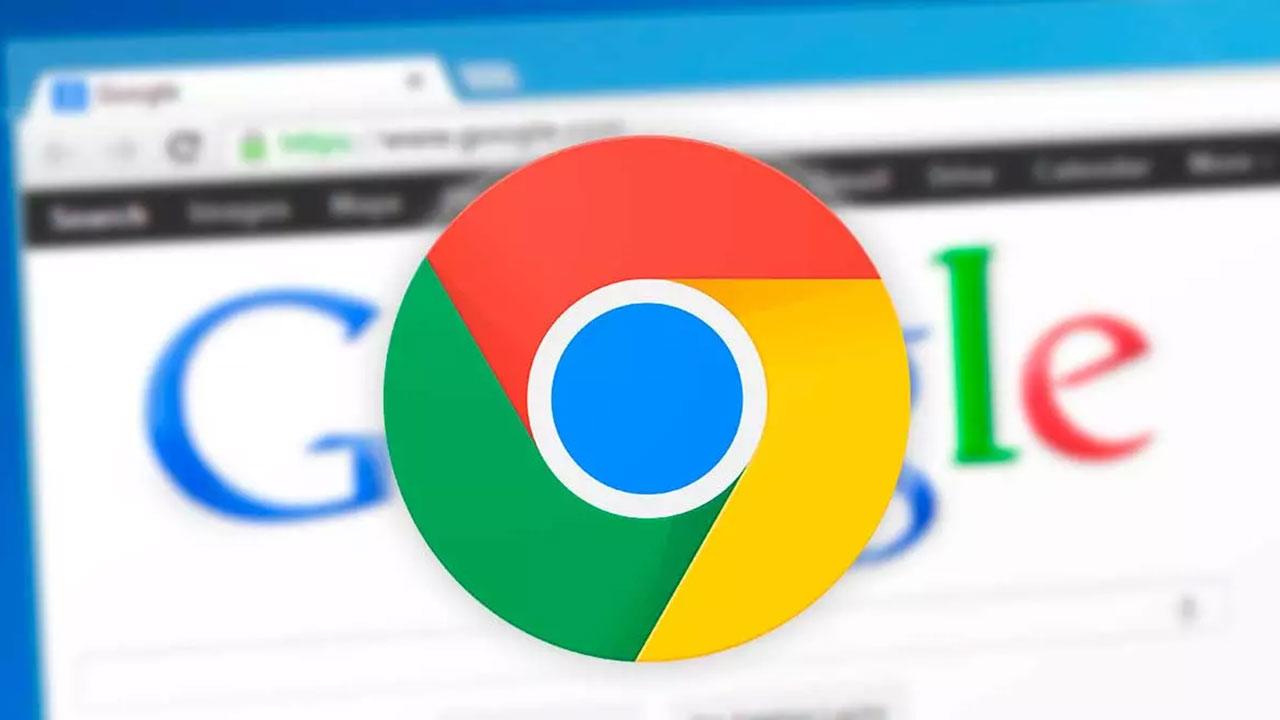A la hora de utilizar un navegador web, estos cuentan con un elemento en común muy importante como es su barra de herramientas. Mediante ella podemos navegar de forma más sencilla y sin complicaciones, pudiéndose ser adaptada a nuestras necesidades. En caso de que esta haya desaparecido por cualquier razón, hay diferentes acciones que podemos llevar a cabo para que vuelva a aparecer.
Hay que tener en consideración que con el paso de los años nos hemos acostumbrado a una serie de elementos que se podrían considerar como casi inamovibles en la interfaz de nuestro navegador favorito. Aquí nos referimos a elementos tales como la barra de direcciones, la de favoritos, la de herramientas, o determinados accesos directos que nos facilitan las cosas. Muchos de estos elementos que nos comentamos los encontramos en la mayoría de las propuestas de este tipo. Esto quiere decir que la desaparición de alguno de ellos nos puede suponer un serio traspiés a la hora de trabajar con el programa en el día a día.
Este elemento importante de Chrome nos es de gran utilidad a la hora de completar formularios web, buscar cualquier página, realizar traducciones de sitios web, entre otras, por lo que su ausencia, por lo que su ausencia puede crearnos algunos problemas durante la navegación.
Habilitar la barra de herramientas
La barra de herramientas de Chrome consta de elementos tan importantes como la barra de búsqueda, el botón de inicio, la barra de marcadores o las extensiones. En caso de que notemos de que falta alguno de estos elementos podemos volver a habilitarlos de la siguiente manera.
No hace falta decir que estos objetos que encontramos en la interfaz del navegador de Google los usamos de manera casi constante. En caso de que desaparezcan, no es que el programa deje de funcionar, pero desde luego la experiencia de uso con el mismo se verá seriamente perjudicada. De hecho, podríamos perder mucho tiempo a la hora de utilizarlo y movernos por internet. Precisamente por eso vamos a mostraros la manera más sencilla y rápida de hacer que aparezca de nuevo la mencionada barra de herramientas.
Lo primero que debemos hacer es abrir nuestro navegador y en la barra de direcciones escribimos Chrome://settings/ y pulsamos Enter. Posteriormente nos desplazamos hacia la parte inferior de la pantalla y hacemos clic en la sección de Aspecto que entramos en la columna de la izquierda.
A continuación, en la parte derecha debemos de activar la opción de Mostrar barra de marcadores y habilitar la opción de Mostrar el botón de página principal. Una vez hecho esto cerramos el navegador y lo volvemos a iniciar. Esto debería provocar que la barra apareciera nuevamente. Importante como hemos podido comprobar de primera mano, a pesar de la gravedad de esta desaparición o error de Chrome, la vuelta a la normalidad es bastante sencilla. Ahora veamos por qué se ha podido producir este fallo para que así lo evitemos en el futuro si vamos con la razón.
Causas por la que no aparece
Si hemos seguido los pasos anteriores la barra de herramienta debería de estar habilitada y aparece en la parte superior del navegador. En ella debemos de ver lo siguientes elementos:
- Flechas izquierda y derecha: estos botones se usan para regresar a la página anterior o avanzar hacia la página siguiente. Los podemos usar una vez que estamos dentro de cualquier página, pero en ocasiones su uso se traduce en errores como el que nos interesa en este caso.
- Flecha redonda: este botón sirve para refrescar la página, volviéndose a cargar. Esta función es muy útil cuando la página que estamos leyendo se actualiza con información cada poco tiempo, porque lo al provocar que se vuelva a cargar nos aparece el nuevo contenido que se vaya incorporando. Pero a veces nos podemos encontrar con que la barra de herramientas ha desaparecido tras refrescar la web como tal.
- Botón de Home: al pulsar este icono nos llevará a la página de inicio, y tiene el mismo comportamiento que el caso anterior si se da este fallo.
- Barra de direcciones: esta es la barra donde escribimos cualquier dirección web a donde queremos acceder directamente.
- Icono con forma de estrella: este botón se encuentra dentro de la barra de navegación y nos sirve para guardar nuestras páginas favoritas.
- En la esquina superior derecha nos encontramos con un botón con puntos desde donde poder acceder al menú de Chrome.
- Tenemos abierto el navegador a pantalla completa.
En el caso de que esto no ocurra y sigan faltando elementos, puede deberse a algún problema relacionado con:
- Estamos en modo pantalla completa en el navegador. Muchos usuarios prefieren trabajar con su navegador a pantalla completa para poder visualizar las webs visitadas con un tamaño mayor, lo que hace que esta barra desaparezca.
- Un virus o malware a infectado el sistema y afecta a este programa de forma directa. Hay que tener en cuenta que los diferentes códigos maliciosos que nos pueden atacar en estos momentos son de lo más variado, por lo que también pueden afectar a este importante elemento de Google Chrome.
- El navegador tiene problemas internos. Por alguna configuración o cambio que hayamos hecho, o debido a algún otro programa que tengamos instalado en el PC, puede haber problemas de funcionamiento internos en el navegador.
- Tenemos una versión de Chrome obsoleta. Tal y como sucede con la mayoría de los programas que utilizamos a diario en nuestro ordenador, lo más recomendable es tener instalada la última versión y actualizarlo siempre que podamos.
No es habitual que este elemento no se muestre a la hora de utilizar nuestro navegador, ya que forma parte de este de manera predeterminada y es elemental para su buen uso. Es por ello que, sea cual sea el motivo por lo que esto ocurre, seguramente queramos ponerle rápida solución. Por lo tanto, os vamos a contar qué acciones podemos llevar a cabo a fin de poner arreglarlo con la mayor brevedad posible y evitar este molesto inconveniente a través de unos sencillos trucos dirigidos a todo tipo de usuarios.
Qué hacer si no se muestra
En el caso de que hayamos seguidos todos los pasos, pero no consigamos que la barra de herramientas vuelva a aparecer, podemos seguir estos consejos que nos que nos pueden ayudar a recuperarlo.
Y es que son varios los factores que pueden provocar este fallo en el navegador de Google ajenos a la configuración del programa como tal. De ahí que quizás tengamos que tomar algunas medidas más importantes para así devolver a su estado normal la interfaz de Google Chrome.
Reiniciar Chrome
Lo primero que debemos hacer siempre que tengamos algún problema con cualquier aplicación, no solo de Windows, sino también de cualquier otro sistema operativo móvil o de escritorio, pasa por reiniciar la aplicación. Durante el proceso de puesta en marcha de una aplicación, cabe la posibilidad de que se cree algún conflicto en la memoria del dispositivo que afecte al a ejecución de la aplicación y esta no se muestra correctamente. La solución es tan sencilla como cerrarla, asegurarnos que se encuentra completamente cerrada a través del administrador de tareas (os mostramos cómo hacerlo más abajo) y volver a ejecutarla nuevamente para comprobar si el problema se ha solucionado.
Reiniciar el PC
Al igual que una de las soluciones más habituales a los problemas de rendimiento en Windows se solucionan reiniciando una aplicación, si esta solución no resuelve el problema, debemos reiniciar el PC. De esta forma, todos los elementos a alojados en la memoria del equipo se eliminarán y si alguna aplicación que hubiéramos ejecutado anteriormente estaba afectado al rendimiento de Chrome, este problema debería haberse solucionado.
Actualizar Chrome
Puede que el problema haya sido causado porque usemos una versión de Chrome desactualizada. Siempre es recomendable mantener actualizado el navegador, para así asegurarnos tener la última versión que pueda haber solucionado cualquier error o fallos que hayan surgido con anterioridad. Aunque por lo general el navegador de Google debe actualizarse de forma automática, si tenemos una configuración de ahorro de energía personalizado o bien usamos extensiones para optimizar Chrome, es posible que impidan su actualización, por lo que debemos de realizarlo de manera manual.
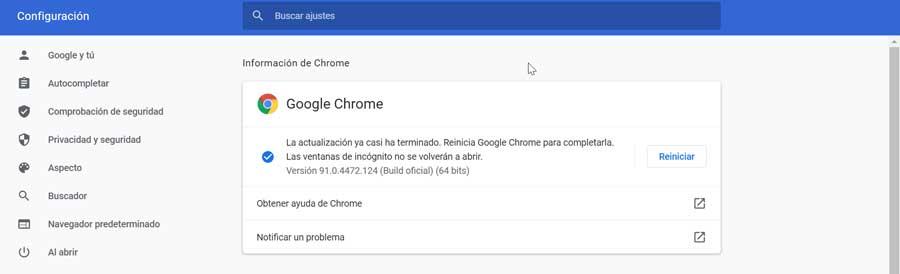
Por ello, lo que debemos hacer es pulsa el botón de tres puntos de la esquina superior derecha del navegador. Hacemos clic en el apartado de «Ayuda» y elegimos la opción de «Información de Google Chrome». En caso de que haya una nueva versión disponible se descargará e instalará automáticamente. Una vez terminado pulsamos en el botón de «Reiniciar» y ya tendremos disponible la última versión, Ya solo nos queda comprobar si esto lo ha solucionado.
Desactivar la pantalla completa
A la hora de utilizar el navegador podemos usarlo en su modo de ventana normal o bien utilizarlo a pantalla completa. Sin embargo, debemos de tener en cuenta que si usamos el modo de pantalla completa la barra de herramientas desaparece por completo mostrando únicamente la web donde nos encontramos, en función del tipo de ordenador que tengamos, por lo que puede ser el motivo principal por el que haya desaparecido.
En el caso de que queramos activar o desactivar el modo de pantalla completa, podemos hacerlo pulsando la tecla F11. Una vez comprobamos que tenemos habilitado el modo ventana debería aparecer de nuevo la barra. Si queremos que se muestre momentáneamente, sin salir del modo a pantalla completa, ya sea para escribir una nueva dirección, abrir una nueva pestaña o cambiar a otra que tenemos abierta, tan solo debemos desplazar el ratón a la parte superior del navegador para se muestre mientras el ratón está situado en esa parte de la pantalla.
Comprobar la configuración del monitor
Otro problema que también puede afectar a que la barra de herramientas no está relacionada con el propio navegador sino con la configuración que tenemos establecida en Windows, concretamente con la resolución de la pantalla. Si, además de trabajar, ejecutamos algún que otro juego en el PC, especialmente si se trata de juegos antiguos, veremos cómo, al ejecutarlos, se modifica la resolución de la pantalla y al cerrar el juego, esta vuelve a la resolución normal.
Sin embargo, cabe la posibilidad de que, durante el proceso, esta no se muestre correctamente en la pantalla del equipo. Cuando sucede esto, tanto la barra de tareas como la parte superior y los lados de la pantalla, se muestran más allá de la pantalla, como si el monitor fuera más grande de lo normal. Este problema no solo está relacionado con la configuración de la resolución sino también con la interpretación que hace el monitor de la información que ofrece el PC.
Para descartar que el problema sea de Windows, debemos acceder a las opciones de configuración de pantalla y comprobar que esta muestra la de siempre, ya sea 4K, Full HD, HD o cualquier otra. Si la información es correcta, debemos acceder a las opciones de configuración de monitor y en apartado formato, seleccionar la opción Ajustar para que el monitor obtenga la resolución correcta y la muestre la pantalla correctamente ajustada a los bordes.
Con este problema solucionado, al abrir Chrome a pantalla completa, en la parte superior deberíamos ver la barra de herramientas que había desaparecido. Pero, si no es así, entonces debemos seguir comprobando todas las opciones disponibles para poder recuperarla que os mostramos a continuación.
Habilitar la barra de marcadores
Este proceso es tan simple como abrir el menú de Chrome y habilitar la barra de marcadores. Desde aquí podremos obtener acceso para personalizar y controlar nuestro navegador. Para ello debemos de hacer clic en el botón de Menú, representado por tres puntos verticales que encontramos en la esquina superior derecha. Posteriormente, hacemos clic en «Marcadores» y a continuación en «Mostrar barra de marcadores».
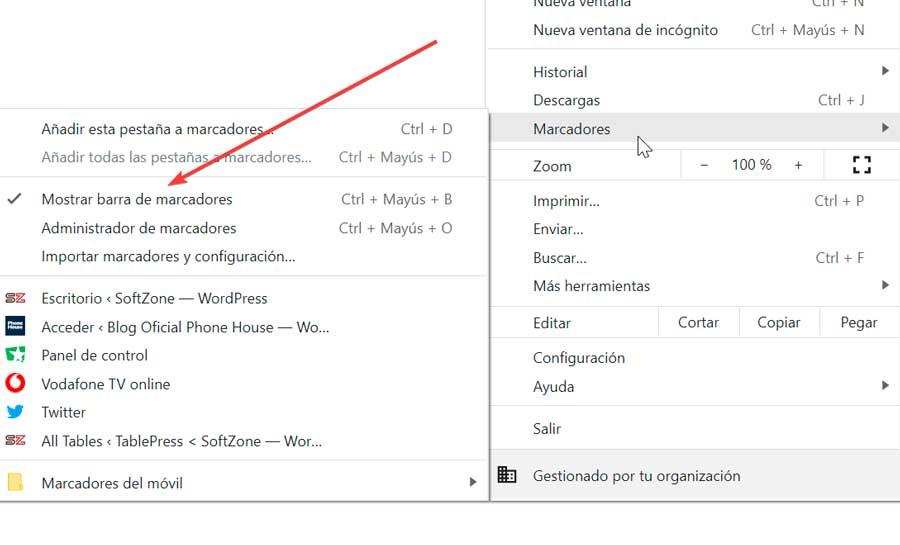
También podemos restaurar la barra de marcadores utilizando el atajo de teclado Ctrl + Shift + B.
Finalizar tarea desde el Administrador de tareas
Para poder acceder al Administrador de tareas, pulsamos la combinación de teclas Ctrl+Alt+Supr y lo seleccionamos. Posteriormente pulsamos en la pestaña de Procesos, donde nos mostrará una lista de procesos y servicios que se encuentran operativo en este momento. Hacemos clic en Explorador de Windows (explorer.exe) y pulsamos el botón de Finalizar tarea.

Como resultado el Explorador de Windows finalizará y todas las ventanas abiertas se cerrarán. Posteriormente seleccionamos Ejecutar nueva tarea, dentro de la pestaña de Archivo y hacemos clic en Aceptar.
Si, aun así, falta la barra de herramientas de Google Chrome, debemos de reiniciar nuestro ordenador, ya que la mayoría de los problemas se resuelven al reiniciar el reiniciar el sistema.
Ejecutar el antivirus
En algunas ocasiones puede que este problema sea consecuencia de que nuestro PC se encuentre infectado por algún tipo de virus o malware, pues esto es algo que puede llegar a suceder incluso cuando pensamos que lo tenemos bien protegido. Por ello, para descartarlo debemos optar por realizar un escaneo con nuestro antivirus particular. Hay diferentes infecciones que se transmiten a través del navegador y que pueden llegar a afectar seriamente al funcionamiento de este, como, por ejemplo, haciendo que la barra de herramientas desaparezca, impidiéndonos poder usar cualquiera de sus funciones, lo cual hace que Chrome poco menos que inservible.
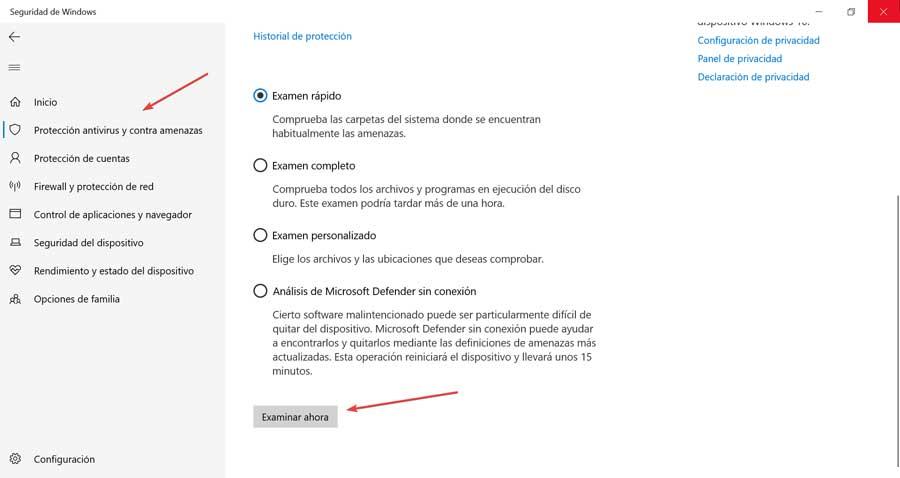
En el caso de que usemos Windows Defender, podemos realizar una análisis rápido o completo siguiendo estos pasos. Escribimos seguridad de Windows en el cuadro de búsqueda del menú Inicio y lo seleccionamos. Posteriormente pulsamos en Protección antivirus y contra amenazas. A continuación, hacemos clic en «Opciones de examen» y aquí podremos elegir si realizar un examen rápido, completo, personalizado y sin conexión. Podemos empezar por un examen rápido, posteriormente por uno más completo que realizará un análisis más en profundidad, que también durará más tiempo y, por último, sin conexión para encontrar las amenazas más actualizadas.
Pero, si Windows Defender no ha detectado ningún tipo de malware que pueda afectar al rendimiento no solo de Chrome sino también del equipo, nunca está de más probar alguno de los diferentes antivirus gratuitos disponibles en el mercado. Si bien es cierto que Windows Defender es una de las mejores opciones a la hora de protegerse de cualquier tipo de malware que proceda de internet, al igual que cualquier otro antivirus, no es perfecto y siempre se le puede escapar algo.
Una de las mejores opciones disponibles actualmente en el mercado para analizar y detectar software malicioso en Windows, es la solución que ofrece Kaspersky, uno de los antivirus más veteranos del mundo de la informática junto con Norton. Ambos antivirus ofrecen una versión gratuita que permite al usuario analizar el equipo en busca de archivos desconocidos para el sistema. Dependiendo del tipo de software que sea, es posible que ambas aplicaciones nos permitan eliminarlo de nuestro equipo sin tener que pagar por la versión completa de la aplicación o bien por una suscripción.
Restablecer el navegador
En el caso de que hayamos realizados cambios en el navegador que puedan provocar que la barra de herramientas no funcione o bien por problemas técnicos, restaurar Chrome podría solucionarlo. Antes de comenzar es conveniente realizar una copia de seguridad de nuestros datos más importantes como contraseñas guardadas o los marcadores.

Para ello, pulsamos en el botón de tres puntos de la parte superior derecha y seleccionamos «Configuración». Posteriormente hacemos clic en «Configuración avanzada» y «Sistema». En la parte derecha dentro de la opción de «Recuperar configuración y eliminar» pulsamos en «Restaurar los valores predeterminadas de la configuración» y por último en «Restablecer configuración». Con esta acción el navegador debe aparecer tal cual de fabrica por lo que la barra debe volver aparecer nuevamente.
Comprobar las extensiones
Cabe la posibilidad de que alguna de las extensiones que tenemos instaladas en nuestro equipo esté interfiriendo en el funcionamiento del navegador. Para comprobar que el problema relacionado con la barra superior no está relacionado con ninguna extensión, debemos acceder al menú de extensiones de Chrome e ir inhabilitando una por una, todas las extensiones que tenemos instaladas en Chrome, cerrar el navegador y volver a abrirlo.
Además debemos tener en consideración que cada vez son más el número de extensiones que tenemos la posibilidad de instalar en el programa, pero deberíamos tener cierto control sobre todo ello. Con esto lo que os queremos decir realmente es que también puede afectar de forma negativa el uso e instalación de un número demasiado elevado de estos complementos que añadimos a Chrome.
Deberíamos limitar el número de extensiones que vamos a instalar y tener activas para así evitar problemas y funcionamientos extraños del navegador. Es el recomendable tener para alcance de la mano tan solo aquellas que realmente necesitemos, y desinstalar las innecesarias. Además así desciende de manera sustancial la probabilidad de que nos hagamos con alguna de estas extensiones maliciosas de las que tanto se habla.
Incompatibilidades con otros navegadores
No suele ser habitual, pero algunos de estos programas pueden provocar algunas incompatibilidades y fallos de funcionamiento entre ellos. Lo que sí es habitual es disponer de varios de estos programas instalados de manera simultánea en nuestro equipo. Dependiendo del tipo de uso o webs que visitemos, tendemos a utilizar una propuesta u otra. Lo que debemos tener en consideración es que buena parte de los navegadores web actuales se basan en el mismo motor de renderizado, Chromium. Esto es algo que por ejemplo sucede entre los más extendidos como el mencionado Google Chrome, Opera, Microsoft Edge y muchos más.
Por tanto, si tenemos varios de estos programas instalados en el PC y en funcionamiento en ese momento, se puede estar dando algún tipo de problema relacionado con incompatibilidades entre las soluciones software. Por ejemplo, si tenemos abiertos los tres que os hemos mencionado antes, deberíamos intentar cerrar el resto y quedarnos con Chrome para ver si se soluciona el problema.
Es más, este tipo de incompatibilidades se pueden dar también si utilizamos Chrome y Firefox de manera simultánea. Hay que tener en cuenta que el segundo es un proyecto de Mozilla que no tiene nada que ver con el motor de renderizado que os hemos mencionado, por lo que igualmente puede estar causando problemas en el funcionamiento de Chrome.
Probablemente si la desaparición de la barra en el navegador de Google se debe a todo esto que os contamos, no hará falta desinstalar el resto de navegadores del equipo. Basta con que los utilicemos de forma independiente y no los pongamos en marcha todos al mismo tiempo.
Usar esta tecla de función
No hace falta decir que los responsables de este importante navegador de Internet intentan facilitarnos las cosas y mejorar la experiencia de uso. Tal y como sucede en otras muchas aplicaciones de diferentes sectores del software, además de a través de las convencionales ventanas que nos propone un sistema operativo como Windows, tenemos la posibilidad de ejecutar esos programas o incluso jugar a pantalla completa.
Con esto lo que os queremos decir es que se puede dar la circunstancia de que la mencionada barra de la que os hablamos en estas líneas, junto al resto de las que aparecen en Chrome y sus correspondientes menús, hayan desaparecido de forma accidental. Aquí se puede dar la circunstancia de que hayamos pulsado sin darnos cuenta sobre la tecla de función que habilita el modo de pantalla completa de Chrome. Antes de nada, es importante saber que esta misma tecla de función tiene la misma utilidad en otros muchos navegadores.
Por tanto, si nos encontramos en esta situación, no tenemos más que pulsar en la tecla F11 para que el programa vuelva a tener su aspecto habitual. En el caso de que deseemos volver a trabajar a pantalla completa y así ganar más espacio al monitor, no tenemos más que volver a pulsar sobre esa tecla para activar o desactivar el modo comentado.
Iniciar Chrome sin extensiones
Otra opción, mucho más rápida pasa por probar a ejecutar Chrome sin ninguna de las diferentes extensiones que tenemos instaladas, utilizando el modo a prueba de fallos (como se llama coloquialmente). Para abrir Chrome sin extensiones, lo único que debemos hacer es añadir el texto » –disable-extensions» al enlace directo que utilizamos para ejecutar Google Chrome.
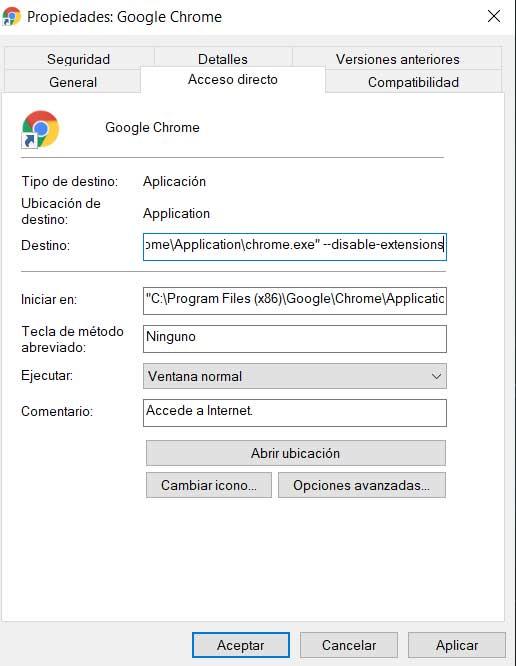
Si, tras desactivar el funcionamiento de una extensión, el problema se ha solucionado, ya hemos encontrado el problema. La solución más obvia, pasa por eliminarla extensión del equipo, no sin antes considerar en buscar una alternativa si esta es de mucha utilidad para nosotros. También podemos volver a instalarla tras eliminarla para comprobar si esta ha dejado de interferir con la barra superior de Chrome. Es probable que los archivos que forman parte de la extensión se hubieran corrompido y no estuvieran funcionamiento como deberían.
También podemos probar en otro navegador a ver si la extensión funciona correctamente. Si es así, el problema se encuentra en Google Chrome y no en la extensión, por lo que la solución más sencilla pasa por restaurar Google al estado de fábrica y volver a probar.
Evita el uso de versiones de prueba
Hay que tener en consideración que el propio desarrollador de este programa, Google, pone a nuestra disposición diferentes versiones de prueba, más o menos estables, del navegador. Versiones como por ejemplo la denominada Canary, nos presenta las últimas funciones y características en las que la empresa está trabajando en esos instantes, pero que aún no han llegado a la versión estable.
Para muchos usuarios estas versiones preliminares son muy atractivas para así poder echar un vistazo a las últimas novedades antes que nadie. Pero también debemos tener muy presente que estas ediciones de Google Chrome pueden presentar errores en cualquiera de sus apartados, o incluso mal funcionamientos del programa como tal. De ahí que el fallo con la barra de la que os hablamos en estas líneas puede venir provocado si estamos trabajando con una versión no final de la aplicación de Google. Para un uso diario deberíamos decantarnos por la versión estable de Chrome.
Reinstalar Chrome
Si ninguna de las soluciones mencionadas hasta ahora hemos conseguido solucionar el problema de la barra de herramientas, también deberíamos considerar reinstalar Google Chrome por completo. Una vez hecho esto, ya no deberíamos tener ningún problema. Para ello, pulsamos el atajo de teclado «Windows + I», lo cual nos abrirá el apartado de «Configuración de Windows». Posteriormente pulsamos en «Aplicaciones» y en la siguiente ventana pulsamos sobre la aplicación de Google Chrome. A continuación, hacemos clic en «Desinstalar». Una vez que se haya eliminado por completo, procedemos descargarlo desde su sitio web y proceder a instalarlo para comprobar si se soluciona el problema.
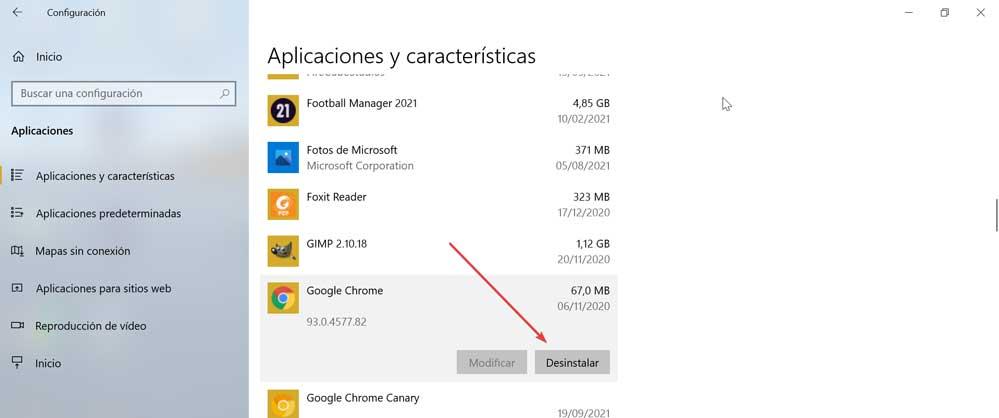
Una vez desinstalado, es aconsejable reiniciar el equipo, aunque realmente no sea necesario. Sin embargo, al hacerlo, todos los archivos que formaban parte de la versión de Chrome que hemos eliminado, desaparecerán completamente de la caché del sistema al reiniciar el equipo. Al instalar nuevamente la versión de Chrome que hemos descargado, en teoría, no debería haberse quedado ningún rastro de la versión anterior, rastro que pueda afectar el funcionamiento de Chrome, por lo que la barra de tareas debería volver a mostrarse sin problemas.