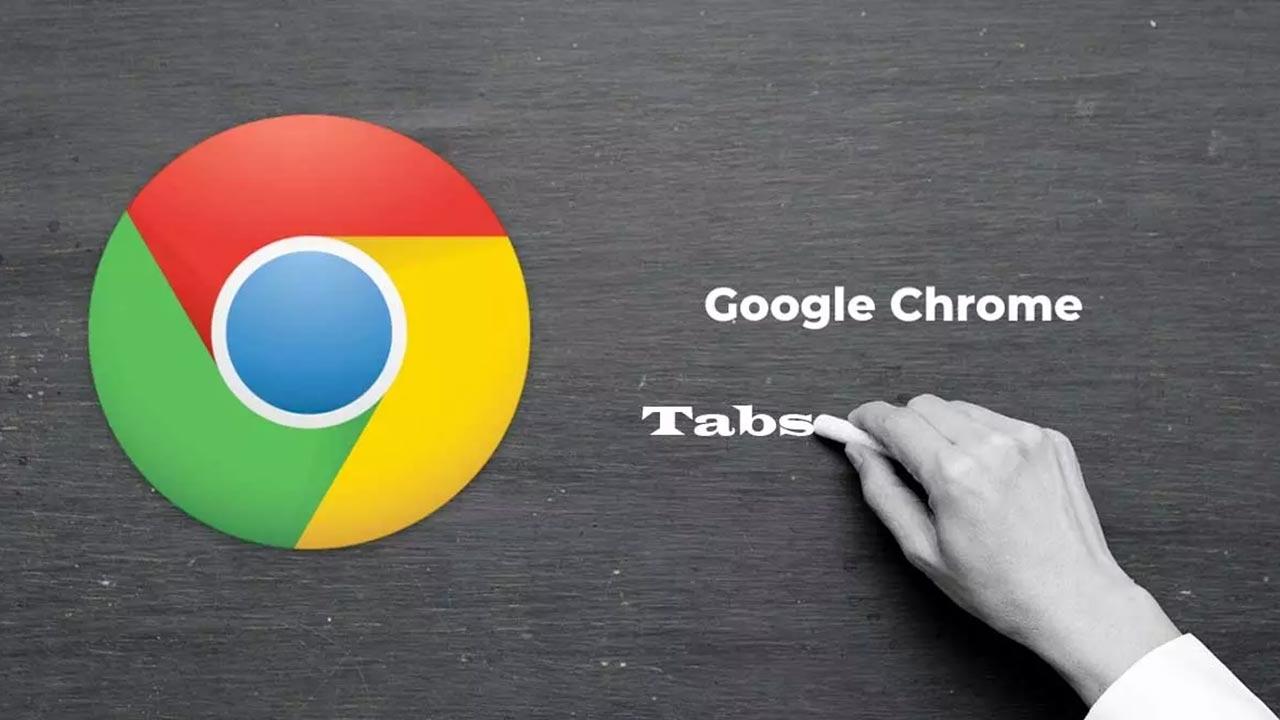Cuando nos disponemos a navegar por Internet, lo más normal es que echemos mano de alguno de los muchos navegadores de Internet disponibles. Así, la mayoría ejecuta Firefox, Chrome, o Edge en sus equipos para así poder navegar de la mejor manera.
Estos son programas que nos presentan una buena cantidad de funciones integradas que nos permiten llevar a cabo multitud de tareas relacionadas con la navegación. Al mismo tiempo nos presentan ciertas utilidades para mantener la seguridad de nuestros datos, algo cada vez más importante. Con todo y con ello, no son programas perfectos, de ahí las constantes actualizaciones que reciben por parte de sus desarrolladores.
Además, a todo ello debemos sumarle que la mayoría de los navegadores web admiten la funcionalidad de restauración de sesiones, lo que nos será de gran ayuda. Y es que perder todo lo que tenemos abierto por un cierre inesperado del programa, es un problema. Decir que la propuesta más usada en estos momentos, Google Chrome, no es una excepción. El mismo software guarda información como las pestañas y ventanas abiertas, o la posición en la nos encontramos en pantalla. De hecho, cada vez es más importante realizar una correcta gestión de las pestañas en Chrome.
Y es que hay que tener muy en cuenta que estos elementos de los que os hablamos aquí, con el paso de los años no han parado de ganar en importancia y uso. Tal es su funcionalidad que a muchos usuarios seguro que les encantaría poder ver y usar estas pestañas en otras muchas aplicaciones además de en los navegadores. Estuvimos a punto de ver la llegada de Sets, una función de Microsoft para Windows 10 que al final se pospuso. Y es que el correcto truco de estos elementos tan útiles es algo básico para poder exprimir al máximo el programa y el uso de Internet.
Restaura la última sesión al abrir
De este modo, en el caso de que hayamos configurado Chrome para recuperar sesión al iniciar de manera automática, este se abrirá tal y como lo dejamos al cerrarlo. Por tanto, debemos saber que esto es algo que podremos configurar desde el apartado “Al abrir” de la sección de configuración del programa. Será aquí donde le indiquemos a Chrome que deseamos recuperar la sesión al iniciar, tal y como estaba al cerrar.
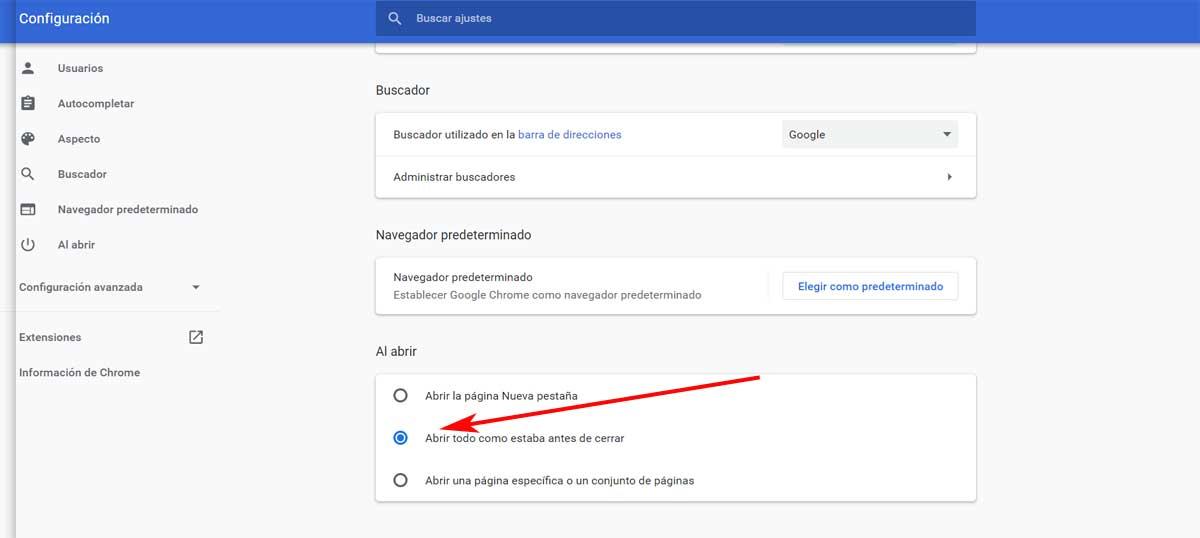
Por otro lado, al reiniciar el navegador después de un fallo o de cerrarlo a través del Administrador de tareas, Chrome tiene una opción para recuperar sesión. Cuando esta función está activada, Chrome recupera pestañas de la última sesión siempre, incluso cuando se cierre inesperadamente. Por lo tanto, una vez sabemos esto raramente vamos a perder nuestra sesión abierta en el programa de Google, solo debemos hacer algunos pequeños cambios.
Encuentra las pestañas cerradas recientemente
Otra forma de ver el historial de pestañas desde el programa de Google es hacer clic en el icono de los tres puntos verticales junto a la imagen de la cuenta de usuario. Así, en el menú que aparece en pantalla, podremos ver y seleccionar el Historial de todas las pestañas cerradas recientemente. De este modo, llegados a este punto no tendremos más que pinchar en donde se indica el número de pestañas cerradas recientemente.
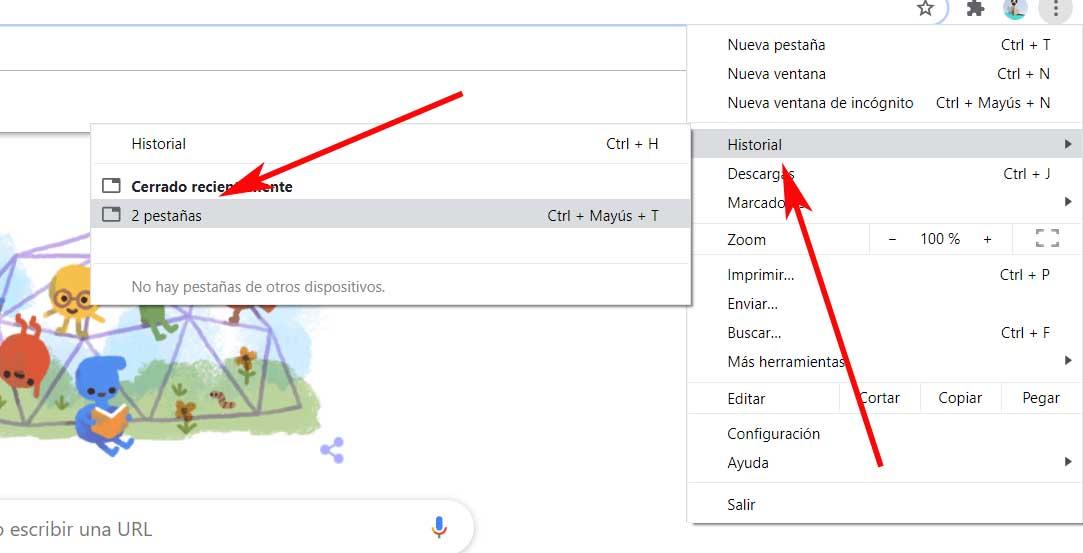
Este método, además, nos va a permitir también ver las pestañas visitadas y recientemente en otros dispositivos.
Esta es una función extremadamente útil por ejemplo si somos algo despistados o cometemos el error de cerrar la ventana por completo del navegador de Google sin darnos cuenta. En un principio quizá pensemos que hemos perdido todo aquello que teníamos abierto de forma predeterminada en sus correspondientes pestañas, pero en realidad no es así. Por tanto, esta es una función que en determinadas ocasiones nos será de extrema utilidad para no perder ciertos trabajos por ejemplo si estábamos utilizando alguna aplicación web desde el programa. Asimismo, podremos recuperar los datos que teníamos introducidos en una determinada página que habíamos cerrado en forma accidental.
Tres trucos para ver las últimas pestañas
Además de los métodos anteriores, que son aprovechando funciones del propio Chrome, el navegador de Google también esconde otros trucos para permitirnos volver a abrir las pestañas que se han cerrado recientemente. Así, podremos recuperar la última sesión de navegación.
Con un atajo de teclado
Lo primero que debemos hacer es, una vez abierto de nuevo Google Chrome tras un cierre inesperado es pulsar el atajo de teclado Control + Shift + T. Así de sencillo, de este modo logramos recuperar lo que teníamos abierto antes del último cierre. Tras pulsar esa combinación de teclas, todas las pestañas que tuviéramos abiertas volverán a abrir automáticamente sin necesidad de acceder al historial de navegación y sin utilizar extensiones de terceros.
Botón derecho del ratón
Si no queremos aprendernos este atajo de teclado, podemos hacer lo mismo haciendo clic con el botón derecho en la barra de pestañas y eligiendo la opción «Volver a abrir pestaña cerrada». Esta función está disponible durante los segundos después a haber cerrado una pestaña y no siempre está disponible, al igual que la función anterior, ya que realmente es la misma, pero podemos ejecutarla de formas diferentes.
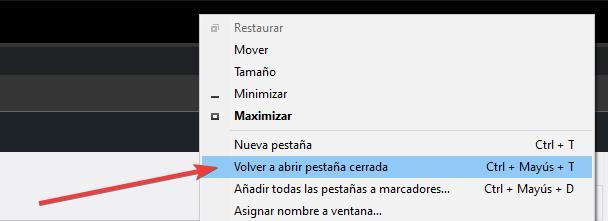
Otro atajo de teclado
También, las últimas versiones de Google Chrome incluyen un buscador de pestañas que podemos abrir en un momento con el atajo de teclado Control + Shift + A. Este buscador nos va a permitir encontrar fácilmente una pestaña cualquiera de entre todas las que tengamos abiertas, y también ver las que hemos cerrado recientemente. Las pestañas que hayamos cerrado recientemente se mostrarán bajo un apartado con ese mismo nombre para poder diferenciarlas de las pestañas que tenemos abiertas en ese momento.
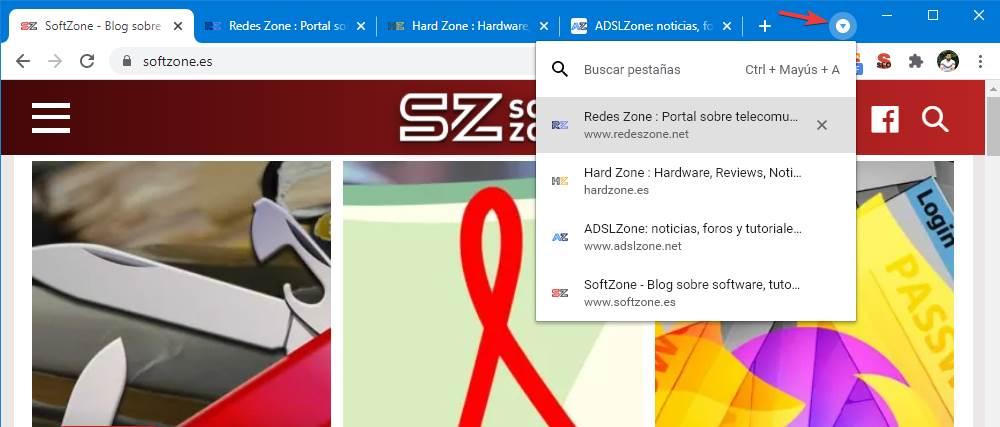
Si hacemos clic con el botón derecho sobre el icono de Google Chrome en la barra de tareas, en el menú desplegable también vamos a poder encontrar todas las pestañas cerradas recientemente de manera que podamos volver en cualquier momento a cualquiera de ellas.
Abrir nuevas pestañas con una web determinada
Lo cierto es que la aparición de las denominadas como pestañas en los navegadores web, de lo que hace ya algunos años, supuso una auténtica revolución en la manera de navegar con estos programas. La principal ventaja de todo ello, como casi todos vosotros ya sabréis, es que tenemos la posibilidad de abrir múltiples sitios web en una única ventana. Ya no es necesario tener abiertas una buena cantidad de ventanas en Windows mientras nos movíamos online.
Sin embargo si por error cerramos esa ventana activa de la que os hablamos perteneciente al navegador web, podemos perder todas las pestañas que teníamos abiertas en ese instante, y a veces se cuentan por decenas. De ahí precisamente que en estas mismas líneas os mostremos diferentes métodos para recuperarlas de la mejor manera.
Pero también os puede interesar abrir cada una de las pestañas nuevas que ponemos en funcionamiento en una misma ventana, con una web en concreto. Este es algo que podemos configurar en el propio navegador de Google de manera sencilla. En un principio no tenemos más que acceder a la ventana de configuración de la aplicación que encontramos en el menú principal de Chrome. En la nueva interfaz de usuario que aparece, en concreto en el panel izquierdo nos situamos sobre el apartado llamado Aspecto.
Ahora, en la parte derecha de la ventana, ya tendremos la posibilidad de especificar una página web en concreto que deseamos que se abra cada vez que abramos una pestaña independiente. De esta manera se cargará automáticamente la web que más usamos cuando arrancamos el navegador de Chrome en cada nueva sesión. Y lo mismo sucederá cada vez que abramos una nueva pestaña en la ventana activa del programa.
Eliminar el historial de navegación
En el caso de que queramos eliminar el historial de Chrome (acción no reversible por lo que si lo eliminamos no vamos a poder acceder a él desde ningún otro dispositivo), ya sea para reducir el desorden de tantas webs como para liberar espacio en el disco duro, podemos hacerlo siguiendo los siguientes pasos:
Abrimos Chrome y pulsamos sobre el botón de tres puntos de la esquina superior derecha. En el menú desplegable hacemos clic en Historial. También podemos acceder mediante el atajo de teclado Ctrl + H. En la nueva pantalla que nos aparece, seleccionamos Borrar datos de navegación, de la columna de la izquierda. Ahora nos aparece una ventana emergente con opciones básicas y avanzadas.
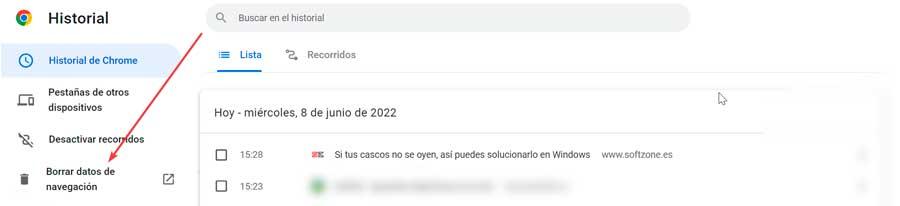
Las opciones básicas nos permiten borrar el historial, las cookies y las imágenes y archivos almacenados en caché. También podemos establecer el período de tiempo que desea eliminar. Los rangos son una hora, 24 horas, siete días, cuatro semanas o todo el tiempo.
Las opciones avanzadas, por su parte, nos permiten especificar los metadatos guardados individualmente. Estos datos incluyen el historial de navegación, el historial de descargas, las cookies y los datos del sitio, los archivos en caché, las contraseñas, los datos de autocompletado, la configuración del sitio y los datos de las aplicaciones alojadas.
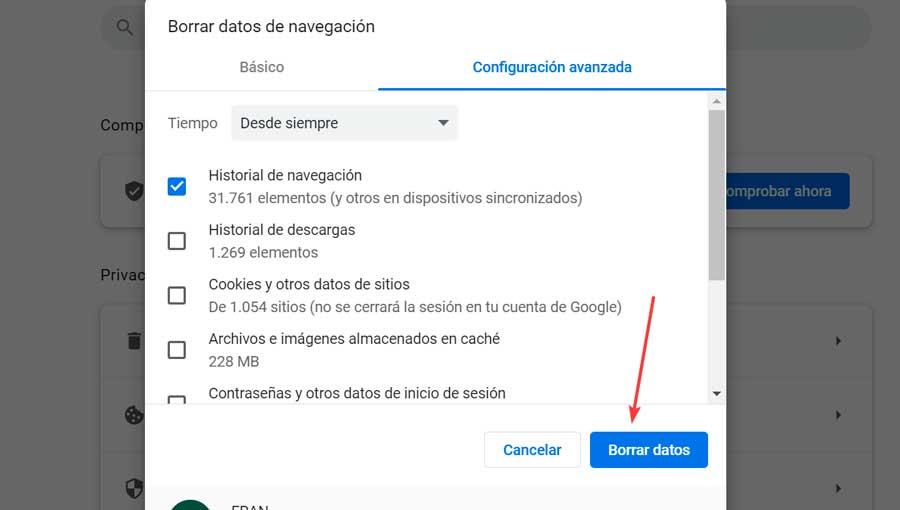
Si deseamos conservar parte de su información de inicio de sesión y eliminar otros, es posible configurarlos desde este mismo apartado. Las opciones de intervalo de tiempo son similares a las de la opción básica. Una vez seleccionado el Historial de navegación pulsamos en Borrar datos para completar la tarea.
Evitar cerrar las pestañas por accidente
Si bien es cierto que utilizando alguna de las diferentes extensiones que os hemos mostrado en el apartado anterior son ideales para recuperar las pestañas que teníamos abiertas, puede que no sean la solución que estamos buscando. Si tenemos el dedo muy ágil y nos gusta ir cerrando pestañas para limpiar el navegador, deberíamos probar alguna de las diferentes extensiones que nos obligan a pulsar dos veces sobre la X de la pestaña para poder cerrarla. De esta forma, evitaremos cerrarlas pestañas por accidente.
Estas extensiones no nos serán de ayuda si lo que hacemos es cerrar el navegador en lugar de la pestaña correspondiente, ya que su función se limita a las pestañas no al botón que nos permite cerrarla. Si cerramos el navegador por accidente, al volver a abrirlo, este nos invitará a volver a abrir las pestañas que teníamos abiertas en ese momento, siempre y cuando no hayamos modificado esta función dentro de las opciones de configuración, ya que es una función bastante molesta e innecesaria ya que, si cerramos el navegador, significa que hemos dejado de necesitar acceder a esas pestañas.
Double Click Closes Tab
Doble Click Closes Tab es una extensión que nos permite configurar cuantas pulsaciones tenemos que hacer sobre la X de la pestaña para cerrarla de entre 3 opciones: doble clic, triple clic o doble clic con el botón derecho del ratón.
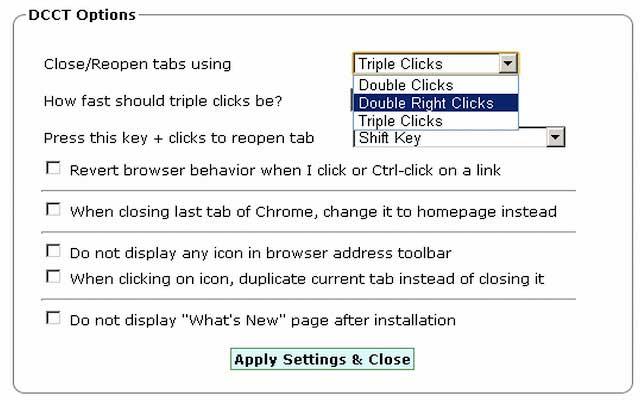
Como podemos ver, las posibilidades de cerrar cualquier pestaña de forma accidental se reducen considerablemente, ya que es necesario hacer un mínimo de dos clics para poder cerrar las pestañas. Además, también nos permite seleccionar la velocidad a la que podemos realizar los clics para, reducir, aún más si cabe, la posibilidad de cierres accidentales.
Lo mejor y lo peor
Esta es una extensión que apenas consume recursos del equipo y que nos será de mucha utilidad. Esto se debe a que tenemos la posibilidad de configurar dos o tres clics de ratón, como deseemos, a la hora de cerrar las pestañas en Google Chrome. Además, esto se lleva a cabo con el botón derecho del ratón. Este trozo de software evita que cerremos las pestañas por accidente, pero el proceso se puede convertir en incómodo y poco intuitivo.
Double-click to…
Otra interesante extensión que tenemos a nuestra disposición para la hora de evitar cerrar las pestañas de Chrome por accidente es Double-click to… Esta extensión, al igual que la anterior, nos obliga a pulsar dos veces sobre la X de las pestañas que queremos cerrar, para así evitar cierres inesperados. El número de opciones de configuración de esta extensión son muy reducidos en comparación con Double Click Closes Tab y la podemos descargar a través del siguiente enlace.
Pros y contras
El modo de uso predeterminado para cerrar las pestañas evita que cometamos fallos y llevemos a cabo este proceso de forma accidental con solo instalar la extensión. Al contrario de lo que sucede con la extensión anteriormente mencionada, aquí nos encontramos opciones para personalizar y configurar su funcionamiento.
Close Tab by Double Right Click
Las extensiones que hemos mencionado sobre estas líneas nos obligan a pulsar dos veces con el botón izquierdo del ratón para cerrar cualquier pestaña pero representan un problema, ya que al ser una acción que habitualmente utilizamos en Windows, rápidamente podemos adoptarlo para cerrar pestañas en Chrome, por lo que, al final nos podemos encontrar con el mismo problema. La solución a este pasa por utilizar la extensión Close Tab by Double Right Click, una extensión que, como bien indica su nombre, nos permite cerrar cualquier pestaña del navegador utilizando un doble click con el botón derecho, no el izquierdo.
Virtudes y defectos
El principal problema que nos encontramos haciendo uso de esta extensión es que no tiene ninguna opción para configurar su funcionamiento, sin embargo, tampoco es necesario si lo que queremos evitar es cerrar accidentalmente las pestañas haciendo doble click con el botón izquierdo y no el derecho. Esta extensión también está disponible para el navegador Firefox.
Cerrar esta pestaña
Con Cerrar esta pestaña, hablamos de una extensión cambia la forma en la que podemos cerrar cualquier pestaña, permitiéndoos hacerlo desde el borde izquierdo del navegador. Además, también nos permite cerrar todas las pestañas que tenemos abiertos pulsando sobre el icono que representa la extensión. Dentro de las opciones de configuración, podemos modificar el comportamiento de esta función, el color que muestra, el tiempo y la posición.
Puntos positivos y aspectos negativos
Esta extensión nos propone una solución más que interesante para cambiar la forma en la que cerramos las pestañas para evitarlo de una forma diferente y evitar problemas al establecer un tiempo de activación para realizarlo. El número de opciones para personalizar su funcionamiento es muy elevado, aunque carece de algunas que podemos considerar básicas.
Extensiones para gestionar pestañas en Chrome
Además de las funciones que nos ofrece Google Chrome para evitar perder las páginas que cerremos por error, ya sea manualmente, o por un fallo del sistema, también podemos recurrir a extensiones que no solo mejoran la forma de trabajar con muchas pestañas a la vez, sino que también nos ayudan a guardar una copia de estas. Vamos a verlas, no sin antes recordar que todas estas extensiones también podemos utilizar en el nuevo Edge, navegador que también se basa en Chromium, por lo que es compatible con las mismas extensiones que Google Chrome.
OneTab
Con todo y con ello, para mayor seguridad, siempre podemos echar mano de alguna extensión para recuperar pestañas. Esto se logra debido a que almacenan por sí solas todas las pestañas abiertas y así no las perdamos. Este es el caso, por ejemplo, de OneTab. Este es un complemento que, con solo pulsar sobre su icono, guarda todas las pestañas abiertas para su posterior recuperación.
Y esta extensión no solo cumple con esta finalidad, sino que es una de las mejores para suspender todas aquellas pestañas que no estamos usando y ahorrar memoria RAM para que el ordenador vaya lo más rápido posible. Sin duda, una must-have para todos aquellos interesados en tener más control sobre las webs que abren en Chrome.
Closed tabs
Asimismo, y de modo similar, también podremos echar mano de Closed tabs, otra extensión que por sí sola almacena las pestañas que hemos cerrado recientemente. Esto lo que nos permite es recuperarlas si las cerramos por error, por ejemplo, y no perder nunca nada.
La opción más sencilla para no perder ninguna pestaña que abramos en el navegador, ni siquiera si la hemos cerrado por error.
Tabs Outliner
Y estas no son las únicas soluciones que nos van a permitir tener un mayor control sobre las pestañas que manejamos en Google Chrome. De igual modo podemos echar mano de la extensión del navegador llamada Tabs Outliner. Esta hace las veces de administrador de sesiones y pestañas en el programa de Google. Al mismo tiempo, nos permitirá reducir el número de pestañas abiertas de manera simultánea y así ahorrar recursos del PC.
Todo esto se logra debido a que a su vez nos permite abrir y cerrar fácilmente las ventanas y pestañas, lo que también ayuda a gestionarlas y así no perder ninguna. Y lo que es más importante es que nos permite trabajar con las pestañas guardadas, prácticamente de la misma manera que con las abiertas.
Better-onetab
Esta es otra extensión para el navegador de Google que igualmente nos permitirá no volver a perder una sola pestaña. Y es que estos complementos que nos permiten almacenar los grupos de pestañas son muy útiles. Todo ello nos permite guarda múltiples pestañas que hemos abierto en una sesión, y así liberar recursos o tenerlas para más adelante. Claro, en el caso de que el programa se cierre repentinamente, las pestañas abiertas y guardadas, ahí seguirán.
Por tanto, otro de nuestros consejos en este mismo sentido es echar mano de Better-onetab. Esta es una extensión para el programa de Google que nos permitirá guardar todas las pestañas, solo las seleccionada, las de la izquierda o la derecha de la posición actual, etc. Además, permite llevar todo esto a cabo desde el menú contextual de Chrome.
Igualmente podemos hacer uso de una función que fija una determinada lista que no se eliminará, establecer un título para la misma, o arrastrar para cambiar el orden de las pestañas guardadas. Por tanto, como vemos, todo ello nos será de mucha ayuda para esto que buscamos en este caso.
Aerys Tab Manager
En el caso de que hayamos abierto una buena cantidad de pestañas en el navegador de Google, nos podemos encontrar con algunos inconvenientes serios. Es por ello por lo que el poder echar mano de una solución como Aerys, nos ayudará en gran medida. La principal razón de esto que os comentamos es que esta es una extensión para Chrome que se encarga de ordenar estas pestañas que os comentamos de la mejor manera posible.
Para que os hagáis una idea de lo que os comentamos, Aerys ordena las pestañas por sitios web. De este modo lo que logramos obtener es una visión mucho clara de todas las pestañas que tenemos abiertas en ese momento. Al mismo tiempo presenta funciones adicionales muy útiles tales como un sistema de búsqueda por título o URL entre todas las pestañas abiertas. También podremos cerrar todos estos elementos con un solo clic de ratón, arrastrarlas y soltarlas para cambiar su orden, etc. Otro punto a tener en cuenta aquí es que podremos ver las pestañas cerradas recientemente y volver a las mismas si las necesitamos.
Session Budy
Si Chome falla y se cierra de improvisto es posible que perdamos todas las pestañas que tengamos abiertas en ese momento. Esto puede ser intrascendente si solo tenemos abiertas un par de ellas, pero en el caso de que estemos usando 20 más, debemos de buscar en nuestro historial para comprobar cuales era. O bien podemos usar una extensión como Session Budy con la que poder recuperar las últimas páginas visitadas.
Con este complemento para Chrome vamos a poder restaurar sesiones antiguas en el navegador, como las que funcionaban a la perfección junto antes de que Chrome se cerrara y apenas requiere un par de clics. En ella se enumeran todos los sitios web que se encontraban abiertos en una de nuestras sesiones guardadas para ayudarnos a recuperar todas nuestras pestañas abiertas después de un bloqueo. Incluso podemos guardar nuestras pestañas abiertas como colecciones que podemos restaurar con posterioridad y así liberar memoria y evitar el desorden.
Tabli
Se trata de un administrador de pestañas para Chrome mediante el cual vamos a poder realizar cambios rápidos entre ventanas y pestañas. Cuenta con la capacidad de guardar y restaurar ventanas por lo que es ideal para recuperar las últimas páginas visitadas si el navegador se cierra por error o también para recuperar las últimas sesiones de búsqueda. También nos puede servir para gestionar nuestros accesos directos y activar la sincronización de nuestra cuenta en caso de que usemos varios ordenadores.
Easy Undo Closed Tabs
Una de las extensiones que más recientemente ha llegado a la Web Chrome Store y que nos permite recuperar las pestañas cerradas de forma accidental o premeditada es Easy Undo Closed Tabs. Como bien describe su nombre, con esta extensión, podemos recuperar almacena un registro con las últimas 25 pestañas que hemos cerrado, un registro que nos permite recuperar todas de golpe o de forma independiente.
El listado de las pestañas que hemos cerrado muestra el nombre para que nos sea más sencillo identificarla, el favicon que la identifica junto con el tiempo que ha pasado desde que la cerramos. De esta forma, podemos hacernos una idea aproximada de si se trata de la pestaña que estamos buscando. Podemos descargar Easy Undo Cloed Tabs a través del siguiente enlace a la Chrome Web Store.
Tab Backup & Restore
Otra interesante extensión que nos ayudará a no perder las pestañas que nos hemos almacenado en el navegador es Tab Backup & Restore. Con esta extensión, podemos hacer una copia de forma periódica de todas las pestañas que tenemos abiertas en ese momento junto el orden en el que se muestran para poder restaurarlo cuando sea necesario.
Podemos configurar la aplicación para que la copia se haga automáticamente transcurrido cierto tiempo, para así evitar perder las pestañas al cerrar inesperadamente el navegador. Aunque la extensión lleva más de 10 años sin actualizarse, sigue funcionando perfectamente en las versiones más modernas de Chrome e incluso utilizando Windows 11.
Tab Restore
Otra interesante extensión que tenemos disponible para recuperar las pestañas que hemos cerrado recientemente es Tab Restore. Gracias esta extensión, podemos restaurar rápidamente todas las pestañas que se encontraban abiertas la última vez que cerramos el navegador o apagamos el equipo sin cerrar preivamente Chrome. Además, incluye un historial de navegación mucho más completo que el que nos ofrece el navegador de Google donde se encuentran las URL que hemos visitado agrupadas en pestañas. Es compatible con atajos de teclado y nos permite restaurar las pestañas que teníamos abiertas utilizando una simple combinación de teclas que podemos especificar desde las opciones de configuración de la extensión. Podemos descargar esta extensión desde la Chrome Web Store a través del siguiente enlace.
Button: Restore Recent Tabs
Una de las extensiones más sencillas y que no tiene ningún misterio es Button: Restore Recent Tabs. Como bien describe su nombre, esta extensión no es más que un botón que se sitúa en la zona de los marcadores y que nos permite restaurar con un solo clic todas las pestañas que se encontraban abiertas cuando cerramos el navegador. Esta extensión podríamos decir que es un acceso directo a la función incluida en Chrome, reduciendo el número de clics necesarios a tan solo uno.