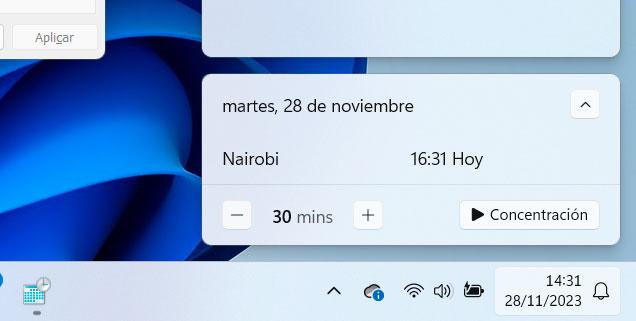El reloj de Windows es una de las características más básicas del sistema operativo, una de las que más tiempo lleva con nosotros, y, además, una de las más útiles. Gracias a ella podemos consultar la hora con una simple mirada a la parte inferior derecha de la pantalla, o añadiendo un widget de reloj al menú inicio. Sin embargo, un problema con el reloj de nuestro ordenador puede llegar a ser de lo más molesto, además de causar todo tipo de problemas con el PC.
El reloj del sistema operativo no solo se encarga de mostrarnos la hora. Con el paso del tiempo, especialmente en las últimas versiones del sistema operativo, este se ha integrado perfectamente con nuestra agenda y con el calendario, siendo el responsable de hacer saltar las alarmas cuando tenemos un evento próximo. De ahí que sea vital asegurarnos de que tanto la hora, como la fecha, están correctas mientras hacemos uso del PC.
Y es que debemos tener en consideración que un número creciente de aplicaciones, plataformas y servicios que forman parte del sistema operativo hacen uso de este elemento. De ahí que los problemas derivados de algo que en un principio parece tan insignificante como es el reloj de Windows, se puede convertir en un fallo grave. Debemos tener en consideración que todo ello podría afectar de forma negativa al comportamiento de diferentes soluciones software tanto locales como online de las que hacemos uso a diario.
Así, mientras que en un principio podríamos culpar de este comportamiento erróneo a esas aplicaciones o plataformas, todo podría venir dado por algo tan simple como el reloj del sistema. De ahí precisamente la necesidad de arreglar los fallos relacionados con este elemento lo antes posible. Precisamente es en todo ello en lo que nos vamos a centrar a continuación.
Por qué sale mal la hora
Tener mal la hora en nuestro sistema operativo puede ser bastante más molesto que simplemente ver que la hora o los minutos que aparecen en el reloj no concuerdan con la realidad. Hay muchos programas en Windows que, si tenemos mal los minutos del ordenador, directamente no se abrirán. Lo mismo ocurre, por ejemplo, con muchas páginas web. El protocolo HTTPS utiliza la fecha como parte de la sincronización y, por lo tanto, si lo tenemos mal, muchas webs directamente no cargarán, devolviendo un error de certificado.
Esto se puede aplicar por igual a otras funciones internas del sistema operativo. Las actualizaciones de Windows Update, y hasta las bases de datos de los antivirus, no se podrán procesar correctamente si la fecha y/o la hora del PC están mal. Esto quiere decir que en realidad la fecha del ordenador se puede retrasar o cambiar por varios motivos, como veremos ahora.
Problema con la pila del PC
Cuando el ordenador está apagado, y desconectado de la corriente, se usa la pila de la placa base para guardar una serie de datos, como la configuración de la BIOS/UEFI y, por supuesto, hacer que el reloj siga funcionando, generando pulsos como si estuviera conectado a la red. Si la pila está a punto de gastarse, podemos ver cómo el reloj se empieza a retrasar, o la configuración de la BIOS empieza a perderse. Primero podemos ver que esta se retrasa unos minutos, y luego hasta horas o días. Incluso puede fallar la fecha y el año. Y si termina por gastarse, el reloj se restablecerá a su fecha y hora de fábrica, y la configuración de la placa base se perderá.
Aunque estas pilas suelen durar mucho tiempo, si notamos este tipo de problemas, debemos plantearnos cambiar la pila de la placa. Las placas base suelen usar siempre pilas tipo CR2032, las cuales podemos comprar en cualquier tienda o supermercado. Cambiarla la pila de la placa base es un proceso que podemos realizar de la misma forma que se reemplazan este tipo de pilas en otros dispositivos, por lo que no es necesario acudir a un servicio técnico.
Aunque en un principio este cambio pueda parecer un tanto complicado, lo cierto es que el diseño y montaje de los ordenadores actuales favorece a la hora de cambiar la pila y así resolver el problema con el reloj. Tan solo debemos prestar atención y tomar ciertas precauciones a la hora de manejar este elemento y abrir la CPU para el cambio que os mencionamos.
Utilizamos dos sistemas operativos en Dual Boot
Si tenemos configurado un Dual-Boot con Windows y Linux, es muy común que cada vez que cambiamos de un sistema operativo el reloj se desfase de hora. Esta puede variar, de un sistema a otro, unas dos horas. Y si lo cambiamos en uno de los sistemas, al volver al otro esta volverá a estar mal.
Esto se debe a que, al apagar el PC, Linux guarda la hora en la placa base en formato UTC, mientras que Windows lo hace en formato local. De ahí la diferencia. Por lo tanto, debemos hacer que Windows trabaje con hora UTC, o que Linux trabaje con la marca de tiempo local. Así, ambos sistemas compartirán el mismo formato y no tendremos problemas.
Con máquinas virtuales
Las máquinas virtuales sufren del mismo problema que si utilizamos arranque dual para utilizar Windows y distribuciones Linux de forma indistinta, ya que se basan en el horario UTC sin tener en cuenta la zona geográfica donde nos encontremos. Desde la propia máquina virtual podemos cambiar la zona y el horario, sin embargo, está información se pierde y nos vemos obligados a volver a configurarla.
La solución a este problema si utilizamos máquinas virtuales pasa por instalar los complementos Guest Additions en VirtualBox y VMware Tools si utilizamos VMWare en cualquiera de las diferentes versiones en las que era disponible. De esta forma, las máquinas virtuales sincronizarán en todo momento la hora de la máquina virtual anfitrión con el resto de las máquinas virtuales en las que hayamos instalado estos complementos. Además, también se habilita la opción que nos permite copiar archivos entre el sistema operativo invitado y el anfitrión, copiar y pegar texto entre ambas máquinas y muchas otras funciones.
Es necesario instalar estos complementos en todas las máquinas virtuales en las que no queremos tener problemas con la fecha y hora. No hace falta descargar este software, ya que está incluido tanto en VirtualBox como en VMware, sin embargo, no se instala de forma automática hasta que el usuario los necesita.
Región mal configurada en Windows
Otro motivo por el que podemos encontrarnos con que la hora de nuestro sistema está mal es porque tengamos Windows (o el sistema que sea) con una región mal configurada. Aunque la región que usamos tenga la misma hora que nuestro país, al tener esto configurado es posible que algunas configuraciones, como el cambio de hora, no se llevan a cabo, y de ahí los problemas.
Por ello, es importante revisar también la región configurada en nuestro sistema, para evitar estos problemas y asegurarnos de que, al actualizarse la hora, se recibe la correcta. Llegados a este punto cabe destacar que esta es una de las razones más comunes por las que nos podemos encontrar con determinados fallos a la hora de recibir la hora y la fecha en nuestro ordenador. Más si trabajamos con un portátil y estamos viajando de manera constante con el mismo, evidentemente esto se hace patente si viajamos con asiduidad al extranjero.
Fallo al sincronizar la hora
Aunque Windows debería actualizar la hora por Internet a través del protocolo NTP, hay muchas veces que esto no funciona correctamente. Puede ocurrir que tengamos la sincronización de la hora desactivada, o puede que incluso que el servidor NTP que venga configurado en el sistema no esté funcionando correctamente. Incluso puede que el propio router, o el firewall del ordenador, estén bloqueando estas características, ya que este protocolo es comúnmente usado por piratas informáticos.
Sea como sea, debemos comprobar si la función de sincronización está funcionando correctamente para evitar tener problemas.
Mala configuración de la BIOS/UEFI
Windows suele usar casi siempre la hora que tenemos configurada en la BIOS o UEFI de nuestro ordenador. Por lo tanto, si por alguna razón la hora de esta está mal puesta, o tenemos mal configurado el huso horario del ordenador, lo más probable es que este error se refleje en la hora de Windows.
Para solucionarlo, lo que debemos hacer es entrar en la BIOS y configurar correctamente la fecha y la hora del PC. Al hacerlo, y guardar los cambios, evitaremos que la hora salga mal. Aquí lo que debemos tener en consideración es que el método de acceso a la BIOS de un ordenador puede variar. Con todo y con ello generalmente la tecla válida para todo esto se suele especificar en el arranque del mismo o en las instrucciones que se hayan adjuntado en la compra.
Cómo solucionar los problemas con la hora
Si el reloj de Windows muestra una hora incorrecta, pero podemos conectarnos a Internet, tenemos la posibilidad de configurar de forma sencilla la marca de tiempo correcta en el momento que sincronizamos nuestro PC con un servidor de hora en línea. La opción más factible de mantener nuestro ordenador en hora es utilizando los servicios de sincronización de hora. Windows nos permite sincronizar la hora de nuestro ordenador desde los servidores de Microsoft, o desde cualquier otro servidor NTP que nosotros le indiquemos.
Para ello, no tenemos más que abrir el menú de Configuración de Windows, ir al apartado «Hora e idioma», y aquí comprobaremos que tenemos activada la casilla de actualización automática de la fecha y la hora, además de hacer clic sobre el botón «Sincronizar ahora» que pondrá en hora el PC.
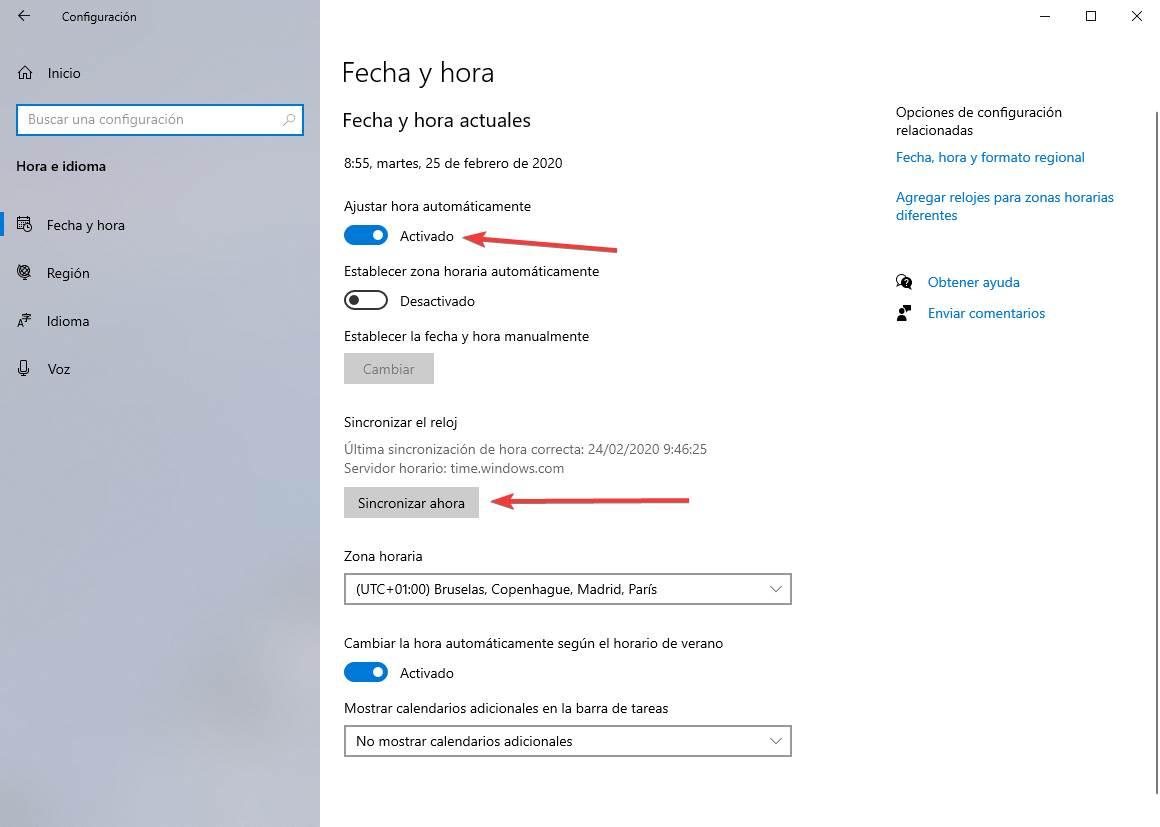
En un par de segundos, ya habremos sincronizado la fecha y la hora del PC con el servidor de Microsoft.
Con este sistema que os acabamos de contar, lo que logramos es ajustar la hora forma automática en Windows. Esta es la manera más efectiva en la mayoría de los casos. La principal razón de todo ello es que de esta manera logramos sincronizar este elemento con un servidor externo que sabemos a ciencia cierta que no va a fallar. Pero en determinadas circunstancias o si somos algo más tradicionales, se puede dar el caso de que queramos ajustar la hora de forma manual.
Esto igualmente nos será de utilidad si lo que buscamos es de algún modo engañar con la fecha a alguna aplicación que hayamos instalado en el PC. Pues bien, con el fin de ajustar la hora de esta manera basta con que nos situemos en el apartado descrito antes de la Configuración de Windows. Así, tras desactivar el selector de Ajustar hora automáticamente, pinchamos en Cambiar del apartado establecer la fecha y hora manualmente. A partir de ahí ya podremos hacer los cambios que buscamos, todo ello a mano.
Igualmente vamos a tener la posibilidad de activar la opción de «Cambiar la hora automáticamente según el horario de verano». De esta forma, si decidimos activarla, Windows adaptará el horario según sea verano o invierno, añadiendo o quitando una hora de forma automática. Así, nos podemos olvidar de tener que estar pendiente de cambiar la hora de forma manual llegado el momento.
¿Y cómo lo hacemos en Windows 11?
Windows 11 es idéntico a Windows 10, aunque con cambios estéticos y de organización que pueden hacer que nos perdamos a la hora de buscar las opciones dentro del panel de configuración. Si estamos experimentando los problemas con la fecha y la hora en el último sistema de Microsoft, lo que debemos hacer es abrir igualmente en panel de Configuración del sistema operativo, y entrar en el apartado de «Hora e idioma».
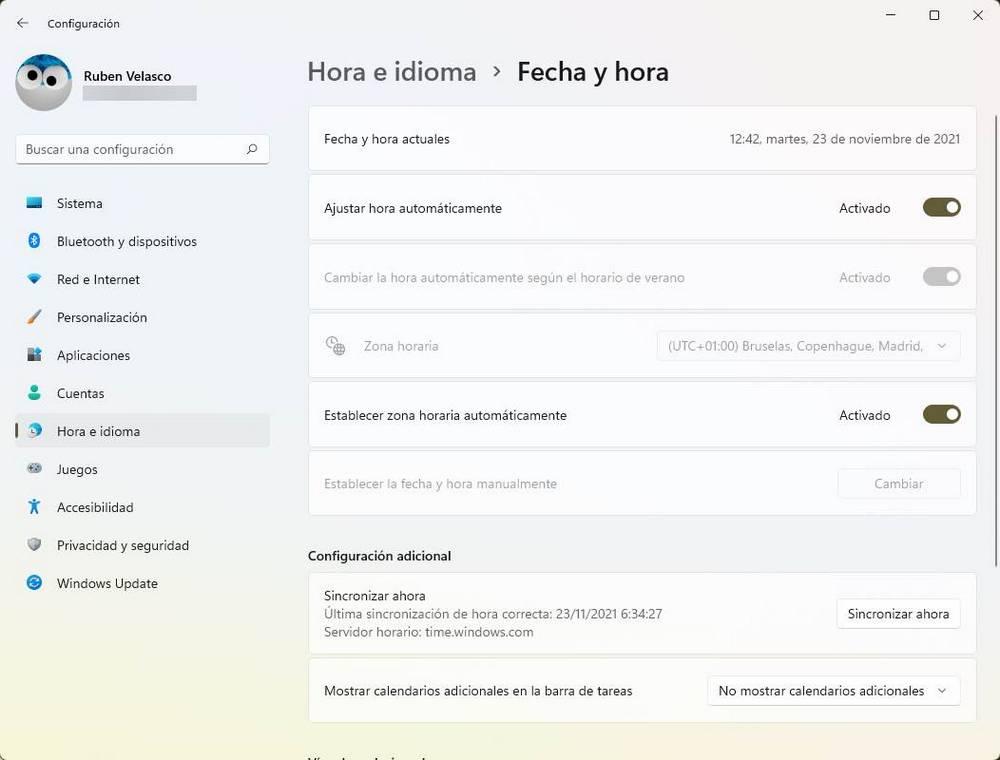
Desde aquí vamos a poder ver todas las opciones que tenemos para cambiar la fecha y la hora del equipo. Podremos, por ejemplo, activar la sincronización automática (lo más recomendable) para que la hora y la fecha siempre está sincronizada con Internet, también podremos personalizarla manualmente, e incluso, si queremos, añadir un calendario lunar.
Otras formas de solucionar estos problemas
Además de este método, que es el más rápido, sencillo y eficaz, hay otras formas de solucionar todos los problemas relacionados con la fecha y la hora del ordenador. Por ejemplo, podemos probar a reiniciar el servicio de Windows Time en el sistema operativo.
Desde los Servicios de Windows
Para ello entraremos en el panel de servicios de nuestro Windows escribiendo en el buscador «services.msc», localizaremos «Hora de Windows», y reiniciaremos el servicio haciendo clic sobre él con el botón derecho. En caso de que no esté iniciado, podemos iniciarlo seleccionando la opción «Iniciar».
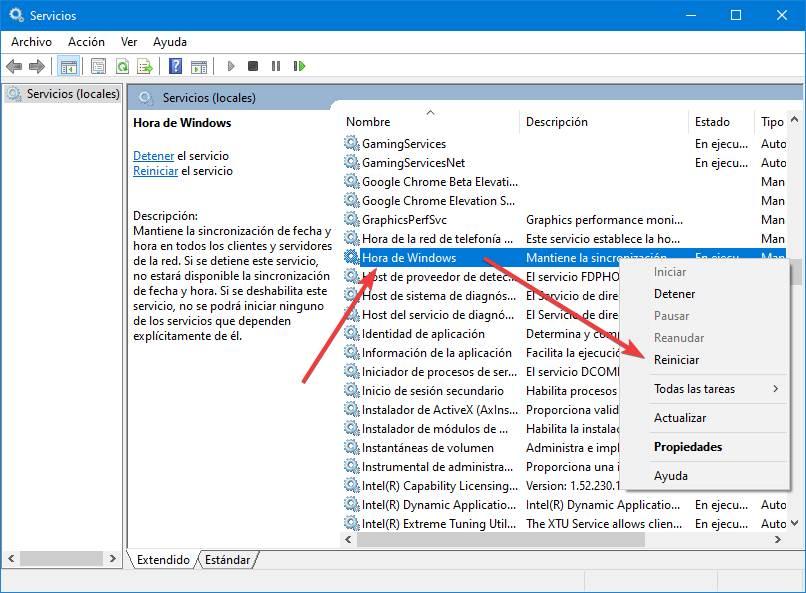
Reiniciamos el ordenador y todo debería funcionar ya sin problemas. En caso de que no sea así, entonces el siguiente paso será volver a registrar la DLL de Windows Time en el sistema. Simplemente abrimos una ventana de CMD con permisos de administrador en el PC, y ejecutaremos el siguiente comando:
regsvr32 w32time.dll
Símbolo de sistema registrará este comando en el ordenador. Reiniciamos el equipo y listo, todo debería funcionar con total normalidad otra vez.
Establecer la hora de acuerdo con la configuración de la hora de Internet
Otra opción disponible es establecer la hora en función de al a configuración horaria de Internet. Para realizarlo pulsamos el atajo de teclado Windows + R y lanzamos el comando Ejecutar. Aquí escribimos, timedate.cpl y pulsamos Enter o en el botón de Aceptar. Esto hará que se abra la ventana de «Fecha y hora».
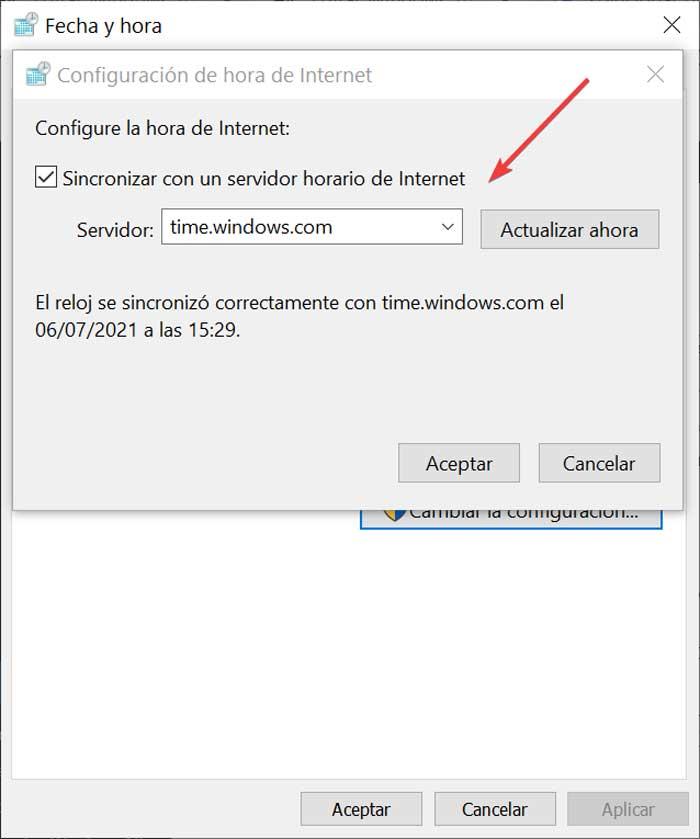
Ahora nos dirigimos a la pestaña de «Hora de Internet» y hacemos clic en «Cambiar configuración». Dentro de la ventana de «Configuración de hora de Internet», debemos de marcar la opción de «Sincronizar con un servidor de tiempo de Internet». En la casilla de «Servidor» seleccionamos time.windows.com dentro del menú desplegable. Por último, pulsamos en «Actualizar ahora» y hacemos clic en Aceptar para guardar los cambios. Antes de cerrar, en la ventana de «Fecha y hora», hacemos clic en «Aplicar» y «Aceptar» para guardar los cambios.
Si no quieres usar el servidor de Microsoft, aquí tienes algunos servidores NTP más para elegir:
- Google Public NTP: time.google.com, time1.google.com, time2.google.com, time3.google.com, time4.google.com.
- Cloudflare NTP: time.cloudflare.com
- Facebook NTP: time.facebook.com, time1.facebook.com, time2.facebook.com, time3.facebook.com, time4.facebook.com, time5.facebook.com.
- Apple NTP server: time.apple.com, time.euro.apple.com.
- .es: hora.roa.es, minuto.roa.es.
Volver a registrar el DLL y el proceso de Windows Time
Para poder solventar el problema con la hora en Windows podemos optar por volver a registrar tano el proceso de Windows Time como su DLL. Esto lo haremos a través de la línea de comandos del Símbolo del sistema. Para ello vamos a escribir cmd en el cuadro de búsqueda del menú Inicio y posteriormente lo ejecutamos con derechos de administrador.
A continuación, vamos a ir ejecutando los siguientes comandos uno de bajo del otro para volver a registrar el DL de Windows Time:
regsvr32 w32time.dll
Para Volver a registrar el proceso e Windows Time escribimos:
net stop w32time
w32tm /unregister
w32tm /register
Desinstalar la última actualización
Windows es un sistema operativo que funciona en millones de ordenadores cuya base es completamente diferente a diferencia de macOS, cuyo software se diseña exclusivamente para un hardware muy concreto y limitado, por lo que la aparición de errores tras la instalación de una actualización es mucho más grave que en Windows. Debido a su naturaleza, una de las soluciones que habitualmente recomendamos desde Softzone cuando tenemos problemas con Windows es desinstalar la última o últimas actualizaciones que se han instalado en el equipo.
Aunque las actualizaciones de Windows están diseñadas para añadir mejoras de rendimiento y solucionar errores, por el camino, algunos equipos pueden verse afectados por esos cambios no interpretarlos correctamente y comenzar a mostrar fallos de cualquier tipo, incluyendo la fuente de como obtienen y sincronizar el día y la hora en la que nos encontramos. Para desinstalar la última actualización de Windows, nos dirigimos a Windows Update y pulsamos en Ver actualizaciones instaladas y anotamos el código de la última actualización. Cada actualización incluye la fecha en la que se instaló por lo que es muy fácil conocer cuál ha sido la última actualización instalada.
Desde esa misma ventana, pulsamos en Desinstalar actualizaciones. A continuación, pulsamos dos veces sobre el código de la actualización que coincide con la que hemos anotado previamente y procedemos a desinstalarla. Finalmente, reiniciamos el equipo para eliminar cualquier rastro de la actualización de nuestro equipo. Si, aun así, seguimos teniendo problemas con la hora de nuestro equipo, tendremos que probar el resto de las soluciones que os mostramos en este artículo.
Volver a una versión anterior del sistema
En el caso de que sigamos con problemas con la fecha y hora de Windows, podemos optar por volver a una versión anterior del sistema donde funcionaba correctamente. Un punto de restauración es como una especie de copia de seguridad del sistema a donde podemos volver en caso de problemas que no podamos solucionar por otros medios.

Para poder llevar a cabo la restauración del sistema, vamos a acceder al Panel de control. Una vez aquí, en la parte superior derecha seleccionamos «Ver por», seleccionamos «iconos pequeños». A continuación, hacemos clic en «Sistema» y así como en el apartado de «Recuperación», situado en la parte derecha. Ahora se abrirá otra ventana donde debemos hacer clic en «Abrir restaurar sistema». A continuación, se abrirá otra ventana donde debemos de pulsar en «Elegir un nuevo punto de restauración». Ya solo nos queda seleccionarlo y Windows se encargará de comenzará con el proceso.

Una vez terminado, el sistema volverá a ejecutarse en la última versión que hemos seleccionado, donde ya no debería aparecer este molesto problema con la fecha y la hora, las cuales deberían de mostrarse correctamente. Eso sí, hay que tener en cuenta que con esto vamos a perder los cambios que hayamos hechos posteriores a ese punto de restauración, por lo que solo debemos llevarlo a cabo como último recurso.
Cambiar la fecha en la BIOS/UEFI
Si el problema está relacionado con la BIOS/UEFI de nuestro ordenador, entonces cada vez que apaguemos y encendamos el PC la hora volverá a estar mal. En ese caso, lo que debemos hacer es entrar en el firmware de nuestra placa. Para ello, debemos de pulsar la tecla correspondiente (como F2, F8, Supr, etc) mientras arranca el ordenador. Una vez dentro del setup, cambiamos esta marca de tiempo. Aplicamos los cambios y listo. Cuando volvamos a cargar Windows la hora ya debería estar bien.
En caso de que el ordenador se siga adelantando o atrasando, entonces el problema seguramente se encuentre en la pila. Debemos cambiar la pila de la placa base para que esta vuelva a ser capaz de mantener la hora del PC sin problemas. El equipo será capaz de mantener la hora siempre y cuando esté conectado a la corriente eléctrica y, si se trata de un portátil, siempre que este tenga batería.
Cambia la pila al PC
Aunque muchos lo desconocen, todos los ordenadores (y todos los dispositivos electrónicos, como las consolas) tienen una pila interna, aunque funcionen conectados a la corriente. Esta pila es la responsable de garantizar que las configuraciones internas de la BIOS se guardan cuando el PC no está conectado a la corriente, y brinda los ciclos de energía necesarios para que el reloj siga funcionando. Cuando la pila está en las últimas, lo más normal es que veamos errores de la BIOS, al perderse las configuraciones, al arrancar el PC, y que la hora del ordenador se restablezca cada vez que apagamos el PC y lo desconectamos de la corriente.
Lo que debemos hacer, si esto ocurre, es cambiarle la pila al ordenador. En un PC de sobremesa, el proceso es muy sencillo, ya que la pila, por lo general, suele estar en la placa, al alcance de todos. Sin embargo, en un portátil, salvo algunos modelos bien diseñados, esta suele estar escondida, y para cambiarla hay que desmontar medio ordenador.
Si somos un poco manitas, es una tarea de mantenimiento que podemos realizar nosotros mismos sin complicaciones, ya que el proceso es prácticamente el mismo que cambiarle la pila a un reloj, si previamente lo has hecho. De lo contrario, mejor pedir ayuda a algún técnico con conocimientos que nos permita sustituir este elemento del PC, una sustitución que no lleva más de 5 minutos entre desmontar la tapa, cambiar la pila y volver a montar la tapa.
El reloj de Windows cambia la zona horaria solo
Uno de los problemas a los que nos podemos enfrentar con la hora y la fecha de Windows es que el sistema, automáticamente, cambia la zona horaria del sistema retrasando o adelantando la hora. Eso sucede cuando estamos varios días sin utilizar el ordenador por un motivo desconocido. La solución a este problema pasa por eliminar la sincronización automática de la hora y establecer y establecer la zona horaria de forma manual.
Para ello, debemos descargar la casilla Establecer la zona horaria automáticamente y en Zona horaria, seleccionar, en nuestro caso UTC +01:00 Bruselas, Copenhague, Madrid, París. También debemos desactivar el interruptor Cambiar a horario de verano automáticamente. De esta forma, Windows no podrá cambiar la zona horaria según le dé, ya que hemos establecido manualmente la que queremos utilizar.
Esta solución es válida únicamente cuando Windows cambia automáticamente la región horaria adelantando o atrasando varias horas la hora que muestra. Si, la hora del dispositivo se pierde completamente, es un claro síntoma de que es necesario cambiar la pila de la placa base, un proceso muy sencillo tanto si se trata de un ordenador de sobremesa como si se trata de un portátil, aunque en este último caso, lo mejor sería plantearse cambiar el equipo, ya que la duración de las pilas es de, por lo menos 10 años.
Sincronizar el reloj con Atomic Clock Sync
Igualmente, en el caso de que no nos queremos complicar demasiado la vida con configuraciones y resoluciones de problemas en el sistema de Microsoft, siempre podemos echar mano de soluciones software de terceros. Y es que en estos instantes podemos utilizar algunos programas específicamente diseñados para mantener siempre la hora correcta en nuestro equipo basado en Windows. Precisamente este es el caso del que vamos a hablar en estas mismas líneas.
De hecho, os vamos a hablar un programa que os servirá para sincronizar vuestro reloj del sistema operativo con diferentes relojes atómicos. Para aquellos que no lo sepáis, estos son los considerados como los relojes más precisos que hay. En multitud de ocasiones los mismos se utilizan como dispositivos estándar para multitud de servicios y plataformas que necesitan dar la hora con precisión. Por ejemplo, esto lo encontramos en las emisiones televisivas y otras plataformas de ese estilo.
Esto quiere decir que podremos utilizar este programa que os comentamos para sincronizar el reloj de Windows con un reloj atómico como los mencionados. Para ello tenemos la posibilidad de utilizar el programa llamado Atomic Clock Sync. Esta es una aplicación gratuita especialmente indicada para sincronizar el reloj de nuestro PC con los servidores de tiempo atómico en Estados Unidos. Esto quiere decir que a partir de ese instante ya no podremos dudar de que tenemos la hora correcta en nuestro ordenador.
Al mismo tiempo la aplicación nos ofrece diferentes parámetros de configuración por ejemplo para establecer un intervalo de sincronización personalizado. Como os podréis imaginar este es un software que nos permitirá solventar cualquier fallo que tengamos en este importante apartado del sistema operativo y disponer siempre de la hora más exacta.
Microsoft rectifica en Windows 11
A pesar de que Windows 11 sea un sistema operativo en el que se ha intentado innovar en todo aquello relacionado con su interfaz de usuario, ha generado muchas polémicas en este sentido. Un claro ejemplo de todo ello lo encontramos en la barra de tareas que de forma predeterminada nos encontramos en el nuevo sistema operativo, que no gusta a casi nadie. En lo que se refiere al reloj del sistema, que es lo que nos ocupa en estas líneas, Microsoft de forma predeterminada en un principio eliminó la aparición del segundero.
Por tanto, si estáis trabajando con la versión original del sistema, Windows 11, veréis que este elemento del reloj ha desaparecido. Sin embargo, tras la publicación de las múltiples quejas de los usuarios, Microsoft rectificó más adelante en versiones posteriores y corrigió esto con una actualización. Así no tenemos más que instalar la última versión del sistema operativo para poder ver el segundero en el reloj.
Desde el punto de vista del gigante del software, este es un elemento que consumía batería en los equipos portátiles de manera innecesaria, de ahí su eliminación en las versiones más actuales del sistema.
Cómo saber con exactitud la hora que es
En los tiempos que corren y gracias a la tecnología que nos ofrecen las diferentes plataformas aplicaciones online, de manera rápida y sencilla tenemos la posibilidad de saber con exactitud la fecha y la hora que es. De hecho, disponemos de varias páginas web que utilizan algún reloj denominado como atómico para ofrecernos la hora exacta y así configurarla en nuestro ordenador en el caso de que hayamos detectado errores en este sentido.
La-Hora
Un claro ejemplo de todo ello lo encontramos en esta aplicación web a la que no tenemos más que acceder desde nuestro navegador para consultar este dato. En la parte derecha nos encontramos con la hora exacta de nuestra región, aunque también podemos llevar a cabo consultas sobre otras zonas horarias. Hay que tener en consideración que el denominado como reloj atómico es el componente de estas características más preciso que se ha inventado hasta la fecha.
Bueno y malo
Al margen de conocer la hora exacta en nuestra región en ese preciso instante, esta web nos ofrece alguna interesante información relacionada con esta misma temática. Las primeras veces que visitemos en la aplicación nos costará un poco encontrar el reloj como tal.
Time.is
Lo cierto es que en internet nos podemos encontrar con varias aplicaciones web que se encargan básicamente de mostrarnos la hora exacta en cualquier momento del día. Por tanto si tenemos dudas a la hora de establecer la hora tanto en el PC como en otros dispositivos, también podemos echar mano de esta otra alternativa. Se trata de la web llamada Time.is a la que podemos acceder directamente desde este enlace.
En primera instancia ya nos vamos a encontrar con la hora exacta de ese instante además un tamaño considerable para que no nos perdamos. También nos encontramos con la fecha y la hora que es en otras ciudades importantes del mundo. Quizá uno de los elementos más llamativos aquí es el ínfimo margen de error en el que se mueve este reloj y que nos indican es la propia web en todo momento.
Lo mejor y lo peor
No tenemos más que conectarnos a esta aplicación web para ver de primera mano la hora exacta que es en nuestro país. Además nos muestra la hora de otras ciudades de manera directa. Sin embargo poca más información adicional nos vamos a encontrar en esta aplicación online.
Configurar Windows con varios usos horarios
Cuando nuestros clientes, compañeros de trabajo o familiares se encuentra en otros países, debemos tener en cuenta la diferencia horaria con nuestro país para evitar realizar una llamada cuando sea por la noche, la hora de comer o cualquier otra que pueda suponer una molesta para nuestro interlocutor.
A través de Google, podemos saber rápidamente cual es la diferencia horaria de nuestro país con cualquier otro, sin embargo, es un proceso que implica muchos clics y nos lleva mucho tiempo. Lo mejor que podemos hacer es añadir un nuevo reloj a Windows para que, además de mostrar la hora local de nuestro país, muestra también la hora de cualquier otro país del mundo.
Windows 10
Para realizar este proceso en Windows 10, debemos acceder a las opciones de configuración de Windows a través del atajo de teclado Win + i. A continuación, pulsamos en Hora e idioma. En la siguiente ventana que se muestra, en la columna de la izquierda pulsamos en Fecha y hora y, en la sección de la derecha, nos desplazamos hasta el final para pulsar en Agregar relojes para zonas horarias diferentes.
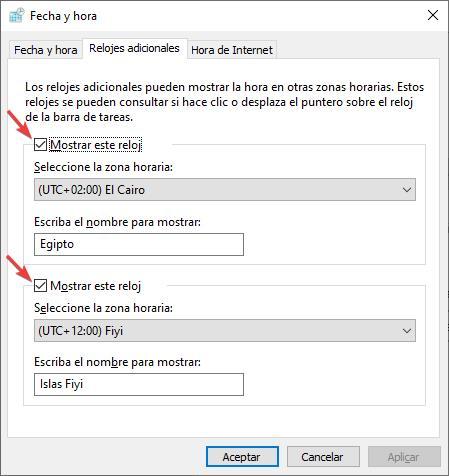
Windows nos permite añadir dos relojes más, a parte del que muestra la hora de nuestro país. Para añadir más usos horarios, tan solo debemos marcar la casilla Mostrar este reloj y selecciona la zona horaria del país del que queremos conocer esta información.
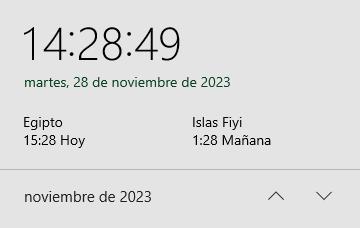
Windows 11
Esta función en Windows 11, se encuentra dentro de las opciones de configuración de Windows (win + i) > Hora e idioma > Fecha y hora. Al final de este apartado, pulsamos en Relojes adicionales.
Al igual que en Windows 10, con Windows 11, también podemos añadir hasta 2 zonas horarias adicionales a nuestra ubicación. Para añadir cada una, lo primero que debemos hacer es marcar la casilla Mostrar este reloj y seleccionar el país de la zona horaria correspondiente.
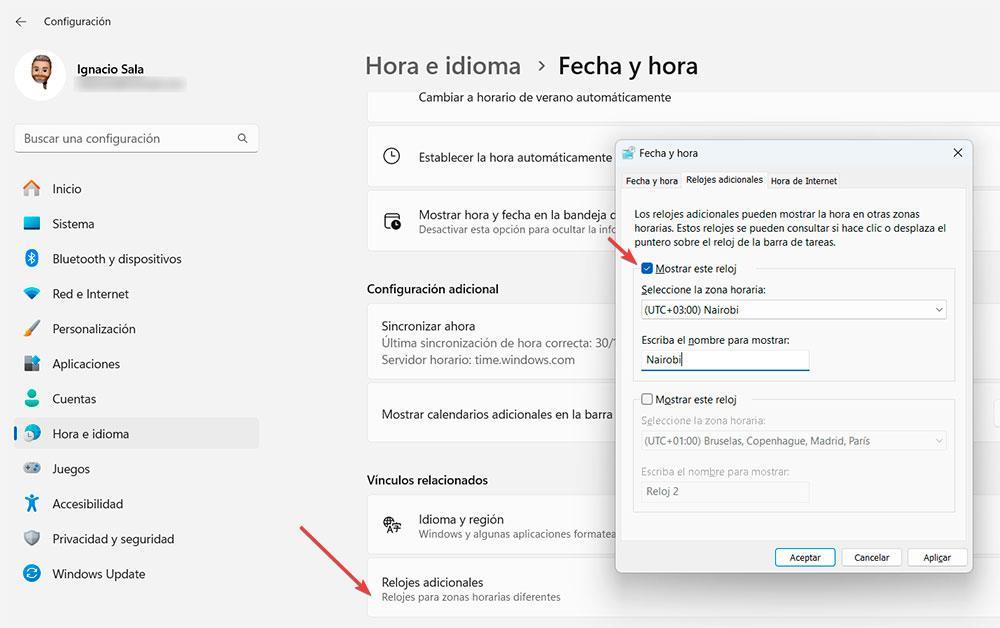
Para acceder a los diferentes relojes que hemos añadido en Windows 11, tan solo debemos que pulsar sobre la fecha que nuesro equipo y se mostrará un panel con la hora de la ubicación que hemos añadido.