Si eres gamer y no quieres interrupciones al jugar, tan solo debes configurar esto

Independientemente de si jugamos con teclado y ratón o si somos más de mando, ya sea Xbox o PlayStation, no hay que otra cosa que nos saque más de nuestras casillas que ver como el menú de Inicio de Windows aparece en mitad del juego. La aparición de este menú, no solo nos puede llevar al traste una partida, sino que, además, nos puede ocasionar algún que otro susto.
Si jugamos con teclado y ratón, las teclas que habitualmente se utilizan para mover al personaje son AWSD, teclas que sitúan justo encima del botón de Windows. Si jugamos con mando y tenemos la costumbre de pegarnos demasiado al teclado, también cabe la posibilidad de que pulsemos alguna de las dos teclas de Windows disponibles en el teclado en algún momento, especialmente si realizamos muchos aspavientos cuando jugamos. La solución a este problema es tan sencilla como desactivar el funcionamiento de la tecla Windows cuando vamos a jugar.
Desde el teclado
Si gran parte de nuestro tiempo libre lo dedicamos al mundo de los videojuegos, lo más probable es que tengamos un teclado gamer, teclado que, independiente de lo caro o barato que nos haya salido, incluye una función que nos permite desactivar y activar rápidamente el funcionamiento de la tecla Windows. Si esta opción está disponible a través del teclado, junto al icono de la tecla, se mostrará un candado. Para bloquear el funcionamiento de esta tecla, tan solo debemos presionar la tecla Fn y, sin soltarla, presionar la tecla Windows. Algunos teclados incluyen una luz que nos permite identificar rápidamente si la tecla está activada o desactivada. Si no es así, tan solo tenemos que pulsar sobre ella para comprobar si hemos desactivado correctamente la tecla.
Con WKeyDisabler
Si nuestro teclado no es gamer y no incluye la opción de desactivar la tecla Windows a través del propio teclado, podemos hacer uso de una pequeña aplicación, una aplicación cuya misión es única y exclusivamente desactivar el funcionamiento de tecla Windows mientras se está ejecutando. Esta aplicación, no incluye ningún tipo de configuración y para que deje de bloquear el funcionamiento de esta tecla, tan solo debemos cerrarla. La aplicación lleva varios años sin actualizarse, concretamente hace más de una década, sin embargo, es perfectamente compatible con tanto con Windows 10 como con Windows 11 y versiones anteriores. Podemos descargar esta aplicación a través del siguiente enlace.
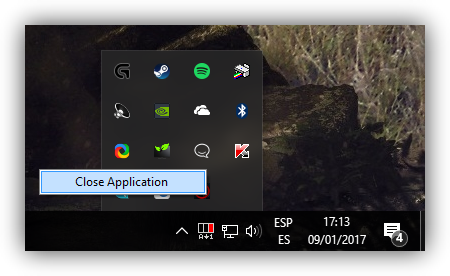
Utilizando las PowerToys
Si habitualmente utilizamos las PowerToys, debemos saber que, con esta aplicación, también podemos desactivar temporalmente la tecla Windows a través del menú Administrador de teclado. Aunque no es la mejor opción, y ni mucho menos las rápida, si utilizamos este conjunto de aplicaciones, no es necesario instalar una aplicación dedicada exclusivamente a desactivar la tecla Windows.
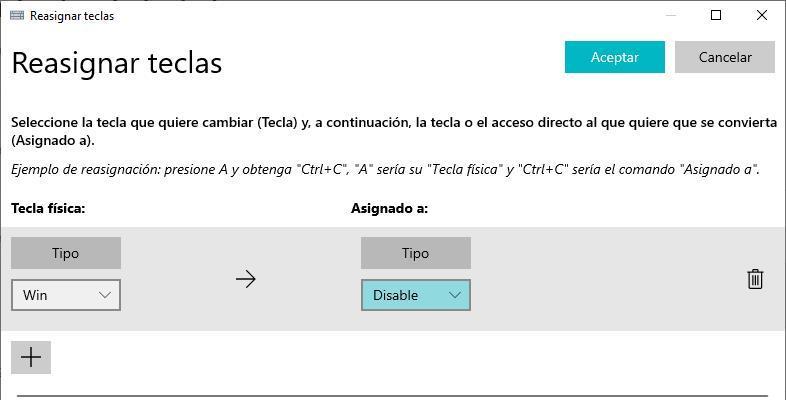
Para desactivar el funcionamiento de la tecla Windows, debemos acceder al apartado Reasignar teclas y en el apartado tecla física seleccionar Win y en el partado Asignado a, debemos seleccionar Disable. Finalmente, pulsamos en Aceptar y PowerToys nos mostrará un mensaje en el que nos informe que hemos desactivado el funcionamiento de una tecla y si queremos continuar. Pulsamos que Continuar de todos modos y listo. Para volver a activar la tecla Windows, debemos eliminar la reasignación que hemos realizado.
