Cuando aprendemos mecanografía, aprendemos a conocer la ubicación de todas las teclas que podemos utilizar de forma habitual, como el acento, el punto, la coma, los guiones (en menor medida) y a utilizar la tecla Mayús para escribir en mayúscula la inicial de un nombre propio, marca o simplemente para iniciar una oración. El uso de esta tecla es igual o incluso más importante que el de los acentos y nos presenta un serio problema cuando esta deja de funcionar. ¿Qué puedo hacer si la tecla Shift/Mayús no funciona?
El problema que puede afectar al funcionamiento de la tecla Mayús puede estar relacionado tanto con el hardware del teclado en si como con un problema de software. No existen otros culpables que puedan afectar al funcionamiento de la tecla Mayús o cualquier otra.
Detectar cuál es el origen del problema
Como hemos comentado más arriba, lo primero que debemos hacer es detectar cuál es el problema que está afectando al mal funcionamiento del teclado. Si se trata de un problema del teclado (hardware), dependiendo de que tipo sea (mecánico con interruptores o de membrana), vamos a poder solucionarlo o no. Lo mismo sucede si se trata de un problema de software por una mala configuración de Windows, un problema con la aplicación que lo gestiona o por cualquier otro motivo.
Lo primero que debemos hacer para descartar que se trate de un problema de hardware, si el teclado incluye soporte para bluetooth es conectarlo a cualquier otro dispositivo ya sea un móvil o tablet y comprobar si la tecla Shift funciona sin problemas. Si no es así, ya hemos encontrado el origen del problema. Pero, si la tecla Shift funciona sin problema, el origen no es el hardware (el teclado) sino que se trata de un problema de software, es decir, un problema de configuración de Windows.
Solucionar el problema de la tecla Shift/Mayús
Una vez hemos detectado si el problema que afecta al mal funcionamiento de la tecla Shift/Mayús está relacionado con el teclado (hardware) o con el software (Windows), a continuación, os mostramos todas las opciones disponibles para solucionar el problema.
Reemplazar el interruptor
Si el problema finalmente se encuentra en la tecla Mayús, dependiendo del tipo de teclado que sea, vamos a poder solucionar el problema. Los teclados mecánicos, en su gran mayoría, nos permiten reemplazar los interruptores por otros cuando estos dejan de funcionar. El proceso para reemplazar es muy sencillo, ya que tan solo debemos utilizar unas pinzas para extraerlo y colocar un nuevo del mismo fabricante en su lugar. También cabe la posibilidad de que, aunque se trate de un teclado mecánico, los interruptores (también conocidos como switches) estén soldados a la placa. Si es el caso, la única solución pasa por tirar el teclado a la basura y comprar uno nuevo.
Los teclados de membrana no utilizan interruptores para accionar las teclas, sino una membrana que entra en contacto con una placa donde se registran todas las pulsaciones. Si una tecla deja de funcionar, este tipo de teclados no tienen ninguna solución, por eso son teclados muchos más baratos que los mecánicos. Si no tenemos un teclado alternativo en casa y necesitamos acabar un trabajo, podemos abrir el teclado y limpiar toda la superficie de la placa para eliminar cualquier rastro de polvo que pueda estar interfiriendo en el funcionamiento, algo poco probable ya que la membrana que lo cubre se encarga de retener toda la suciedad que se pueda colar entre las teclas.
Si se trata de un equipo portátil, la mayoría de los fabricantes permiten reemplazar el teclado completo comprando el recambio correspondiente, un recambio que suele tener un precio de unos 50 euros, dependiendo del equipo y fabricante. Reemplazar el teclado es muy sencillo, ya que tan solo debemos levantar la parte superior del equipo, donde se encuentra el teclado y reemplazarlo, un proceso que apenas nos puede llevar unos minutos.
Reinstalar los controladores de Windows
Lo primero que haremos para solucionar el problema que está presentando nuestro teclado con la tecla Shift/Mayús es reinstalar los controlares de Windows del teclado. Cabe la posibilidad de que estos hayan dejado de funcionar correctamente y que no únicamente sea esta tecla la que está fallando. Para reinstalar los controladores del teclado, debemos acceder al Administrador de dispositivos a través del cuadro de búsqueda y nos dirigimos al aparatado Teclado. A continuación, situamos el ratón encima del teclado que tenemos instalado y con el botón derecho pulsamos en la opción Desinstalar el dispositivo. En ese momento, Windows lo eliminará del equipo y a continuación lo volverá a instalar automáticamente. Si queremos desinstalarlo, podemos pulsar sobre la opción Actualizar, aunque al final, el resultado será el mismo, ya que hay existe una nueva versión de ese controlador, se descargará y actualiza automáticamente.
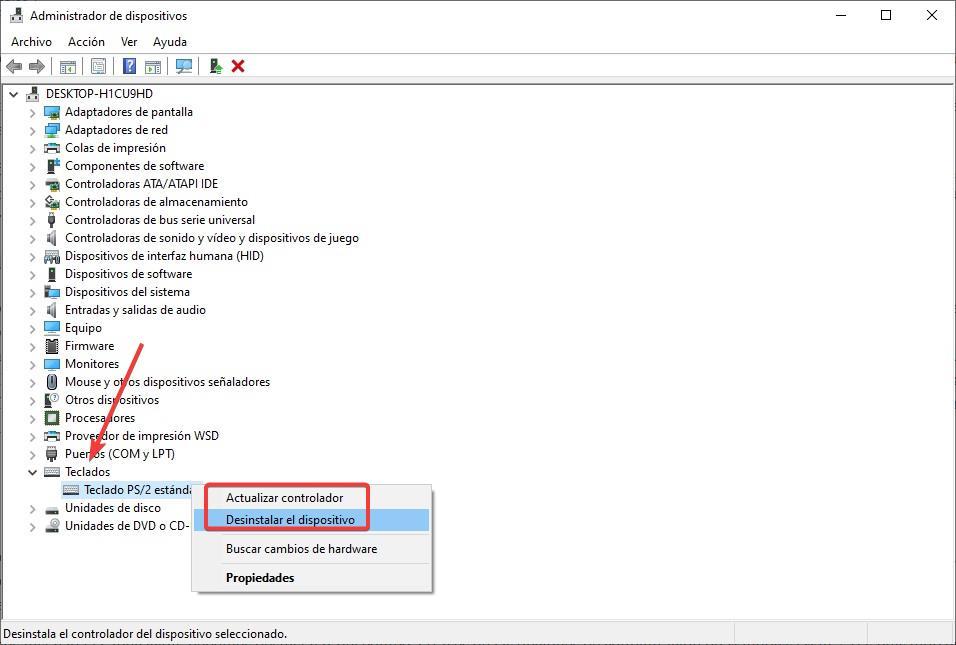
Instalar la aplicación del teclado
Los teclados mecánicos, especialmente aquellos que están dirigidos a un público que se dedica a jugar, incluyen una aplicación que permite gestionar las luces (sin las incluye) además de los accesos directos de las teclas de función y/o multimedia. Esta aplicación nos permite modificar el funcionamiento del teclado y, además, incluye los controlares específicos para el teclado y no los drivers genéricos que Microsoft instala de forma nativa en cualquier equipo con un teclado básico.
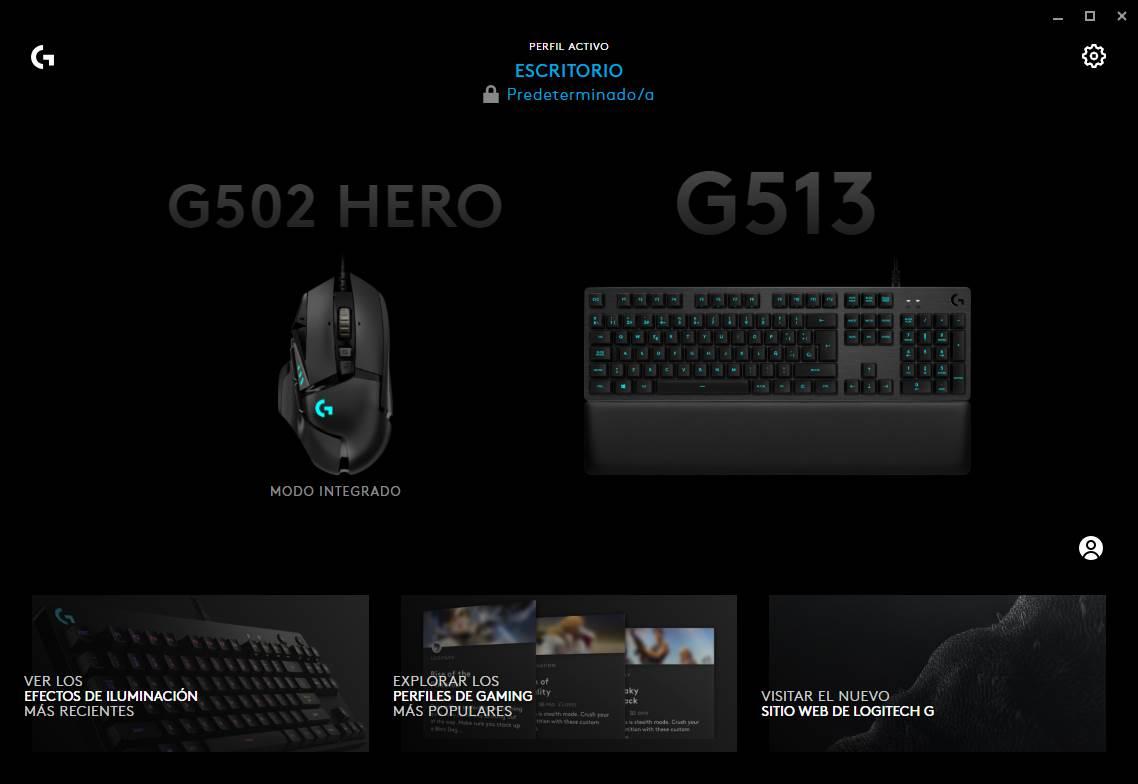
Si ya tenemos instalada la aplicación, debemos desinstalarla del equipo a través de las opciones de configuración de Windows (Win + i) y pulsando en Aplicaciones > Aplicaciones y características para seleccionar la aplicación del teclado, pulsar sobre los tres puntos en vertical situados a la derecha y seleccionar la opción Desinstalar. A continuación, aunque el sistema no nos invite a ello, es recomendable reiniciar el equipo para eliminar cualquier rastro de la aplicación en la memoria que pueda afectar el funcionamiento del teclado.
Una vez hemos reiniciado, podemos comprobar si el problema se ha resuelto, ya que el culpable del mal funcionamiento del teclado, también lo podemos encontrar en la aplicación nativa, es poco probable, pero no sería la primera vez. Si sigue sin funcionar, volvemos a descargar la aplicación oficial del fabricante de nuestro teclado y la instalamos para comprobar si el problema con esta tecla ha finalizado. Si nuestro teclado no dispone de una aplicación específica, no debemos descargar otras aplicaciones del mismo desarrollador, ya que podemos acentuar el problema con la tecla Shift/Mayús y que todo el teclado deje completamente funcionar.
Comprobar si hay actualizaciones pendientes
Otro apartado que debemos comprobar si seguimos sin dar con el problema, pasar por buscar si nuestro equipo tiene pendiente instalar alguna actualización. Cabe la posibilidad de que alguna actualización previa esté afectando al funcionamiento de esta tecla u otras de nuestro teclado, por lo que, el siguiente paso pasa por descargar e instalar todas las actualizaciones que tengamos pendientes de instalar en nuestro equipo.
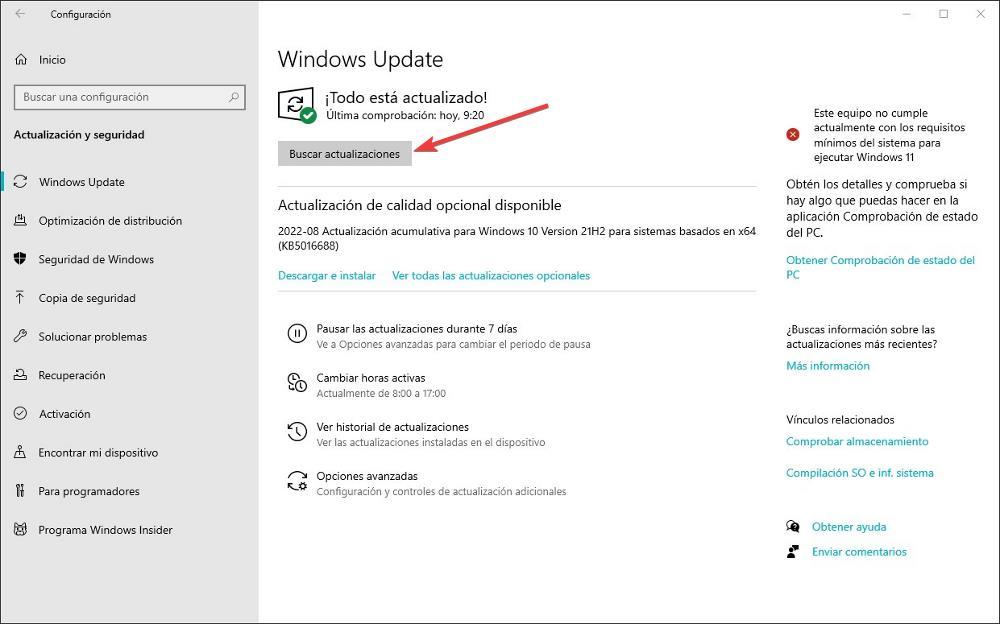
Para comprobar si nuestro equipo tiene alguna actualización pendiente de instalar, debemos acceder a las opciones de configuración de Windows (Win + i) y pulsar en Windows Update. En la parte superior, se mostrarán el número de actualizaciones que tenemos pendiente de instalar si se diera el caso. Si no tenemos actualizaciones pendientes, debemos probar la siguiente solución que os proponemos.
Desinstalar la última actualización
Windows es un sistema operativo diseñado para trabajar con millones de componentes totalmente diferentes, por lo que tiene que hacer auténticas virguerías para poder funcionar. Debido a la naturaleza de Windows, no debería extrañarnos que alguna que otra actualización no le siente del todo bien a nuestro equipo y este comience a dar problemas.
Si hemos detectado que, tras la última actualización, el equipo ha comenzado a dar problemas, deberíamos probar a desinstalar la última actualización para así descartar que este sea el origen el problema al que nos enfrentamos. Para averiguar cuál es la última actualización que hemos instalado en el equipo, debemos acceder a las opciones de configuración de Windows (Win + i), y pulsar en Windows Update. A continuación, pulsamos en Ver historial de actualizaciones y anotamos el número de la última actualización más reciente (estas incluyen la fecha en la que se instalaron).
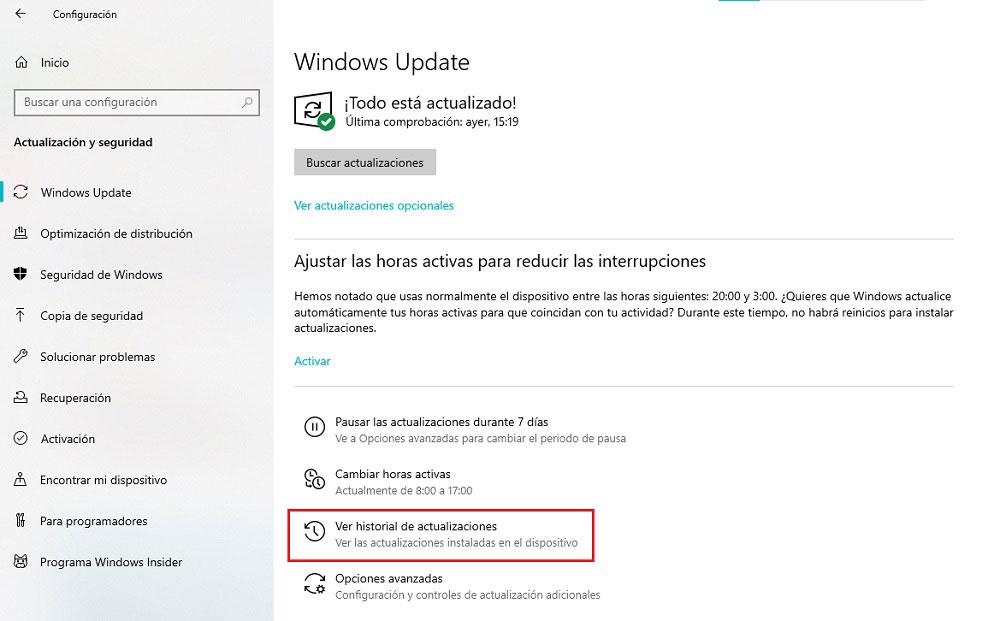
A continuación, pulsamos en Desinstalar actualizaciones y seguidamente pulsamos dos veces sobre la actualización que queremos desinstalar para confirmar el proceso. Si el sistema no nos invita a reiniciar el equipo tras desinstalar la última actualización, es recomendable hacerlo para eliminar cualquier rastro de en nuestro equipo.
Buscar malware en el equipo
Llegados a este punto, se nos están acabando las posibilidades de encontrar la solución al problema antes de formatear Windows y comenzar de cero. Existe la posibilidad de que en nuestro equipo se haya colgado algún tipo de malware, malware que pueda estar afectando al funcionamiento de tecla Shift/Mayús además de otras. Microsoft Defender incluye detección de malware, sin embargo, al igual que cualquier otro antivirus no es perfecto, por lo que cabe la posibilidad de que se le haya escapado en alguna aplicación que hemos descargado o copiado en el equipo.
Para obligar a Microsoft Defender para que analice todos los archivos del equipo, debemos acceder a las opciones de configuración (Win + i) y pulsar en Actualización y seguridad. A continuación, pulsamos en Seguridad de Windows, en la sección de la derecha en Protección contra virus y amenazas.
Seguidamente, pulsamos en Opciones de examen y seleccionamos Examen completo. Al seleccionar Examen completo, Microsoft Defender analizará todos los archivos de nuestro ordenador en busca de virus, malware, spyware y demás, eliminándolo directamente o poniendo el archivo en cuarenta para que deje de afectar al funcionamiento del equipo.
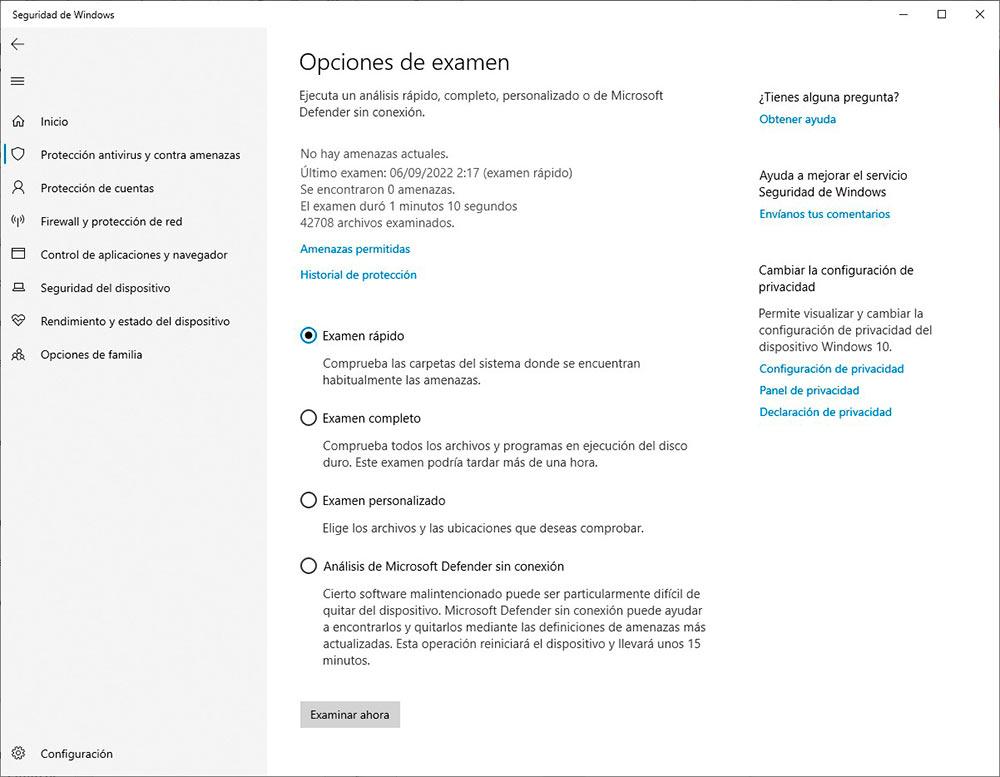
Restaurar Windows a un estado anterior
Windows, automáticamente genera puntos de restauración del sistema cada vez que instalamos una aplicación que pueda afectar al funcionamiento del sistema. Esta opción está activada de forma nativa, por lo que no hace falta activarla previamente y la podemos utilizar para restaurar el equipo a un punto de restauración anterior en el que el teclado no nos ofrecía estos problemas de funcionamiento.
Para acceder a los puntos de restauración almacenados en nuestro equipo, utilizamos el cuadro de búsqueda con los términos «Punto de restauración» sin las comillas y seleccionamos la opción Crear un punto de restauración. A continuación, en la pestaña Protección del sistema, pulsamos en Restaurar sistema.
Automáticamente se mostrará un asistente que nos invitará a restaurar al punto de restauración más reciente. Si no queremos restaurar a esa versión, pulsamos en Elegir otro punto de restauración. y seleccionamos el que queremos utilizar y pulsamos en Siguiente para realizar esta operación.
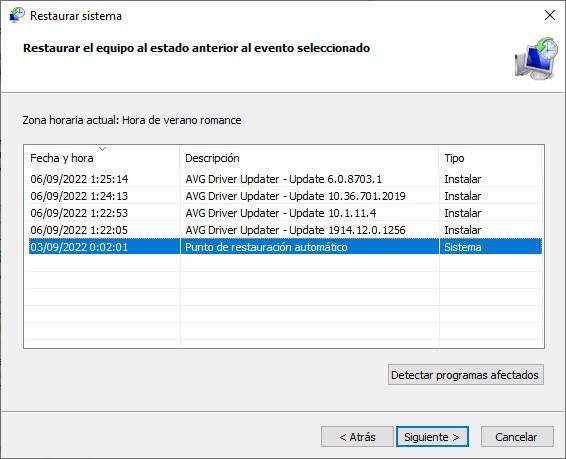
Remapear el funcionamiento de otra tecla
Una solución temporal si el problema es de hardware y esperamos el nuevo interruptor para reemplazarlo o un nuevo teclado si se trata de uno de membrana, pasa por remapear cualquier tecla que no utilicemos de nuestro teclado para que haya la función de Shift. Una de las mejores aplicaciones que nos permiten remapear cualquier tecla de cualquier teclado, antiguo o moderno, es SharpKeys, una aplicación que podemos descargar de forma gratuita desde su página web a través del siguiente enlace. El funcionamiento de la aplicación es muy sencillo, ya que tan solo debemos seleccionar que tecla que queremos utilizar y establecer una función, que en este caso sería la de la tecla Mayús.
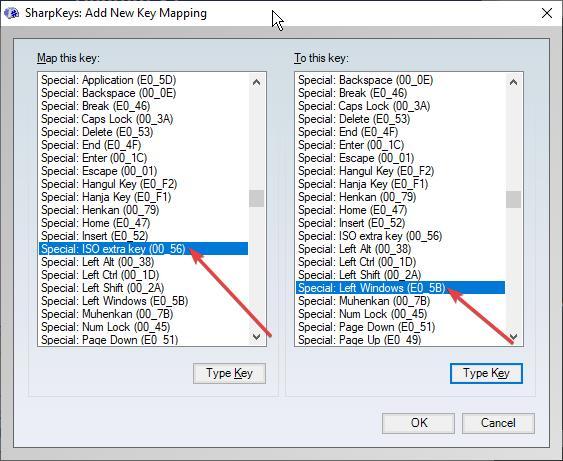
Reinstalar Windows de cero
Si después de probar todas las soluciones que os hemos propuesto en este artículo, ninguna de ellas consigue solucionar el problema, siempre y cuando estemos seguros de que el teclado funciona correctamente en otros dispositivos, la única opción que nos queda pasa por formatear el equipo e instalar de cero Windows. De esta forma, vamos a eliminar el problema que está afectando a funcionamiento y con el que no acabamos de dar para solucionar. Antes de nada, lo primero que debemos hacer es una copia de seguridad de todos los datos que tenemos almacenados en el equipo. A continuación, visitamos la web de Microsoft y descargamos el Instalador de medios, aplicación que podemos descargar para Windows 10 y para Windows 11 (dependiendo de que versión queramos instalar) y nos ayudará a crear un medio de instalación. Para crea el medio de instalación, vamos a necesitar un USB de al menos 8 GB de capacidad.

