La suite ofimática que nos propone el gigante de las búsquedas Google, está compuesta por diversos programas que nos serán de enorme utilidad. Entre estos nos encontramos con Slides, una aplicación especialmente desarrollada para que podamos diseñar nuestras presentaciones multimedia.
Ya sabéis que, para utilizar estas herramientas en concreto, basta con que tengamos una cuenta activa en Google y accedamos a las mismas desde el navegador. Así nos encontraremos con una de las aplicaciones de creación de presentaciones más populares y usadas. De hecho, se podría decir que es uno de los principales competidores del popular PowerPoint de Microsoft. Además, nos ofrece una serie de ventajas como el almacenamiento en la nube. Esto nos permitirá acceder a nuestros proyectos creados aquí, desde cualquier otro ordenador con conexión a internet.
Asimismo, en caso necesario también tenemos la posibilidad de descargar la presentación en diferentes formatos, incluido el compatible con la mencionada solución de los de Redmond. Pero en este caso nos queremos centrar en una función o tipo de uso específico que nos podrá solucionar algunos trabajos. Y es que en ocasiones quizá necesitemos añadir hipervínculos a una presentación de diapositivas propia para hacer referencia a otros contenidos o webs, por ejemplo.
Añadir un enlace a un texto o a una imagen en Google Slides
Uno de los usos más comunes en este sentido es la posibilidad de añadir un enlace a un texto que forma parte de alguna diapositiva de la presentación. Esto es algo bastante sencillo tal y como veremos en estas líneas. Para ello lo primero que debemos hacer es copiar al Portapapeles del sistema operativo el enlace como tal con el que deseamos trabajar.
A continuación, abrimos la presentación de Google Slides y localizamos el texto de la diapositiva que vamos a enlazar y lo seleccionamos con el ratón. Ahora hacemos clic con el botón derecho en el texto y nos situamos en la opción Enlace del menú contextual.
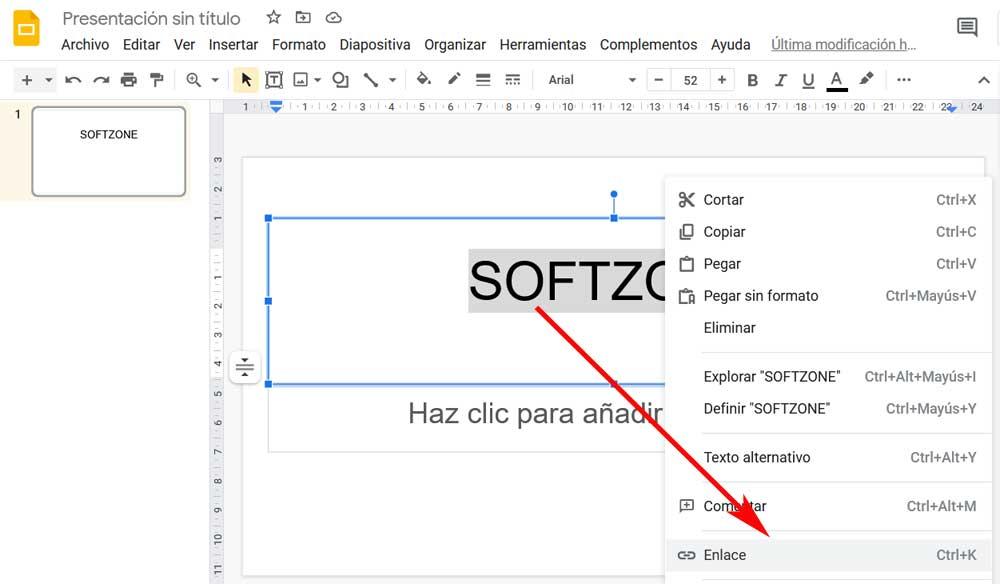
Ya solo nos queda pegar ese enlace copiado anteriormente en el cuadro de texto que aparece en pantalla y pinchar en Aplicar. Esto mismo es algo que podemos lograr a través de la combinación de teclas Ctrl + K después de hacer la selección.
En el caso de que sea una imagen la que deseamos enlazar y que forme parte de la presentación, el proceso es el mismo. Una vez hayamos copiado el enlace en sí en el portal papeles, pinchamos en la imagen y tras hacer uso de la mencionada combinación de teclas, pegamos la URL.
Enlazar una diapositiva con otra en el programa de presentaciones
Como os podréis imaginar este paso que os hemos mencionado anteriormente es extrapolable a todo tipo de contenidos en Google Slides. Esto quiere decir que podemos añadir un enlace de manera muy sencilla a cualquier elemento que forme parte de nuestra presentación. Pero igualmente se puede dar el caso de que necesitemos enlazar una diapositiva con otra, algo muy útil en determinados proyectos.
Al igual que sucedía en el caso anterior, lo primero que hacemos aquí es seleccionar el elemento, ya sea texto o imagen de la diapositiva que deseamos enlazar con otra. Aquí igualmente haremos uso del mencionado atajo de teclado los comentamos antes, es decir, Ctrl + K. Sin embargo, ahora, en el cuadro que aparece, lo que haremos es escribir el nombre de la diapositiva o su número. Por ejemplo, si lo que Necesitamos es enlazar ese elemento con la diapositiva 3, escribimos lo siguiente:
Diapositiva 3
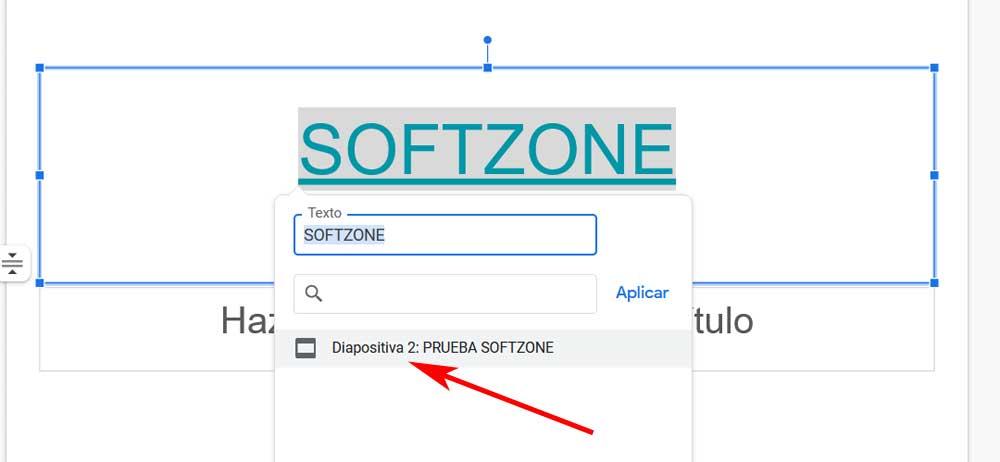
Probablemente el propio programa de Google nos sugerirá y mostrará en pantalla las diapositivas existentes para que podamos marcarlas directamente.

