Esta nueva PowerToys de Microsoft te permitirá controlar 4 ordenadores con un solo teclado y ratón

PowerToys es una aplicación gratuita que añade un conjunto de funciones extra a Windows no disponibles en el sistema operativo de Microsoft y que nos permiten mejorar nuestros flujos de trabajo de una forma muy fácil e intuitiva. Esta aplicación acaba de añadir una nueva función en su última actualización, una función que nos permite gestionar hasta 4 equipos con el mismo teclado y ratón.
Con el lanzamiento de la nueva versión de PowerToys, la número 0.70, Microsoft acaba de añadir una nueva función que para muchos es una bendición ya que si tenemos varios ordenadores nos permite gestionarlos directamente desde uno como principal utilizando el mismo teclado y ratón.
Estamos hablando de Mouse Without Borders, cuyo funcionamiento es similar a otras aplicaciones dedicadas únicamente a ofrecer esta función, y donde tenemos que mover el cursor del ratón hacia uno de los bordes de la pantalla o utilizando atajos de teclado (Ctrl + Alt + e) para comenzar a controlar el ordenador con el que queremos trabajar en ese momento.
Uno de los principales motivos para trabajar con varios ordenadores se debe a las limitaciones de hardware que pueda tener uno de estos, por lo que si utilizamos un equipo para realizar determinadas tareas necesitamos transferir el contenido fácil y rápidamente. Los chicos de Microsoft han tenido en cuenta esta necesidad y, además de gestionar otros equipos, también podemos transferir archivos con un límite máximo de 100 MB.
También nos permite sincronizar el contenido del portapapeles entre los equipos conectados, aunque esta función se encuentra disponible de forma nativa en Windows. Al igual que todas las funciones que PowerToys pone a nuestra disposición, configurar esta función es muy sencillo.
Gestionar varios ordenadores con un teclado y ratón
Lo primero que debemos hacer es instalar la aplicación en todos los equipos que queremos gestionar. La última versión disponible de PowerToys, la número 0.70, la podemos descargar desde su página web en GitHub o desde la Microsoft Store.
A continuación, abrimos la aplicación en el ordenador donde se encuentra el teclado y ratón que queremos utilizar y nos dirigimos a la función Mouse Without Borders para activar la correspondiente casilla.
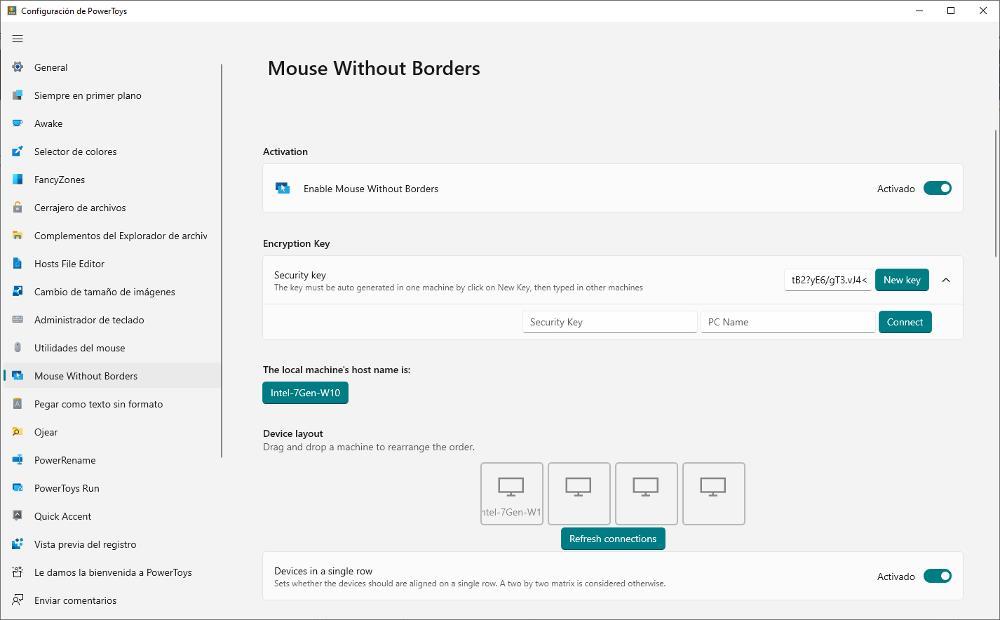
Seguidamente, en Encryption Key debemos escribir una contraseña para acceder al equipo o bien utilizar el botón New Key para que se genere una automáticamente. Ahora realizamos el mismo proceso en los ordenadores que vamos a gestionar a través del principal, activando la casilla Mouse Without Borders, copiamos la contraseña que se ha generado o la que hemos introducido y el nombre que tiene el equipo (se muestra junto a la clave).
Volvemos al ordenador principal y pulsamos en el triángulo invertido situado a la derecha de New Key introducimos el nombre del ordenador y la contraseña para, finalmente pulsar en Connect. A partir de este momento, cuando movamos el cursor a uno de los laterales de la pantalla, comenzaremos a trabajar en el otro equipo.
