Usar Linux no es lo mismo que usar Windows o macOS. Mientras que los sistemas operativos de Microsoft y de Apple tienen un número muy limitado de versiones y ediciones, dentro del ecosistema Linux podemos encontrar una gran cantidad de distribuciones, cada una de ellas basada en otras y con una versión concreta del Kernel. Esto puede hacer que los usuarios que no tienen demasiados conocimientos dentro de este sistema operativo se vean algo perdidos y tengan problemas para saber exactamente qué Linux están usando.
Lo normal es que, si hemos instalado nosotros una distro Linux, sepamos cuál hemos instalado. Incluso deberíamos saber qué versión de la misma utilizamos. Sin embargo, si solemos practicar el distro-hopping (cambio constante de distro) o ha sido otra persona la que nos ha puesto en marcha el PC, puede que no sepamos qué Linux estamos usando.
También se puede dar el caso de que por una razón u otra trabajemos con diferentes ordenadores basados en Linux en nuestro día a día. Por ejemplo, esto es algo bastante habitual en el caso de los técnicos que se dediquen a solucionar problemas de usuarios finales o empresas, por lo que se pueden encontrar con todo tipo de distribuciones en diferentes equipos. Por tanto, antes de empezar a trabajar con ese ordenador en concreto, lo más importante es saber exactamente el tipo y versión del sistema operativo con el que nos encontramos.
Sea como sea a continuación os hablaremos de diversos métodos para conocer este dato de manera exacta y así no cometer errores al trabajar con el sistema en sí.
Si necesitamos obtener información sobre el tipo de Linux que estamos usando, a continuación, os dejamos una serie de trucos con los que podremos averiguar todo lo posible sobre nuestra distro Linux para así sacarle todo el partido que nos ofrezca, en especial si se trata de distros Linux como Ubuntu o Debian, las más potentes y con mayor soporte actualmente en el mercado.
Información útil que podemos sacar de nuestra distro
¿Qué es lo que nos interesa saber del Linux que tenemos instalado? La distro nos devuelve información bastante interesante sobre el estado de nuestro PC. Algunos de los aspectos más importantes que podemos conocer son la versión de la distro instalada y el Kernel que tenemos instalado. De esta manera podemos asegurarnos de estar utilizando versiones son soporte y no correr riesgos innecesarios por usar software obsoleto.
Junto a esta información básica, también podemos conocer otros aspectos del sistema como, por ejemplo, el tipo de escritorio que estamos utilizando, el sistema de ventanas, el tipo de terminal que usamos, etc.
Por último, la mayoría de las herramientas diseñadas para este fin nos pueden facilitar información interesante sobre el hardware de nuestro PC. Por ejemplo, podemos conocer el procesador sobre el que estamos ejecutando Linux, la memoria RAM usada (y total) del sistema, y el espacio disponible en el disco duro.
¿Hay un Linux mejor que otro?
Lo normal es que todos sepamos qué Linux que tenemos instalado. Ya sea porque hemos apostado por una distro fácil y sencilla de usar, como puede ser Zorin OS, una distro común, como Ubuntu, o un sistema para usuarios avanzados, con mucha experiencia, como puede ser el caso de Arch Linux. Sin embargo, ¿hay alguna de estas distros que se pudiera considerar mejor que otras?
La verdad es que, a grandes rasgos, todas las distros Linux son iguales, lo mismo sucede con Android y las diferentes versiones que utilizan los fabricantes de dispositivos. Al final, una distro no es más que el Kernel Linux al que se le ha colocado un gestor de dominios, y al que se le han preinstalado más o menos paquetes y programas para mejorar su usabilidad. Es cierto que hay mucha diferencia entre Arch y Ubuntu (por ejemplo), pero, al final, ambos sistemas tienen sus ventajas y sus inconvenientes. Uno de ellos es más puro, y permite más personalización y control, mientras que el otro es más accesible. Y ninguno de los dos es peor que el otro, simplemente tiene un público objetivo diferente.
Lo que si debemos tener en cuenta antes de instalar una u otra distro Linux es la antigüedad de nuestro equipo. Aunque podemos instalar la última versión de Ubuntu en PC antiguo, el rendimiento en general dejará muchísimo que desear si no optamos por distros Linux más ligeras como Lubuntu, Linux Mint o Xubuntu por citas algunas de las distros diseñadas para equipos más antiguos y con menores recursos. El número de distros Linux ligeras disponibles en el mercado es mucho más amplio de lo que cabría imaginar en un principio. Lamentablemente, no todas ellas tienen el mismo soporte, por lo que antes de elegir una u otra distro, debemos analizar el soporte por parte de la comunidad o del desarrollador, ya que, si tenemos problemas con algún componente de nuestro equipo, es probable que no tengamos la oportunidad de hacerlo funcionar, por lo que probablemente esa distribución Linux no será factible para el equipo y nos veremos obligados a buscar otras opciones.
Saber qué Linux tenemos instalado en el PC puede ser útil para encontrar tutoriales sobre cómo realizar determinadas acciones (como instalar programas, o actualizar el sistema), o para ver cómo solucionar determinados problemas y encontrar los drivers de determinados componentes no soportables por la distro Linux que hemos instalado. Pero no para saber si un sistema es mejor que otro.
Consultar el apartado de «Acerca de» de la distro Linux
Todas las distros que tienen interfaz gráfica van a tener, en un lado u otro, un panel de información sobre la propia distro. En el caso de Ubuntu, por ejemplo, este panel podemos encontrarlo dentro del panel de Configuración del sistema. Y en él vamos a poder ver información básica sobre nuestro PC (hardware, procesador, gráficos, etc), así como la versión de Ubuntu utilizada, versión del escritorio, gestor de ventanas, etc.
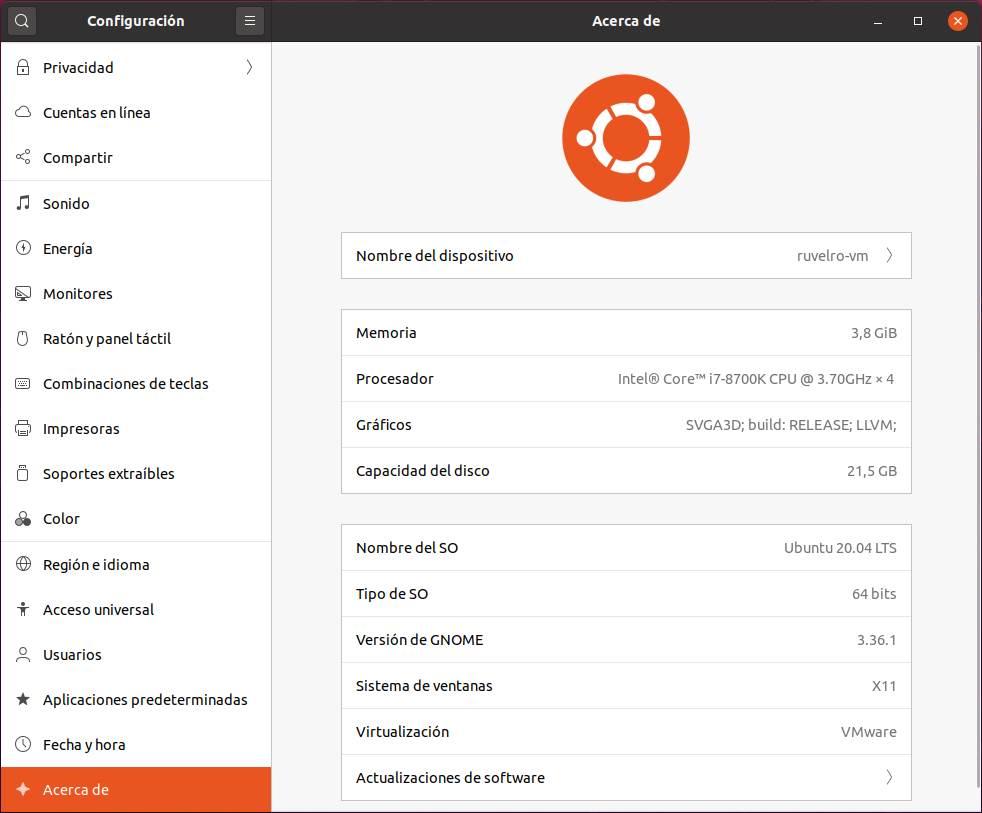
Dependiendo del tipo escritorio que use nuestra distro, y de la capa de personalización que tenga, este apartado puede encontrarse en un sitio u otro. Normalmente no es lo más usado para conocer el tipo de software de nuestro PC, pero sí que se trata de una herramienta rápida de consultar que nos puede sacar, sin problemas, de algún que otro apuro. Esta información se encuentra del apartado Nombre del SO y donde se muestra tanto el nombre de la distribución como la versión que tenemos instalada en ese momento.
Si lo preferimos, también podemos recurrir a distintos comandos de terminal que nos permiten obtener una información mucho más detallada sobre nuestra distro.
Comandos Linux para averiguar qué distro usamos
Lo primero que tendremos que hacer para obtener esta información es abrir un terminal en nuestra distro usando el atajo de teclado Control + Shift + T (o el atajo de teclado que tengamos configurado) y ejecutar los siguientes comandos:
cat /etc/*-release
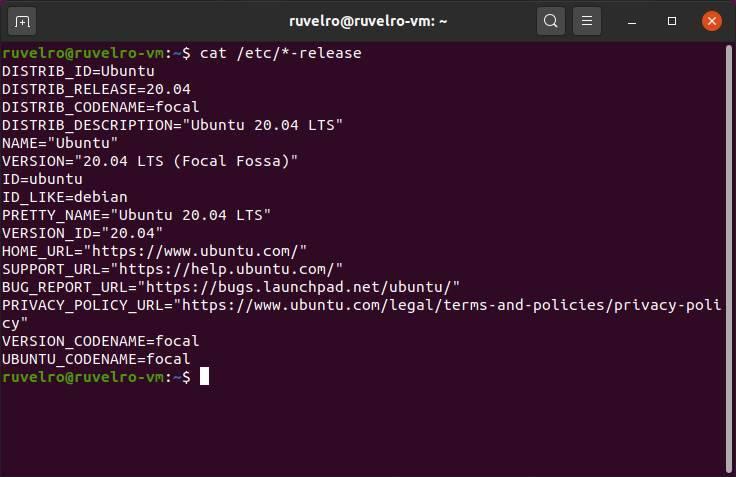
Este comando nos permitirá obtener información sobre la distribución concreta que estamos usando, tanto el nombre como la versión y el nombre en clave de la misma.
lsb_release -a
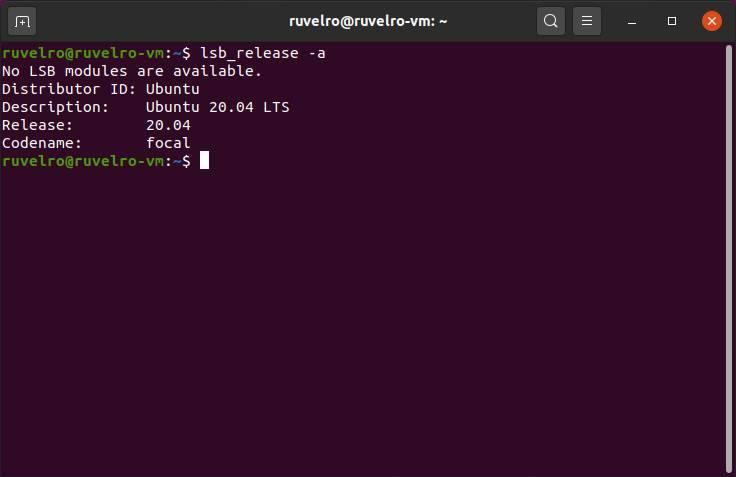
Este comando nos mostrará prácticamente lo mismo que el comando anterior, pero de forma mucho más reducida y concreta. Al final puede utilizarse como un resumen de la primera.
hostnamectl
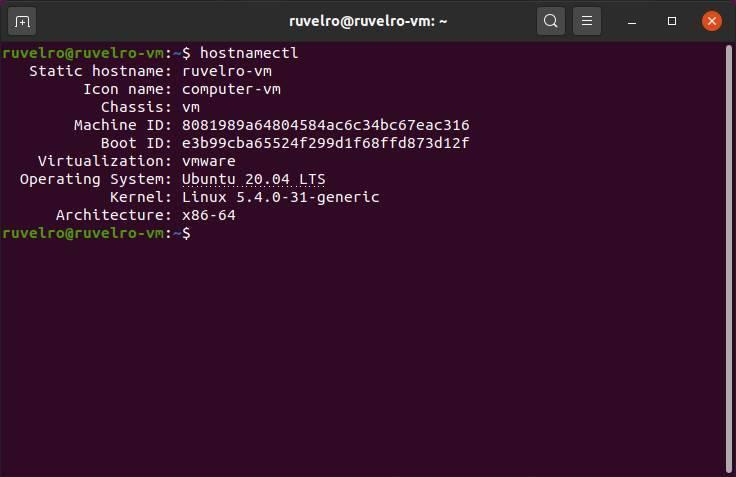
Este comando nos permite ir un poco más allá. En vez de centrarse en la distro que usamos nos permite ver otra información relacionada, como el ID de la máquina, el nombre de red e incluso la versión del Kernel Linux que tenemos instalada, ya sea de 32 o 64 bits.
uname -a
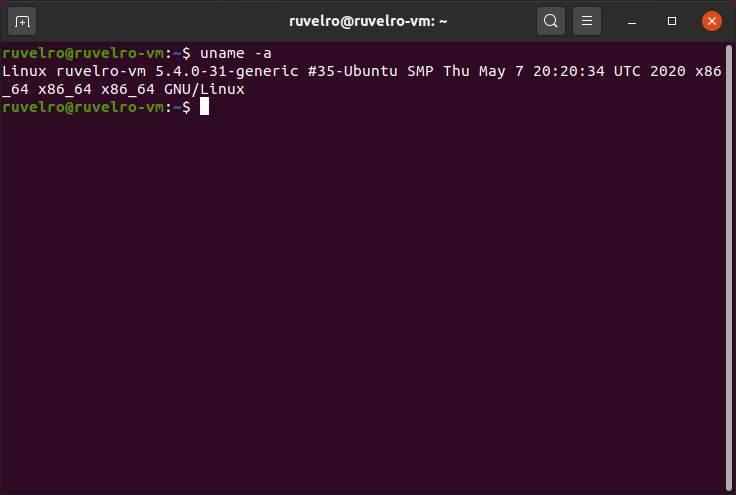
Este es un comando también bastante útil. Con él podemos ver una línea de información sobre nuestro sistema Linux, aunque lo más interesante es el Kernel utilizado, la información más importante, incluso que la versión de Linux que tenemos instalada en el equipo.
Programas para averiguar información sobre la distribución
Si los anteriores comandos no nos sirven (no son compatibles con el 100% de las distros), o no nos brindan toda la información que necesitamos, o simplemente no nos gusta utilizar Terminal salvo para los imprescindible, también podemos recurrir a otros programas similares que nos permiten obtener más información sobre nuestra distro Linux.
Neofetch
Uno de los favoritos por los usuarios es neofetch. Este programa, al ejecutarlo, nos muestra en pantalla un resumen con todo lo relacionado con el software de nuestro Linux, desde el sistema operativo hasta la versión de la distro, Kernel, escritorio, tema e iconos… todo lo que podemos necesitar. También veremos un resumen sobre el hardware de nuestro PC.
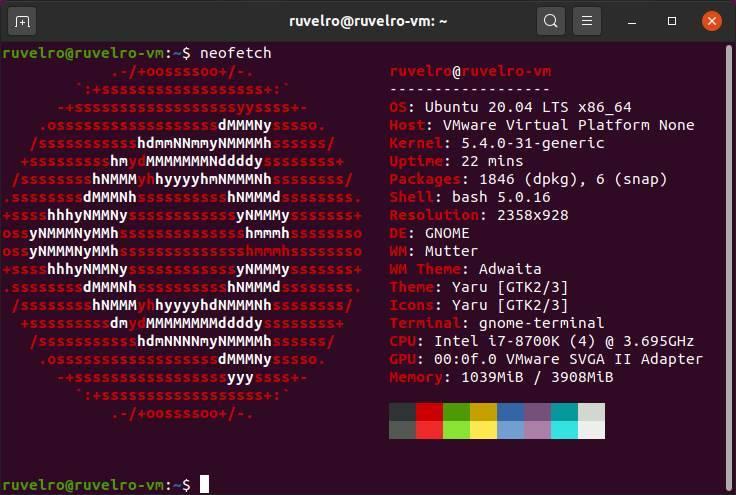
No viene instalado por defecto, por lo que tendremos que instalarlo para poder usarlo con el siguiente comando:
sudo apt install neofetch
Lo mejor y lo peor
Este es un programa que nos será de enorme ayuda a la hora de conocer todo lo referente al software instalado y disponible en nuestra distribución de Linux, incluido el sistema operativo como tal. Es una de las alternativas más populares y utilizadas en este sector. Para beneficiarnos de todas sus funciones tendremos que instalar el software nosotros mismos a mano ya que no lo vamos a encontrar en la gran mayoría de las distros actuales de forma predeterminada.
Screenfetch
Muy similar a neofetch podemos encontrar otro programa llamado screenfetch. La finalidad de este programa es la misma, y la información que nos devuelve prácticamente idéntica. La principal diferencia es cómo utilizan el ASCII para mostrar el tipo de distro Linux que tenemos instalada en nuestro PC.
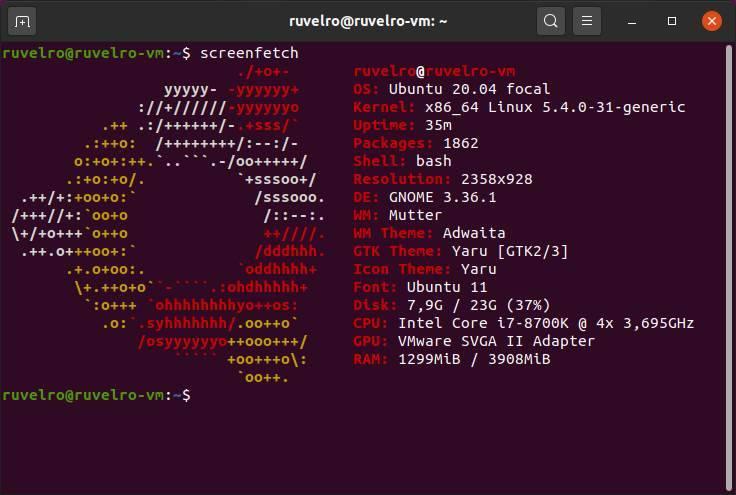
Debemos instalar este programa manualmente ejecutando:
sudo apt install screenfetch
Pros y contras
Con tan solo instalar esta aplicación en nuestra distribución de Linux obtendremos una gran cantidad de información relativa a la misma incluyendo los datos que nos interesan en estas líneas. Al contrario de lo que sucede con otras soluciones de software similares de este tipo, hola aquí se hace uso del código ASCII para mostrarnos la información en pantalla.
Archey4
Y otro programa bastante similar a los anteriores es Archey4. Este programa es, a grandes rasgos, similar a los dos anteriores, pero con la peculiaridad de que puede leer los sensores de nuestro PC, por lo que vamos a poder obtener también la temperatura del PC y otra información de más bajo nivel.
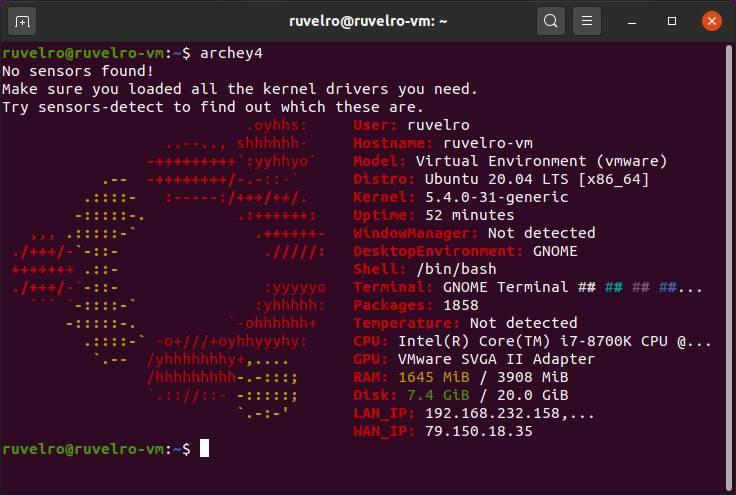
Este programa no está en los repositorios, por lo que tendremos que bajarlo e instalarlo manualmente desde si página de GitHub.
A favor y en contra
Una de las principales ventajas que nos propone esta solución software que nos muestre información relativa a nuestro sistema operativo de código abierto, es que también puede leer los sensores por ejemplo de la temperatura de los componentes. La aplicación como tal no se encuentra en los diferentes repositorios de Linux de los que solemos echar mano y tendremos que descargarla e instalarla nosotros mismos a mano.
Hardinfo
Y si queremos hacerlo desde un programa con interfaz gráfica, podemos recurrir a herramientas muy completas como hardinfo. Este programa sería el equivalente al AIDA64 de los sistemas operativos Windows, pero totalmente gratuito y de código abierto. Con él vamos a poder obtener un informe mucho más completo y sencillo de interpretar de nuestro PC. Podremos averiguarlo todo sobre la distro que usamos o el Kernel Linux que tenemos instalado. También podremos obtener información sobre el hardware de nuestro PC.
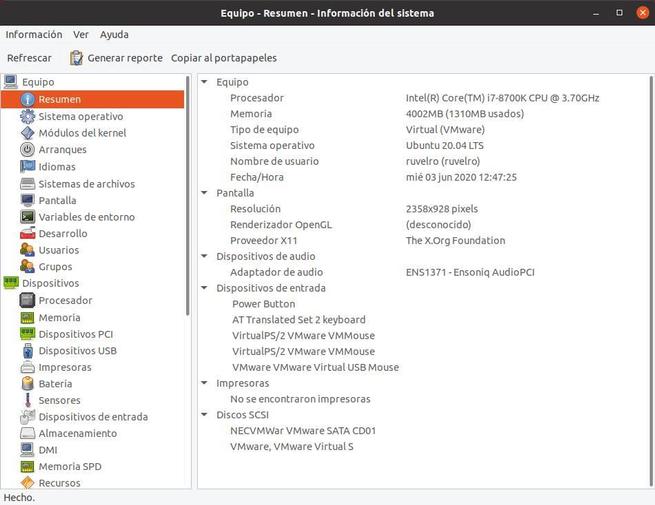
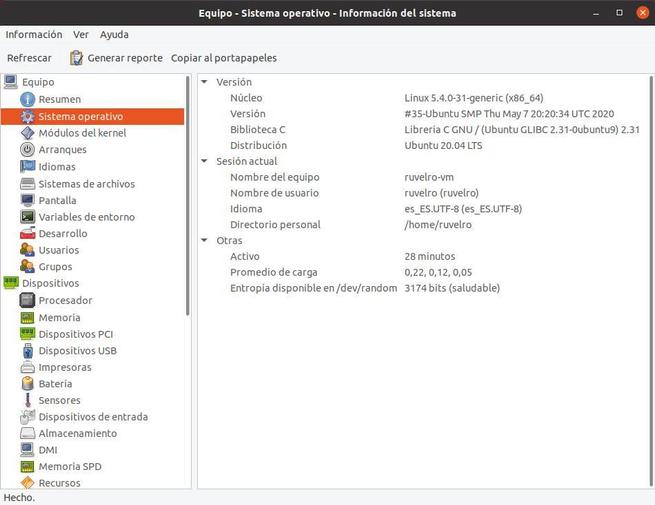
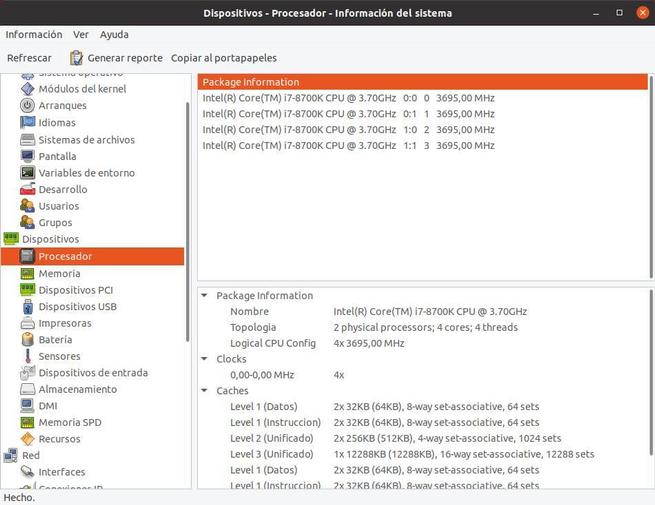
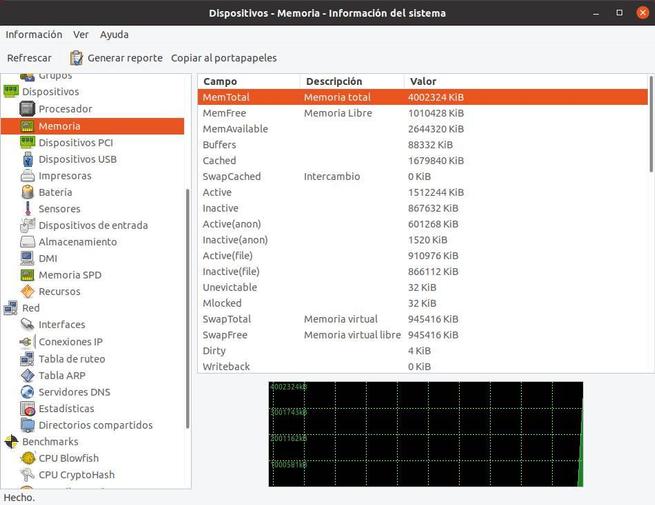
Este programa también se debe instalar manualmente en la distro usando el siguiente comando:
sudo apt install hardinfo
Puntos positivos y aspectos negativos
A través de esta aplicación, no solo podemos conocer cuál es la versión de Linux que tenemos instalada, sino que, además, también podemos conocer todas las especificaciones de nuestro equipo de forma rápida y sencilla, incluyendo la versión del kernel que utiliza nuestra distribución.
Sysinfo
Otro programa más que podemos usar para analizar el PC y obtener toda la información sobre el mismo es Sysinfo. Esta es una herramienta muy sencilla, casi igual que el monitor del sistema que viene instalado por defecto en prácticamente todas las distros, por lo que no vamos a poder obtener información muy detallada. Pero para obtener información general sobre el PC es más que suficiente.
Este programa es para muchos una alternativa ligera y minimalista para obtener información del sistema, ideal sobre todo para ordenadores antiguos.
Podemos instalarlo con el siguiente comando:
sudo apt install sysinfo
CPU-X
Si venimos de Windows, seguro que el nombre nos resulta familiar. Este programa imita la apariencia y de las funciones de la conocida herramienta CPU-Z de manera que, con él, podamos conocer todo tipo de información útil y relevante sobre nuestro PC. Este programa es totalmente gratuito y de código abierto. Y además está escrito en C y compilado por CMake, para los usuarios más interesados en este detalle. Gracias a él no solo vamos a poder conocer los detalles sobre la CPU, la memoria o el chipset de nuestro ordenador, sino también acceder a los detalles sobre el sistema.
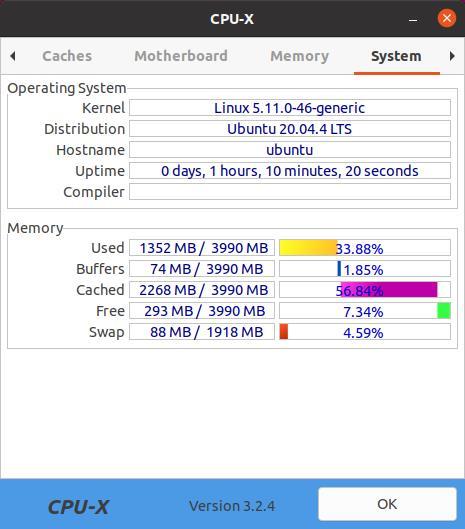
En la mayoría de las distribuciones, este programa viene incluido por defecto en los repositorios. Por tanto, para instalarlo, tan solo debemos ejecutar el siguiente comando:
apt install cpu-x
Inxi
Inxi es una herramienta, escrita en Perl, diseñada para recopilar una gran cantidad de información sobre el sistema de manera que podamos compartirla a la hora de solicitar soporte remoto. Esta herramienta fue diseñada pensando tanto en los usuarios que utilizan la consola a diario, como en aquellos que, antaño, utilizaban las redes IRC. El programa nos permite obtener una gran cantidad de información técnica sobre el sistema, como datos del hardware, CPU, drivers, el escritorio usado, el núcleo, procesador, RAM, etc.
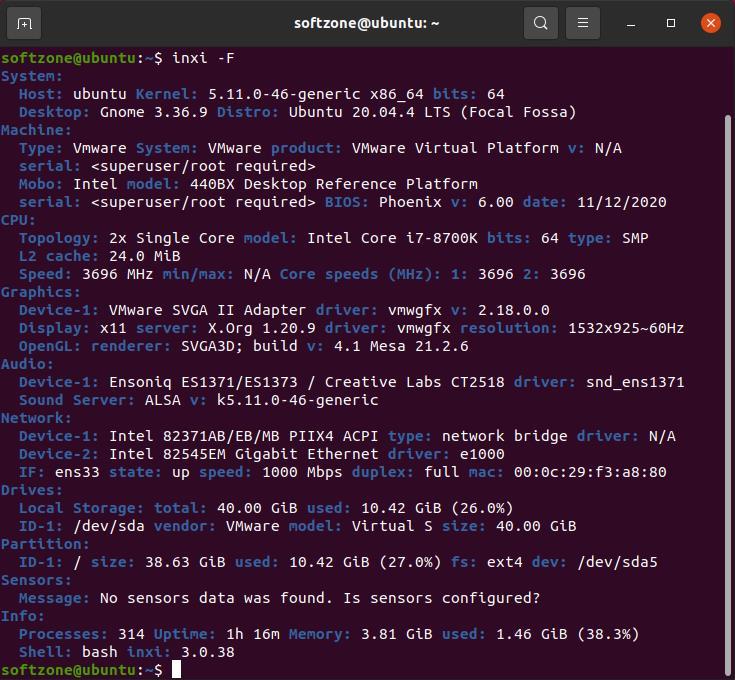
Desde hace años, este programa está incluido en los repositorios de la mayoría de las distros. Por tanto, podemos instalarlo en Debian, Ubuntu o derivadas con este comando:
sudo apt install inxi
Podemos personalizar la información que queremos ver en este programa mediante parámetros. Por ejemplo, si lo ejecutamos sin nada veremos solo una línea con información general del sistema. Si usamos el parámetro -b veremos la información básica, mientras que si lo ejecutamos con -F podremos ver un informe detallado de todo lo del sistema, entre otros. Podemos ver la ayuda del programa, para conocer a fondo sus parámetros, con «inxi -h».
hwinfo
Esta herramienta forma parte de las distribuciones basadas en OpenSUSE. Gracias a ella vamos a poder conocer, de forma sencilla, todo el hardware, y el software, que forma nuestro ordenador. La lista que genera el programa se puede utilizar, por un lado, como curiosidad para conocer más detalles sobre la distro que tenemos instalada, y por otro como una información valiosa sobre el hardware para obtener soporte más adelante. Está formada por una biblioteca de hardware, libhd.so, y por el ejecutable, hwinfo, que será el que lancemos en la terminal del Linux para poder usar esta herramienta.
Podemos lanzarla a ella sola para obtener todos los datos del equipo, o usarla con algún parámetro, como –gfxcard, –disk, –cdrom o más, para obtener información mucho más específica.
Freshfetch
Este programa es una alternativa, basada en Neofetch, pero escrita usando el lenguaje de programación Rust. La principal diferencia con otros programas es que sus desarrolladores quieren centrarse en la personalización. Se trata de una herramienta que, aunque no está acaba del todo, nos va a permitir ver, de forma gráfica, mucha información sobre el Linux que estamos usando. Aún tiene tareas pendientes (como añadir paleta de color para casi 200 distros, añadir soporte para imágenes y escribir una documentación), pero, si queremos, podemos instalarla, ya sea desde el paquete AUR, en Arch Linux, como compilando el programa nosotros mismos en cualquier otra distro.
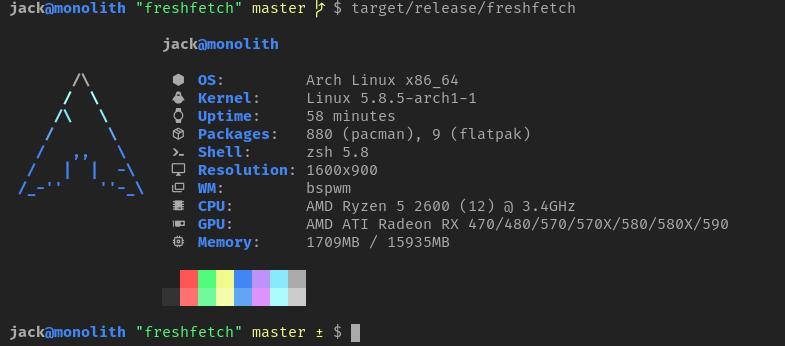
Linux_logo
LinuxLogo es una sencilla aplicación que nos permite conocer rápidamente tanto la versión de kernel como la distribución de Linux instalada en nuestro equipo además de las especificaciones del hardware. A diferencia de otras opciones que incluye interfaz gráfica, Linuxlogo funciona a través de comandos de terminal y la podemos descargar a través de su página web pulsando en el siguiente enlace si nuestra distribución Linux no incluye acceso a su repositorio.
Si utilizamos una distro moderna, podemos instalarla utilizando el siguiente comando.
sudo apt install linux_logo
Fetch-master 6000
Otra interesante opción disponible para Linux que nos permite conocer el número de versión, de kernal y a distribución es Fetch-master 6000, una aplicación que, además, nos permite añadir diferentes parámetros para conocer en tipo de escritorio, la última vez que se actualizó, el color del texto que muestra la información, modificar la presentación de los datos en pantalla y mucho más. Fetch-master está disponible para su descarga a través de su repositorio en GitHub pulsando en el siguiente enlace.
Macchina
A través de GitHub podemos encontrar una opción más para conocer cuál es la versión de Linux que tenemos instalada, incluyendo la versión del kernel, el porcentaje de uso de memoria, la carga del procesador y mucho más. Esta aplicación está disponible para Linux, macOS, Windows y otros sistemas operativos desde el siguiente enlace desde donde podemos descargarla de forma totalmente gratuita.
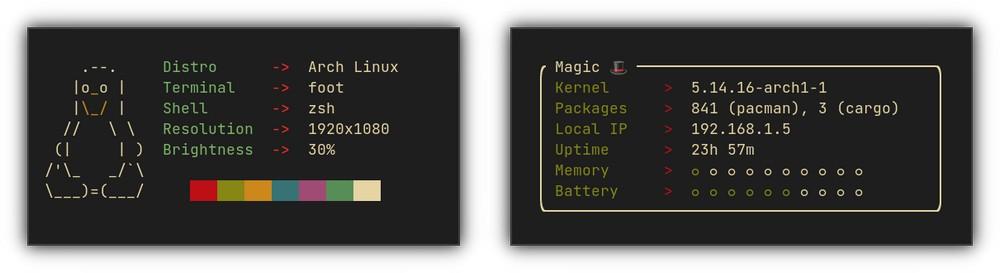
Pfetch
Pfetch es una de las solucione que tenemos a nuestra disposición para conocer la versión de Linux que tenemos instalada en nuestro equipo. Al igual que otras de las aplicaciones que hemos mencionado en este artículo, además de la versión de Linux instalada, también nos permite conocer la versión del kernel, el tiempo de uso, el modelo del equipo, la memoria que está siendo utilizada entre otros datos. Esta aplicación está disponible para todas las distribuciones Linux, BSD, macOS, Windows, Android, Solaris, Haiku entre otros muchos. La podemos descargar a través del siguiente enlace a la web de GitHub.
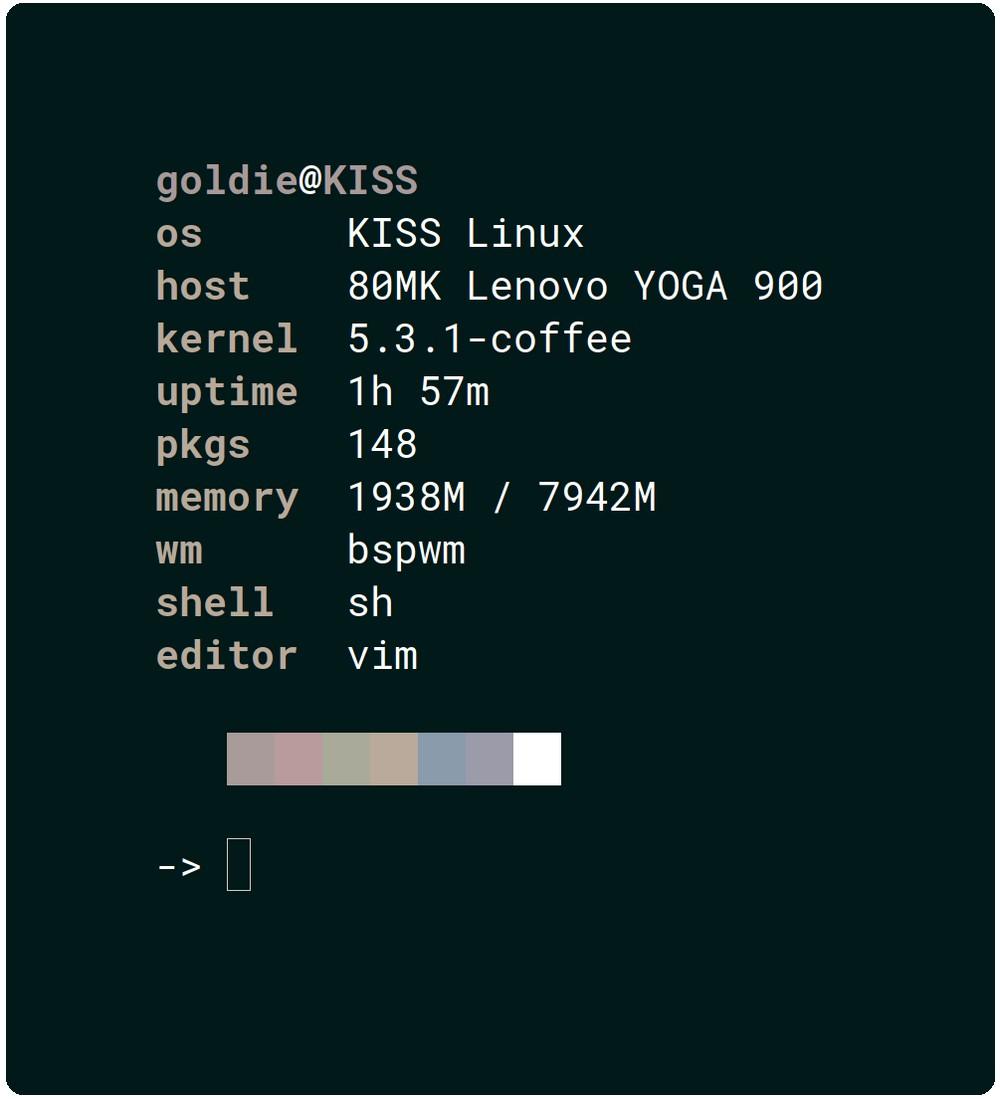
Nerdfetch
Acabamos el recopilatorio de aplicaciones con las que averiguar que versión de Linux tenemos instalada en el equipo con Nerdfetch, una aplicación que también nos permite conocer la versión de kernel, el tiempo de uso y la cantidad de memoria que está siendo utilizada por nuestro equipo. Es compatible con la mayoría de las distribuciones Linux más utilizadas y la podemos descargar desde su página de GitHub pulsando en el siguiente enlace.
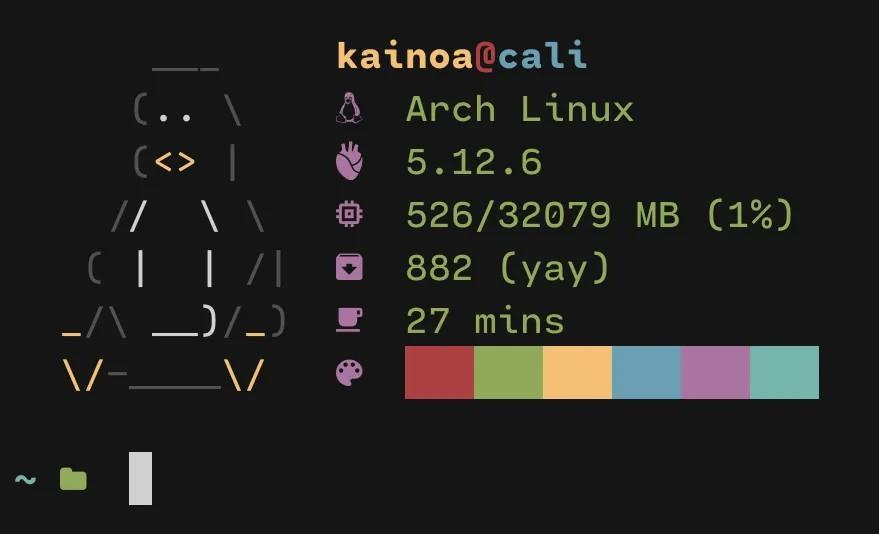
Cómo guardar la información de versión de Linux para más tarde
Ya hemos obtenido lo que queríamos: saber qué Linux estamos usando. Sin embargo, a no ser que tengamos muy buena memoria, es fácil que podamos olvidar algún detalle, desde la distro que estamos utilizando hasta la versión del Kernel u otra información que nos pueda ser de utilidad. Aunque siempre podemos volver a recurrir a estos programas para volver a obtener esta información, esto es poco práctico. Por ello, un truco mucho más práctico para averiguar cuál es la versión de Linux que estamos usando es hacer una captura de pantalla.
Las distribuciones Linux vienen de serie con programas de captura. Simplemente con pulsar la tecla Impr Pant del ordenador podremos guardar una imagen con esta información. Una vez guardada, podemos subirla a la nube (a Google Drive, por ejemplo) de manera que, cuando necesitemos algo de información, podamos obtenerla incluso sin estar delante del PC.
Otra opción que debemos considerar si estamos ejecutando Linux desde una máquina virtual (a través de VirtualBox o VMware) es cambiar el nombre que actualmente tiene la máquina virtual por el nombre y número de la versión que tenemos instalada como máquina invitada y de paso la versión del kernel. De esta forma, si somos olvidadizos o no utilizamos mucho este sistema operativo, no tendremos la necesidad de consultar cuál es la versión que utilizamos.

