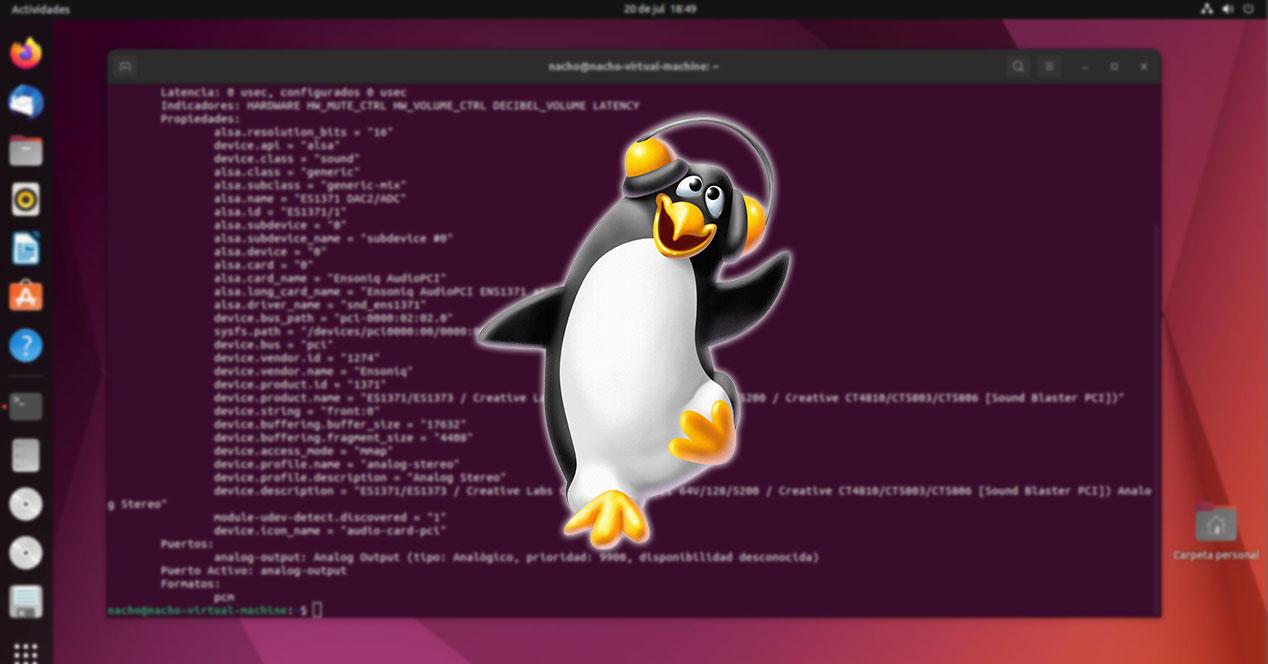El sonido, al igual que el vídeo, son dos de los aspectos más importantes de cualquier PC, ya que, sin ellos, no podemos reproducir la música correctamente a un determinado volumen, tampoco podemos grabar audios ni reproducir correctamente cualquier vídeo que copiemos o almacenamos en el ordenador. Configurar correctamente el sonido en Linux nos permitirá realizar las tareas mencionadas sin ningún tipo de problemas.
Conforme han ido pasando los años, Linux ha ido acercándose (no podemos negarlo) a la experiencia de usuario que tradicionalmente ha ofrecido Windows, con una interfaz basada en ventanas y dejando de lado el funcionamiento a través de la línea de comandos, uno de los puntos más negativos que siempre han estado asociados a Linux, para así tratar de llegar a una mayor cantidad de público.
Instalar los drivers
Siempre y cuando queramos sacarle el máximo partido a un dispositivo de hardware en un equipo informático, es, prácticamente, obligatorio instalar los drivers del sistema para que ese sea capaz de reconocer todas las prestaciones que ofrece y así sacarle el máximo partido. El problema al que nos enfrentamos los usuarios de Linux, no solo en dispositivos de sonido es que la mayoría de los fabricantes únicamente ofrecen soporte para Windows, en ocasiones ni Windows.
Si la tarjeta de sonido de nuestro equipo está integrada, lo más probable es que el fabricante sea Realtek. Realtek pone a disposición de los usuarios de sus productos, los drivers necesarios para sacarle el máximo partido a través de su página web. Sin embargo, no ofrece ninguna aplicación que permita configurar su funcionamiento, por lo que, una vez más, nos veremos obligados a utilizar aplicaciones de terceros si con las opciones nativas de Linux no tenemos suficiente.
Para descargar los drivers de Realtek para Linux, podemos hacerlo visitando su página web a través de este enlace, donde podemos encontrar drivers para Linux con una versión de kernel inferior a 3.18 y para dispositivos con versiones más modernas.
Configurar el sonido en Linux
Como he comentado más arriba, las tarjetas de sonido de Realtek incluidas en la mayoría de las placas base de los principales fabricantes, no disponen de una aplicación de este fabricante para configurar su funcionamiento. Esta tarea recae en manos de los fabricantes de las placas base. Sin embargo, la mayoría únicamente ofrecen soporte para Windows y muy pocos de ellos, por no decir ninguno, ofrece soporte vía software para Linux.
Si nuestras necesidades son tan básicas que tan solo necesitamos subir y bajar el volumen, no hace falta recurrir a ninguna aplicación de terceros, ya que podemos realizar estos y otros ajustes sencillos a través de las opciones de configuración de Linux, en el apartado Sonido. A través de esta opción de configuración nativa, podemos modificar el balance, el nivel de audio, seleccionar la fuente de entrada y salida de audio además de modificar los sonidos de alerta, sin permite realizar ajustes para mejorar la calidad de sonido.
También nos permite incrementar el nivel de volumen por encima del máximo, aunque como suele ser habitual, el sonido acabará distorsionándose a no ser que estemos utilizando un equipo de sonido de muy buena calidad. Para configurar el sonido en Linux, debemos realizar los siguientes pasos:
Pulsamos en el engranaje situado en la parte inferior de la barra de tareas que da acceso a las opciones configuración y, seguidamente, pulsamos en Sonido. Desde este apartado podemos:
Sobreamplificar el volumen del sistema más allá de 100%.
A través de esta opción, podemos amplificar el volumen máximo de las aplicaciones del sistema como reproductores de vídeo o música. En la medida de lo posible es recomendable evitar modificar este apartado, ya que la calidad del sonido se reducirá notablemente. En su lugar, siempre que exista la opción, debemos ampliar el volumen a través de la aplicación que estemos utilizando para reproducir música o vídeo.
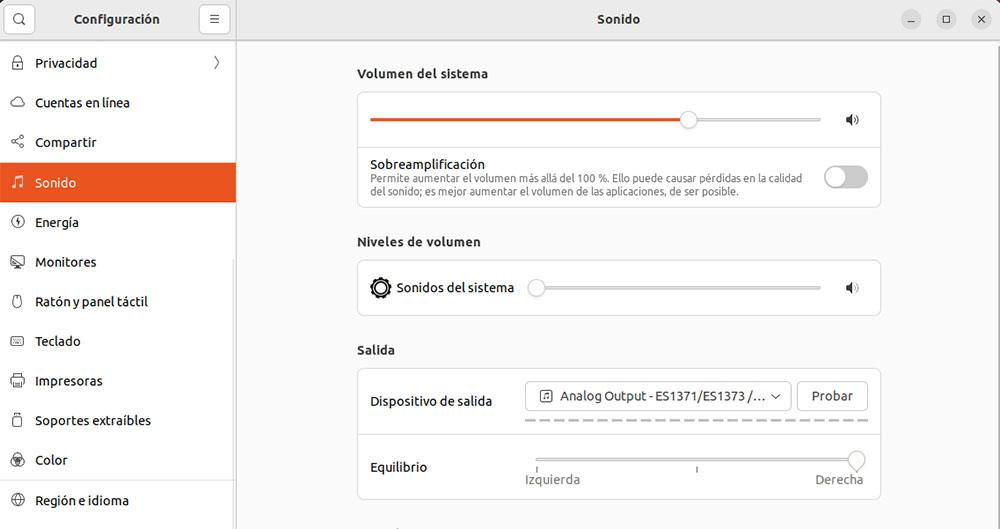
Niveles de volumen.
Este apartado nos permite regular el volumen de las notificaciones del sistema. No ve afectado su funcionamiento cuando activamos la sobreamplificación del sistema.
Salida
Si tenemos conectado a nuestro equipo unos auriculares vía USB, a través del jack de auriculares o utilizando una tarjeta PCI, todas las opciones de salida se mostrarán en el apartado Dispositivos de salida. Para seleccionar por donde queremos escuchar el sonido de nuestro equipo, tan solo debemos pulsar en el cuadro desplegable y seleccionarlo. Si no se encuentra ningún dispositivo conectado, la señal de salida será la predeterminada del sistema.
Equilibrio
Además de permitir seleccionar la fuente de salida, también podemos modificar el balance, si queremos que se escuche más fuerte por un altavoz o auricular que otro.
Si queremos ecualizar el sonido para ajustarlo a un tipo de música concreto o queremos modificar los valores de sonido de un vídeo, desde las opciones nativas de Ubuntu no tenemos la posibilidad de hacerlo, pero si recurriendo a aplicaciones de terceros como VLC. VLC dispone de un completo ecualizador de sonidos dentro del menú Herramientas > Efectos de audio, donde, además, marcando la casilla Habilitar, podemos utilizar alguno de los diferentes perfiles disponibles según el tipo de música que reproduzcamos.
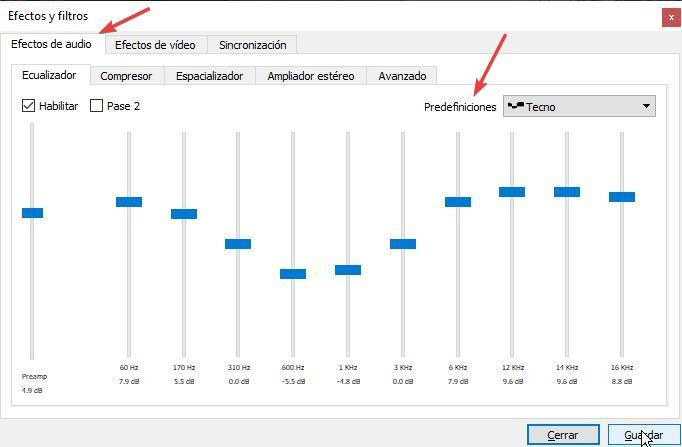
Habilitar el micrófono
Para configurar el funcionamiento del micrófono en Linux y, en su caso, modificar su funcionamiento, vamos a acceder a la misma herramienta nativa que hemos utilizado en el apartado anterior, desde el apartado Entrada. De forma nativa y sin utilizamos ninguna aplicación dedicada del micrófono que utilicemos, tan solo podemos seleccionar el dispositivo de entrada que vamos a utilizar para que nuestra voz sea registrada en el equipo y se pueda utilizar en aplicaciones de videollamadas, juegos online o simplemente para grabar nuestra voz.
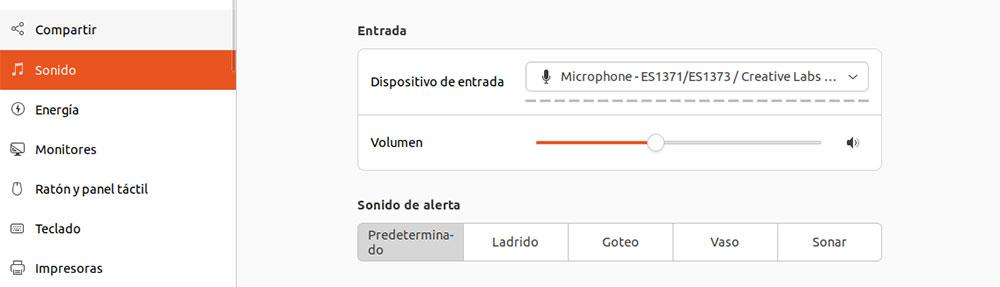
La opción nativa que nos ofrece Linux para configurar el dispositivo de entrada de audio es el nivel de volumen. Si tenemos el micrófono en funcionamiento en ese momento, justo debajo de esta opción se mostrará un nivel que nos indica el nivel de distorsión de la señal de entrada, nivel que podemos reducir para eliminar esa distorsión que el sonido de nuestra voz o lo que estemos grabando se escuche sin problemas.
Comandos de Linux para gestionar el sonido
Aunque no es necesario utilizar comandos de Linux para configurar y gestionar el apartado de sonido de nuestro equipo, podemos recurrir a la línea de comandos para conocer más información acerca de las prestaciones, especificaciones y demás de la tarjeta de sonido.
Dispositivos de salida disponibles
Todos los dispositivos de salida conectados en ese momento a un equipo con Linux se mostrarán utilizando el siguiente comando:
pactl list sinks
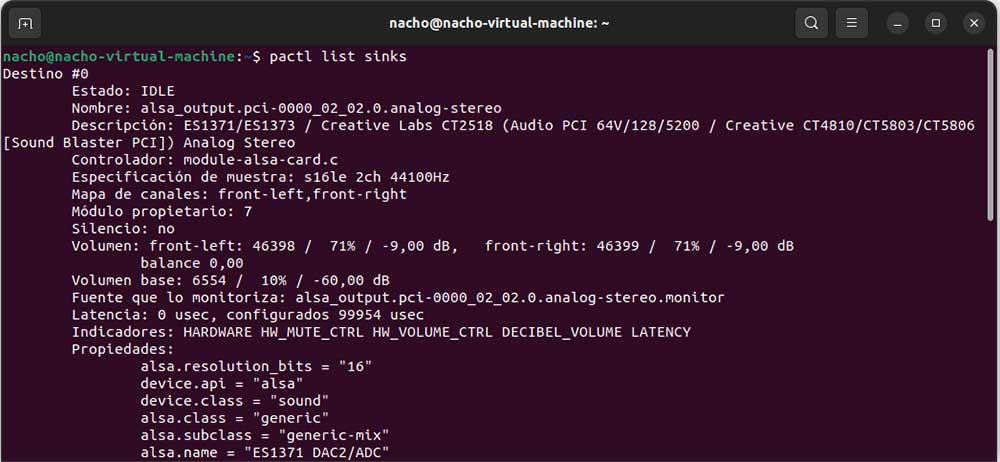
Junto al nombre del dispositivo, también se muestra el modelo, el controlador utilizado, las propiedades y demás valores. Si queremos que únicamente se muestre un listado reducido, tan solo los nombres de los dispositivos salida, debemos añadir el parámetro short al final.
pactl list sinks short
Visualizar la configuración del dispositivo de salida conectado
Si queremos conocer las opciones de configuración que tiene establecidas el dispositivo que estamos utilizando para reproducir sonido, podemos hacerlo a través del siguiente comando.
pacmd dump
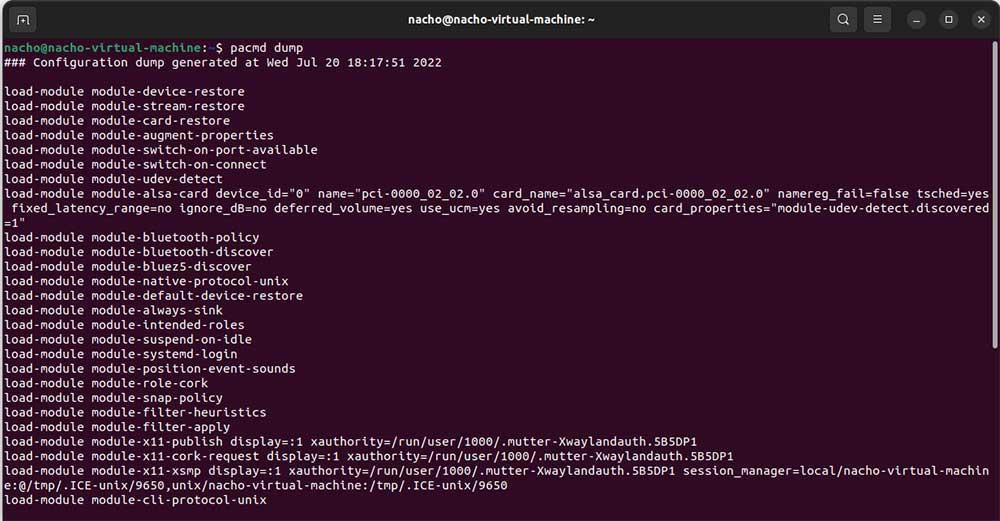
Con esta configuración, podemos adaptar el funcionamiento de las aplicaciones de sonido o del sistema, siempre y cuando no exista la posibilidad de modificarla para sacarle el máximo partido al sonido de nuestro equipo gestionado por Linux.
Modelo de tarjeta
Utilizando el comando lspci, terminal nos mostrará un listado con todos los componentes que forman parte de nuestro equipo. Para identificar cual de todos es el relacionado con nuestra tarjeta, debemos buscar Audio device.
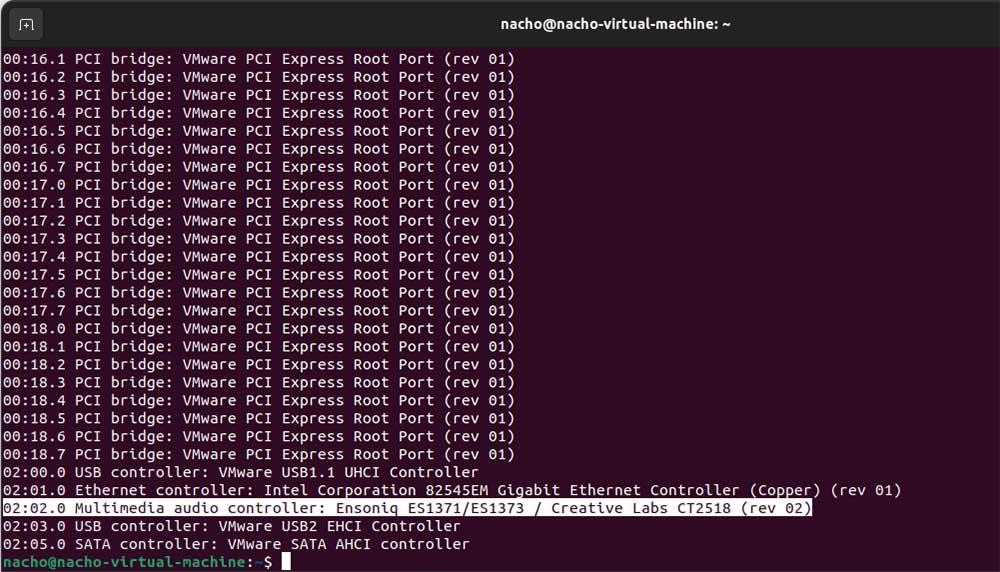
Una vez sabemos de qué tarjeta de sonido se trata, podemos intentar buscar drivers tanto en la web del fabricante como en la del fabricante de la placa base, si se trata de una tarjeta de sonido integrada. Si la tarjeta de audio es externa, y se conecta vía USB, podemos utilizar el comando lsusb
Códec de audio
Si queremos conocer el códec de audio de la tarjeta instalada en nuestro equipo, podemos averiguarlo utilizando el siguiente comando. En este caso de la imagen que se muestra a continuación se trata del códec FS1371 en ambos dispositivos.
aplay -l
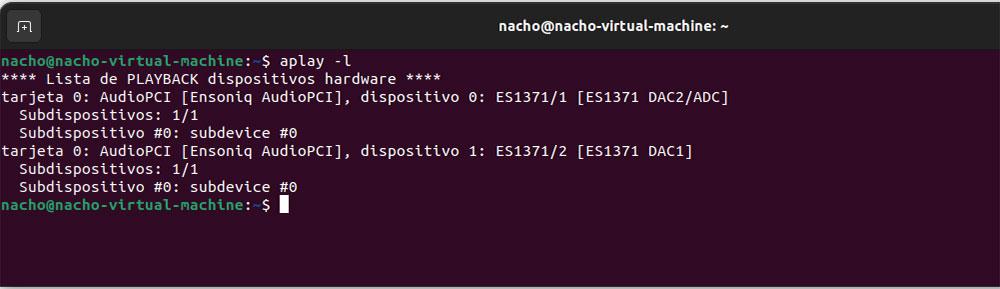
Problemas y soluciones
Las soluciones a los problemas de sonido en Linux, son prácticamente los mismos en cualquier sistema operativo de escritorio
Actualizar los drivers
Lo primero que debemos hacer es actualizar la lista de repositorios y a continuación, comprobar si la distro de Linux que utilizamos ha incorporado un nuevo controlador de audio o una versión más actualizada para descargarlo en nuestro equipo. Para hacerlo, utilizaremos los comandos
sudo apt-update Actualizar las listas de software de los repositorios
sudo apt-upgrade Descargar los paquetes que haya disponibles
Seguidamente, accedemos al Administrador de controladores y comprobamos si tenemos una nueva versión para instalar.
Seleccionar dispositivo de salida
Si los altavoces o auriculares no reproducen ningún sonido, el motivo más probable se deba a que no hemos seleccionado correctamente la fuente de salida. Este problema se suele presentar cuando tenemos varios sistemas de sonido conectados a un mismo equipo como una televisión conectada por HDMI, unos auriculares conectados al jack de auriculares y/o unos auriculares con conexión USB.
Para solucionar este problema, debemos acceder al apartado dispositivos de salida dentro del apartado Sonido y seleccionar el dispositivo por la que queremos que se reproduzca el sonido.
Comprobar la entrada de audio
Si hablamos de salidas de audio en un PC, independientemente de cuál sea el sistema operativo, tenemos que hablar de las salidas disponibles tanto en el frontal como en la parte trasera del equipo, tanto a través de un jack para auriculares como utilizando un puerto USB.
En cuanto a las entradas de audio de un PC, el número de opciones es mucho más limitado ya que únicamente vamos a encontrar una jack tanto en la parte delantera como trasera del equipo, sin olvidarnos del puerto USB que también podemos utilizar para añadir una entrada de audio al equipo.
Si no conseguimos que Linux sea capaz de mostrar nuestra actividad bocal, debemos revisar, en primer lugar los conectores del micrófono que estamos utilizando, especialmente si se trata de un jack de 3,5 mm. La mayoría de los PCs tienen varios puertos jack de este tipo, sin embargo, no todos son para entrada sino para salida.
Una vez hemos comprado esto, debemos acceder a las opciones de configuración de sonido de Linux para asegurarnos de que hemos seleccionado correctamente la fuente de entrada. Si es vía USB, debemos seleccionar ese dispositivo de entrada (generalmente se muestra junto con el nombre del dispositivo). Si es vía jack, debemos probar todas la entadas vía jack que nos muestra esta aplicación.
Comprobar el nivel de volumen
Si, aun así, seguimos sin escuchar absolutamente nada por ninguna de las diferentes fuentes seleccionadas, debemos comprobar si el volumen está silenciado o está al mínimo. Si el sonido está silenciado, en la barra superior de menús se mostrará el icono de un altavoz tachado. Para recuperar el sonido, solo debemos utilizar los controles de volumen del dispositivo desde el teclado o subir y bajar el volumen desde la propia interfaz.
También debemos asegurarnos del nivel de volumen del dispositivo, en caso de tratarse de un TV o monitor con altavoces. Si son los auriculares el problema, para descartar que sea un problema del dispositivo en sí y uno del equipo, debemos conectarlos a otro equipo compatible y comprobar si reproducen sonido.