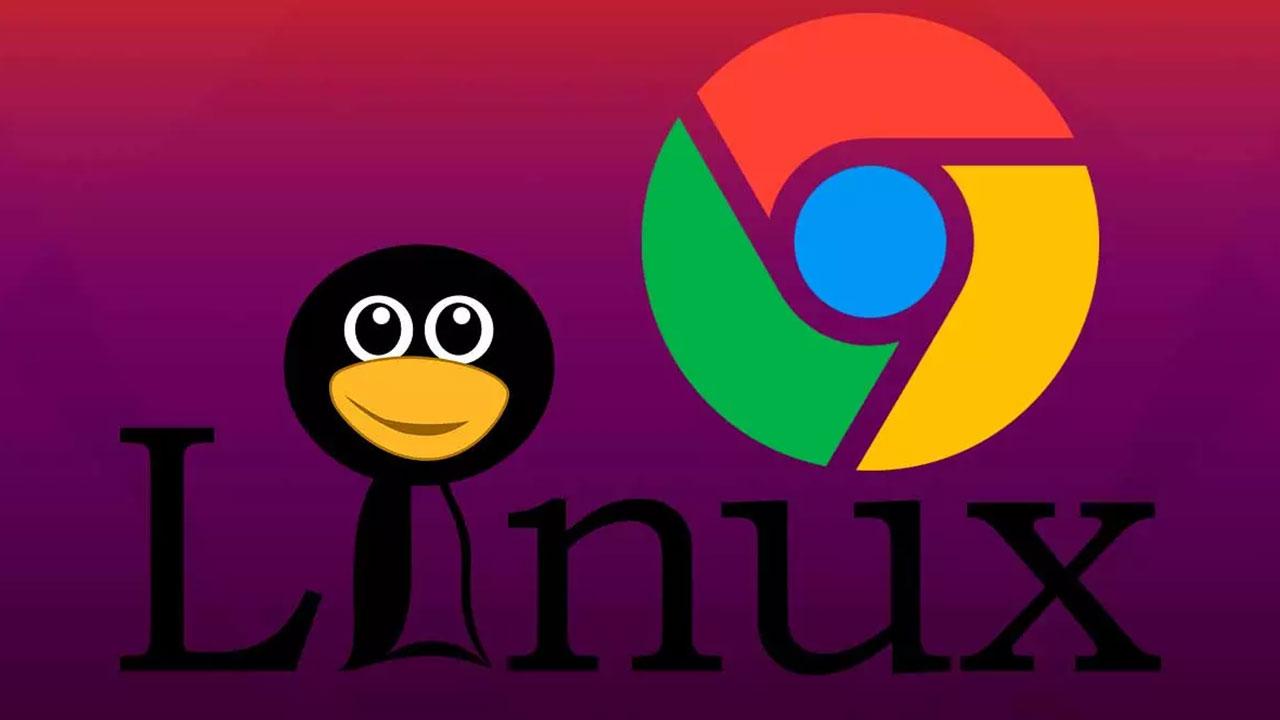Google Chrome es el navegador web más usado en todo el mundo, con cerca de un 80% de cuota de mercado. Este es uno de los programas imprescindibles para cualquier usuario, y por ello, es un requisito a la hora de elegir un sistema operativo para el día a día. El navegador de Google está disponible tanto para Windows como para macOS y Linux. Por tanto, si sabemos cómo instalarlo, no tendremos ningún problema en hacerlo funcionar.
Dependiendo de la distribución Linux que usemos, instalar Chrome puede ser una tarea más o menos complicada. Hay distribuciones, como Ubuntu, en las que podemos bajar e instalar el paquete DEB como si se tratase de un programa EXE de Windows, y otras, como Arch Linux, donde la cosa se complica (un poco, solo).
Por ello, independientemente de la distro que usemos, a continuación, os vamos a explicar cómo instalar el navegador de Google en cualquier distro Linux.
Instalar Chrome en Ubuntu (y otros derivados de Debian)
Si algo destaca de Ubuntu, y de Debian en general, es que buscar e instalar los programas en el sistema es una tarea muy rápida y sencilla. Podemos instalar el navegador de Google de dos formas diferentes.
Desde el paquete DEB
Esta es la forma más rápida y sencilla para descargar e instalar el navegador en nuestro Linux. Lo único que debemos hacer es entrar en la web de descargas de Chrome, lo cual podemos hacerlo rápidamente desde aquí. La propia página reconocerá el sistema operativo que utilizamos, y nos mostrará los paquetes recomendados que podemos bajar e instalar.
Suponiendo que usemos Ubuntu, u otra distro basada en Debian de 64 bits, elegimos la opción «64 bit .deb» y la descargamos mediante el botón azul de «Aceptar e instalar» que aparece en la parte inferior de la página. La descarga es rápida, y no suele dar errores. Cuando acabe, ya tendremos el instalador del navegador en la carpeta de descargas.
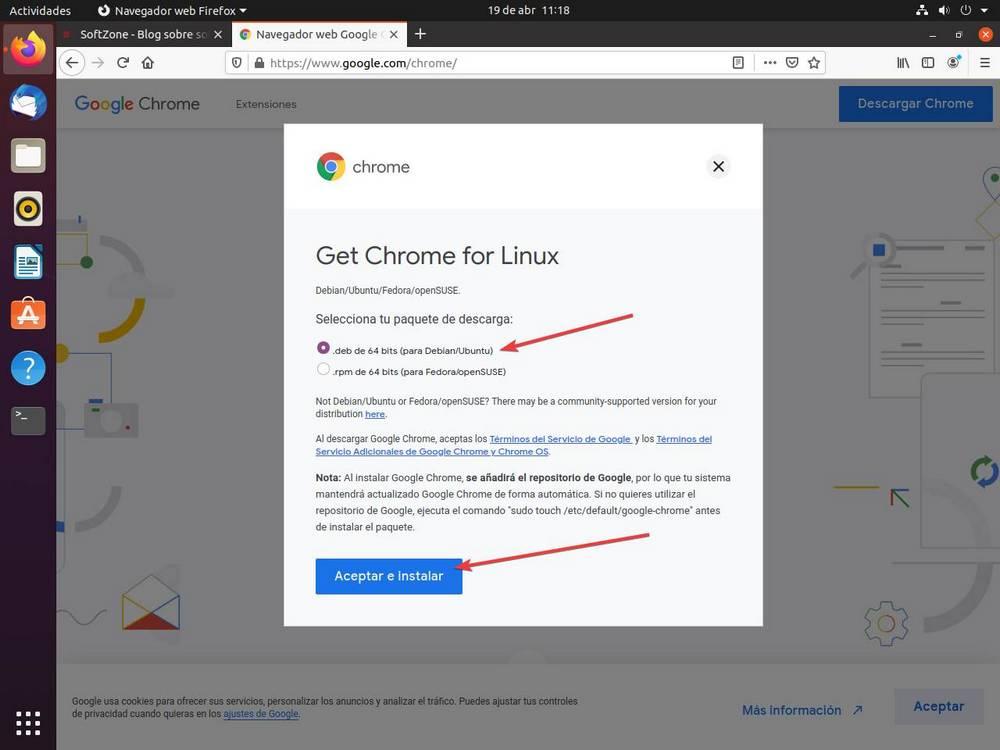
Ahora, solo nos queda hacer doble clic sobre él para poder abrirlo con el gestor de paquetes de nuestro Linux. Y seguiremos los pasos que nos indicará para poder instalarlo. Simplemente haremos clic sobre el botón de instalar, introduciremos nuestra contraseña y esperaremos a que acabe el proceso.
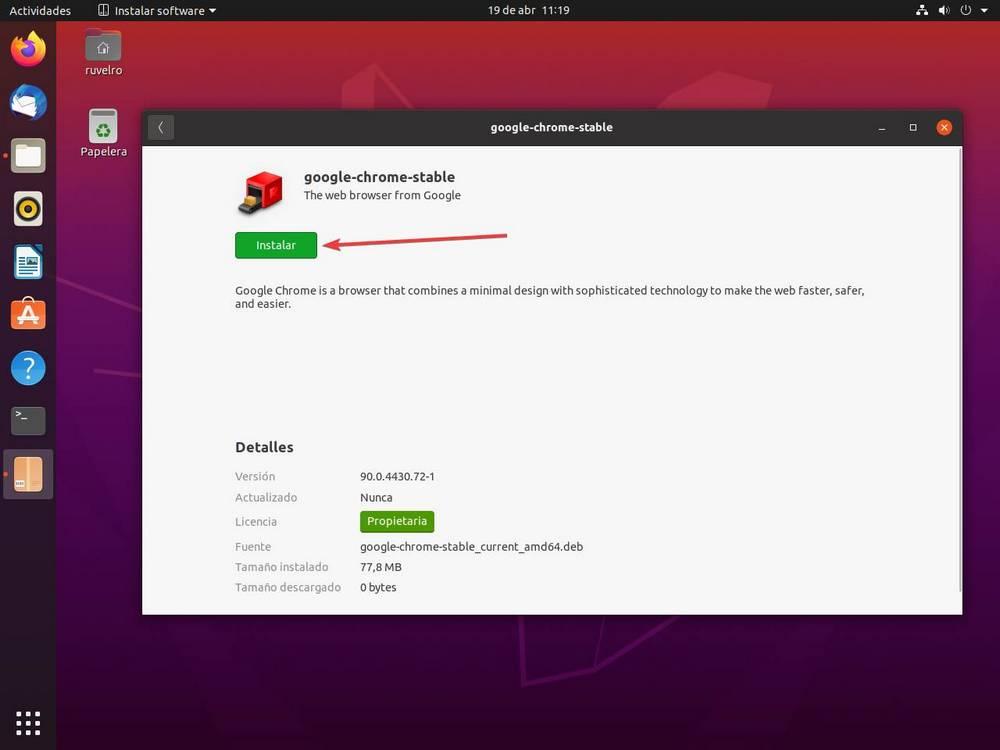
En unos segundos ya tendremos el navegador instalado y listo para usarlo. No tendremos que preocuparnos por las dependencias ni por nada. Simplemente hacemos clic sobre su icono para ejecutarlo y empezar a utilizarlo.
Usando APT
Al ser un software privativo, Chrome no es uno de los programas que solemos encontrar en los repositorios oficiales de Linux. Tampoco tenemos la opción de descargarlo directamente desde la web desde donde podemos descargar las versiones para Windows y macOS, por lo tanto, si queremos instalarlo nosotros mismos desde APT, como otros programas, entonces debemos crear nosotros el correspondiente archivo fuente. Para ello, lo que debemos hacer es ejecutar un terminal, y escribir el siguiente comando:
sudo gedit /etc/apt/sources.list.d/google-chrome.list
Ahora, en el editor de texto que nos ha aparecido (que estará vacío) escribiremos la siguiente línea:
deb [arch=amd64] http://dl.google.com/linux/chrome/deb/ stable main
Con ella le estamos indicando al servidor que queremos descargar la versión DEB de 64 bits del navegador para Linux. Guardamos los cambios y listo.
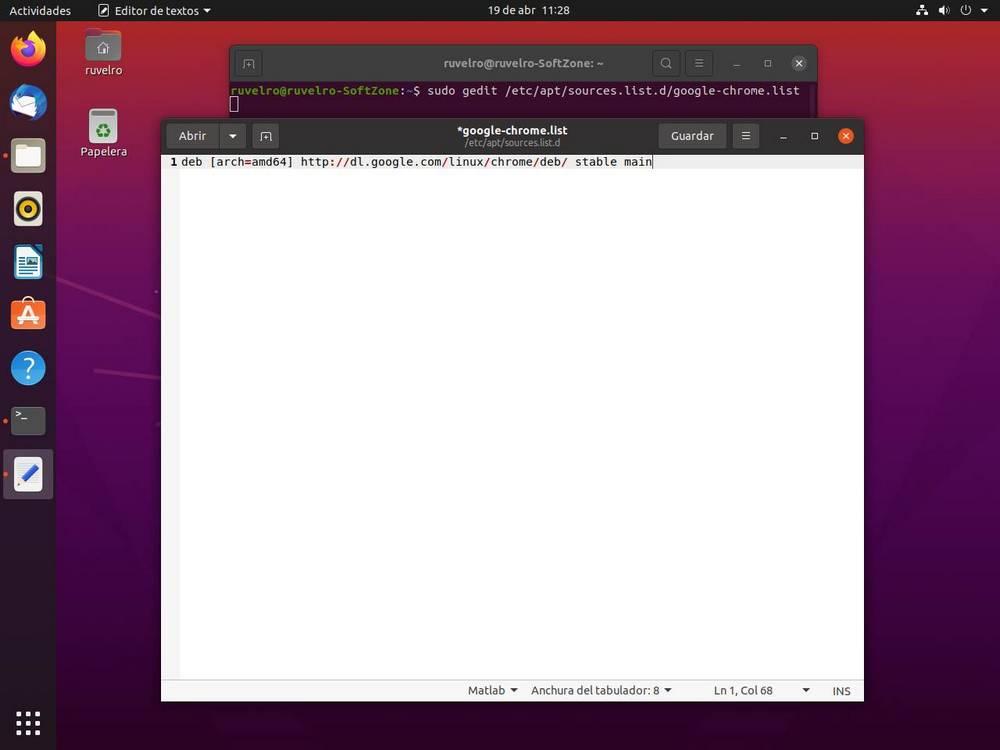
Antes de poder bajar el navegador es necesario descargar la firma de Google. Esto podemos hacerlo fácilmente ejecutando el siguiente comando en un terminal:
wget https://dl.google.com/linux/linux_signing_key.pub
Y añadiremos la firma de Google al llavero de Ubuntu con este comando:
sudo apt-key add linux_signing_key.pub
Listo. Ahora ya solo nos queda actualizar los repositorios con el comando:
sudo apt update
Y ya podemos instalar el navegador ejecutando el comando:
sudo apt install google-chrome-stable
Si lo preferimos, podemos cambiar «stable» por «beta» o «unstable» para instalar las versiones de desarrollo (Beta y Canary respectivamente) del navegador. Listo. Ya podemos ejecutar el navegador desde el icono que habrá aparecido en el lanzador.
Instalar Chrome en otras distribuciones
Arch, Manjaro y otras distros similares destacan principalmente por ser sistemas mucho más minimalistas, más fieles a la filosofía Linux, que nos ofrecen una mejor estabilidad y un mejor rendimiento, pero a cambio son más complicados de usar, sobre todo sin experiencia previa.
Para instalar Chrome en Arch, o distros derivadas, hay dos formas de hacerlo. Por un lado podemos hacerlo a través de Yay, y por otra compilarlo nosotros mismos a través del código fuente.
Y es que como os podréis imaginar tendremos la posibilidad de utilizar el navegador web más usado en los equipos de sobremesa, en la mayoría de las distribuciones de Linux actuales. Además el proceso de llegada del programa al sistema operativo será muy similar en la mayoría de las distros.
Yay AUR helper
Yay, Yet Another Yogurt, es uno de los repositorios de usuario más populares que podemos encontrar. Viene a ser, a grandes rasgos, un wrapper de Pacman con un sistema de ayuda guiada, AUR. Si tenemos Arch, seguramente tengamos que instalar antes Yay, si no lo tenemos ya, para poder realizar este proceso. Si usamos otras distros, como Manjaro, Yay ya estará instalado y podremos continuar directamente con el proceso.
Para ello, los comandos que debemos ejecutar en el terminal para poder configurar y preparar Yay son los siguientes.
sudo pacman -Syu
sudo pacman -S --needed base-devel git
cd /opt
git clone https://aur.archlinux.org/yay.git
cd yay
sudo chown -R id_usuario:grupo ./yay
cd yay
makepkg -si
Una vez realizados los pasos anteriores, podemos proceder a la instalación del navegador ejecutando:
yay -S google-chrome
Listo. Cuando acabe el proceso de instalación ya tendremos nuestro Chrome listo en Arch, Manjaro o la distro que tengamos instalada en el PC.
Compilar el navegador
Si no nos gusta Yay, no hay muchas más opciones para instalar Chrome. Lo único que nos queda por hacer es compilar nosotros mismos el navegador desde su código fuente. Para ello, lo que debemos hacer es ejecutar, secuencialmente, los siguientes comandos en un terminal:
sudo pacman -Syu
sudo pacman -S --needed base-devel git
cd ~
git clone https://aur.archlinux.org/google-chrome.git
Llegados a este punto ya tendremos descargado el código de Chrome en el PC. Ahora, seguiremos para compilarlo.
sudo chown -R id_usuario:grupo ./google-chrome
cd google-chrome
makepkg -si
Ahora comenzará el proceso de compilación. Este proceso puede tardar más o menos tiempo, dependiendo del PC, pero cuando acabe tendremos ya el navegador listo para usarlo.
Qué hacer después de instalar Google Chrome
Ahora que ya tenemos Google Chrome instalado en nuestro ordenador, vamos a ver varias cosas que podemos hacer con él para poder sacarle todo el provecho posible.
Actualizar Google Chrome
La versión de Google Chrome que usamos en Windows no es la misma que usamos en Linux. Aunque la mayoría de las funciones y características sí que son comunes entre ambas versiones, algunas características, como las actualizaciones automáticas, no están disponibles, por lo tanto, tenemos que estar pendientes cuando se lanza una nueva versión para actualizar nuestro navegador de forma manual. Dependiendo de la distro que utilicemos, el proceso será de una u otra forma.
En el caso de Ubuntu, Debian, o distros similares, al crear nosotros la lista de software, Chrome se debería actualizar como cualquier otro programa en el sistema. Si no, cuando queramos actualizarlo, tendremos que ejecutar de nuevo el comando «apt install» seguido del nombre del navegador para bajar e instalar la nueva versión del mismo.
Con Arch, la cosa es algo diferente (y más complicada). Tendremos que volver a instalar la nueva versión con Yay, o bajarla y compilarla de nuevo a mano.
Sincronizar con la cuenta de Google
Una vez listo nuestro navegador, podemos llevar todos los datos que tengamos vinculados en la cuenta a Linux. Para ello, una vez dentro del navegador, lo que tendremos que hacer es iniciar sesión con la cuenta de Google. Al hacerlo, podremos encontrarnos con la posibilidad de sincronizar todos nuestros datos con la nube.
De esta forma, si usamos varios equipos o varios dispositivos, también podremos tenerlos todos sincronizados, pudiendo, por ejemplo, acceder incluso a las pestañas abiertas en los otros sistemas.
Usar Chrome como predeterminado
Si vamos a usar este navegador por defecto, tendremos que configurarlo como predeterminado. Para ello, dependiendo de nuestra distro, tendremos que ir al apartado de software por defecto y cambiar el navegador que esté configurado (seguramente Firefox) por este nuevo.
También, si usamos Ubuntu (por ejemplo), podemos anclar el navegador a la barra de favoritos. Para ello, no tenemos más que abrirlo y hacer clic con el botón derecho sobre él para dejarlo fijo en esta barra. Así podremos tenerlo siempre más a mano.
Eliminar el navegador del PC con Linux
Lo cierto es que tenemos al alcance de la mano una buena cantidad de programas en forma de navegadores web para poder instalar y utilizar en estos sistemas operativos de código abierto. En muchas de las distribuciones actuales y desde hace años nos encontramos con la propuesta de Mozilla, hablamos de Firefox, que podemos utilizar aquí de forma predeterminada. No en vano sus desarrolladores y máximos responsables siempre han querido hacer un especial hincapié en todo aquello relacionado con la privacidad para aplicarlo a su programa.
De ahí que multitud de usuarios en todo el globo a lo largo de los últimos años se hayan decantado por el uso de este navegador descartando otros más utilizados o conocidos. Por tanto, también se puede dar el caso de que tomemos la determinación de eliminar el mencionado Google Chrome de nuestra distribución Linux. Esto es algo que podemos llevar a cabo tanto si hemos instalado nosotros el programa a mano, como si nos lo hemos encontrado por defecto.
Por tanto, si se da el caso de que deseamos es instalar el navegador de Google de nuestra distribución de Linux basada en Debian, así podemos lograrlo. Como os podéis imaginar en primer lugar abrimos un Terminal y una vez tengamos este apartado en pantalla hacemos uso del siguiente comando:
sudo dpkg -r google-chrome-stable
De igual modo si se da el caso de que disponemos de distribuciones del sistema operativo de código abierto basadas en otras distros, el proceso es muy similar. Desde la ventana del Terminal tendremos que hacer uso del siguiente comando.
sudo rpm -e google-chrome-stable
Evidentemente como suele ser habitual en estos casos, tendremos que teclear nuestra contraseña de administrador siempre que el software nos lo requiera para llevar a cabo estas tareas de desinstalación.