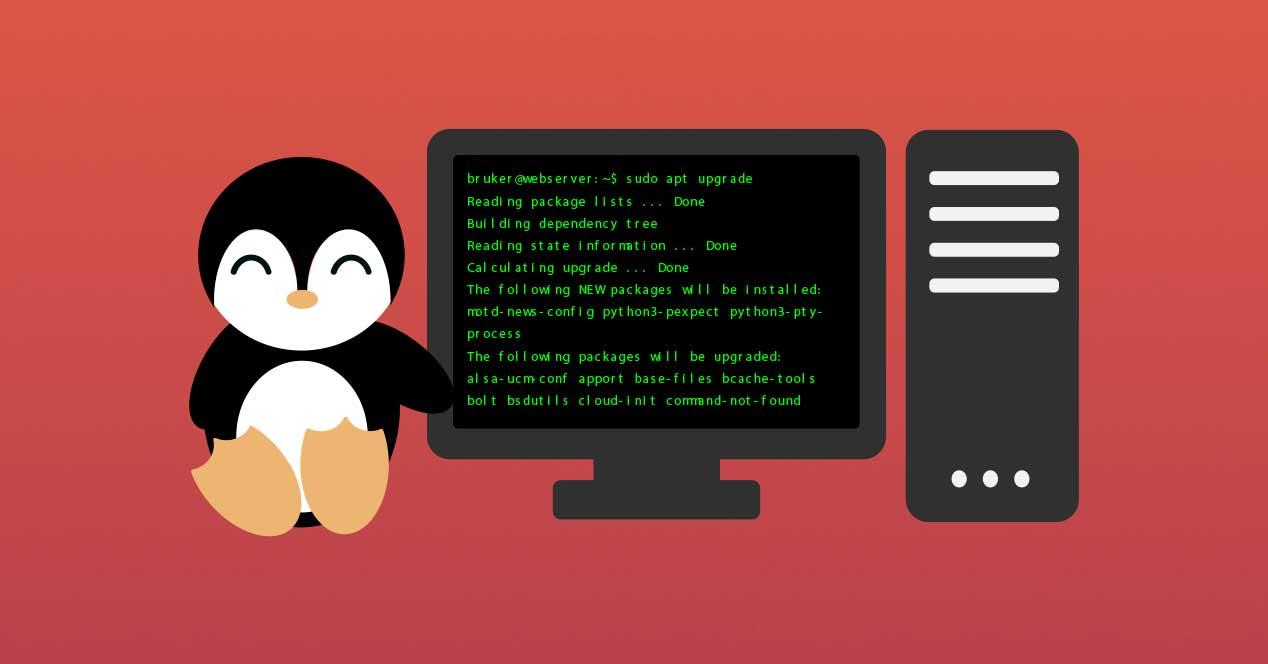Aunque hace años para usar Linux había que conocer sus principales comandos, hoy en día cualquier usuario doméstico puede usarlo sin escribir una sola línea en un terminal. Sin embargo, la consola de Linux sigue siendo uno de los puntos más fuertes del programa, y por tanto, nunca hay que menospreciarla. Aunque no es obligatorio, si queremos desenvolvernos sin problemas dentro de Linux es necesario conocer, al menos, los comandos más importantes de este sistema operativo. Y uno de los más básicos es APT.
Lo más probable es que los usuarios acostumbrados a utilizar este sistema operativo de código abierto, de antemano ya conozcan ciertos comandos básicos para manejarse mejor con este software. Es más, probablemente la mayoría de ellos prefieren utilizar el terminal del sistema para multitud de tareas, en lugar de hacerlo a través de la interfaz gráfica de la distribución de Linux por la que se hayan decantado. A continuación, os vamos a hablar de un programa muy utilizado y que os sacará de más de un apuro en muchas ocasiones, APT.
Qué es APT
APT, Advanced Packaging Tool, es un programa creado por el proyecto Debian para permitir a los usuarios administrar los paquetes de su distribución Linux. Este programa suele venir incluido por defecto en la mayoría de las distribuciones (como Ubuntu, Mint o cualquier otra derivada de Debian) y nos sirve para poder instalar, actualizar o borrar cualquier programa o paquete del sistema. Este programa fue diseñado originalmente para trabajar con paquetes DEB, aunque actualmente también puede utilizarse para trabajar con otros empaquetados, como RPM.
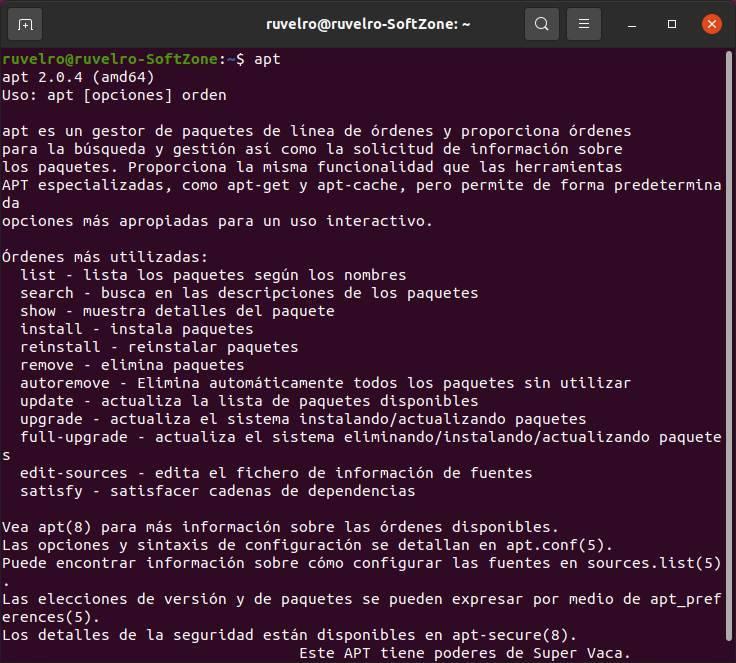
Este comando combina los comandos usados más frecuentemente, como apt-get y apt-cache, y está diseñado para usarse de manera interactiva. Por ello, cuando creamos un script es recomendable usar apt-get (por compatibilidad), mientras que cuando ejecutamos un comando manualmente es mejor y más cómodo apt.
También debemos tener en cuenta que los conocidos como repositorios APT en los sistemas Linux, en realidad nos hablan de una colección de paquetes Deb que se pueden utilizar sin problema alguno en buena parte de las herramientas que forman parte de esta solución. En el caso de que hayáis tomado la determinación de utilizar ese programa del que os estamos hablando, gracias a estos repositorios que os comentamos tendremos la posibilidad de llevar a cabo todo tipo de tareas en Linux.
Lo que os queremos decir con todo ello es que tendremos la posibilidad de realizar la instalación, eliminación, o actualización de los paquetes que vamos a utilizar más adelante aquí. Además, también debemos tener en consideración que esto se hace efectivo tanto al hablar de paquetes individuales como de grupos de estos.
Al mismo tiempo también resultará interesante saber que el sistema de gestión de paquetes del que os hablamos en estas líneas, APT, hoy se inició en el proyecto Debian hola pero es válido para otras muchas distribuciones Linux. Esto quiere decir que podremos beneficiarnos de todo ello tanto en la mencionada distro como en todos sus derivados, donde podemos incluir sistemas tan conocidos como Ubuntu y Linux Mint.
Principales comandos de APT
Las distintas tareas que nos permite realizar APT se ejecutan mediante distintos comandos y parámetros que tenemos que ejecutar junto a él. Eso sí, hay que tener en cuenta que la mayoría de los comandos debemos ejecutarlos con SUDO, o de lo contrario, no funcionarán.
install – instalar nuevos paquetes
Este es, sin duda, el comando más básico de APT. Gracias a él vamos a poder instalar todo tipo de software en nuestro PC desde los repositorios que tengamos añadidos en la distribución. Para ejecutarlo, lo único que debemos hacer es ejecutar el siguiente comando, seguido del nombre del paquete o programa (tal cual aparece en el repositorio) que queramos instalar:
sudo apt install programa
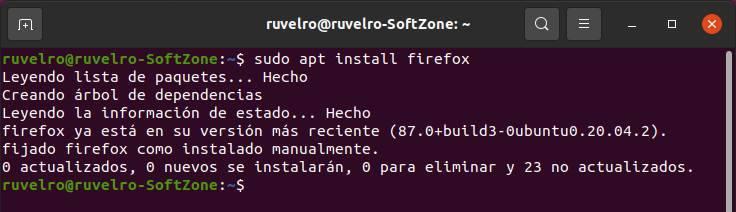
Además, si le indicamos la ruta a un archivo DEB en lugar de un nombre del programa, este comando nos permitirá también instalarlo.
Reinstall – reinstalar un paquete completo
Este es otro comando que nos resultará de extrema utilidad en multitud de ocasiones cuando trabajamos en el día a día con Linux. Para que os hagáis una idea de lo que os hablamos, el mismo se encarga de permitirnos reinstalar un paquete de software completo desde cero. hoy por ejemplo todo ello nos será de mucha utilidad en el supuesto de que nos encontremos con algún problema en el funcionamiento hola el paquete que estamos utilizando en esos momentos.
sudo apt reinstall programa
update – actualizar los repositorios de Linux
Este es otro de los comandos más básicos de APT, uno que debemos conocer sí o sí. Con él vamos a poder actualizar las listas de software y los repositorios. Cuando lo ejecutamos, la distribución se conecta a los servidores, baja las listas de software y actualiza su base de datos con ella.
sudo apt update
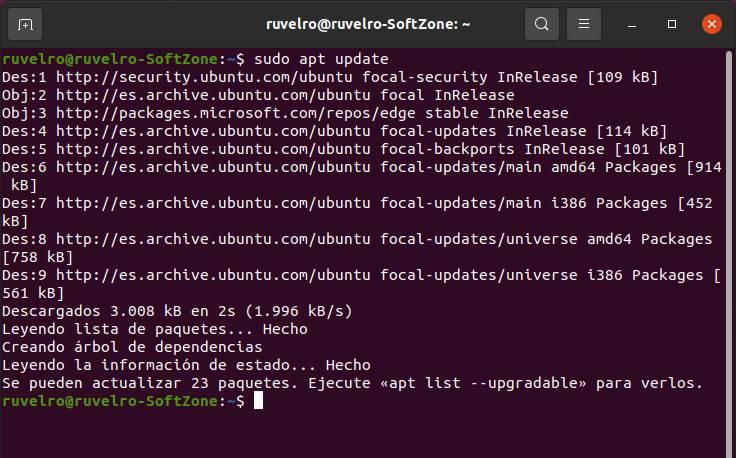
Se recomienda utilizar este comando antes de instalar programas o de actualizar el sistema.
upgrade – actualizar los paquetes y programas
Mantener Linux actualizado es muy importante, ya que es la mejor forma de evitar todo tipo de problemas. Gracias a este comando vamos a poder usar APT para poner al día la distribución. Con este comando podremos buscar y bajar los nuevos paquetes que haya disponibles para poner nuestra distro al día.
sudo apt upgrade
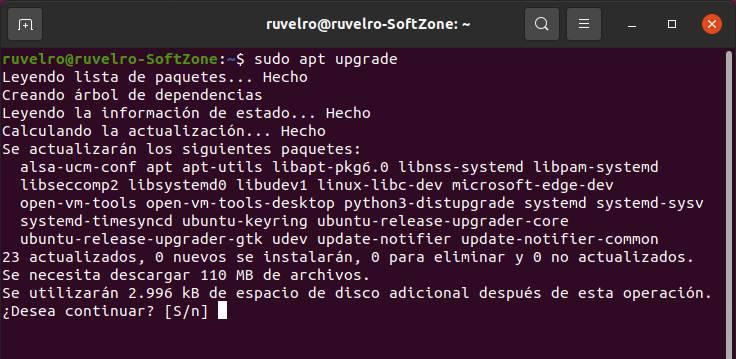
Se recomienda usarlo siempre después de «apt update». Además, si añadimos el nombre de un paquete después de «upgrade» podremos actualizar solo ese paquete.
full-upgrade – actualizar el sistema sin problemas
Este comando es, a grandes rasgos, una versión mejorada del anterior. Lo que conseguimos con él es actualizar el sistema, pero instalando, eliminando o actualizando todos los paquetes que sean necesarios para que la actualización tenga éxito.
sudo apt full-upgrade
Debemos tener cuidado con este comando, no usarlo a la ligera.
list -ver una lista de los paquetes para instalar o actualizar
Con list vamos a poder ver una lista de todos los paquetes disponibles que tengamos en APT.
sudo apt list
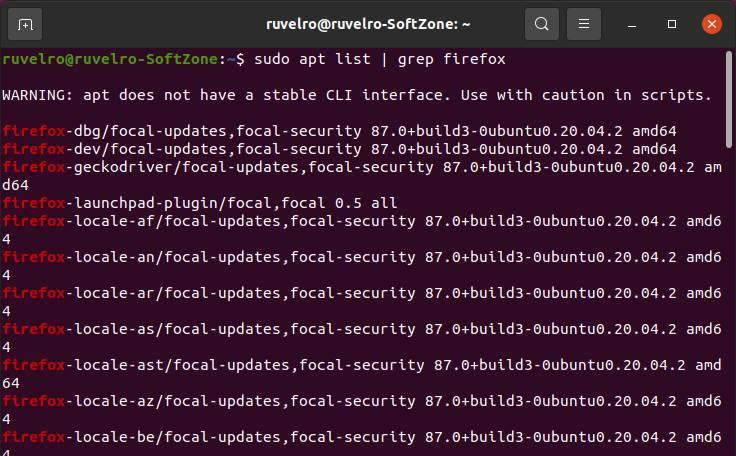
Este comando nos mostrará toda la información en crudo, lo que puede hacer que sea complicado leer la información. Por ello, se recomienda usar el parámetro «grep» para filtrar por el paquete concreto que queramos encontrar.
sudo apt list | grep paquete
Incluso podemos usarlo para ver solo los paquetes que tenemos instalados con:
sudo apt list --installed
E incluso los que están disponibles para actualizar con:
sudo apt list --upgradeable
search – buscar paquetes
Este comando nos permite buscar paquetes en los repositorios. Es muy útil si, por ejemplo, estamos buscando un programa concreto para instalarlo pero no conocemos su nombre. Podemos lanzarlo así:
sudo apt search paquete
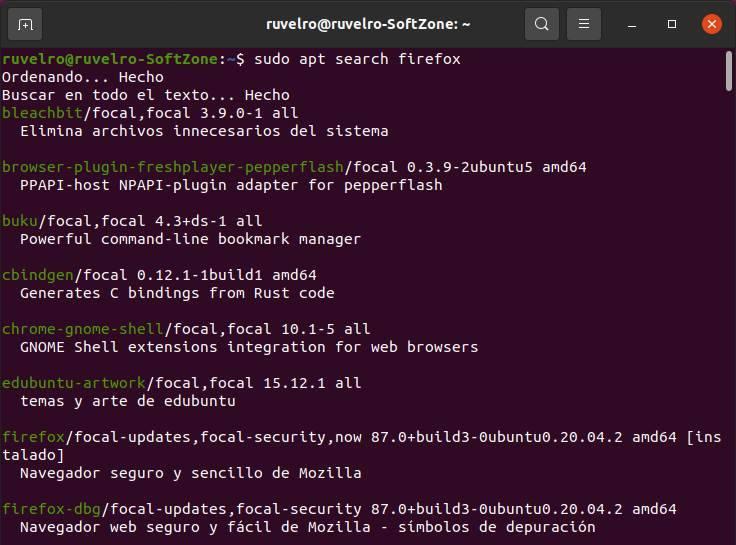
Como vemos, el comando nos mostrará el nombre del paquete que coincida con la descripción, y a partir de ahí podremos usar «apt install» para instalarlo.
show – ver los detalles de un paquete
El comando «show» nos va a permitir ver los detalles de un paquete en concreto. Es, a grandes rasgos, la forma más sencilla de ver la descripción de dicho paquete para que sepamos bien con lo que estamos tratando:
sudo apt show paquete
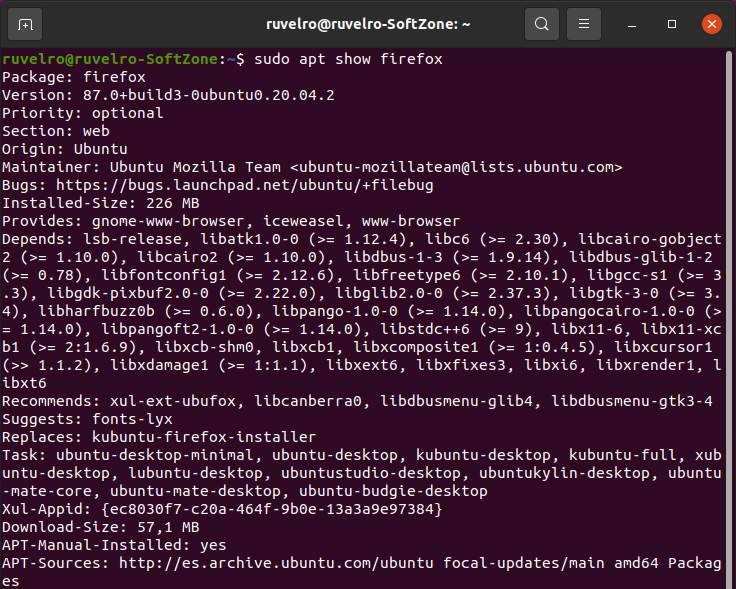
remove – eliminar paquetes instalados
Con este comando vamos a poder eliminar cualquier paquete o programa que se encuentre instalado en nuestra distro Linux. Podemos lanzarlo de la siguiente forma:
sudo apt remove paquete
Este comando solo borra el paquete, pero no hace nada con las configuraciones o el resto de datos que hayan quedado residuales del paquete. Para ello, entonces debemos usar purge.
purge – eliminar paquetes y limpiar rastros
Purge es la versión avanzada de remove. Además de eliminar un paquete o un programa que tengamos instalado en nuestra distro Linux, con él vamos a poder eliminar automáticamente todos los rastros y todos los elementos residuales que queden del PC. Como os podréis imaginar todo esto nos sirve para ahorrar espacio en disco y además nos ayudará a salvaguardar el funcionamiento general del sistema operativo al eliminar basura.
sudo apt purge paquete
autoremove – eliminar dependencias no utilizadas
Cuando instalamos un programa, este puede instalar dependencias (otros paquetes) necesarias para funcionar. Sin embargo, al eliminarlas, estamos dejando dichas dependencias en el sistema, paquetes que ocupan espacio y no se necesitan para nada.
Ejecutando el siguiente comando nos aseguramos de que estas dependencias desaparezcan del PC.
sudo apt autoremove
edit-sources – ver y editar la lista de fuentes de software
Seguro que más de una vez hemos oído hablar de los repositorios de Linux. Estos son, a grandes rasgos, las fuentes desde las que se se saca el software que instalamos en el PC. Podemos añadir nosotros nuestras propias fuentes, o borrar las que ya no queramos usar. Y gracias a APT, no tendremos que memorizar la ruta donde se guardan estas fuentes, sino que con este comando podremos abrirlas directamente.
sudo apt edit-sources
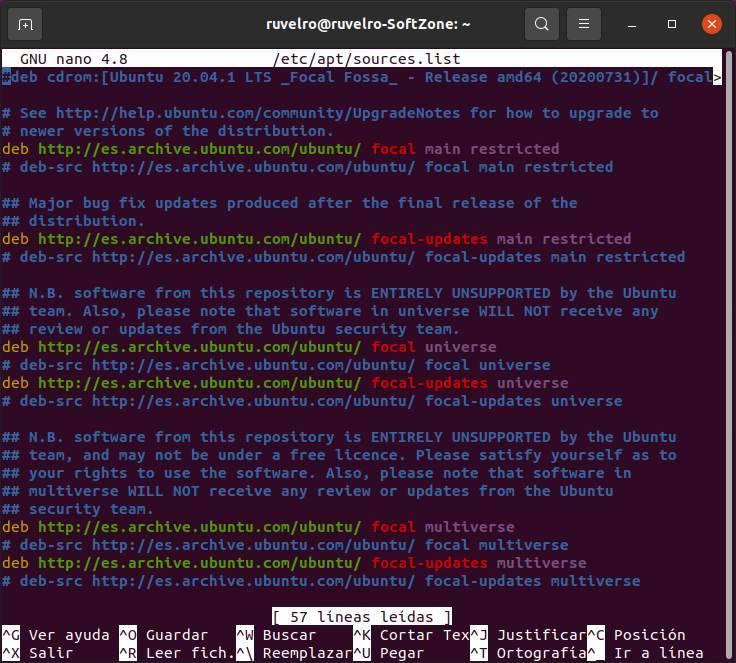
satisfy – satisfacer dependencias
Puede que, por diversos motivos, se hayan dañado las dependencias de un paquete concreto del sistema. Gracias a APT vamos a poder analizar dicho programa, revisar sus dependencias y asegurarnos de que todas están correctas. Y si no es así, repararlas para que el programa pueda volver a funcionar.
sudo apt satisfy programa
apt vs apt-get
Es muy probable que más de una vez hayas visto escrito algunos comandos como «apt-get update» o «apt-get install». A grandes rasgos, apt es la evolución de apt-get, ya que aunque ambos son administradores de paquetes, apt es mucho más moderno (se lanzó en 2014) que apt-get (lanzado en 1998). Y, de esta forma, mejora bastante su funcionamiento.
Aunque la sintaxis de ambos programas es prácticamente la misma, apt tiene algunos extra y añadidos muy interesantes. Por ejemplo, apt tiene «search» que nos permite buscar paquetes dentro de los repositorios, mientras que apt-get tenía «cache», que se podía usar para algo similar, pero no era un buscador como tal. Apt, además, gestiona mucho mejor las dependencias de los programas.
Cualquier Linux moderno traerá ya instalado por defecto el nuevo administrador de paquetes apt. Pero, si aún tenemos el clásico apt-get, podemos actualizar a apt instalando a mano este nuevo administrador de paquetes. Pueden convivir los dos perfectamente instalados a la vez, por lo que no tendremos problemas, y podemos usar el que queramos invocándolo desde la consola.