Cómo crear tu propio lanzador de funciones y programas en Windows 10 con Win + X Menu Editor

A la hora de trabajar con las aplicaciones y funciones integradas de Windows 10, el propio sistema operativo pone a nuestra disposición una serie de opciones para que podamos personalizar y adaptar a nuestras necesidades para la ejecución de todo aquello que usemos de manera más habitual.
Con esto nos referimos a elementos tales como el menú Inicio, la barra de herramientas del sistema, etc. Sin embargo en este caso os vamos a hablar de un potente software que se ha diseñado para darnos la oportunidad de generar nuestro propio lanzador de aplicaciones y funciones de Windows personalizado, lo que seguro que muchos van a agradecer.
En concreto nos referimos a la aplicación gratuita Win+X Menu Editor, un programa gratuito para personalizar un menú de ejecución de programas en Windows 10, en concreto lo que personalizamos en este caso, tal y como su propio nombre indica, es el menú que aparece tras pulsar la combinación de teclas “Win + X” en Windows 10.
De este modo, lo que este programa nos propone es el hecho de poder personalizar el mencionado conjunto de aplicaciones y funciones que aquí encontramos por defecto y que el sistema de los de Redmond pone a nuestra disposición en este apartado. Para todo ello, lo primero que haremos será descargar y extraer los ficheros que componen el programa, para a continuación ponerlo en marcha.
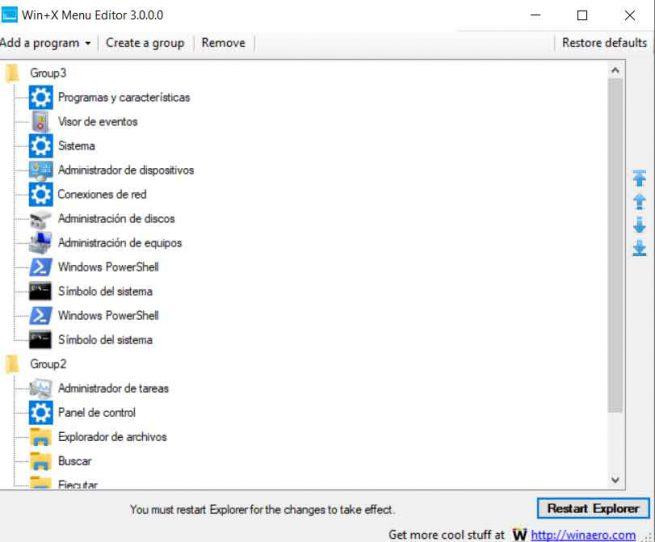
Y es que hay una buena cantidad de usuarios que hacen un uso continuado de este menú para el lanzamiento de funciones y aplicaciones, ya que es un método rápido y sencillo de acceder a algunas características de Windows 10, que de otro modo tendríamos que estar buscando por interminables menús de configuración. De este modo, todos aquellos que quieran personalizar este apartado, lo podrán hacer desde el mencionado Win+X Menu Editor.
Cómo personalizar el menú de “Win + X” en Windows 10
Una vez hayamos accedido a esta app gratuita, en pantalla nos encontramos con las opciones que por defecto se integran en este menú. Así, veremos opciones tales como el Centro de movilidad, el Visor de eventos, el Administrador de dispositivos, la aplicación de Configuración de Windows 10, el PowerShell, etc.
Por tanto, para eliminar aquellas opciones de las ya disponibles por defecto que no deseemos encontrar en este apartado, no tendremos más que pinchar sobre la seleccionada con el botón derecho del ratón y elegir “Remove” del menú contextual.
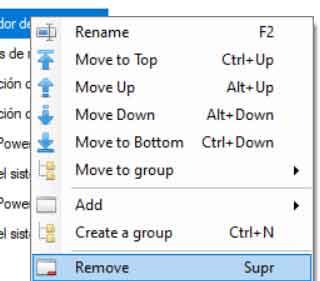
Como podemos observar en su interfaz principal, la aplicación separa las herramientas y los enlaces del menú como lo hace la propia Microsoft en el sistema operativo, aunque además de borrar opciones, este programa también nos va a permitir añadir otras nuevas para que aparezcan al hacer uso del menú “Win + X”. Así, para ello tendremos que pinchar en la opción de “Add a program” para que se abra otra lista en la que especificamos el tipo de elemento que vamos a añadir: una aplicación, una función del Panel de Control, o una herramienta administrativa.
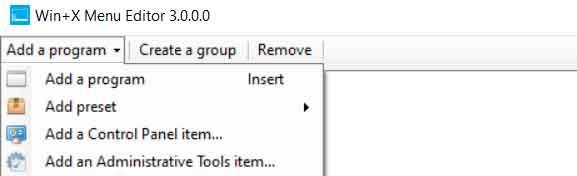
También merece la pena saber que la aplicación de la que os estamos hablando nos ofrece la oportunidad de cambiar el orden de los elementos aquí expuestos, de ese modo los podremos colocar por orden de prioridad, por tipo, o por uso, para lo que tan solo vamos a tener que seleccionar un elemento y utilizar los iconos con forma de flecha de la derecha de la ventana para moverlo en el menú.
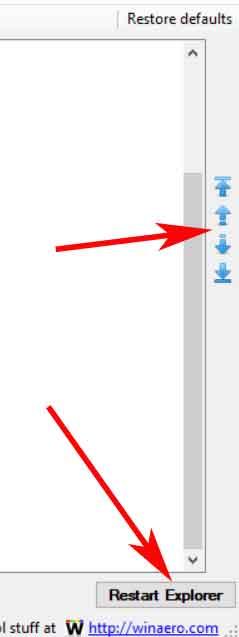
Eso sí, para terminar os diremos que para que se hagan efectivos los cambios que aquí hagamos, no hará falta que reiniciemos Windows 10, pero sí que será necesario que pulsemos el botón “Restart explorer” situado en la esquina inferior derecha de la ventana, mientras que en la superior vemos otro botón para restaurar todos los cambios a su estado inicial.
