Cómo controlar y evitar que las apps de Windows 10 puedan acceder a tu micrófono

La privacidad es uno de los puntos más destacados por los que aún a mediados de 2019 muchos usuarios no quieren migrar a Windows 10 desde versiones del sistema operativo más antiguas como Windows 7, por ejemplo, ya que el más reciente software de los de Redmond casi desde sus inicios ha estado rodeado de polémica en este sentido.
Y es que han sido varios los problemas ante los que Microsoft se ha venido enfrentando a lo largo de estos casi cuatro últimos años relacionados con la privacidad, telemetría y recogida de datos de sus usuarios en Windows 10, de ahí que haya muchos que no le tiene mucho apego al sistema. Claro está que la firma se ha defendido alegando que la telemetría que lleva a cabo el sistema operativo se debe en gran medida al objetivo de mejorar la experiencia de sus usuarios en el futuro, recogiendo datos de manera anónima.
De igual modo, de entre los elementos que se podrían estar usando para este tipo de prácticas, además de todo aquello que introducimos con el teclado, o las apps a las que accedemos haciendo uso del ratón, es el micrófono de nuestro equipo. A pesar de la poca importancia que muchos le damos a este dispositivo de entrada, en muchos de los equipos actuales está en funcionamiento casi de manera constante sin que seamos conscientes de ello, algo que deberíamos cuidar un poco más.
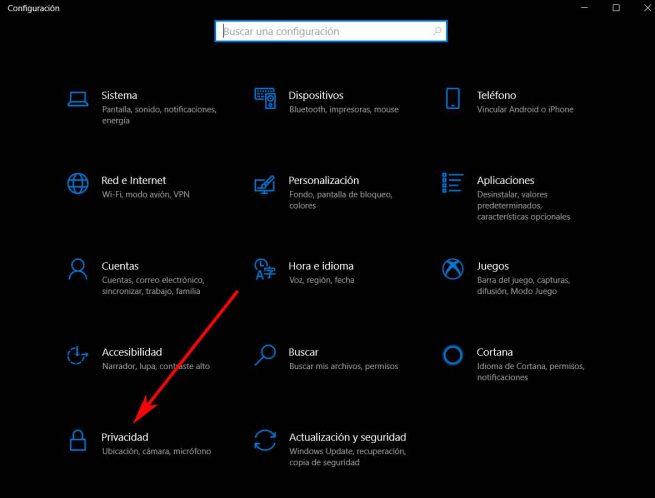
Es por ello que en estas mismas líneas os vamos a mostrar la manera de poder conocer de primera mano cuáles son las apps instaladas en el PC con Windows 10 que tienen acceso a este componente en concreto para poder hacer uso del mismo de manera directa si así lo requieren, y por tanto no permitirlo, claro está.
Controla y personaliza las apps que pueden acceder al micrófono en Windows 10
Por tanto esto es algo que vamos a lograr a través de la versátil aplicación de Configuración del sistema operativo, ya que será desde la misma donde podremos indicar qué herramientas de las instaladas anteriormente podrán tener acceso a ese componente que os mencionamos. Pues bien, para acceder a este apartado que os comentamos, podemos hacer uso de la combinación de teclas “Win + I”, y en la nueva ventana que aparece en pantalla, pulsamos en el apartado de “Privacidad”.
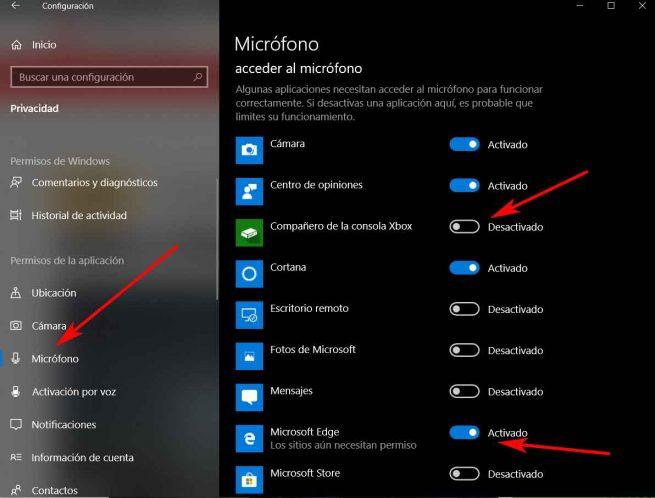
Después, en parte izquierda de la interfaz que aparece, buscamos y pinchamos en la llamada “Micrófono”, que precisamente se encuentra en el apartado de “Permisos de la aplicación”. Cabe mencionar que desde aquí directamente podemos desactivar por completo el acceso de todo el sistema operativo al propio micrófono, aunque si lo tenemos activo, un poco más abajo veremos una lista con las herramientas instaladas que podrían tener acceso a usar este elemento, por un lado las UWP, y por otro las de escritorio.
Es en ese listado, en concreto en los selectores que se encuentran junto a cada una de las apps expuestas, donde podremos concretar las aplicaciones que permitimos que hagan uso del micrófono instalado en el equipo, y las que no.
